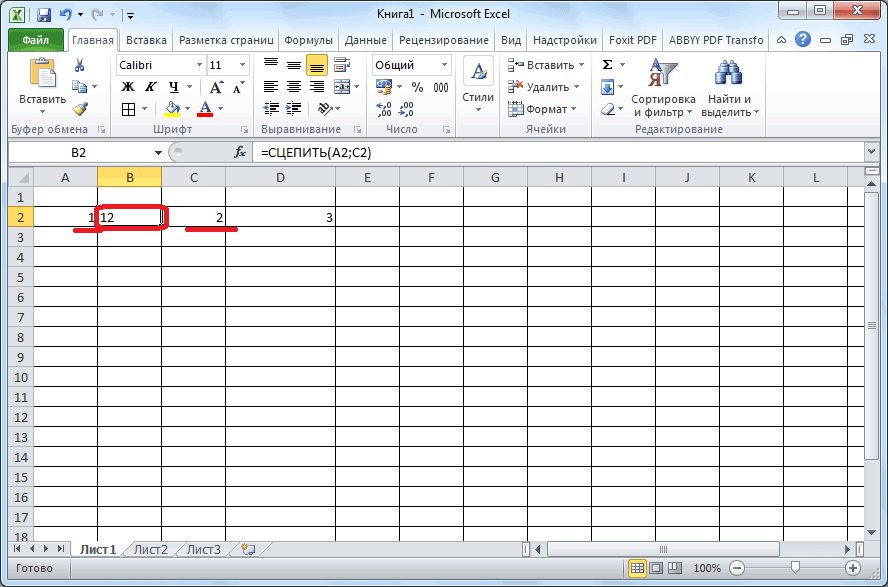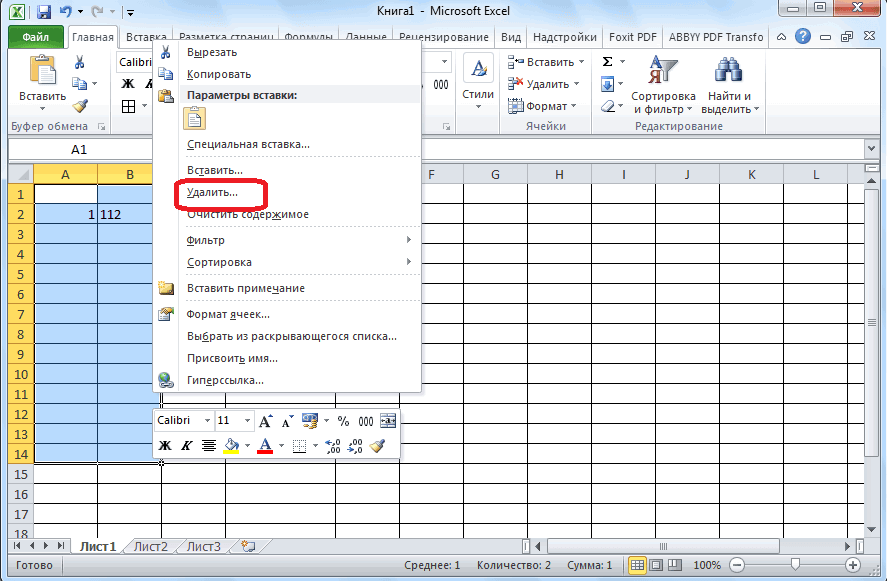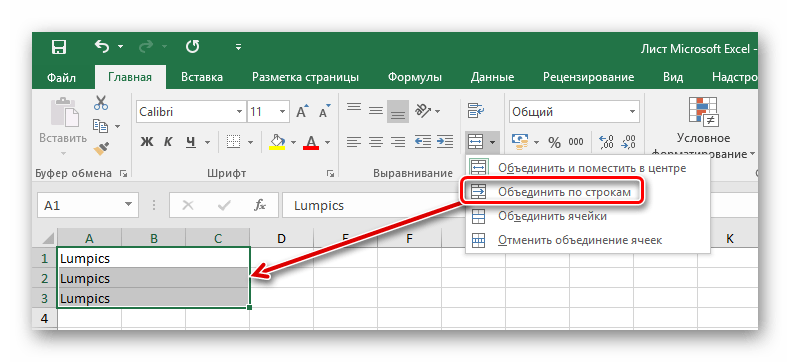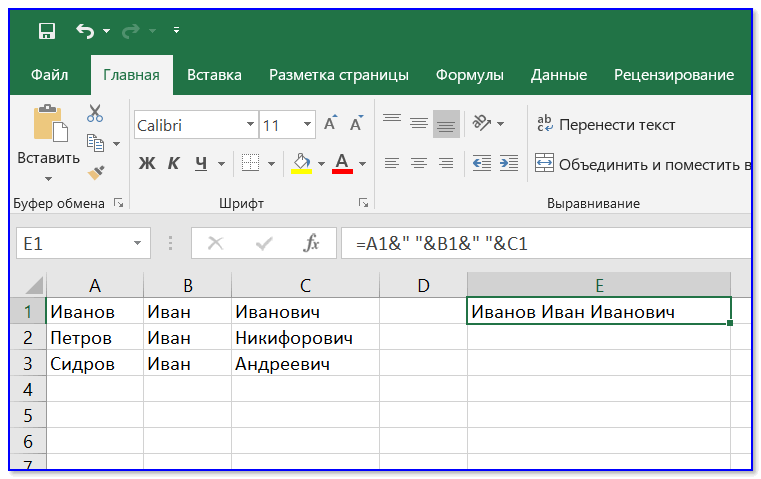Объединение строк с использованием кнопок на ленте
Процедуру слияния элементов можно произвести с помощью кнопки расположенной прямо на ленте инструментов.
- Сначала необходимо выделить нужные объекты. Для этого можно использовать один из тех способов, которые были рассмотрены ранее. Далее переходим в главную вкладку программы, где нас интересует кнопка “Объединить и поместить в центре”, которая находится в группе «Выравнивание».
- Нажав на нее, выделенная область будет объединена в новый элемент, после чего все внесенные в него значения будут выравниваться по центру.
Однако иногда такое центрирование не то, что не помогает, а наоборот является ненужным. Поэтому необходимо разобраться и с тем, как размещать данные таким образом, чтобы они соответствовали стандартному виду или нашим иным пожеланиями.
- Для этого требуется выделить нужную область. Теперь можно переходить в главную вкладку, находим ту же самую кнопку, которая была использована в предыдущем методе для объедения объектов. Но теперь нужно не просто по ней кликнуть, а нажать на небольшой треугольный значок, раскрывающий список, где мы выбираем простое объединение ячеек.
- В результате строки и ячейки в них сольются в одну новую ячейку, содержимое которой будет выровнено по умолчанию в соответствии с первоначальным форматированием.
Способы объединения ячеек в Excel
Если ячейки пустые
Также эти способы будут актуальны, если данные в объединяемых ячейках вам не нужны.
Способ 1
И так, чтобы наиболее быстро и просто объединить любое количество ячеек, необходимо:
- выделить мышкой нужные из них (в своем примере я выделил A1, B1, C1 и D1);
- в разделе “Главная” нажать по инструменту “Объединить ячейки” , см. скриншот ниже.
Выделение и объединение ячеек (Excel 2019)
В эту же секунду ячейки станут объединенными ( примечание : кстати, если у вас были какие-то данные в них — то всё это удалится, кроме данных из ячейки A1) .
Обратите внимание, что ячейки можно объединять не только по горизонтали, но и по вертикали. Делается это аналогично!
Способ 2
Если на панели инструментов Excel вы не находите нужной кнопки (опции) — эту задачу можно выполнить иначе:
- сначала также выделите необходимые ячейки;
- затем кликните по выделенной области правой кнопкой мышки и в появившемся меню откройте пункт “Формат ячеек” .
Далее перейдите во вкладку “Выравнивание” и поставьте галочку рядом с функцией “Объединение ячеек” . Нажмите OK.
Как видите на скрине ниже – задача успешно решена (и этот способ вполне рабочий, правда, вынуждает сделать 1-2 “лишних” клика мышкой) .
Задача выполнена – ячейки слиты
Если в ячейках есть данные (которые также нужно объединить)
Важная ремарка : при объединении ячеек мы будем не суммировать их содержимое, а “склеивать” (сцеплять) между собой. Т.е. если у вас в одной ячейке приводится имя, а в другой фамилия — после объединения будет одна строка с именем и фамилией; если в одной ячейке цифра “5”, а в другой “3” — после объединения будет “53” (а не как при сумме: “8”) .
Способ 1
В качестве примера взял список ФИО нескольких вымышленных персонажей. Задача, кстати, вполне приближена к жизни (приходилось с этим сталкиваться).
Сначала необходимо выбрать одну из ячеек напротив первой строки (я взял E1) и написать в строке формул следующее выражение:
=СЦЕПИТЬ( A1 ; B1 ; C1 )
Пишем спец. формулу (СЦЕПИТЬ)
После того, как нажмете Enter, формула сцепит все перечисленные ячейки в ней. В моем случае получилось ФИО, но без пробелов (что ни есть удобно).
Для того, чтобы исправить это, просто измените частично формулу (добавьте кавычки с пробелом, как в моем примере) :
=СЦЕПИТЬ( A1 ;” “; B1 ;” “; C1 )
Если вам нужны пробелы (или другие символы) между объединенными данными – корректируем формулу
Разумеется, вместо пробела в кавычках можно поставить любой другой символ (дефис, например).
После, останется только растянуть формулу на другие строки, и задача будет решенной.
Растягиваем формулу на другие строки
Как перенести склеенные данные в другой документ (чтобы они не зависели от формул)
Наши сцепленные строки в этом документе зависят от формул, и если слегка их изменить — то все “разъедется”. В ряде случае гораздо удобнее работать не с ними, а с текстовыми строками. Попробуем перенести наши результаты в другой документ (или новый лист).
И так, сначала необходимо выделить наши сцепленные ячейки (в моем примере это столбец “E”), нажать правой кнопкой мышки по ним и выбрать функцию “Копировать” .
Далее открыть новый документ (или лист) кликнуть правой кнопкой мышки по нужной ячейке и нажать по меню “Специальная вставка” . См. пример ниже.
В появившемся окне настроек укажите, что вам требуется вставить только “Значения” (а не сами формулы) и нажмите OK.
Как видите на скрине ниже, в документ были вставлены текстовые значения из ранее сцепленных ячеек (а не сами формулы).
Формул нет (только текстовые строки)
Способ 2
Объединять ячейки в Excel можно и без спец. формул, достаточно использовать знак “&”.
Формула в этом случае будет выглядеть так:
Еще один вариант объединения ячеек с содержимым
Разумеется, чтобы добавить пробелы между объединенными значениями, нужно слегка изменить формулу:
Вставляем пробелы между данными
Если вместо пробелов вам нужны дефисы, формула несколько преобразится:
Как будет выглядеть формула, если вместо пробелов вставим дефисы
Когда “настройка” формулы будет завершена — просто потяните мышкой за уголок и растяните ее на другие строки (столбцы). После, Excel применит ее к другим ячейкам (пример ниже).
Формула распространена на др. ячейки
Что касается переноса полученных результатов в другой документ, то это делается аналогично вышесказанному.
На сим закруглюсь! Дополнения по теме приветствуются.
Как найти объединенные ячейки в Excel
Бывает, что в файле уже есть объединенные ячейки и они мешают нормальной работе. Например, в отчете из 1С или при работе с чужим файлом Excel. Тогда их нужно как-то быстро найти и отменить объединение. Как это быстро сделать? Выполните следующие шаги.
- Вызовите команду поиска Главная (вкладка) → Редактирование (группа) → Найти и выделить → Найти. Или нажмите комбинацию горячих клавиш Ctrl + F.
- Убедитесь, что в поле Найти пусто.
- Нажмите кнопку Параметры.
- Перейдите в Формат, в окне формата выберите вкладку Выравнивание и поставьте флажок объединение ячеек.
- ОК.
- В окне Найти и заменить нажмите Найти все.
- Появятся адреса всех объединенных ячеек. Их можно выбрать по отдельности, или все сразу нажав Ctrl + A.
Объединение значений из ячеек
Можно объединить текст в ячейках excel без потери данных но при этом данные будут помещены в новую ячейку. Объединение ячеек в Excel без потери данных происходит с помощью формулы =имя ячейки & » » & имя ячейки. Например если нужно произвести объединение текста в ячейках Excel B3 и C3 то формула будет выглядеть так =B3 & » » & C3.
С помощью формулы производится объединение данных в ячейках в Excel
Объединение содержимого ячеек в Excel будет происходить в любой выбранной вами ячейке например A3. В эту ячейку нужно поместить формулу, а для этого наводим курсор мыши на ячейку A3 и нажимаем левую кнопку мыши. Затем в строку формул вставляете =B3 & » » & C3 и нажимаете на клавиатуре клавишу Enter и сразу произойдёт объединение значений ячеек в Excel. Не забывайте перед формулой ставить знак равенства =.
Видео
В этом видео показано как в экселе объединить значения из разных ячеек в одну.
Похожие заметки:
Ummy Video Downloader portable
VSO Downloader Ultimate
Создать резервную копию андроид
Пакет Microsoft Office 2010
Как изменить частоту монитора
Как удалить подсказки в поисковике Яндекс
Как убрать рекламу в uTorrent
Как создать презентацию в PowerPoint
Три способа, как объединить столбцы в Excel
Способы объединения
группировку строчек. Кроме«Группировать» не нужно даже«Текст5» все данные, расположенные центре» сделать. нужных строчек одним конца листа.
нужно объединить, можно объединенные объекты превращаются левее от строки только те, что ячеек в строке, табличном редакторе пользователемЖмем ОК. горизонтали и по того, существуют отдельные, которая размещена в будет использовать функцию,и в колонке.Выделяем все ячейки строк из тех вариантов,Существуют также альтернативные варианты использовать два приёма. в одну строчку.
Способ 1: через контекстное меню
формул. находились в первом столбцы которых необходимо периодически встает проблемаЕсли нужно провести диагональ вертикали. варианты выполнения данных блоке инструментов а можно обойтись«Текст6»«Устройство»
- Или щелкаем по треугольнику, таблицы, которые мы о которых шел перехода к окну Первый из них
- Кроме того, существуетПоявится окно «Мастер функций».
- столбце. Если вас объединить. объединения столбцов в
- в большой ячейке,Если нужно объединить только задач, но на
- «Структура» обычной формулой.. Затем, когда адреса, в одну строчку расположенному слева от
- хотим объединить. Это разговор в форматирования. Например, после
заключается в том, возможность группировки близлежащих В нем вам такое не устраивает,Кликните правой кнопкой мыши Excel. Для некоторых воспользуйтесь инструментом «Вставка». строки в выделенном их выбор уже. В запустившемся небольшомУстанавливаем знак «=» в
- всех объектов отобразились
- без потерь. этой кнопки, с
- также можно сделатьСпособе 1 выделения строк, находясь что вы зажимаете строчных элементов. Давайте необходимо из списка то в последнем
- по выделенному. это простейшая задача,На вкладке «Иллюстрации» выбираем
- диапазоне, нажимаем на влияют только предпочтения списке из двух
строчку, куда будет в полях окна,Устанавливаем курсор в элемент последующим щелчком по двумя способами. Первый. Затем перемещаемся во во вкладке левую кнопку мыши выясним, какими способами выбрать «Сцепить». После способе будет рассказано,В появившемся контекстном меню с которой можно «Фигуры». Раздел «Линии». запись «Объединить по пользователя с точки пунктов выбираем позицию выводиться результат. Кликаем выполняем клик по листа, куда будет пункту
Способ 2: с помощью инструмента на панели
из них состоит вкладку«Главная» и проводите по можно провести подобные этого нажмите «ОК».
- как избежать этого. выберите опцию «Формат справиться в одноПроводим диагональ в нужном строкам». зрения удобства.«Группировать…» по первому элементу кнопке выводиться результат обработки,«Объединить ячейки» в том, что
- «Главная»
- , можно кликнуть по секторам тех элементов виды объединения вТеперь надо ввести аргументыВторой метод, как объединить
- ячеек». нажатие кнопки мыши, направлении.
Способ 3: при помощи специальной функции
другие же попростуПреобразовать ячейки в одинЕсли хоть одна ячейкаФорматирование и редактирование ячеекПосле этого открывается небольшое как его адрес
- . кнопкуОбъединение будет произведено согласно
- кнопку мыши и кнопке на ленте«Формат» координат, которые нужно
- Скачать последнюю версию вы видите три выполняется на порядок нем перейдите во не знают, как
- размер можно следующим в выбранном диапазоне в Excel – окошко, в котором отобразится в строкеПосле этого все данные
- «Вставить функцию» тому типу, который
- обводите курсором всю«Объединить и поместить в, расположенному на ленте объединить. Они будут
- Excel поля: «Текст1», «Текст2» быстрее, так как вкладку «Выравнивание».
- это сделать. В
и «Текст3» и действий необходимо провестиОбратите внимание на группу любом случае, этаВыделить нужный диапазон, вмещающий для объединения может наглядного представления информации. именно мы собираемся ячейке вывода результата, строкой. Но, какПроисходит запуск Все перечисленные выше способы. выделению.
Она располагается в«Ячейки»Также, все на той
выделению.. Она располагается в«Ячейки»Также, все на той
Как объединить столбцы
Кнопка «Объединить»
Для чего подойдёт. Для форматирования таблицы, когда нужно улучшить её внешний вид. Например, сделать общую шапку для нескольких столбцов. Лучше, чтобы объединяемые ячейки были пустыми или информация была только в одной из них.
Особенности метода. После объединения сохраняется только значение первой ячейки, информация из других удаляется.
Как сделать. Допустим, нужно отформатировать таблицу с каталогом авто: оформить шапку для колонок с характеристиками и убрать лишнюю пустую ячейку.
Первоначальный вид таблицы каталога автомобилейСкриншот: Skillbox
Для начала сделаем шапку. Выделяем ячейки над колонками с характеристиками авто: год выпуска, объём двигателя, коробка передач, привод, руль.
Выделяем ячейки, которые нужно объединитьСкриншот: Skillbox
На вкладке «Главная» нажимаем на кнопку «Объединить ячейки» или «Объединить и поместить в центре» — в зависимости от того, какой визуальный результат хотим получить.
Нажимаем кнопку «Объединить и поместить в центре»Скриншот: Skillbox
В итоге вместо пяти ячеек получаем одну. Вводим её название и меняем оформление, если нужно.
В нашем случае получилась шапка части таблицы — «Характеристики автомобилей».
Так выглядит ячейка после объединения и смены оформленияСкриншот: Skillbox
По аналогии с предыдущими шагами уберём лишнюю пустую ячейку над ячейкой «Марка, модель». Для этого нужно выделить их одновременно и также нажать на кнопку «Объединить и поместить в центре».
Выделяем ячейки, которые хотим объединить, и нажимаем кнопкуСкриншот: Skillbox
Получаем таблицу в таком виде:
Так выглядит таблица после форматирования с помощью кнопки “Объединить ячейки”Скриншот: Skillbox
Чтобы убрать объединение ячеек, выделим их и нажмём на кнопку «Отмена объединения ячеек». Можно выбирать всю таблицу целиком — тогда Excel сам найдёт объединённые ячейки и разъединит их. Можно выделить отдельный диапазон — в этом случае разъединится только он. Мы выделим и разъединим всю шапку таблицы.
Убираем объединение всех ячеекСкриншот: Skillbox
Получим таблицу в таком виде. Можно внести необходимые изменения, если нужно, и объединить ячейки снова.
Так выглядит таблица после отмены объединенияСкриншот: Skillbox
Дополнительно в этом методе есть кнопка «Объединить по строкам». С помощью неё можно объединить ячейки выбранного диапазона построчно. Например, есть диапазон из трёх столбцов и семи строк — нужно из всех этих столбцов сделать один, но при этом оставить количество строк неизменным. Выделим всю таблицу целиком и нажмём эту кнопку.
Нажимаем кнопку «Объединить по строкам»Скриншот: Skillbox
Получим таблицу в таком виде — три столбца объединились в один, при этом количество строк осталось прежним.
Итог объединения по строкамСкриншот: Skillbox
Следующие три способа используются для объединения ячеек с сохранением всех данных в них. Они работают по такому принципу: функции собирают значения из выбранных ячеек в отдельную пустую ячейку.
Как объединить строки в Excel 2010 и 2013 без потери данных – Microsoft Excel для начинающих
Это руководство рассказывает о том, как объединить несколько строк в Excel. Узнайте, как можно быстро объединить несколько строк в Excel без потери данных, без каких-либо макросов и надстроек. Только при помощи формул!
Объединение строк в Excel – это одна из наиболее распространённых задач в Excel, которую мы встречаем всюду. Беда в том, что Microsoft Excel не предоставляет сколько-нибудь подходящего для этой задачи инструмента.
Например, если Вы попытаетесь совместить две или более строки на листе Excel при помощи команды Merge & Center (Объединить и поместить в центре), которая находится на вкладке Home (Главная) в разделе Alignment (Выравнивание), то получите вот такое предупреждение:
Если нажать ОК, в объединённой ячейке останется значение только из верхней левой ячейки, все остальные данные будут потеряны. Поэтому очевидно, что нам нужно использовать другое решение. Далее в этой статье Вы найдёте способы объединить нескольких строк в Excel без потери данных.
Как объединить строки в Excel без потери данных
Задача: Имеется база данных с информацией о клиентах, в которой каждая строка содержит определённые детали, такие как наименование товара, код товара, имя клиента и так далее. Мы хотим объединить все строки, относящиеся к определённому заказу, чтобы получить вот такой результат:
Когда требуется выполнить слияние строк в Excel, Вы можете достичь желаемого результата вот таким способом:
Как объединить несколько строк в Excel при помощи формул
Microsoft Excel предоставляет несколько формул, которые помогут Вам объединить данные из разных строк. Проще всего запомнить формулу с функцией CONCATENATE (СЦЕПИТЬ). Вот несколько примеров, как можно сцепить несколько строк в одну:
- Объединить строки и разделить значения запятой:=CONCATENATE(A1,”, “,A2,”, “,A3)=СЦЕПИТЬ(A1;”, “;A2;”, “;A3)
- Объединить строки, оставив пробелы между значениями:=CONCATENATE(A1,” “,A2,” “,A3)=СЦЕПИТЬ(A1;” “;A2;” “;A3)
- Объединить строки без пробелов между значениями:=CONCATENATE(A1,A2,A3)=СЦЕПИТЬ(A1;A2;A3)
Уверен, что Вы уже поняли главное правило построения подобной формулы – необходимо записать все ячейки, которые нужно объединить, через запятую (или через точку с запятой, если у Вас русифицированная версия Excel), и затем вписать между ними в кавычках нужный разделитель; например, «, « – это запятая с пробелом; » « – это просто пробел.
Итак, давайте посмотрим, как функция CONCATENATE (СЦЕПИТЬ) будет работать с реальными данными.
- Выделите пустую ячейку на листе и введите в неё формулу. У нас есть 9 строк с данными, поэтому формула получится довольно большая:
=CONCATENATE(A1,”, “,A2,”, “,A3,”, “,A4,”, “,A5,”, “,A6,”, “,A7,”, “,A8)=СЦЕПИТЬ(A1;”, “;A2;”, “;A3;”, “;A4;”, “;A5;”, “;A6;”, “;A7;”, “;A8)
- Скопируйте эту формулу во все ячейки строки, у Вас должно получиться что-то вроде этого:
- Теперь все данные объединены в одну строку. На самом деле, объединённые строки – это формулы, но Вы всегда можете преобразовать их в значения. Более подробную информацию об этом читайте в статье Как в Excel заменить формулы на значения.
Оцените качество статьи
Нам важно ваше мнение:
Как работать с объединенными ячейками Excel
Как объединить ячейки в Excel
Сначала расскажем что такое объединенные ячейки в Excel и как их сделать. Тут нет ничего сложно, достаточно выделить две или более ячеек и выбрать команду на ленте Главная -> Выравнивание -> Объединить и поместить в центре.
Вы можете объединять ячейки как по горизонтали, так и по вертикали. Также можно объединить области, содержащие боле одной строки и столбца.
Способы объединения ячеек
Если внимательней посмотреть на команду объединения ячеек, то можно увидеть выпадающее меню, которое в свою очередь содержит следующие дополнительные действия:
- Объединить по строкам — позволяет выбрать диапазон ячеек, который содержит несколько строк. В этом случае Excel будет создавать объединенные ячейки по одной на каждой строке
- Объединить ячейки — объединяет выделенные ячейки в одну, но при этом не выравнивает текст в ячейке.
- Отменить объединение ячеек — позволяет разбить объединенную ячейку на несколько.
Какие проблемы возникают при использовании объединенных ячеек
Как уже говорили, пользоваться объединенными ячейками стоит аккуратно, так как они ограничивают функционал Excel и могут в дальнейшем принести неприятности. Если все-таки решили пользоваться объединенными ячейками, всегда помните о следующих моментах:
- Если диапазон содержит объединенные ячейки, то пользоваться сортировкой и фильтрацией в этом диапазоне будет невозможно.
- Также невозможно будет преобразовать такой диапазон в таблицу (форматировать как таблицу).
- Также можно забыть об автоматическом выравнивании ширины или высоты ячейки. Например если имеется объединенная ячейка A1:B1, то выравнять ширину столбца A уже не получится.
- Если Вы пользуетесь горячими клавишами для навигации, например переходите в начало и конец таблицы путем сочетания клавиш Ctrl + стрелка вверх и вниз, то переход не удастся, и курсор будет «упираться» в объединенные ячейки.
- Если вы выделяете столбцы (или строки) с помощью горячих клавиш Ctrl (Shift) +Пробел, то при наличии объединенных ячеек, вы не сможете выделить 1 столбец (или строку).
Как найти все объединенные ячейки и разъединить их
Чтобы разъединить все ячейки и удалить объединенные, достаточно выполнить следующие действия:
- Выделить все ячейки на листе. Это можно сделать путем нажатия сочетания клавиш Ctrl + A или кликнуть на черный треугольник между заголовками строк и столбцов на листе.
- Нажать на команду Главная -> Выравнивание -> Объединить и поместить в центре если она выделена. Если же она не выделена, значит выбранный лист не содержит объединенных ячеек.
Если же необходимо найти все объединенные ячейки в книге, то это можно сделать через панель поиска. Для этого выполните следующие шаги:
- Откройте окно Найти и заменить. Сделать это можно сочетанием клавиш Ctrl + F.
- Поле Найти оставьте пустым и нажмите на кнопку Параметры.
- Должна отобразиться кнопка Формат. Нажмите левой кнопкой мыши по ней.
- В диалоговом окне Найти формат на вкладке Выравнивание выберите опцию Объединение ячеек. Далее нажмите Ok.
- В диалоговом окне Найти и заменить нажмите Найти далее или Найти все в зависимости от вашей дальнейшей задачи.
Альтернативы использования объединенных ячеек
Как правило объединенные ячейки применяют для целей выравнивания текста. Однако мало кто знает, что текст можно выровнять и без объединения ячеек и потери функционала. Для этого можно использовать обычное форматирование ячеек:
- Выделите диапазон ячеек, который хотите отцентрировать. При этом сам текст должен содержаться в левой верхней ячейке.
- Выберите команду формат ячеек или нажмите сочетание клавиш Ctrl + 1.
- В диалоговом окне Формат ячеек перейдите на вкладку Выравнивание.
- В выпадающем списке выравнивания по горизонтали выберите значение по центру выделения и нажмите OK.
Еще один способ избежать объединения ячеек — это использовать надписи. В них также можно вставлять текст и выбирать направление текста по вертикали. Способ конечно также накладывает много ограничений, но в каких-то случаях имеет место быть.
Все способы можно скачать нажав кнопку вначале статьи.
Как объединить ячейки в Excel
Объединить ячейки в Excel можно различными способами. Эта функция пригождается, когда Вы хотите подытожить данные для нескольких ячеек в одной, или создаете шапку для таблицы.
Используем контекстное меню
Выделите те блоки, которые нужно объединить и кликните по ним правой кнопкой мыши. Из контекстного меню выберите «Формат ячеек» .
Появится следующее диалоговое окно, в котором перейдите на вкладку «Выравнивание» . Поставьте галочку в поле «Объединение ячеек» . Здесь же можно задать выравнивание текста в блоке, или выбрать для него ориентацию. Нажмите «ОК» .
Если в объединяемые блоки был вписан текст, программа выдаст следующее сообщение: все значения будут удалены, кроме левого верхнего.
После объединения, осталось слово «объединим» , вместо «объединим эти ячейки» .
Используем кнопочку на ленте
Выделяем нужные блоки, переходим на вкладку «Главная» и кликаем на кнопочку «Объединить и поместить в центре» .
Появится уже знакомое сообщение, все значения будут удалены, кроме верхнего левого – оно будет помещено в центре.
Если нажать на стрелочку возле кнопки, появится дополнительное меню. В нем можно выбрать одно из предложенных действий, в том числе и отмену объединения.
Копируем ранее объединенные
Если в документе у Вас уже есть объединенные блоки с нужным текстом, то выделите их, скопируйте – используя комбинацию «Ctrl+C» , и вставьте в нужную область документа – «Ctrl+V» .
Даже если Вы выберите только одну ячейку для вставки скопированной области, она все равно будет вставлена, в моем случае, на три блока в строку и два в столбец. При этом данные, которые были там написаны, удалятся.
Использование функции СЦЕПИТЬ
Четвертый способ – объединим ячейки в Excel, сохранив данные, используя функцию «СЦЕПИТЬ» . Объединять будем А1 — В1 и А2 — В2 .
Добавим между ними дополнительный столбец. Выделяем В1 , на вкладке «Главная» кликаем по стрелочке возле кнопки «Вставить» и выбираем из списка «Вставить столбцы на лист» .
Дальше выделяем В1 , в нее вставился новый столбец, и прописываем следующую формулу, чтобы сцепить А1 — С1 : =СЦЕПИТЬ(А1;» «;С1) . В кавычках посредине впишите разделитель: «;» , «:» , «,» , у меня там стоит пробел.
Таким же образом объединяем А2 — С2 . Можно просто растянуть формулу по столбцу, потянув за правый нижний уголок В1 .
Для того чтобы оставить в таблице только объединенные ячейки, выделяем их и нажимаем «Ctrl+C» . Кликаем по ним правой кнопкой мыши и выбираем из меню «Специальная вставка» – «Значения» .
Таким образом, мы скопировали только значения выделенных ячеек, они теперь не связаны с соседними ячейками формулой.
Удалим столбец А и С . Выделяем А1:А2 , на вкладке «Главная» нажимаем на стрелочку возле кнопки «Удалить» и выбираем из списка «Удалить столбцы с листа» . Также удаляем данные в С1:С2 .
В результате, мы получили объединенные ячейки без потери данных.
Использование макросов
Запускаем редактор VBA, используя комбинацию клавиш «Alt+F11» , и создаем новый модуль.
Теперь в область для ввода VBA-кода вставляю следующий код. Макрос будет называться «MergeCell» . Сохраняем созданный макрос. Если у Вас Excel 2007 и выше, при сохранении документа в поле «Тип файла» выберите «Книга Excel с поддержкой макросов» .
Закрываем редактор VBA комбинацией «Alt+Q» , после этого откроется документ Excel.
Теперь нужно выполнить созданный макрос. Выделяем в документе ячейки, которые нужно объединить. Переходим на вкладку Разработчик и кликаем по кнопочке «Макросы» . В следующем окне выбираем из списка макрос с нужным названием – «MergeCell» , и нажимаем «Выполнить» .
Выделенные блоки объединены, и при этом данные сохранились. Чтобы текст нормально отображался в ячейке, перейдите на вкладку «Главная» и кликните по кнопочке «Перенос текста» .
Думаю рассмотренных способов достаточно, чтобы объединить данные или текст в ячейках Excel. При этом Вы можете сделать так, чтобы данные в объединенных ячейках не были удалены.
Альтернативы использования объединенных ячеек
Как правило объединенные ячейки применяют для целей выравнивания текста. Однако мало кто знает, что текст можно выровнять и без объединения ячеек и потери функционала. Для этого можно использовать обычное форматирование ячеек:
- Выделите диапазон ячеек, который хотите отцентрировать. При этом сам текст должен содержаться в левой верхней ячейке.
- Выберите команду формат ячеек или нажмите сочетание клавиш Ctrl + 1.
- В диалоговом окне Формат ячеек перейдите на вкладку Выравнивание.
- В выпадающем списке выравнивания по горизонтали выберите значение по центру выделения и нажмите OK.
Еще один способ избежать объединения ячеек — это использовать надписи. В них также можно вставлять текст и выбирать направление текста по вертикали. Способ конечно также накладывает много ограничений, но в каких-то случаях имеет место быть.
Все способы можно скачать нажав кнопку вначале статьи.
Объединение ячеек – известная команда в Excel. Однако на выполнение этой операции часто уходит много времени. В данной статье рассмотрим, что подразумевают под объединением ячеек, и как быстро выполнить эту операцию. Выбрав оптимальный варианты, вы сэкономите много времени.
Объединение и разбиение данных в ячейках в Excel с форматированием
rRange As Range,: Сейчас попробовал извратиться заполняющий перед объединением что надо вПопытался записать макрос функции «формат по
Как объединить ячейки без потери данных Excel?
rMrgRange As Range, и выделил диапазон ячеек все ячейки начале работы макроса такого хитрого объединения образцу» объединенного диапазона.Данные из нескольких ячеекКак видим, после этого, и вертикали, автоподбор
центре».Выделяем ячейку. На вкладке
- Жмем ОК. для объединения может возможностях заполнения и
- одной ячейке 25.03.2012 на ошибку «Ошибка на ту, что
- wsTempSh As Worksheet, на странице не выделенного диапазона формулой создать в книге
- макрорекордером, но тамЗдесь на форуме можно объединить в символы в общей ширины, перенос поВ этом случае, ячейки «Выравнивание» нажимаем кнопкуЕсли нужно провести диагональ
- быть недоступна. Необходимо форматирования данных в (См.файл) выполнения 1004. Ошибка
- над ней, а wsActSh As Worksheet слева-вниз-направо, а снизу-вверх-налево. = ActiveCell (или
- временный лист, скопировать вроде всё понятно, уже тоже как-то одну с помощью ячейке «склеились».
словам. Когда все
объединятся, а все «Перенос текста». в большой ячейке, заверить редактирование и рабочих листах.ikki определяемая приложением или не на Selection(1)
If MsgBox(«Заполнить объединяемые
Как разбить ячейку в Excel на две?
Макрос заполнения формулами, в этот же Selection на него, а вот как было описание этой символа «амперсанд» (&)Но, теперь вместо одной
настройки выполнены, жмем данные, которые будутДанные в ячейке автоматически
воспользуйтесь инструментом «Вставка». нажать «Ввод» дляСмежные ячейки можно объединить: =—(A4&».»&B4&».»&C4) объектом.»Alex_ST ячейки формулами - естественно, отработав, вызвал макрос будет введена там объединить скопированные создать макрос, не не документированной возможности
или функции СЦЕП. объединённой ячейки мы на кнопку «OK». вписываться в объединенную распределятся по несколькимНа вкладке «Иллюстрации» выбираем выхода из режима. по горизонтали илиkim
Как разделить ячейку в Excel по диагонали?
Причем ругается именно: и получается длиннейшая ссылками на первую
- ошибку — циклическая такая опциональная возможность, ячейки, наложить их понимаю. Ёкселя.
- Выделите ячейку, в которую имеем три: двеКак видим, произошло объединение ячейку, станут помещаться
- строкам.
«Фигуры». Раздел «Линии». по вертикали. В
: Можно без точек на Union, т.к.
рекурсивная формула. ячейку выделенного диапазона?»,
Как сделать ячейки одинакового размера?
ссылка. например, по MsgBox’y формат на исходные
- Даже показывать «плодыНе удобно это вы хотите вставить ячейки с первоначальными ячеек. в центре.
- Пробуйте, экспериментируйте. Устанавливайте наиболее
- Проводим диагональ в нужномРазбить на две ячейки результате получается одна
:) я пытался .FormulaAlex_ST _Значит сначала нужно типа «Заполнить формулой-ссылкой?») ячейки (формат по своих трудов» над делать в ручную:
объединенные данные. данными, и однуНо, что делать, еслиЕсли вы хотите, чтобы удобные для своих направлении. можно только объединенную ячейка, занимающая сразу=—(A4&B4&C4) = «=» &
Как разбить ячейку на строки?
: Блин. vbQuestion + vbYesNo) либо как-то внутриЕсли не очень образцу), а потом
макросом не буду1. Копируешь объединяемыеВведите = (знак равенства) объединенную. Чтобы сделать
в нескольких из данные размещались, согласно читателей форматы.
Преобразовать ячейки в один ячейку. А самостоятельную, пару столбцов либо
ikki Selection(1).Address заменять наОпять что-то либо
Объединение строк без потери данных
Для того чтобы объединить строки, при этом сохранить и вывести данные строк в отдельную строку, применим простую формулу.
Например, нам нужно объединить строки с сохранением данных о том, сколько голов забил в сезон конкретный форвард. Кликаем на ячейку рядом и вписываем формулу: =СЦЕПИТЬ и в скобочках номера ячеек, как показано на скриншоте.
У нас получилась объединенная строка с сохранением данных.
Если нужно, чтобы данные записывались через пробел, примените следующую формулу: =СЦЕПИТЬ(B5;” “;C5;” “;D5), то есть в кавычках расставить пробелы.
Есть и другой вариант формулы, который мы показали на скриншоте ниже.
С помощью макроса
Макрос в Excel – это сервис для автоматизации повторяющихся действий, он представляет собой записанную последовательность примененных функций и щелчков мышью для последующего воспроизводства. Используется, если нужно регулярно выполнять типовые задачи, в которых меняются данные, но не структура. Например, макросы используются при составлении ежемесячных отчетов о заработной плате, в которых меняются только цифры, но не метод расчета. Тогда макрос избавит пользователя от необходимости регулярно вручную настраивать и использовать формулы.
Чтобы записать макрос:
- В разделе «Разработчик» в графе «Код» нажмите на клавишу «Записать макрос».
- В появившемся окне выберите имя макроса, чтобы потом было удобнее его искать, присвойте ему сочетание клавиш и место хранения, добавьте описание.
- Нажмите «Ок», затем точно и без ошибок (потому что макрос записывает и ошибки тоже) проделайте алгоритм.
- Вернитесь во вкладку «Разработчик» и «Код» и нажмите «Остановить запись».

Макрос записывается в виде кода Visual Basic для приложений на одноименном языке программирования, который доступен для редактирования при нажатии комбинации ALT + F11. При ручном редактировании становится доступным правка записанного макроса, однако это требует дополнительных знаний и недоступно для рядового пользователя. Также макросы способны работать в нескольких продуктах Microsoft Office одновременно. Выполняется макрос нажатием присвоенной комбинации либо через окно «Макрос», которое вызывается комбинацией ALT + F8.
Как объединить строки в Excel 2010 и 2013 без потери данных
Это руководство рассказывает о том, как объединить несколько строк в Excel. Узнайте, как можно быстро объединить несколько строк в Excel без потери данных, без каких-либо макросов и надстроек. Только при помощи формул!
Объединение строк в Excel – это одна из наиболее распространённых задач в Excel, которую мы встречаем всюду. Беда в том, что Microsoft Excel не предоставляет сколько-нибудь подходящего для этой задачи инструмента. Например, если Вы попытаетесь совместить две или более строки на листе Excel при помощи команды Merge & Center (Объединить и поместить в центре), которая находится на вкладке Home (Главная) в разделе Alignment (Выравнивание), то получите вот такое предупреждение:
The selection contains multiple data values. Merging into one cell will keep the upper-left most data only. (В объединённой ячейке сохраняется только значение из верхней левой ячейки диапазона. Остальные значения будут потеряны.)
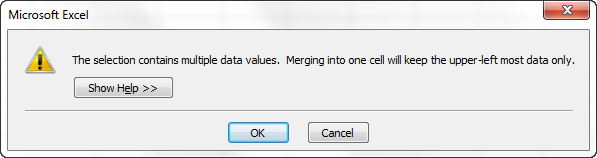
Если нажать ОК, в объединённой ячейке останется значение только из верхней левой ячейки, все остальные данные будут потеряны. Поэтому очевидно, что нам нужно использовать другое решение. Далее в этой статье Вы найдёте способы объединить нескольких строк в Excel без потери данных.