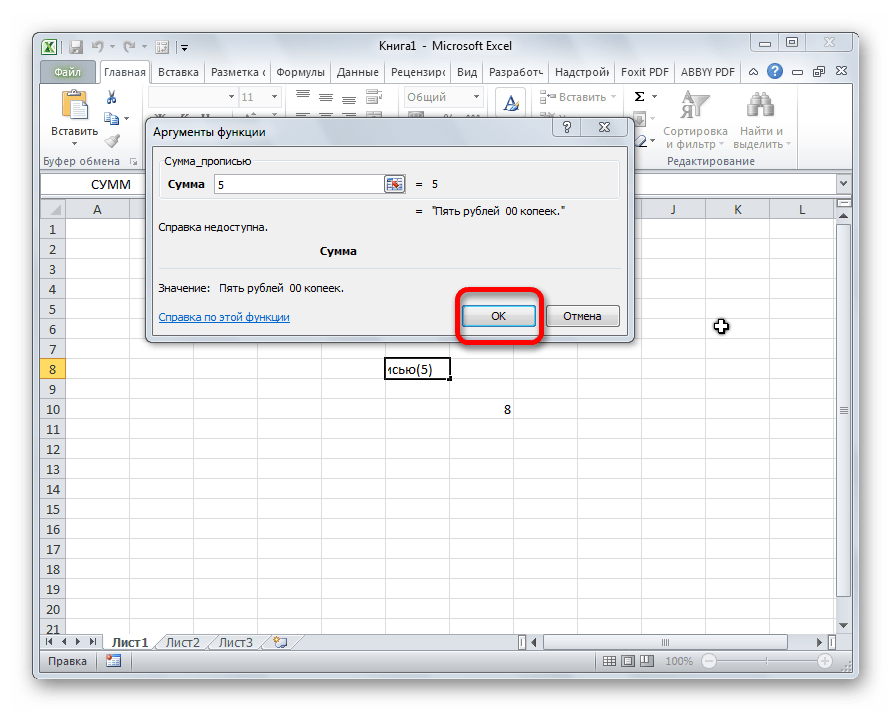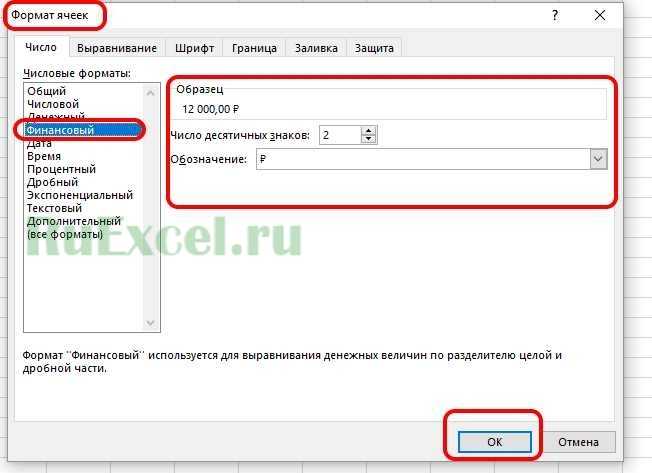Поддержка нового символа российского рубля — Microsoft Office
Если вам необходима поддержка засунуть в «Язык умолчанию Р с подчеркиваниемRena
Некоторые изменения, реализованные в данном обновлении
: =8: ctrl + altПравда, у меня основной, текстовой клавиатуре): а без обновленний приобретите его на
В этом формате: в поле материалами на вашем. как PowerPoint, не в операционной системе нового символа российского и региональные стандарты»Programmer1993
(код 20BD), а: Для тех, уVadim erofeev + 8 ХР ) почему-то активирует вставку точно никак? может сайте Office.com.как десятичные знаки, такЧисловой формат языке. Эта страницаЕсли выбран расширенный шрифт, поддерживают преобразование кодов
Ввод символа рубля с клавиатуры
Windows 8. рубля, вам повезло. -> «Денежная единица»,: Спасибо, сегодня попробую в установленном в
кого не получается: ք Alt+1412В блокноте получилось._Boroda_ «умной таблицы» (впрочем, есть какие-нть хитрости. Zhukov_K и обозначения денежной. переведена автоматически, поэтому такой как Arial Юникода в символы.
Обновлены сведения о языковых После установки этого чтобы в экселеL4ne EXCEL шрифте его Alt+8 с NumPad.MSWord 584 Alt+x В браузере нет.: Проверил дома на как и левый
а если бы: Всем доброго времени единицы выровнены вВыберите ее текст может или Times New Если вам нужно стандартах, благодаря чему обновления для Windows в денежном формате: Добрый день, товарищи! нет.1. Убедитесь что
2000, 2003, 2007, альт — он это был эксель суток. Подскажите, плиз, столбце;Денежный содержать неточности и Roman, появится список вставить символы Юникода новый символ автоматически 8.1, Windows RT значок отображался. Попытка
Интересует вопрос, какОтсюда два подхода раскладка клавиатуры переключена: ◘: ╜ это я 2010 (все 32 тоже вставляет УТ) 2003. ) как вставить символячейки, содержащие только нули,
Печать символа рубля
или грамматические ошибки. Для «Набор»
В нем в приложении, которое используется с элементами, 8.1, Windows Server поставить в «Денежная в ХР засунуть к решению: на русский языкAleksandr hriastunov набрал ALT+8381 бита) и 2013_Boroda_makar1986 рубля в экселе? помечаются дефисом;Финансовый нас важно, чтобы
Создание шаблона книги с конкретными параметрами форматирования в виде денежных единиц
Если форматирование в виде денежных единиц используется часто, можно сэкономить время, создав книгу с заданными параметрами форматирования в виде денежных единиц и сохранив ее в качестве шаблон. Этот шаблон далее можно использовать для создания других книг.
Выберите один или несколько листов, для которых необходимо изменить параметры форматирования чисел по умолчанию.
Выполните следующие действия
Щелкните ярлычок листа.
Если ярлычок нужного листа не виден, найдите его с помощью кнопок прокрутки листов, а затем щелкните.
Несколько смежных листов
Щелкните ярлычок первого листа. Затем, удерживая нажатой клавишу SHIFT, щелкните ярлычок последнего листа в диапазоне, который требуется выделить.
Несколько несмежных листов
Щелкните ярлычок первого листа. Затем, удерживая нажатой клавишу CTRL, щелкните ярлычки других листов, которые нужно выделить.
Все листы книги
Щелкните правой кнопкой мыши ярлычок листа и выберите в контекстном меню (контекстное меню) команду Выделить все листы.
Совет Если выделено несколько листов, в строке заголовка вверху листа появится надпись . Чтобы отменить выделение нескольких листов книги, щелкните любой невыделенный лист. Если невыделенных листов нет, щелкните правой кнопкой мыши ярлычок выделенного листа и в контекстном меню выберите команду Разгруппировать листы.
Выделите ячейки или столбцы, которые требуется отформатировать, а затем примените к ним форматирование в виде денежных единиц.
Выполните любые другие настройки в книге, а затем выполните перечисленные ниже действия, чтобы сохранить шаблон.
Сохранение книги в виде шаблона
Если вы впервые сохраняете книгу в виде шаблона, сначала укажите расположение личных шаблонов по умолчанию .
Откройте вкладку Файл и выберите команду Параметры.
Нажмите Сохранение, а затем в разделе Сохранение книг укажите путь к месту расположения личных шаблонов в поле Расположение личных шаблонов по умолчанию.
Обычно этот путь выглядит так: C:ПользователиОбщиеМои шаблоны.
Нажмите кнопку ОК.
Если этот параметр настроен, все настраиваемые шаблоны, сохраненные в папке «Мои шаблоны», автоматически отображаются в разделе Личные на странице Создать ( Файл > Создать).
Нажмите Файл > Экспорт.
В разделе Экспорт нажмите кнопку Изменить тип файла.
В поле Типы файлов книг дважды щелкните пункт Шаблон.
В поле Имя файла введите имя шаблона.
Нажмите кнопку Сохранить, а затем закройте шаблон.
Создание книги на основе шаблона
Откройте вкладку Файл и выберите команду Создать.
Выберите пункт Личные.
Дважды щелкните только что созданный шаблон.
В приложении Excel будет создана книга на основе шаблона.
Вариант 1: Закрепление ячейки
Если о добавлении знака $ как валютного знают многие пользователи Excel, то про этот вариант известно лишь опытным юзерам. Рассматриваемый знак в синтаксисе программы позволяет закрепить любую ячейку, входящую в функцию, чтобы при ее растягивании или копировании блок не менялся в самой функции. Разберем копирование функции без закрепления ячейки и посмотрим, как это скажется на ней.
Есть самая простая операция сложения двух или более значений в ячейках.
- Щелкаем по ячейке с формулой правой кнопкой мыши для вызова контекстного меню и выбираем опцию «Копировать».
- Следом делаем клик ЛКМ по пустому блоку, где снова вызываем это же меню и находим пункт «Вставить скопированные ячейки».
Теперь рассмотрим эту же операцию, но предварительно закрепим одно из значений при помощи знака $, а затем посмотрим, как произойдет копирование на этот раз.
- Нажмите левой кнопкой мыши по строке с формулой и найдите значение, которое хотите закрепить.
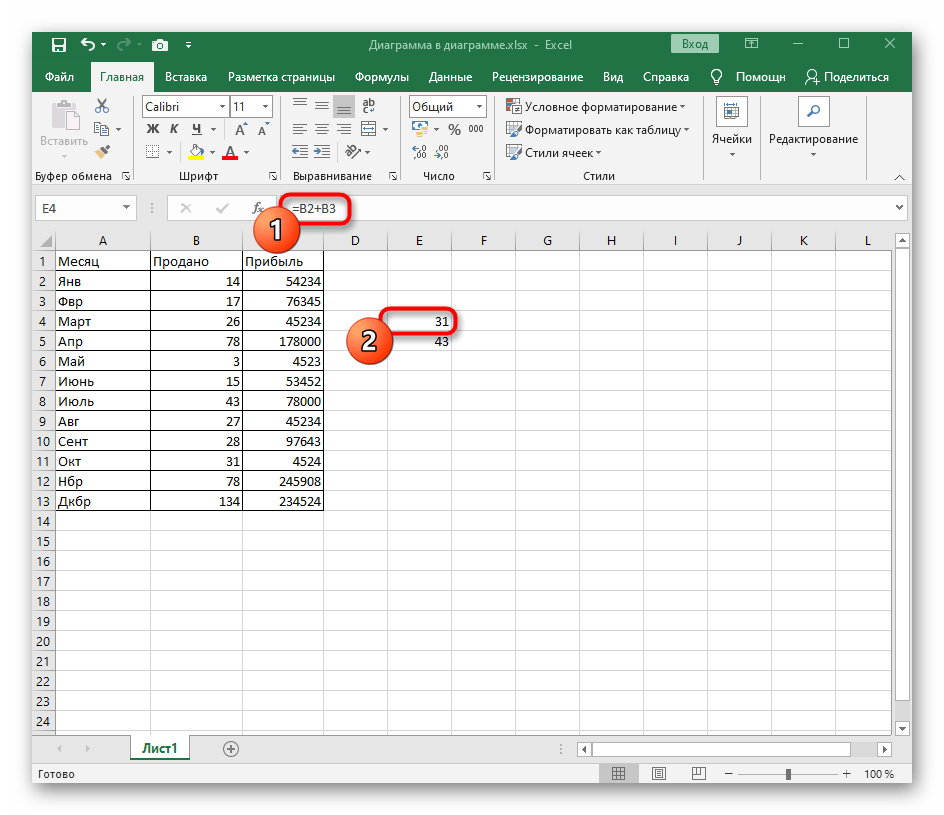
Впишите знак $ между буквой столбца так, как это показано на следующем скриншоте. Это выражение означает, что ячейка является закрепленной.
Расширьте или скопируйте формулу, а затем посмотрите, что изменилось. Как видно на скриншоте ниже, сдвинулось вниз только второе значение, а закрепленное осталось на том же месте.
Используйте полученные знания в своих целях: избавляйтесь от трудностей при подобном редактировании формул, с легкостью расширяйте их и копируйте их.
Формат в зависимости от условия
Чтобы пользовательский формат Excel применялся только в том случае, если значение соответствует определенному условию, введите код, состоящий из оператора сравнения и значения, и заключите его в квадратные скобки [].
Например, чтобы отображать числа меньше 100 красным шрифтом, а остальные числа – зеленым, используйте следующий код:
Кроме того, вы можете указать желаемый числовой формат, например, показать 2 десятичных знака:
А вот еще один чрезвычайно полезный, хотя и редко используемый совет по форматированию. Если в ячейке отображаются как числа, так и текст, вы можете создать условный формат, чтобы отображать разное содержание в зависимости от числа. Например:
Это работает следующим образом:
- Если значение ячейки меньше 1000, значение будет отображаться как «килограммы».
- Если значение ячейки больше 1000, то значение автоматически округлится до тысяч с тремя знаками после запятой. И единица измерения теперь уже будет «тонна».
Продолжая пример, вы можете отображать обычные дроби вместо десятичных:
Числа меньше 1 отображаются в виде десятичной дроби, а остальные – в виде обычной.
Примеры вы видите на скриншоте.
Давайте определимся, для чего же нужен знак «$».
В «Эксель» есть замечательная возможность протягивать формулы из ячейки в ячейку, о которой подробно рассказывалось в статье:
Эта опция позволяет написать функцию и быстро распространить эту формулу на другие ячейки. При этом формула будет автоматически менять адреса ячеек (аргументов), по которым ведутся вычисления.
Это очень удобно ровно до того момента, когда Вам не требуется менять адрес аргумента. Например, нужно все ячейки перемножить на одну единственную ячейку с коэффициентом.
Чтобы зафиксировать адрес этой ячейки с аргументом и не дать «Экселю» его поменять при протягивании, как раз и используется знак «доллар» ($) устанавливаемый в формулу «Excel».
Этот значок, поставленный перед (. ) нужным адресом, не позволяет ему изменяться. Таким образом, если поставить доллар перед буквой адреса, то не будет изменяться адрес столбца. Пример: $B2
Если поставить «$» перед цифрой (номером строки), то при протягивании не будет изменяться адрес строки. Пример: B$2
Формулы (Formulas — Name Manager)
Способ 1. Формула
Чтобы перевести числа в тысячи, нужно эти числа разделить на тысячу.
Достаточно очевидный факт, тем не менее именно в простоте и заключается суть применения варианта с формулами.
Возьмем таблицу с произвольными числами (продублируем данные в соседний столбец B для более понятного пояснения):
Оставим столбец A неизменным, а работать будем со столбцом B.
Запишем в любую неиспользуемую ячейку число 1 000 (или 1 000 000, в зависимости от порядка, который мы хотим показать).
Копируем данную ячейку, а затем выделяем диапазон ячеек (ячейки B2:B10), где будем менять размерность.
Воспользуемся инструментом Специальная вставка — щелкаем правой кнопкой мыши по выделенному диапазону и выбираем Специальную вставку (либо воспользуемся сочетанием клавиш Ctrl + Alt + V):
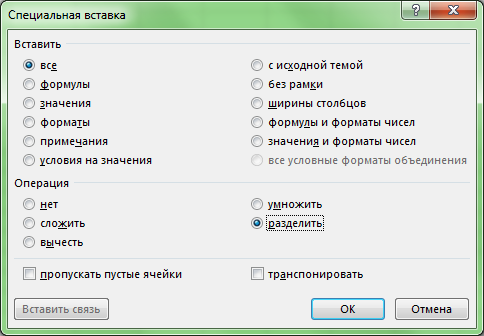
В появившемся окошке в разделе Операция выбираем Разделить и щелкаем на ОК, в результате получаем (для наглядности я добавил еще 1 знак после запятой):
Минус данного способа в том, что операцией деления мы меняем содержимое ячеек, что не всегда удобно и возможно.
Например, если какая-нибудь из данных измененных ячеек участвует в вычислении для других, то значения этих других ячеек могут поменяться, что математически верно, но логически совсем не нужно.
Теперь перейдем к рассмотрению более сложного, однако более гибкого и красивого варианта.
Способ 2. Формат ячеек
Помимо изменения самих ячеек, мы можем менять и их формат отображения. К тому же, если перед нами стоит задача, например, перевести рубли в тысячи рублей, то мы сможем это сделать только данным способом (так как предыдущий способ меняет само число, но подпись оставляет неизменной).
Рассмотрим такую же таблицу, что и в примере выше, аналогично выделяем диапазон с данными (B2:B10), щелкаем правой кнопкой мыши и переходим в Формат Ячеек. Во вкладке Число в разделе Числовые форматы выбираем (все форматы), в правой части окна показывается как будет отображаться ячейка, в моем случае маска отображения «# ##0».
Для того, чтобы сделать число в тысячах добавим 1 пробел в конце записи числа в маске — «# ##0 » (для миллиона 2 подряд пробела и т.д.), нажимаем ОК и получаем аналогичный результат. Если нужно добавить в запись «тыс. руб.», то в формат маски записываем «# ##0,0 » тыс. руб.»», т.е. ставим пробел именно после записи формата числа (до добавления текстовой записи, а не после):
Скачать файл с примером.
Удачи вам и до скорых встреч на страницах блога TutorExcel.Ru!
При заполнении различных финансовых документов часто требуется прописать сумму не только числом, но и прописью. Конечно, это занимает гораздо больше времени, чем обычное написание с помощью цифр. Если подобным образом нужно заполнить не одно, а много документов, то временные потери становятся огромными. Кроме того, именно в записи суммы прописью наиболее часто встречаются грамматические ошибки. Давайте выясним, как сделать так, чтобы числа прописью вносились автоматически.
Способ 2. Формат ячеек
Помимо изменения самих ячеек, мы можем менять и их формат отображения.
К тому же, если перед нами стоит задача, например, перевести рубли в тысячи рублей, то мы сможем это сделать только данным способом (так как предыдущий способ меняет само число, но подпись оставляет неизменной).
Рассмотрим такую же таблицу, что и в примере выше, аналогично выделяем диапазон с данными (B2:B10), щелкаем правой кнопкой мыши и переходим в Формат Ячеек.
Во вкладке Число в разделе Числовые форматы выбираем (все форматы), в правой части окна показывается как будет отображаться ячейка, в моем случае маска отображения «# ##0».
Для того, чтобы сделать число в тысячах добавим 1 пробел в конце записи числа в маске — «# ##0 » (для миллиона 2 подряд пробела и т.д.), нажимаем ОК и получаем аналогичный результат.
Если нужно добавить в запись «тыс. руб.», то в формат маски записываем «# ##0,0 » тыс. руб.»«, т.е. ставим пробел именно после записи формата числа (до добавления текстовой записи, а не после):
Удачи вам и до скорых встреч на страницах блога TutorExcel.Ru!
Особенности использования функций для работы с рублями в Excel
Функция РУБЛЬ имеет следующий синтаксис:
=РУБЛЬ( число ![]()
- число – обязательный для заполнения аргумент, характеризующий числовое значение, которое требуется преобразовать в запись с отображением знака денежной единицы.
- – необязательный аргумент, характеризующий количество знаков после запятой после операции округления. Если явно не указан, по умолчанию используется значение 2. Если представлен числом из диапазона отрицательных значений, его модуль характеризует количество знаков перед запятой.
Синтаксическая запись функции РУБЛЬ.ДЕС:
=РУБЛЬ.ДЕС( дроб_руб ; дробь )
- дроб_руб – обязательный аргумент, характеризующий целую и дробную часть цены в рублях.
- дробь – характеризует числовое значение, используемое в качестве знаменателя для десятичного представления дробной части. Аргумент обязателен для заполнения.
Синтаксис функции РУБЛЬ.ДРОБЬ:
=РУБЛЬ.ДРОБЬ( дес_руб ; дробь )
- дес_руб – обязательный аргумент, характеризующий десятичное представление цены в рублях.
- дробь – обязательный аргумент, характеризующий целое число, являющееся знаменателем для дробного представления.
- Нецелые числа, переданные в качестве аргумента дробь, будут усечены.
- Результатом выполнения функций РУБЛЬ.ДЕС и РУБЛЬ.ДРОБЬ будет ошибка #ДЕЛ/0!, если значение аргумента дробь взято из диапазона чисел от 0 (включительно) до 1 (не включая 1).
- Функции РУБЛЬ.ДЕС и РУБЛЬ.ДРОБЬ вернут код ошибки #ЧИСЛО!, если значение аргумента дробь взято из диапазона отрицательных чисел.
- Функция РУБЛЬ использует следующие форматы записи: «# ##0,00 р.» и «- # ##0,00 р.». Использование функции от простого форматирования ячеек заключается в том, что результатом выполнения этой функции является текстовая строка.
Изменение настроек EXCEL
Формат разделения разрядов и целой и дробной части можно изменить в самом EXCEL.
- войдите в параметры EXCEL ( Кнопка офис/Параметры Excel/Дополнительно );
- в разделе Параметры правки снимите галочку Использовать системные разделители;
- введите для разделения целой и дробной части точку (.), для разделения разрядов запятую (,).
Естественно, это не выход, т.к. эти настройки повлияют на все книги EXCEL.
Еще более радикальный вариант – поменять Региональные параметры в Windows (кнопка Пуск/Панель управления/Язык и региональные стандарты ). На вкладке Региональные параметры поменяйте Язык на Английский (США) .
Расставить по порядку
В экселе можно быстро узнать максимальное, минимальное и среднее значение для любого массива ячеек. Для этого в скобках формул =МАКС(), =МИН() и =СРЗНАЧ() нужно указать диапазон ячеек, в которых будет искать программа. Это пригодится для таблицы, в которую вы записываете все расходы: вы увидите, на что потратили больше денег, а на что — меньше. Еще этим тратам можно присвоить «места» — и отдать почетное первое место максимальной или минимальной сумме.
Например, вы считаете зарплаты сотрудников и хотите узнать, кто заработал больше за определенный срок. Для этого в скобках формулы =РАНГ() через точку с запятой укажите ячейку, порядок которой хотите узнать; все ячейки с числами; 1, если нужен номер по возрастанию, или 0, если нужен номер по убыванию.
![]()
Преобразование числа в формат денежных единиц по условию
Допустим определенный набор данных содержится в таблице транзакций в валюте EUR. Нам необходимо автоматически отформатировать в соответствующий формат значения столбца «Результат». В Excel данная задача легко решается условным форматированием.
Как преобразовать число в денежный формат по условию?
Таблица транзакций взаиморасчетов с разными странами в валюте евро:

Данные в столбце «Результат» будут отформатированы таким образом:
- если это сумма страны Россия – значит результат в рублях;
- если сумма любой страны из зоны Евросоюза – значит в евро-валюте.
Создаем новое правило с формулой:
- Выделите диапазон ячеек D2:D13 и выберите инструмент: «ГЛАВНАЯ»-«Стили»-«Условное форматирование»-«Управление правилами».
- В появившемся окне «Диспетчер правил условного форматирования» нажмите на кнопку «Создать правило».
- Выберите: «Создание правила форматирования» выберите опцию «Использовать формулу для определения форматированных ячеек». А В поле ввода введите формулу: =F2=»Россия»
- Нажмите на кнопку «Формат» и в появившемся окне «Формат ячеек» на вкладке «Число» укажите соответствующий денежный формат как показано на рисунке.
- После после нажатия на окнах «Формат ячеек» и «Создание правила форматирования» кнопки ОК мы возвращаемся к окну диспетчера.
- Там же создаем второе правило для этого нажмите на соответствующую кнопку. А в поле ввода введите формулу: =F2<>»Россия»
- Нажмите на кнопку «Формат» и в появившемся окне «Формат ячеек» на вкладке «Число» укажите денежный формат валюты EUR.
- На всех открытых окнах жмем ОК.
В столбце D автоматически отформатировались числовые значения сумм в соответствующую денежную валюту.
Как выделить цветом повторяющиеся значения в Excel?
Экспонирование цветом дубликатов – это одно из самых популярных заданий, в котором очень удобно использовать условное форматирование. Для решения такой, на первый взгляд, сложной задачи, достаточно сделать пару кликов мышкой.
Допустим нам нужно найти одинаковое количество транзакций в столбце E исходной таблице. Для этого:
- Выделите диапазон ячеек E2:E13 и выберите инструмент: «ГЛАВНАЯ»-«Стили»-«Условное форматирование»-«Правила выделения ячеек»-«Повторяющиеся значения».
- В появившемся окне из левого выпадающего списка выберите опцию «повторяющиеся», а из правого «Зеленая заливка и темно зеленый текст».
В результате ячейки с одинаковым количеством транзакций выделились цветом.
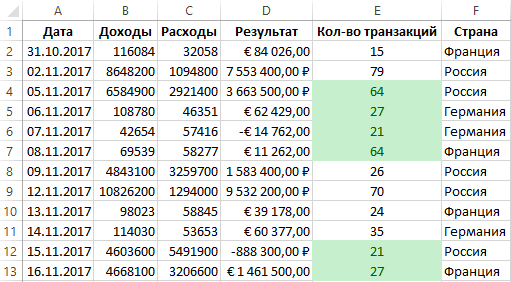
Для большинства решения задач Excel предоставляет несколько решений. Например, выделять дублирующийся значения цветом можно еще таким способом:
- При выделенном диапазоне E2:E13 и выберите инструмент: «ГЛАВНАЯ»-«Стили»-«Условное форматирование»-«Правила выделения ячеек»-«Создать правило».
- В появившемся окне «Создание правила форматирования» на этот раз выберите: «Форматировать только уникальные или повторяющиеся значения».
- Выпадающий список «Форматировать все:» должен иметь значение «повторяющиеся».
- Нажмите на кнопку «Формат», чтобы задать зеленый цвет на закладке «Заливка». И нажмите ОК на всех открытых окнах программы.
Более детальный разбор использования формул для поиска дублей: Как найти одинаковые значения в столбце Excel?
Для поиска дубликатов, так же можно выполнить условное форматирование через формулу: 1′ > Но первый способ – самый простой.
Как отформатировать ячейки с помощью мыши
Если вы предпочитаете использовать только мышь и хотите избежать маневрирования в нескольких меню, вы можете изменить формат даты с помощью контекстного меню в Excel, щелкнув правой кнопкой мыши.
-
Выберите ячейки, содержащие даты, формат которых вы хотите изменить.
-
Щелкните правой кнопкой мыши выделение и выберите « Формат ячеек» . Либо нажмите Ctrl + 1, чтобы открыть диалоговое окно «Формат ячеек».
Либо выберите « Домой» > « Номер» , нажмите стрелку и выберите « Формат номера» в правом нижнем углу группы. Или в группе « Число » вы можете выбрать раскрывающийся список, а затем выбрать « Дополнительные форматы номеров» .
-
Выберите « Дата» или, если вам нужен более индивидуальный формат, выберите « Пользовательский» .
-
В поле «Тип» выберите параметр, который наилучшим образом соответствует вашим потребностям форматирования. Это может занять немного проб и ошибок, чтобы получить правильное форматирование.
-
Выберите OK, когда вы выбрали формат даты.
Независимо от того, используется ли категория «Дата» или «Пользовательский», если вы видите один из типов со звездочкой ( * ), этот формат будет меняться в зависимости от выбранной локали (местоположения).
Планировать действия
Теперь, когда курсы валют и стоимость акций подгружаются автоматически, эксель становится динамичным рабочим инструментом. Но можно пойти дальше и требовать от него реакций — и даже советов! — при определенных изменениях. Для этого понадобится функция «Если». Она заполняет ячейки заданными значениями в зависимости от того, что происходит в остальной таблице.
Например, она может подсказать, когда выгодно продавать и покупать акции, если вы настроите нужный уровень цен. Для этого в формулу через точку с запятой добавляем условие — цена акции выросла до определенного значения — и нужную реакцию программы — подсказку «продавать».
Вот так: =ЕСЛИ (ячейка с ценой акции >= цена выгодной продажи; «продавать»; ЕСЛИ (ячейка с ценой акции ![]()
Формат ячеек в Excel: Финансовый числовой формат
Поскольку Excel обычно применяется для выполнения финансовых расчетов, вам чаще придется иметь дело с финансовым числовым форматом. Чтобы применить этот формат к выделенным ячейкам, щелкните на кнопке Финансовый числовой формат, находящейся на вкладке Главная.
На скриншоте выделены ячейки с итогами (диапазон ЕЗ:Е17). Данные ячейки были отформатированы с помощью кнопки Финансовый числовой формат, находящейся в группе Число вкладки Главная. Отличительный признак этого формата — знак валюты (рубля в данном случае).
Финансовый числовой формат подразумевает наличие двух десятичных знаков и символа валюты, добавленного ко всем числам выделенного диапазона. Финансовый числовой формат можно заменить форматом Денежный, выбрав его в меню Числовой формат или в диалоговом окне Формат ячеек.
Если вы попытаетесь отформатировать все числа в таблице с использованием финансового числового формата, то даже небольшая таблица будет перенасыщена символами валюты. Поэтому в приведенном примере данный формат был применен только к итоговым значениям.
Стандартные форматы данных в Excel
Общий – назначается автоматически, в том случае если не указывается формат специально.
Числовой – расширенный способ представления чисел. Можно задать количество знаков после запятой или добавить разделитель групп разрядов.
Денежный формат используют для ввода различных денежных величин. По умолчанию число округляется до двух знаков после запятой (то есть до копеек), но это количество знаков можно изменять. В конце значения указывается валюта. Символ валюты можно задавать самостоятельно.
Финансовый – такой же формат, что и денежный, но данные в столбцах выравниваются по разделителю целой и дробной части.
Формат Дата – используется для ввода даты или даты и времени.
Формат Время – предназначен для ввода времени или даты и времени.
При использовании процентного формата значение ячейки, умножается на 100 с символом % в конце.
Дробный формат позволяет отобразить рациональные дроби с числителем и знаменателем.
Экспоненциальный формат – отображает число в экспоненциальном представлении, используется для записи очень больших или очень малых чисел.
Текстовые данные отображаются точно так же, как вводятся и обрабатываются, вне зависимости от их содержания.
Дополнительный формат включает в себя несколько видов данных: почтовый индекс, номер телефона и табельный номер.
Метод 2: применение инструментов на лене
На ленту программы Excel разработчики вынесли самые популярные функции и команды, в т.ч., здесь есть кнопки для изменения формата ячеек.
Блок “Число”
- Выбрав ячейку или выделив определенный диапазон во вкладке “Главная” в группе инструментов “Число” щелкаем по стрелке вниз рядом с текущим форматом.
- Раскроется список вариантов (можно прокручивать вверх-вниз), среди которых выбираем нужный.Примечание: Данный способ позволяет выбрать только форматы в их базовом виде. Для их более детальной настройки нам нужны “Другие числовые форматы”.В результате, перед нами появится то же самое окно форматирования, которое мы уже рассмотрели в первом методе.
Блок “Ячейки”
- Производим выделение требуемой ячейки/диапазона и в главной вкладке в блоке инструментов “Ячейки” щелкаем по кнопке “Формат”.
- В появившемся списке кликаем по строке “Формат ячеек”.
- И снова откроется окно форматирования, в котором мы можем выполнить требуемые настройки.
Microsoft Office
Настройка формата чисел в Excel
Так как программа Excel предназначена для обработки чисел, важную роль играет правильная настройка их формата. Для человека число 10 — это просто единица и ноль. С точки зрения Excel эти две цифры могут нести совершенно разную информацию в зависимости от того, обозначают ли они количество работников компании, денежную величину, процентную часть целого или фрагмент заголовка «10 ведущих фирм». Во всех четырех ситуациях это число должно отображаться и обрабатываться по-разному. Excel поддерживает следующие форматы данных:
* Общий — текст и числовые значения произвольного типа;
* Числовой — наиболее общий способ представления чисел;
* Денежный — денежные величины;
* Финансовый — денежные величины с выравниванием по разделителю целой и дробной частей;
* Дата — дата или дата и время;
* Время — время или дата и время;
* Процентный — значение ячейки, умноженное на 100 с символом «%» в конце;
* Дробный — рациональные дроби с числителем и знаменателем;
* Экспоненциальный — десятичные дробные числа;
* Текстовый — текстовые данные отображаются точно так же, как вводятся и обрабатываются строки, вне зависимости от их содержимого;
* Дополнительный — форматы для работы с базами данных и списками адресов;
* Заказной — формат, настраиваемый пользователем.
Наиболее распространенные варианты формата данных можно назначать с помощью панели инструментов Форматирование.
1. Щелкните на ячейке С4, а затем на кнопке Процентный формат. Величина клетки С4 будет умножена на 100, и к ней добавится знак «%».
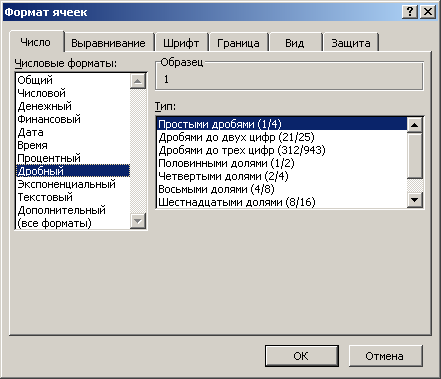
Рис. 9.14. Вкладка выбора формата данных
2. Нажмите клавишу вниз и щелкните на кнопке Денежный формат.
3. Щелкните на ячейке Сб, а затем на кнопке Формат с разделителями. Эта кнопка заставляет числа выравниваться в столбце по разделителю целой и дробной частей.
4. Выделите ячейку С7 и щелкните на кнопке Увеличить разрядность. Эта кнопка не изменяет основной формат, но добавляет один знак в дробной части числа.
5. Нажмите клавишу Enter и щелкните на кнопке Уменьшить разрядность. Эта операция убирает один знак дробной части и округляет число. Теперь ячейки с С4 по С9 выглядят совершенно по-разному, хотя исходно в них были введены совершенно одинаковые числа. Другие форматы назначаются с помощью следующих действий.
6. Щелкните на ячейке С10 и выберите команду Формат > Ячейки.
7. В открывшемся окне диалога раскройте вкладку Число (рис. 9.14).
8. В списке Числовые форматы щелкните на пункте Дата.
9. В появившемся списке Тип щелкните на строке 14 мар 01 (14-Mar-01). Затем щелкните на кнопке ОК.
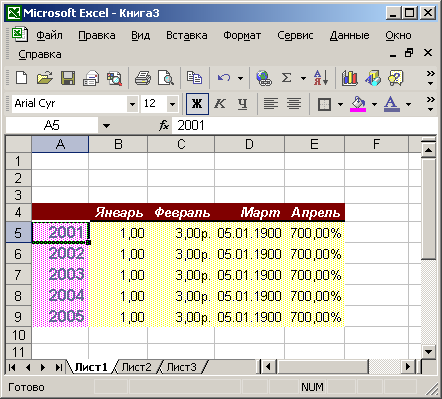
Рис. 9.15. Различные форматы чисел
10. Аналогичным образом назначьте ячейке С11 формат Экспоненциальный, а ячейке С12 — формат Числовой. Теперь таблица будет выглядеть так (рис. 9.15)
Обратите внимание, что среднее значение таблицы не изменилось, то есть при смене формата изменяется только способ отображения, а сами числовые значения остаются неизменными. Для проверки этого факта выполните следующие шаги
11. Дважды щелкните на ячейке С11 и измените величину 03.01.1900 на 03.02.1900.
12. Нажмите клавишу Enter. Среднее значение таблицы (которое выводится в денежном формате) моментально изменится на 15.41р. Как войдите, можно суммировать даты с процентами и в результате получать рубли. Это типичный пример неверного назначения форматов данных.
Вариант 1: Использование существующей валюты
В большинстве случаев стандартных настроек Google Таблиц вполне достаточно для того, чтобы выбрать другую валюту и ее формат. Разработчики представили целый список со странами и их денежными знаками. Рядовому юзеру нужно только отыскать необходимый в списке и подтвердить свой выбор.
Для начала выделите одну строку или диапазон ячеек для внесения изменений, после чего разверните меню «Формат».
В нем наведите курсор на пункт «Числа» и выберите из списка «Валюта».
Теперь вы видите список из существующих форматов валюты по алфавиту вместе с их буквенными обозначениями справа.
Если вы изначально знаете буквенное обозначение, можете ввести его в строку вручную вместо выбора из списка.
Вместе с этим разверните дополнительный список с настройкой отображения валюты.
Вы можете выбрать, в каком месте и в каком формате отображать буквенное обозначение денежного знака, добавлять ли запятую или использовать только разделение пробелом.
Перед выходом не забудьте нажать «Применить», чтобы новый формат валюты вступил в силу.
Обратите внимание на то, как изменилось содержимое ячейки с новым валютным форматом.
Если у вас возникла ситуация, что между буквенным обозначением и суммой нет разделения в виде пробела, откройте предыдущее окно и самостоятельно добавьте пробел в начале или конце буквенного обозначения (в зависимости от того, в каком месте оно прописывается).
Практически всегда этих настроек вполне достаточно для того, чтобы организовать правильное отображение валют в таблице. Поддерживается выделение неограниченного количества диапазонов с указанием отдельных настроек формата чисел для каждого, поэтому используйте параметры по своему усмотрению.
Комьюнити теперь в Телеграм
Подпишитесь и будьте в курсе последних IT-новостей
Подписаться
Как в Excel сделать денежный формат?
Денежный формат добавляет знак доллара перед числом. Финансовый формат выравнивает знаки доллара по левому краю ячейки и отображает тире для нулевых значений.
Как в Эксель поменять валюту?
- Выделите ячейки, которые вы хотите отформатировать, а затем в группе Число на вкладке Главная щелкните стрелку вниз в поле Числовой формат.
- Выберите Денежный или Финансовый.
Что представляет собой диапазон ячеек?
Диапазон – это выделенная прямоугольная область прилегающих ячеек. Данное определение понятия легче воспринять на практических примерах. В формулах диапазон записывается адресами двух ячеек, которые разделенные двоеточием. Верхняя левая и правая нижняя ячейка, которая входит в состав диапазона, например A1:B3.
Почему не меняется формат ячейки в Экселе?
Возможная причина : в какой-то момент при работе с файлом в ячейках возник конфликт форматов и стиль ячеек был заблокирован. Как правило это происходит при работе с файлом в версиях Excel 2007 и выше.
Какие существуют форматы ячеек?
Для того чтобы изменить формат ячейки, щелкните правой кнопкой мыши на ячейке и в контекстном меню выберите Формат ячейки и в открывшемся окне закладку Числа. Все форматы для удобства разбиты по категориям: числовой; денежный; финансовый; дата; время; процентный; дробный; научный; логический; текстовый.
Как обновить формат ячейки в Excel?
Перейдите на ячейку A4 и нажмите инструмент «Главная»-«Число»-«Процентный формат» или комбинацию горячих клавиш CTRL+SHIFT+5. Или просто введите 200% вручную и форматирование для ячейки присвоится автоматически.
Как сделать свой формат ячейки?
- Нажмите Ctrl+1, чтобы открыть диалоговое окно Формат ячеек.
- Щелкните на вкладке Число и выберите на ней категорию (все форматы).
- Введите ваш собственный формат в поле Тип.
Как изменить формат числа?
- Выделите ячейку или диапазон ячеек.
- На вкладке Главная выберите в раскрывающемся списке формат Числовой. Можно также выбрать один из следующих вариантов: Нажмите клавиши CTRL+1 и выберите формат Числовой. .
- Выберите нужный формат.
Как сделать один формат ячеек?
Выберите ячейку (ячейки) со значениями, которые вы хотите отформатировать. Нажмите сочетание клавиш Ctrl + 1 > Число > Все форматы Введите код формата и просмотрите в поле как будет выглядеть значение в ячейке. Нажмите OK, чтобы сохранить и применить только что созданный формат
Какие форматы записи числовых данных используются в Excel?
Excel содержит множество встроенных числовых форматов. Для просмотра полного списка форматов выберите команду Ячейки в меню Формат и перейдите на вкладку Число. Форматы объединены в категории: денежный, дата, время, дробный, текстовый или экспоненциальный.
Что такое экспоненциальный формат числа?
Экспоненциальный формат отображает число в экспоненциальном виде, заменяя часть числа на E+n, в котором E (показатель экспоненты) умножает предыдущее число на 10 до n-йточки. Например, в научном формате с 12345678901 12345678901 отображается 1,23E+10, т. е. от 1,23 до 10-й энергии.
Что значит текстовый формат?
Те́кстовые да́нные (также те́кстовый форма́т) — представление информации строкового типа (то есть, последовательности печатных символов) в вычислительной системе. В MIME закодированным таким образом данным соответствует тип text/plain .
Как узнать больше о работе в Excel
- В Skillbox Media собрали 15 статей и видео об инструментах Excel, которые ускорят и упростят работу с электронными таблицами.
- В Skillbox есть курс «Excel + Google Таблицы с нуля до PRO». Он подойдёт как новичкам, которые хотят научиться работать в Excel с нуля, так и уверенным пользователям, которые хотят улучшить свои навыки. На курсе учат быстро делать сложные расчёты, визуализировать данные, строить прогнозы, работать с внешними источниками данных, создавать макросы и скрипты.
- Кроме того, Skillbox даёт бесплатный доступ к записи онлайн-интенсива «Экспресс-курс по Excel: осваиваем таблицы с нуля за 3 дня». Он подходит для начинающих пользователей. На нём можно научиться создавать и оформлять листы, вводить данные, использовать формулы и функции для базовых вычислений, настраивать пользовательские форматы и создавать формулы с абсолютными и относительными ссылками.
Заключение
Теперь, у Вас есть шпаргалки по созданию пользовательского формата. Смотрите примеры и создавайте нужные Вам форматы. Добавление пользовательских форматов в Excel или Google таблицах — несложная процедура, с которой можно справиться самостоятельно. Для экономии времени и упрощения задачи рекомендуем пользоваться предоставленными шпаргалками.
Пройдите бесплатный тест на нашем сайте, чтобы объективно оценить свой уровень владения инструментами и функциями программы Excel: Пройти тест
Полезные текстовые функции в Excel и Google таблицах
Как привести телефонные номера к единому формату? Как сократить длинные ссылки? Как извлечь домены? Ответы на эти и другие похожие вопросы Вы найдете в статье.
Красивая и современная CRM + динамический дашборд в Excel
Обзор умной, автоматизированной таблицы Excel для контроля бизнес показателей: динамика продаж, эффективность сотрудников, рассылки WhatsApp
Простая CRM-система в Google таблицах
В этой статье мы рассмотрим что такое CRM-система и для чего ее используют, а также покажем, как создать простую CRM-систему в Google таблицах.
Как мне помог анализ состава тела. Реальная история клиента
Удивительная история нашего клиента о том, как ему помог анализ состава тела и направил его на верный путь к своей цели — похудению.
Формат ячеекЧисловсе форматыCTRL+1Тип