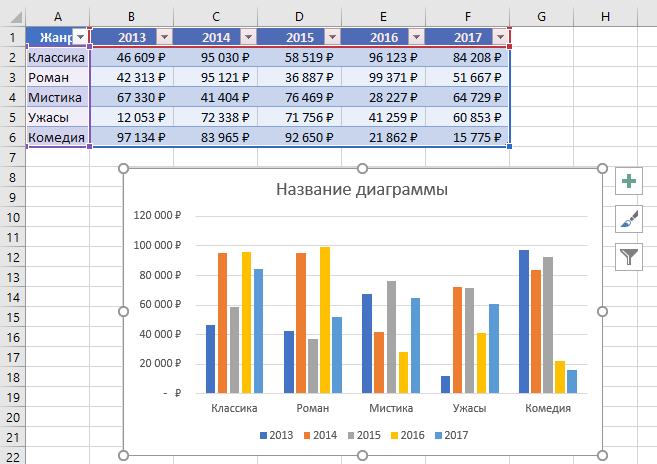Гистограмма с накоплением
Теперь рассмотрим, как построить гистограмму с накоплением в Excel. Еще один тип гистограмм, который позволяет отразить данные в процентном соотношении. Строится она точно так же, но выбирается другой тип.
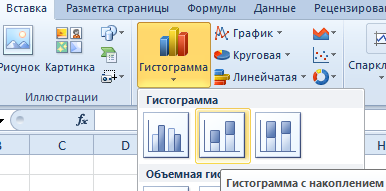
Получаем диаграмму, на которой можно видеть, что, например, в январе больше продано молока, чем кефира или сливок. А в августе, по сравнению с другими молочными продуктами, молока было продано мало. И т.п.
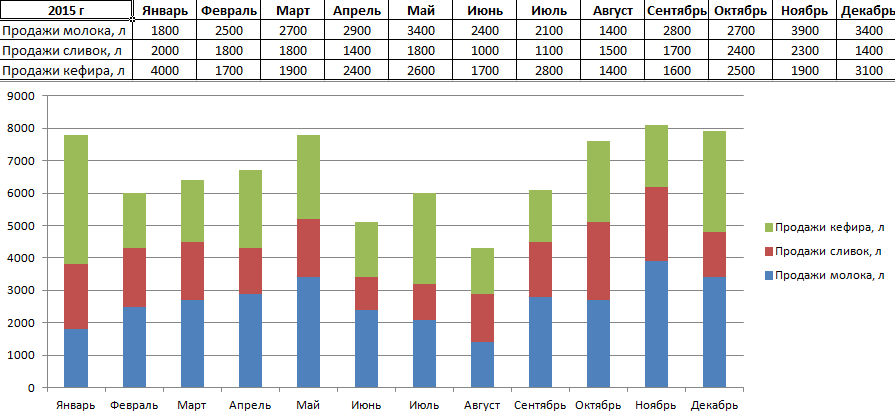
Гистограммы в Excel можно изменять. Так, если мы кликнем правой кнопкой мыши в пустом месте диаграммы и выберем ИЗМЕНИТЬ ТИП, то сможем несколько ее видоизменить. Поменяем тип нашей гистограммы с накоплением на нормированную. Результатом будет та же самая диаграмма, но по оси Y будут отражены соотношения в процентном эквиваленте.
Аналогично можно производить и другие изменения гистограммы, что мы и сделали:
- поменяли шрифта на Arial и изменили его цвет на фиолетовый;
- сделали подчеркивание пунктирной линией;
- переместили легенду немного выше;
- добавили подписи к столбцам.
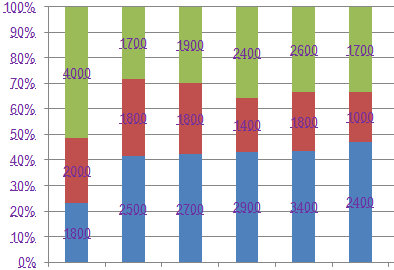
Вариант 2: Ручное создание диаграммы
Необходимая для отслеживания динамики роста диаграмма является комбинированной, поскольку она включает гистограмму с отображением сумм за определенный промежуток времени, а также график, показывающий проценты, их повышение и падение в сравнении с разными месяцами или суммами. Для создания используется несколько простых настроек, которые вы и увидите далее.
-
Как обычно, сначала выделите таблицу для создания диаграммы из нее, затем перейдите на вкладку «Вставка» и нажмите кнопку «Рекомендуемые диаграммы».
-
В новом окне перейдите на вкладку «Все диаграммы» и выберите последний вариант – «Комбинированная».
-
Если у вас есть суммы чисел для сравнения, понадобится сделать эти ряды гистограммами с накоплением, чтобы обеспечить максимально правильное отображение значений.
-
Сделайте это для всех рядов, а затем посмотрите, как это будет представлено на самой диаграмме. Как видно, общая сумма и соотношение для каждого месяца предельно наглядны.
-
Для динамики, которая отражается в процентах, нужно выбрать линейный график. В идеале – «График с маркерами», чтобы возле каждого значения в процентах была точка для большей наглядности.
-
Если проценты не видны так, как это показано на скриншоте ниже, поставьте напротив имени ряда галочку «Вспомогательная ось», после чего подтвердите добавление диаграммы в таблицу.
-
Ознакомьтесь с ней и решите, подходит ли она для отображения темпов и динамики роста.
-
Для отображения процентов возле каждой точки динамики нужно добавить подписи данных, выбрав соответствующий вариант в контекстном меню.
-
На этом формирование диаграммы завершено. Она должна иметь примерно такой вид, как на следующем изображении.
В этой статье мы разобрались с тем, как создать не просто обычную диаграмму, а сделать ее комбинированной, с отображением всех входящих значений и их связок. Это поможет вам разобраться с визуальным представлением темпов и динамики роста в определенных областях за конкретный период времени. Используйте мою инструкцию и не стесняйтесь модернизировать диаграмму, если придумали, как можно ее улучшить.
Гистограммы
Данные в столбцах или строках листа можно представить в виде гистограммы. В гистограмме категории обычно отображаются по горизонтальной оси, а значения — по вертикальной оси, как показано на этой диаграмме:
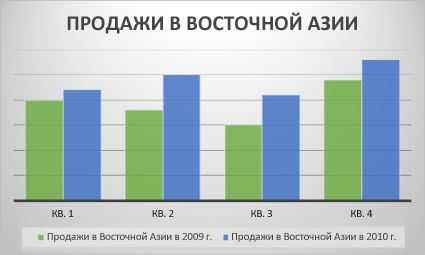
Типы гистограмм
Гистограмма с группировкой На гистограмме с группировкой значения выводятся в виде плоских столбцов. Используйте этот тип диаграммы при наличии категорий, представляющих:
диапазоны значений (например, количество элементов);
специфические шкалы (например, шкала Ликерта с масками, такими как «Полностью согласен», «Согласен», «Не знаю», «Не согласен», «Полностью не согласен»);
неупорядоченные имена (например, названия элементов, географические названия или имена людей).
Гистограмма с накоплением Гистограмма с накоплением представляет значения в виде плоских столбцов с накоплением. Используйте этот тип диаграммы, когда есть несколько ряд данных и нужно подчеркнуть итоговое значение.
Нормированная гистограмма Нормированная гистограмма представляет значения в виде плоских нормированных столбцов с накоплением для представления 100 %. Используйте этот тип диаграммы, когда есть несколько рядов данных и нужно подчеркнуть их вклад в итоговое значение, особенно если итоговое значение одинаково для всех категорий.
Данные, расположенные в столбцах или строках листа, можно представить в виде графика. На графиках данные категорий равномерно распределяются вдоль горизонтальной оси, а все значения равномерно распределяются вдоль вертикальной оси. Графики позволяют отображать непрерывное изменение данных с течением времени на оси с равномерным распределением и идеально подходят для представления тенденций изменения данных с равными интервалами, такими как месяцы, кварталы или финансовые годы.
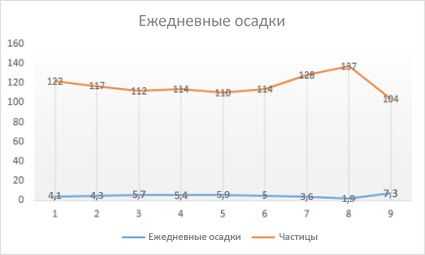
Типы графиков
График и график с маркерами. Графики с маркерами, отмечающими отдельные значения данных, или без маркеров можно использовать для отображения динамики изменения данных с течением времени или по категориям данных, разделенным равными интервалами, особенно когда точек данных много и порядок их представления существенен. Если категорий данных много или значения являются приблизительными, используйте график без маркеров.
График с накоплением и график с накоплением с маркерами. Графики с накоплением, отображаемые как с маркерами для конкретных значений данных, так и без них, могут отображать динамику изменения вклада каждого значения с течением времени или по категориям данных, разделенным равными интервалами.
Нормированный график с накоплением и нормированный график с накоплением с маркерами. Нормированные графики с накоплением с маркерами, отмечающими отдельные значения данных, или без маркеров могут отображать динамику вклада каждой величины в процентах с течением времени или по категориям данных, разделенным равными интервалами. Если категорий данных много или значения являются приблизительными, используйте нормированный график с накоплением без маркеров.
Графики лучше всего подходят для вывода нескольких рядов данных— если нужно отобразить только один ряд данных, вместо графика рекомендуется использовать точечную диаграмму.
На графиках с накоплением данные суммируются, что может быть нежелательно. Увидеть накопление на графике бывает непросто, поэтому иногда вместо него стоит воспользоваться графиком другого вида либо диаграммой с областями с накоплением.
Диаграмма Парето — что это такое, и как ее построить в Экселе
Итальянский инженер, экономист и социолог Вильфредо Парето выдвинул очень интересную теорию, согласно которой 20% наиболее эффективных предпринятых действий обеспечивают 80% полученного конечного результата. Из этого следует, что остальные 80% действий обеспечивают всего 20% достигнутого результата.
Этот вид диаграммы позволяет высчитать те самые наиболее эффективные действия, обеспечивающие наибольшую отдачу. Давайте попробуем построить эту диаграмму, используя инструменты, доступные в программе Microsoft Excel. Самым подходящим типом диаграмм для достижения этой цели будет гистограмма.
-
Создаем таблицу, например, с наименованиями товаров. В одном столбце будет указан объем закупки в денежном выражении, в другом – полученная прибыль. Цель данной таблицы вычислить — закупка какой продукции приносит максимальную выгоду при ее реализации.
- Строим обычную гистограмму. Для этого нужно выделить область таблицы, перейти во вкладку «Вставка» и далее выбирать тип диаграммы.
- После того как мы это сделали, сформируется диаграмма с 2-мя столбиками разного цвета, каждая из которых соответствует данным разных столбцов таблицы.
- Следующее, что нужно сделать – это изменить столбик, отвечающий за прибыль, на тип “График”. Для этого выделяем нужный столбик и идем в раздел «Конструктор». Там мы видим кнопку «Изменить тип диаграммы», нажимаем на нее. В открывшемся диалоговом окне переходим в раздел «График» и кликаем по подходящему типу графика.
- Вот и все, что требовалось сделать. Диаграмма Парето готова.
Далее, ее можно отредактировать точно так же, как мы рассказывали выше, например, добавить значения столбиков и точек со значениями на графике.
Когда следует употреблять гистограмму?
Гистограммы представляют собой визуализацию распределения частот. Это может посодействовать для вас сходу узреть, какое распределение имеют ваши данные. К примеру, «Обычное распределение» имеет соответствующий вид кривой колокола. Бимодальное распределение будет иметь два выступа. Вы также сможете узреть, не искажена ли частота оценок в ту либо иную сторону.
Естественно, если вы вправду желаете найти, является ли ваше частотное распределение обычным либо нет, вы должны запустить тест нормальности в Excel для собственных данных. Эти испытания как и раньше употребляют гистограммы в качестве базы, и создание и наблюдение за гистограммой является принципиальным первым шагом, показывающим для вас, с каким типом распределения вы сможете иметь дело.
Способ 3: Автоматизированное название
Вариант особо полезен для пользователей, работающих с таблицами, где название диаграммы завязано на наименовании конкретного столбца или строки, которое иногда меняется. В этом случае при помощи встроенной функциональности Excel можно создать автоматизированное название диаграммы, закрепленное за ячейкой и меняющееся в соответствии с ее редактированием.
- Если название диаграммы вовсе отсутствует, воспользуйтесь предыдущим вариантом для его создания.
После этого выделите его для редактирования, но не вписывайте никакое значение.
В строке для ввода формулы напишите знак =, который и будет означать начало автоматизированного названия.
Осталось только кликнуть по ячейке, название которой хотите присвоить самой диаграмме. В строке для ввода формулы сразу же отобразится изменение — нажмите по клавише Enter для его применения.
Проверьте, как динамически меняется название диаграммы, редактируя эту ячейку.
Опишите, что у вас не получилось. Наши специалисты постараются ответить максимально быстро.
Гистограмма с накоплением
Теперь рассмотрим, как построить гистограмму с накоплением в Excel. Еще один тип гистограмм, который позволяет отразить данные в процентном соотношении. Строится она точно так же, но выбирается другой тип.
Получаем диаграмму, на которой можно видеть, что, например, в январе больше продано молока, чем кефира или сливок. А в августе, по сравнению с другими молочными продуктами, молока было продано мало. И т.п.
Гистограммы в Excel можно изменять. Так, если мы кликнем правой кнопкой мыши в пустом месте диаграммы и выберем ИЗМЕНИТЬ ТИП, то сможем несколько ее видоизменить. Поменяем тип нашей гистограммы с накоплением на нормированную. Результатом будет та же самая диаграмма, но по оси Y будут отражены соотношения в процентном эквиваленте.
Аналогично можно производить и другие изменения гистограммы, что мы и сделали:
- поменяли шрифта на Arial и изменили его цвет на фиолетовый;
- сделали подчеркивание пунктирной линией;
- переместили легенду немного выше;
- добавили подписи к столбцам.
Строим гистограмму вручную
Изначально нужно понять следующее: признаком в данном случае будет то, что Вы изучаете (отношение людей к чему-либо, некоторые явления, характерные особенности каких-либо процессов). А распределением признака будет совокупность ответов и баллов, полученных от всех участников Вашего исследования. Проще всего построить гистограмму распределения вручную. Нам нужно начертить двумерную систему координат, в которой по оси Y будут расположена частота встречаемости ответов и баллов, а по оси Х – сами баллы и ответы. Теперь нам нужно отметить результаты, которые мы получили, так, чтобы у нас появились вертикальные столбцы, соответствующие отмеченным признакам. А их высота будет определяться частотой встречаемого признака.
Строим круговую диаграмму в Excel
Для начала сгруппируем данные о продажах менеджеров помесячно и за весь квартал. Чтобы быстрее суммировать стоимость автомобилей, применим — с ней будет удобнее собрать информацию по каждому менеджеру из общей таблицы.
Таблица с квартальными итогами продаж каждого менеджераСкриншот: Excel / Skillbox Media
Построим диаграмму, по которой будет видно, кто из менеджеров принёс больше прибыли автосалону за весь квартал. Для этого выделим столбец с фамилиями менеджеров и последний столбец с итоговыми суммами продаж.
Выделяем эти столбцы, чтобы построить диаграмму с квартальными итогами продаж каждого менеджераСкриншот: Excel / Skillbox Media
Нажмём вкладку «Вставка» в верхнем меню и выберем пункт «Диаграмма» — появится меню с выбором вида диаграммы.
В нашем случае подойдёт круговая. На ней удобнее показать, какую долю занимает один показатель в общей сумме.
Нажимаем сюда, чтобы построить круговую диаграммуСкриншот: Excel / Skillbox Media
Excel выдаёт диаграмму в виде по умолчанию. На ней продажи менеджеров выделены разными цветами — видно, что в первом квартале больше всех прибыли принёс Шолохов Г., меньше всех — Соколов П.
Так выглядит круговая диаграмма в первоначальном видеСкриншот: Excel / Skillbox Media
Одновременно с появлением диаграммы на верхней панели открывается меню «Конструктор». В нём можно преобразовать вид диаграммы, добавить дополнительные элементы (например, подписи и названия), заменить данные, изменить тип диаграммы. Как это сделать — разберёмся в следующих разделах.
Построить круговую диаграмму можно и более коротким путём. Для этого снова выделим столбцы с данными и перейдём на вкладку «Вставка» в меню Excel. Там в области с диаграммами нажмём на кнопку круговой диаграммы и выберем нужный вид.
Строим круговую диаграмму вторым способомСкриншот: Excel / Skillbox Media
Получим тот же вид диаграммы, что и в первом варианте.
Скриншот: Excel / Skillbox Media
Покажем на диаграмме, какая доля продаж автосалона пришлась на каждого менеджера. Это можно сделать двумя способами.
Первый способ. Выделяем диаграмму, переходим во вкладку «Конструктор» и нажимаем кнопку «Добавить элемент диаграммы».
Скриншот: Excel / Skillbox Media
В появившемся меню нажимаем «Подписи данных» → «Дополнительные параметры подписи данных».
Скриншот: Excel / Skillbox Media
Справа на экране появляется новое окно «Формат подписей данных». В области «Параметры подписи» выбираем, в каком виде хотим увидеть на диаграмме данные о количестве продаж менеджеров. Для этого отмечаем «доли» и убираем галочку с формата «значение».
Готово — на диаграмме появились процентные значения квартальных продаж менеджеров.
Настраиваем диаграмму так, чтобы она отражала процентные значения продажСкриншот: Excel / Skillbox Media
Второй способ. Выделяем диаграмму, переходим во вкладку «Конструктор» и в готовых шаблонах выбираем диаграмму с процентами.
Неровная базисная линия
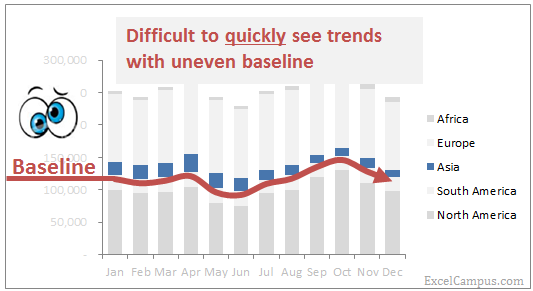
Рисунок выше показывает, насколько трудно быстро увидеть вектор продаж в Азии (ряд Asia), поскольку базисная линия не ровная. Я подчёркиваю – быстро, т.к. наша основная цель, чтобы диаграмма легко и понятно передавала информацию и показывала тренд. Гораздо проще взглянуть на имеющиеся числа, чем пытаться по этой диаграмме понять увеличиваются или уменьшаются нужные столбцы в разные периоды времени. А если одновременно рассматривать и все прочие регионы, то столбцы ряда Asia вовсе теряются среди столбцов, расположившихся выше и ниже. Полный бардак!
А вот график, который показывает актуальный тренд для ряда данных Asia. Теперь намного проще увидеть, что последние три квартала продажи снижались
Возможно, это привлечёт внимание к эффективности региона и подтолкнёт к соответствующим действиям для исправления ситуации
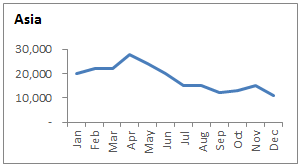
Альтернативы для гистограмм с накоплением – находим упущенные тренды
А вот график, который показывает актуальный тренд для ряда данных Asia. Теперь намного проще увидеть, что последние три квартала продажи снижались
Возможно, это привлечёт внимание к эффективности региона и подтолкнёт к соответствующим действиям для исправления ситуации
Вариант №2, предложенный ниже, показывает использование диаграммы с накоплением, базисная линия которой сделана динамической, что позволяет быстро анализировать тренды.
Теперь, когда у нас есть понимание, в каких случаях НЕ следует использовать диаграммы с накоплением, можно приступить к поиску альтернативных способов быстро и ясно донести информацию. Решение будет зависеть от того, какие тренды обнаруживаются в данных и в каком виде мы хотим донести сообщение пользователю.
Вариант №1: Панель диаграмм
Панель диаграмм – это группа небольших диаграмм, собранных вместе в виде панели. Такой способ дает возможность показать ситуацию в каждом регионе на отдельной диаграмме.
Здесь мы видим тренды по каждому региону. Тренды, которые мы не видели на диаграмме с накоплением из-за неровных базисных линий и масштаба графика. Продажи в Северной Америке (North America) и в Европе (Europe) значительно выше, чем в Азии (Asia) и в Африке (Africa), поэтому эти два тренда теряются на фоне первых двух.
КАК СДЕЛАТЬ ДИАГРАММУ С ПРОЦЕНТАМИ В EXCEL
Часто в отчетах нужно отобразить в Excel из скольких частей состоит стопроцентная целостность определенного показателя и сколько приходится процентов на каждую его часть. Например, чтобы узнать рентабельность товара нам нужно его цену реализации разбить на части: закупочная цена, покрытие расходов, наценка. Для отображения долей хорошо использовать круговые диаграммы с разноцветными секторами. Рассмотрим все более детально на конкретном примере.
КРУГОВЫЕ ДИАГРАММЫ С ПРОЦЕНТАМИ В EXCEL
Допустим, у нас есть условный товар, о котором мы все знаем в цифрах. Но нам нужно определить какими партиями его продавать. Если его наценка составляет 15%-20% значит, данный товар будет реализовываться только оптовыми партиями, а если более 20% – розничными. Розничная цена для данного товара не должна превышать 1700, а оптовая – 1400. Низкорентабельные товары будем считать с наценкой менее 15%. Теперь заполните таблицу, так как показано на рисунке:
Сделаем круговую диаграмму с процентами:
Выделите диапазон B2:B4 выберите инструмент: «Вставка»-«Диаграммы»-«Круговая».
Если кликнуть по диаграмме у нас активируется дополнительная панель. На ней выберите тип отображения с процентным соотношением долей: «Работа с диаграммами»-«Конструктор»-«Макеты диаграмм»-«Макет 6».
Теперь нам наглядно видно, что наценку лучше увеличить на 50 и продавать данный товар в розницу. Так как оптовыми партиями реализовывать его будет нерентабельно.
Экспонируем наценку, чтобы повысить презентабельность диаграммы. Для этого первый раз кликните по кругу диаграммы. А второй раз непосредственно по сектору наценки. После чего удерживая левую клавишу мышки, немного сместите сектор наценки.
Кольцевая диаграмма с процентами
Презентуем с помощью диаграммы таблицу с данными о деятельности фирмы за 2 года. И сравним их в процентном соотношении. Постройте следующую таблицу:
Для решения данной задачи можно использовать 2 круговые диаграммы. Но в данном примере мы будем использовать более эффективный инструмент:
-
Выделите диапазон A2:C4 и выберите инструмент: «Вставка»-«Диаграммы»-«Другие»-«Кольцевая».
-
Чтобы улучшить внешний вид выберите: «Работа с диаграммами»-«Конструктор»-«Стили диаграмм»-«Стиль10».
-
Для отображения значений на диаграмме в процентах выбираем: Работа с диаграммами»-«Конструктор»-«Макеты диаграмм»-«Макет 2».
Главная цель этих двух примеров – показать разницу между разными типами диаграмм и их отличие перед гистограммами. Их рассмотрим в следующем примере.
ГИСТОГРАММА В ПРОЦЕНТАХ
Теперь рассмотрим, как сделать в Excel гистограмму на проценты. Для примера возьмем эту же таблицу презентуем с помощью сразу 3-х гистограмм. Снова выделите диапазон ячеек A2:C4 и выберите: «Вставка»-«Диаграмма»-«Гистограмма»:
-
«Объемная гистограмма с группировкой»;
-
«Объемная гистограмма с накоплением»;
-
«Объемная нормированная гистограмма с накоплением».
Теперь на всех созданных гистограммах используйте переключатель: «Работа с диаграммами»-«Конструктор»-«Строка/столбец».
Изначально при создании гистограмм Excel разместил по умолчанию годы в рядах, а наименования показателей в категориях. Так как наименований больше они попали в категории. А нам нужно было сравнить показатели по годам и для этого мы поменяли строки со столбцами местами, используя переключатель «Строка/столбец».
Вкратце опишем, что отображает каждый тип выбранной гистограммы в данном примере:
-
Объемная гистограмма с группировкой – позволяет оценить изменения всех типов расходов. Известно, что они изменились, но неизвестно есть ли существенные изменения в процентном соотношении?
-
Объемная гистограмма с накоплением – легко можно оценить суммарное снижение расходов в 2013-ом году. Но все еще неизвестно как изменилась ситуация в процентах?
-
Объемная нормированная гистограмма с накоплением – видно, что сумма транспортных расходов в процентах не существенно изменилась. Существенно возросли расходы на реализацию. А накладные расходы наоборот уменьшились. Но с другой стороны не знаем абсолютных значений и суммарных изменений.
Каждый тип диаграммы отличается своими преимуществами и недостатками
Важно уметь правильно подбирать способ графического отображения для разного рода данных. Этому учит наука «Инфографика»
| « КАК ПОСТРОИТЬ ГРАФИК ФУНКЦИИ В EXCEL |
| КАК ПОСТРОИТЬ ЛЕПЕСТКОВУЮ ДИГРАММУ » |
Построение гистограммы в «Ворде»
Теперь давайте разберемся, По своей сути процесс ее создания мало чем отличается от «Экселя», но обо всем по порядку.
Изначально укажите, нажав левую кнопку мыши, место, где хотите вставить гистограмму. После этого перейдите во вкладку «Вставка» и в области «Иллюстрации» нажмите на кнопку «Вставить диаграмму» — появится одноименное окно.
В окне на боковой панели выберите категорию «Гистограмма», а в правой части определите тип гистограммы. Как можно заметить, здесь есть как обычные, так и накопительные, — выбирайте нужную и нажимайте кнопку «ОК».
На листе «Ворда» появится ваша гистограмма. Заметьте, что под ней будет небольшая «экселевская» таблица для ввода данных. Задайте необходимые переменные и наслаждайтесь результатом.
Теперь вы знаете, как сделать гистограмму в «Ворде». Следует заметить, это не сложнее, чем в «Экселе».
Диаграммы Excel — столбчатая диаграмма.
- Заливка: выберите «Без заливки».
- Граница: выберите Сплошная линия.
- (Граница) Цвет: выберите любой цвет, который вам нравится. В нашем примере мы оставим оранжевый цвет.
- (Граница) Ширина: используйте верхнюю стрелку, чтобы расширить границу, чтобы ее было легче увидеть. Мы установили наш на 2,25 пт.
Создание визуализаций ваших данных может помочь извлечь важную информацию. Это может помочь вам увидеть более широкую картину и глубже понять свои данные. С помощью инструментов визуализации, таких как диаграммы, графики, карты и т. Д., Вы можете легко понять динамику, тенденции и отношения между элементами данных и сделать важные выводы.
Гистограмма с накоплением. Отображение итогов
Выбор того или иного вида диаграммы обусловлен в первую очередь идеей, которую вы хотите донести до аудитории. Если ваша задача сравнить некоторые сущности в определенные моменты времени, то лучший выбор – гистограмма. Например:
Скачать заметку в формате Word, примеры в формате Excel
Если же вы сравниваете не одну, а несколько сущностей, которые к тому же дают суммарный вклад в общие итоги, то наилучшим образом подойдет гистограмма с накоплением:
К сожалению, стандартные методы Excel не позволяют вывести подпись, отражающую итоговое значение по столбцу; можно отобразить значения отдельных или всех составляющих:
Небольшой трюк позволяет отобразить на гистограмме с накоплением итоговые значения.
1. Добавьте в таблицу данных сумму по строкам и постройте гистограмму с накоплением на основе всех данных:
2. Выделите на диаграмме только итоговый ряд и правой кнопкой мыши выберите в меню «Изменить тип диаграммы для ряда»:
3. Выберите обычный график (без маркеров):
4. Выделите итоговый ряд (линию) и добавьте подписи данных
5. Выделите подписи данных и отформатируйте их
6. Измените расположение подписи на «Сверху»
7. Выделите нашу итоговую линию и сделайте ее невидимой:
8. Удалите строку «Итого» в легенде; для этого дважды щелкните на легенде, выделите строку «Итого», удалите ее.