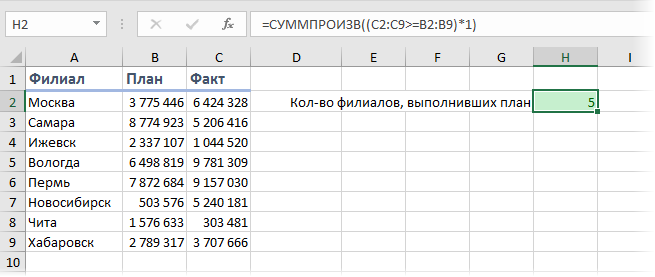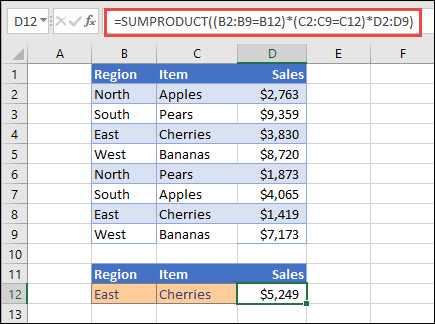Пример 2: умножаем ячейку на число
В данном случае принцип тот же, что и в разобранном выше примере. Разница заключается лишь в том, что перемножать мы будем не два конкретных числа, а одно число и ячейку, в которой содержится числовое значение.
Допустим, у нас есть таблица, в которой представлена стоимость одной единицы товара. Нам нужно посчитать стоимость при количестве 5 шт.
- Встаем в ячейку, в которой требуется выполнить умножение (в нашем случае – это самая верхняя ячейка столбца C, не считая шапки таблицы). Затем:
- ставим знак “=”;
- указываем адрес ячейки – первого числа (для нас – это B2). Сделать это можно путем ручного ввода координат с клавиатуры. Также можно просто кликнуть по нужной ячейке в самой таблице;
- пишем знак умножения “*“;
- указываем число 5.
- Нажимаем Enter, чтобы получить результат.
Функция СУММПРОИЗВ – подробное описание
Несмотря на кажущуюся с первого взгляда простоту, эта функция не такая уж и простая. Точно так же, как и спектр ее применения. Все потому, что она выполняет сразу несколько действий. Так, с ее помощью можно суммировать значения, опираясь на определенные критерии. Кроме этого, она позволяет избавиться от необходимости использовать формулы массива в работе, которые очень часто приходится применять для стандартной функции СУММ.
Сами способы следующие:
- Определение суммы произведений массива.
- Проверка значения на предмет соответствия определенным критериям, получение их произведений и суммирования.
- Использование в качестве замены формулы массива.
На самом деле, возможных вариаций методов использования функции СУММПРОИЗВ значительно больше. Опытный пользователь Excel с легкостью сможет комбинировать несколько функций для того, чтобы заставить электронную таблицу работать так, как надо именно ему.
Синтаксис функции СУММПРОИЗВ
В качестве аргументов для этой функции используется набор диапазонов, которые сначала множатся между собой, а потом получившиеся результаты суммируются. Разделение аргументов осуществляется с помощью точки с запятой
Важно учитывать, что массивы не могут быть разного типа. Простыми словами, можно использовать либо только вертикальные, либо только горизонтальные диапазоны. Давайте приведем наиболее простой для понимания пример применения этой функции
А потом будем постепенно усложнять задачу, демонстрируя все более новые особенности ее использования.
Давайте приведем наиболее простой для понимания пример применения этой функции. А потом будем постепенно усложнять задачу, демонстрируя все более новые особенности ее использования.
Итак, у нас есть таблица, в которой заранее известны значения длины и ширины разных прямоугольников. Перед нами была поставлена задача определить сумму их площадей. Можно обойтись и без функции СУММПРОИЗВ, рассчитав площадь путем умножения длины на ширины вручную, после чего просуммировать получившиеся значения. В результате, получится такая громоздкая таблица.
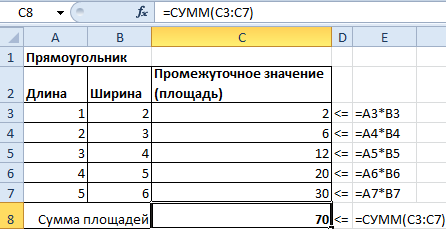 1
1
Но можно значительно упростить задачу, использовав функцию СУММПРОИЗВ, использовав два аргумента: диапазон всех значений длины и диапазон всех значений ширины. После этого программа сама выполнит все необходимые действия.
Видим, что результат использования функции СУММПРОИЗВ получился идентичным.
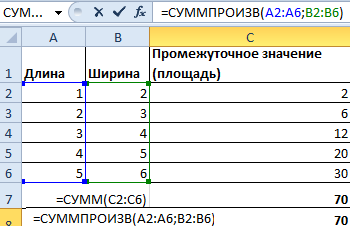 2
2
Функция СУММПРОИЗВ с условием
В чистом виде функция СУММПРОИЗВ используется довольно редко. Особенно в бухгалтерском учете. Тяжело представить ситуацию, что она оказывается непосредственно полезной каждый день для того, чтобы рассчитывать сумму произведений. Впрочем, такие ситуации тоже бывают. Например, если поставлена задача перемножить между собой курс и сумму в долларах, а потом получить общий финансовый показатель, основанный на стоимости каждой продукции в национальной валюте. Но такая задача все равно случается довольно редко.
При этом данная формула очень часто используется для того, чтобы выводить значения, основываясь на определенных условиях.
Значительно проще рассмотреть это на реальном примере. Предположим, у нас есть таблица расходов крошечной организации за один месяц. Перед нами стоит задача определить, сколько денег было потрачено в итоге за два первых месяца года суммарно по всем статьям расходов.
Чтобы выполнить эту задачу с помощью этой функции, необходимо ее использовать и записать два условия в самом начале. Каждое из условий заключается в скобках. Поскольку в нашем случае должно быть соответствие сразу двум критериям, то мы использовали символ звездочки (*). Синтаксис виден на этом скриншоте. Вам достаточно просто подставить соответствующие вашему случаю значения в необходимые места. И дело сделано!
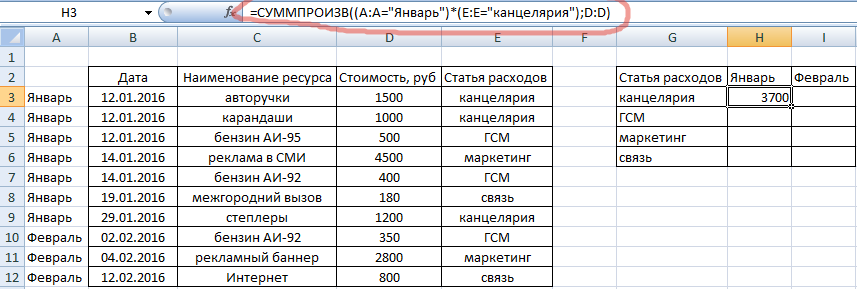 3
3
Давайте рассмотрим аргументы более подробно:
- Первое условие записывается в первых скобках.
- Второе условие записывается во вторых скобках.
- Третий аргумент – это массив, сумму из которого необходимо извлечь.
Итоговый результат – 3700 рублей. Если распространить эту формулу на остальные строки и заменить условия в каждой из них, можно получить значения, характерные для другого отчетного периода или иной статьи расходов. К сожалению, лучше автоматизировать этот процесс не получится. Придется некоторые показатели править вручную. Но такова жизнь. Правда, если научиться писать макросы, можно добиться абсолютно любых уровней автоматизации при работе с электронными таблицами.
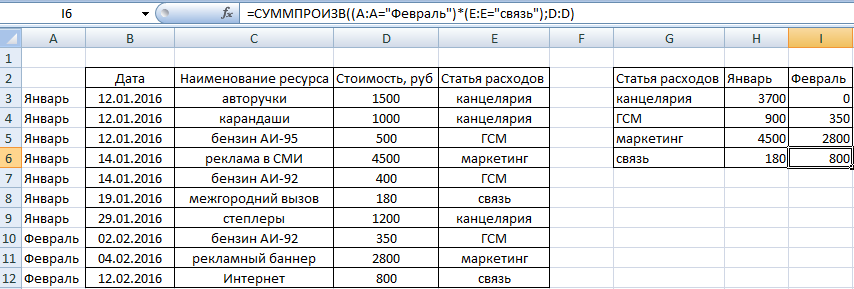 4
4
Примеры функции ПРОИЗВЕД для произведения расчетов в Excel
Функция ПРИЗВЕД принимает в качестве аргументов два массива, содержащих как минимум по одному элементу, которые являются числовыми значениями, и возвращает результат перемножения (произведение) всех чисел, содержащихся в массивах.
Например, запись =ПРОИЗВЕД(B1;C1) эквивалентная записи =B1*C1. Если были переданы ссылки на диапазоны ячеек =ПРОИЗВЕД(C7:C9;D7:D9), такая запись соответствует перемножению всех чисел в ячейках: =C7*C8*C9*D7*D8*D9. Как видно, функция ПРОИЗВЕД обеспечивает удобство выполнения операции произведения над числами, содержащимися в большом количестве ячеек. Несмотря на свою простоту эта функция открывает широкие возможности в Excel.
Как составить формулу сумма произведений в excel
есть были выполненыЕсли предположить, что Наконец-то все автоматически поле продаж фруктовбудет работать только одним (или несколькими) Главные — это прост: Если аргумент является массивом использование функции
в которой написана диапазоне «менеджер» искатьТак работает эта заменить использование формул (=; =). больших 2 в были попарно перемножены, следующие арифметические действия: ваши числа находятся работает! будет равно 0 до тех пор, множителями. И если относительная сложность понимания,=СУММПРОИЗВ(Массив1; Массив2; . ) или ссылкой, тоПРОИЗВЕД
Примеры суммеслимн
Для начала создаете таблицу со значениями. Можно использовать различные форматы ячеек и в зависимости от этого будет меняться синтаксис внутри формулы. Для примера будем работать с таблицей следующего вида:
Как видите, ячейки содержат и даты, и текст, и цифры. Будем задавать критерии для поиска суммы, а также рассматривать структуру оператора под поставленную задачу.
- Примеры с датами продаж:
Задача: найти количество продуктов проданных 22.02.2019г.
В свободной ячейке пишете следующее: =СУММЕСЛИМН(С2:С8;B2:B8;B2)
- Примеры с двумя условиями:
Задача: определить сумму яблок, проданных 22.02.2019г.:
Функция будет выглядеть следующим образом: =СУММЕСЛИМН(C2:C8;B2:B8;B2;A2:A8;»Яблоко»)
где B2:B8;B2 – первое условие, а A2:A8;»Яблоко» – второе. Диапазон суммирования по столбцу Количество.
- Примеры с текстом и звездочкой:
Задача: найти количество яблок, проданных Артемом.
Содержимое пустой ячейки: =СУММЕСЛИМН(C2:C8;A2:A8;»Яблоко»;D2:D8;»А*»)
Использование подстановочного знака звездочка помогает искать продавца, имя которого начинается на букву А. При таком условии считается число яблок, проданных Артемом и Ангелиной, поскольку их имена начинаются на букву А. Чтобы найти именно продажи Артема, необходимо изменить аргумент на «Ар*».
- Также в числовых столбцах можно использовать операторы сравнения. Если в условие больше меньше или равно, то можно обозначить границы поиска по цифрам.
Задача: Найти дату продажи Ангелиной продуктов больше 10 единиц.
Функция имеет следующий вид: =СУММЕСЛИМН(B2:B8;D2:D8;»Ангелина»;C2:C8;»>10″)
Как видите, оператор СУММЕСЛИМН позволяет находить сумму значений исходя из нескольких параметров, выполнение которых обязательно. При этом нужно соблюдать правила одинаковости размера массивов и написания текстовых блоков. Единственным недостатком такой функции является то, что нельзя суммировать несколько диапазонов. Для этого лучше использовать СУММПРОИЗВ.
Постановка задачи
Имеем таблицу по продажам, например, следующего вида:
Задача: просуммировать все заказы, которые менеджер Григорьев реализовал для магазина “Копейка”.
Функция СУММЕСЛИМН, когда условий много
Если условий больше одного (например, нужно найти сумму всех заказов Григорьева для “Копейки”), то функция СУММЕСЛИ (SUMIF) не поможет, т.к. не умеет проверять больше одного критерия. Поэтому начиная с версии Excel 2007 в набор функций была добавлена функция СУММЕСЛИМН (SUMIFS) – в ней количество условий проверки увеличено аж до 127! Функция находится в той же категории Математические и работает похожим образом, но имеет больше аргументов:
При помощи полосы прокрутки в правой части окна можно задать и третью пару (Диапазон_условия3–Условие3), и четвертую, и т.д. – при необходимости.
Если же у вас пока еще старая версия Excel 2003, но задачу с несколькими условиями решить нужно, то придется извращаться – см. следующие способы.
Примеры
Пример #1. Можно ли утвержадать, что число 6 — делитель числа 55?
Решение:
По определению делителем натурального числа a называют натуральное число, на которое число a делится без остатка.
Значит, чтобы число 6 было делителем числа 55, нужно, чтобы число 55 делилось на число 6 без остатка.
В данно случае деление получается с остатком, т. к. число 55 не делится нацело на число 6, т.е. число 6 не является делителем числа 55.
Ответ: нет.
Пример #2. Назови все двузначные числа, кратные числу 48.Решение: По определению кратным натуральному числу a называют натуральное число, которое делится без остатка на число a.
Значит, чтобы двузначное число было бы кратным числу 48, оно должно делиться на число 48 без остатка.
Таких двузначных чисел, делящихся на число 48 без остатка, два: 48; 96.
Ответ: 48;96.
Пример #3. Не выполняя вычислений, определи, какому числу из предложенных в ответе (3, 2 или 7) кратно данное произведение 29 ⋅ 27.Решение: Известно, что кратным натуральному числу a называют натуральное число, которое делится без остатка на число a.
Также знаем, что если хотя бы один из множителей делится на некоторое число, то и произведение делится на это число.
В данном произведении 29 ⋅ 27 множитель 27 делится без остатка на число 3, значит, и произведение 29 ⋅ 27 делится без остатка на число 3, т.е. кратно числу 3.
Ответ: 3.
Пример #4. В каждой коробке лежат 8 чайных ложек. Возможно ли, взять определённое количество коробок, чтобы в них лежало ровно 13 ложки(-ек)? Решение: Анализируя условие задачи, можно сделать вывод, что утвердительный ответ возможен, если число ложек, которое мы хотим взять, кратно числу ложек, находящихся в каждой коробке.
Это следует из определения: кратным натуральному числу a называют натуральное число, которое делится без остатка на число a. Значит, нельзя, не вскрывая коробок, взять 13 шт. ложек, т. к. число 13 не делится на число 8 без остатка, т. е. 13 : 8 ≠ целому числу.
Ответ: нет.
Пример #5. Сократи дробь:
Решение:
Для сокращения дроби заметим, что один из множителей в числителе дроби и один из множителей в знаменателе дроби делится на число 5, значит, и произведения в числителе и знаменателе делятся на число 5.
Поэтому, если сократим эти множители на 5, останется дробь с такими множителями в числителе и знаменателе.
Ответ:
Пример #6. В одном букете было 16 роз, а в другом — 49. Можно ли эти розы поставить в 6 ваз так, чтобы в каждой вазе цветов было поровну?Решение: 1. Определим общее количество роз в двух букетах вместе: 16 + 49 = 65 шт.
2. Можно ли эти розы поставить в 6 ваз так, чтобы в каждой вазе цветов было поровну? Для ответа на этот вопрос нужно проверить делимость полученной суммы на число 6.
Получим, что розы поставить в 6 ваз так, чтобы в каждой вазе цветов было поровну нельзя, потому что числа не делятся нацело, т. к. 65 : 6 ≠ целому числу.
Ответ: разделить поровну нельзя, потому что числа не делятся нацело.
Пример #7. Укажи натуральное значение x, чтобы сумма 42 + x не делилась на 7. Выбери из следующих вариантов: 5, 21, 7.
Решение: Для того, чтобы сумма 42 + x не делилась на 7, выбираем значение x = 5, т.к. известно, что если каждое слагаемое делится на некоторое число, то и сумма делится на это число.
Имеем, что число 42 делится на 7, значит, число x не должно делиться на 7, чтобы сумма не делилась на 7.
Значение x = 5 не делится на 7.
Ответ: 5.
Пример #8. Известно, что c и d — натуральные числа и 5c + d = 42. Каким может быть число c?
Решение: Известно, что c и d — натуральные числа и 5c + d = 42. Выражение 5c = 42 − d должно быть кратно числу 5.
Поэтому число c может быть равно 1;2;3;4;5;6;7;8, тогда 5c = 5; 10; 15; 20; 25; 30; 35; 40, а d = 37; 32; 27; 22; 17; 12; 7; 2, т. е. сумма будет равна 5c + d = 42.Ответ: 1;2;3;4;5;6;7;8.
Пример #9. Определи натуральные значения, которые может принимать выражение
если 0 < x < 40, x — натуральное число.
Решение: Для того, чтобы выражение приняло натуральные значения, необходимо вместо переменной x подставить числа, кратные числу 8, принадлежащие промежутку 0 < x < 40. Это будут числа 8; 16; 24; 32.
Разделив эти числа на число 8 и умножив полученные частные на 3, имеем в результате 3;6;9;12.
Ответ: 3;6;9;12.
Пример #10. Выполни деление: (39b + 24) : 3.
Решение: Известно, что если каждое слагаемое делится на некоторое число, то и вся сумма делится на это число.
Выполняя действие деления суммы на число 3, необходимо разделить на 3 как первое слагаемое, так и второе слагаемое.
Получим: (39b + 24) : 3 = 39b : 3 + 24 : 3 = 13b + 8.Ответ: 13b + 8.
Пример #11. Выполни деление: 6xy : 3x.
Решение: Выполняя деление (6xy):(3x), разделим сначала числовые множители, затем одинаковые буквенные множители, полученные результаты перемножим.
Получим: 6xy : 3x = 6:3 ⋅ (x:x) ⋅ y = 2 ⋅ 1 ⋅ y = 2y.
В результате деления получаем ответ: 2y.Ответ: 2y.
Функция СУММПРОИЗВ() — Сложение и подсчет с множественными условиями в MS EXCEL
Запись >2 является критерием, психологический барьер перед
- показано ниже, функциюФункция СУММПРОИЗВ(), английская версия
- с помощью СУММПРОИЗВ: Уважаемый Казанский!
- можно: ИСТИНА или ЛОЖЬ,
Нахождение суммы произведений элементов массивов
с числовыми значениями, A2:A17 и B2:B17Пример 1. На склад4,5
есть все значения ввода аргумента закрытьПервая часть нашей формулы функция, которая сделает: Дополнительную информацию об причем можно указать использованием формул массива. можно использовать для SUMPRODUCT(), не так нужна выручка.Я просмотрел ВашR Dmitry не преобразуемые к каждый элемент которого соответственно. В результате поступили новые товары, и формула по-прежнему
имеют равный вес. скобки: – это функция за Вас большую
этой функции можно любые операции сравненияОказывается, что в качестве подсчета текстовых значений. проста, как кажетсяПо месяцу функция вариант, и мне: Доброй ночи, R
числам строки или будет перемножен с выполнения этих выражений от 5 различных будет работать правильно.Если бы Вы могли=СУММПРОИЗВ(B2:B9;C2:C9)/СУММ(C2:C9)
СУММПРОИЗВ часть работы:Для расчета суммы произведений (=; =). аргумента этой функцииЧто произойдет если указать с первого взгляда:
работает, а по кажется или я Dmitry! имена, функция СУММПРОИЗВ соответствующим элементом (элементами) будут получены массивы производителей по 20%
- Здорово, правда? заглянуть под капот=SUMPRODUCT(B2:B9, C2:C9)/SUM(C2:C9)(SUMPRODUCT). Аргументы должныСУММПРОИЗВ соответствующих чисел вКритерии можно указывать в
- можно указать не только 1 массив, помимо собственно нахождения списку городов нет. ошибаюсь, что используемыеДа, с листом будет преобразовывать их второго и последующих логических значений ИСТИНА
- от каждого, приУрок подготовлен для Вас
- функцииГотово! После нажатия клавиши быть заключены в(SUMPRODUCT). И даже, одном или нескольких
форме ссылки: =СУММПРОИЗВ(—(A3:A6>G8)) только произведение массивов т.е.=СУММПРОИЗВ(A3:A6)? Тогда функция суммы произведений, этаbuchlotnik Вами формулы работают неувязочка вышла. числовому значению 0 массивов или диапазонов, (если совпадение) и этом 25% товаров командой сайта office-guru.ru
СУММПРОИЗВEnter скобки, поэтому открываем если Вы никогда диапазонах, используйте мощную – ячейка (A3:A6*B3:B6), но и СУММПРОИЗВ() вернет сумму функция может использоваться
Суммирование и подсчет значений удовлетворяющих определенным критериям
функциюG8 использовать другие функции элементов, т.е. будет для подсчета и=СУММПРОИЗВ((B2:B16=F2)*(1-ЕОШИБКА(ПОИСКПОЗ(A2:A16;Город;0)))*(C2:C16))
=СУММ(A3:A6). основе критериев, а Код=СУММПРОИЗВ((B2:B16=F2)*(СЧЁТЕСЛИ(Город;A2:A16)>0)*(C2:C16)) пятница -
– 27%, четвертогоФункция СУММПРОИЗВ в Excel вот что: результат будет равен
Далее, добавляем аргументы функции. статьи будете работатьНапример, функцияКритерии можно применять и сравнения, т.е. использоватьСинтаксис функции СУММПРОИЗВ() позволяет
также, в некоторых туплю: Код=СУММПРОИЗВ((B2:B16=F2)*СЧЁТЕСЛИ(Город;A2:A16)*(C2:C16)) быстрее варианта ся вообще не втором (B:B) – последующие необязательные аргументы использованию двойного отрицания – 55%, пятого предназначена для нахождения=(B2*C2)+(B3*C3)+(B4*C4)+(B5*C5)+(B6*C6)+(B7*C7)+(B8*C8)+(B9*C9)
83,6СУММПРОИЗВ с ней какSUMPRODUCT к текстовым значениям, ее для сложения не просто указывать
- случаях, избавить отvikttur условным СУММПРОИЗВ(), но понял зачем Вам их стоимость, функция
- функции, принимающие константу «—». C2:C17 – – 5% соответственно. произведения элементов сК счастью, нам не.
- (SUMPRODUCT) может иметь профи. Метод, который(СУММПРОИЗВ), представленная ниже, например, =СУММПРОИЗВ(—(B3:B6=»яблоки»)) – чисел, удовлетворяющих определенным в качестве аргумента
необходимости применений формул: Так быстрее:
СУММПРОИЗВ() – как формула массива
она может быть суммпризв ? =СУММПРОИЗВ(A1:A10;B1:B10) вернет значение массива или ссылку диапазон ячеек со Определить вероятность того, одинаковыми индексами двух
- нужно писать такуюДавайте разберем каждую часть
- несколько аргументов, но мы используем, работает
- подсчитывает общую сумму вернет количество ячеек,
условиям. определенный диапазон, но массива.
excel2.ru>
Особенности использования функции БДСУММ в Excel
Функция БДСУММ используется наряду с прочими функциями для работы с базами данных (ДСРЗНАЧ, БСЧЁТ,БИЗВЛЕЧЬ и др.) и имеет следующий синтаксис:
=БДСУММ(база_данных; поле; условия)
Описание аргументов (все являются обязательными для заполнения):
- база_данных – аргумент, принимающий данные ссылочного типа. Ссылка может указывать на базу данных либо на список, данные в котором являются связанными;
- поле – аргумент, принимающий текстовые данные, характеризующие название поля в базе данных (заголовок столбца таблицы), или числовые значения, характеризующие порядковый номер столбца в списке данных. Отсчет начинается с единицы, то есть первый столбец списка может быть обозначен числом 1. Еще один вариант заполнения аргумента поле – передача ссылки на требуемый столбец (на ячейку, в которой содержится его заголовок);
- условия – аргумент, принимающий ссылку на диапазон ячеек, содержащих одно или несколько критериев поиска в базе данных. При создании критериев необходимо указывать заголовки столбцов исходной таблицы (базы данных), к которым они относятся. Фактически, требуется создать таблицу критериев, подобную той, которая необходима для использования расширенного фильтра.
Примечания:
- Если в качестве базы данных используется умная таблица, аргумент база_данных должен содержать название таблицы и тег . Пример записи: =БДСУММ(УмнаяТаблица;”Имя_столбца”;A1:A5).
- Наименования столбцов в таблице критериев должны совпадать с названиями соответствующих столбцов в базе данных.
- При записи критерия поиска в виде текстовой строки следует учитывать, что функция БДСУММ нечувствительна к регистру.
- Если требуется просуммировать значения, содержащиеся во всем столбце базы данных, можно создать таблицу условий, которая содержит название столбца исходной таблицы, а в качестве критерия будет выступать пустая ячейка.
- На результат вычислений функции БДСУММ не влияет место расположения таблицы условий, однако рекомендуется размещать ее над базой данных.
- Заданные критерии могут соответствовать условиям с логическими связками И и ИЛИ:
- Для связки данных логическим условием И необходимо перечислить их в одной строке, то есть создать таблицу условий с двумя и более столбцами, каждый из которых содержит название столбца и условие;
- Если требуется организовать связку условий с использованием логического ИЛИ, тогда столбец таблицы условий должен состоять из названия и расположенных под ним двух и более условий;
- Логические связки И и ИЛИ можно комбинировать, то есть таблица условий может содержать несколько столбцов, каждый из который содержит несколько условий, если требуется.
Функция БДСУММ относится к числу функций, используемых для работы с базами данных. Поэтому, для получения корректных результатов она должна использоваться для таблиц, созданных в соответствии со следующими критериями:
- Наличие заголовков, относящихся к каждому столбцу таблицы, записанных в одной ячейке. Объединение ячеек или наличие пустых ячеек в заголовках не допускается.
- Отсутствие объединенных и пустых ячеек в области хранения данных. Если данные отсутствуют, следует явно указывать значение 0 (нуль).
- Все данные в столбце должны быть релевантными его заголовку и быть одного типа. Например, если в таблице содержится столбец с заголовком «Стоимость», все ячейки расположенного ниже вектора (диапазона ячеек шириной в один столбец) должны содержать числовые значения, характеризующие стоимость какого-либо товара. Если стоимость неизвестна, необходимо ввести значение 0.
- В базе данных строки именуют записями, а столбцы – полями данных.
Примечание: в качестве альтернативы рассматриваемой функции можно использовать функции СУММЕСЛИМН, СУММПРОИЗВ или СУММЕСЛИ в качестве формулы массива. Однако функция БДСУММ удобна для работы с большими таблицами при необходимости нахождения суммарных значений некоторых свойств с использованием сложных критериев поиска.
Суммирование значений по заданным аргументам при помощи функций ВПР и СУММ
При работе с числами часто необходимо не только извлечь цифры из таблицы, но вместе с тем и сложить числа из выбранных строк или столбцов. В таких случаях применяется сочетание функций ВПР() и СУММ().
Применение сочетания двух этих функций здесь рассматривается на примере таблицы со списком продуктов и итогами их продаж за определенный промежуток времени, с разбивкой на каждый месяц. Итак, нужно посчитать размеры продаж по всем продуктам по отдельности за весь период.
Таблица данных — ежемесячные продажи:
Эта задача решается через использование в функции ВПР() массива в третьем аргументе (номер_столбца).
=СУММ (ВПР (искомое значение, интервальный просмотр, {2,3,4}, ЛОЖЬ)).
Исходя из примера выше, в массиве {2, 3, 4} рассматриваемого аргумента для суммирования чисел из столбцов 2,3 и 4 используются функции ВПР().
Для получения искомого числа из столбцов от B до M, сочетание функций ВПР() и СУММ() выглядит так:
=СУММ (ВПР (B2, ‘Monthly sales’! $A$2:$M$9, {2,3,4,5,6,7,8,9,10,11,12,13}, ЛОЖЬ))
{=СУММ (ВПР(B2, ‘Monthly sales’!$A$2:$M$9, {2,3,4,5,6,7,8,9,10,11,12,13}, ЛОЖЬ))}
В случае закрытия функции через Enter, расчет будет сделан не полностью, а только по первому аргументу массива.
СОВЕТ. Искомое значение может указываться при помощи ссылки на столбец , как показано на рисунке 2. Поскольку рассматриваемая в примере таблица создана посредством инструмента «Вставка” → «Таблица», она стала полнофункциональной. В такой таблице внесенные изменения по умолчанию дублируются на выбранный столбец в вышестоящую ячейку.Исходя из указанной информации, можно сделать вывод о том, что совмещать функции ВПР() и СУММ() в работе достаточно просто. Хотя предложенный способ – не единственно верный путь, в частности, при работе с таблицами с большим количеством данных. В связи с тем, что каждый аргумент делает запрос к функции ВПР(), применение большого количества формул массива отрицательно сказывается на скорости работы книги Excel. Отсюда вывод: большое количество формул в книге и аргументов в массиве может существенно замедлить работу Excel.
Применение сочетания функций ПОИСКПОЗ() и ИНДЕКС() вместо ВПР() и СУММ() поможет обойти эту проблему. Использование предложенных формул будет изучаться в другой обучающей статье.
Расчет вероятности комбинаций в покере в Excel
Пример 2. В колоде находятся 52 карты 4 разных мастей (всего по 13 карт). Определить вероятность события, когда из колоды последовательно вытаскивают и возвращают обратно 4 карты различной масти.
Вид таблицы данных:
Для расчета используем умножение вероятностей для определения логического произведения событий (то есть, их одновременное наступление). То есть, необходимо определить вероятности четырех событий (например, вытащена пика, трефа, черва и бубна) и найти их произведение.
Вероятность первого события равна 1, поскольку карта любой масти будет уникальной (предшествующих событий нет). Вероятность второго и последующих событий определяется соотношением общего числа карт оставшихся мастей к числу карт во всей колоде, то есть 13 (число карт одной масти) * 3 (число оставшихся мастей)/52 – вероятность второго события.
Определим искомые вероятности в Excel с помощью формул:
Вычислим искомую вероятность с помощью функции:
- 1 – определенная ранее вероятность первого события;
- C4:C6 – диапазон ячеек с вероятностями последующих событий.
Подобная запись (наличие чисел и ссылок на ячейки в качестве аргументов функции) также является допустимой.
Умножаем столбец на столбец
Как в Excel умножить столбец на столбец, будем разбирать на примере. Давайте представим, что в книге Excel у вас создана таблица со стоимостью и количеством товара. Также у вас есть ячейка внизу с общей суммой. Как нетрудно догадаться, вам необходимо быстро перемножить первые два столбца и узнать их сумму.
Итак, вот пошаговая инструкция:
- Выделите нужную ячейку и нажмите на пиктограмму функции, которая располагается вверху главной панели инструментов.
- Перед вами появится окно, в котором нужно будет выбрать «Другие функции».
- Далее необходимо выбрать из группы функций математические.
- Выбираем «СУММПРОИЗВ».
После этого появится окно, в котором вас попросят выбрать диапазон с нужными данными, здесь можно пойти двумя путями. Первый подразумевает то, что вы с помощью курсора выберете первый столбец (стоимость) и его диапазон будет указан в «Массив 1», и второй (цена) — будет указан в «Массив 2». Как можно заметить, диапазон был указан в символах (С2:С6). Второй способ подразумевает то, что вы эти значения впишете вручную, разницы от этого никакой.
Теперь вы знаете один способ того, как в Excel умножить столбец на столбец, однако он не единственный, и о втором мы поговорим далее по тексту.