Как вставить функцию
Для этого необходимо создать последующие шаги.
- Изберите всякую ячейку. Нажмите на иконку вызова окна «Вставка функции». Кликните на выпадающий перечень и изберите подходящую категорию.
- Потом изберите желаемую функцию. В качестве примера разглядим «СЧЁТЕСЛИ». Сходу опосля этого вы увидите маленькую информацию о избранном пт. Для подробной справки необходимо будет кликнуть на обозначенную функцию. Для продолжения нужно надавить на «OK».
- Опосля этого вас попросят указать «Аргументы функции». Поля будут постоянно изменяться в зависимости от избранной формулы. В этом случае необходимо указать спектр ячеек и аспект для подсчета.
- Перейдите к первому полю. Выделите необходимое количество клеток.
- Во 2-м поле, в качестве примера, можно указать две пустые кавычки. Данная запись значит пустой текст. Другими словами в клеточке ничего не обязано содержаться.
Опосля этого нажмите на «OK».
- Благодаря этому вы увидите какое-нибудь число. Этому значению будет соответствовать количество тех ячеек, которые удовлетворяют вашему аспекту. В этом случае мы выделили 14 пустых ячеек.
- Если внести какие-нибудь конфигурации, то итог функции поменяется одномоментно.
Данную формулу можно редактировать вручную. Для этого необязательно применять окно «Вставка функции». Довольно кликнуть на подходящую ячейку и перейти к строке формул.
Если данная строчка для вас кажется малеханькой и неловкой, необходимо надавить на жаркие клавиши Ctrl+Shift+U. Благодаря этому её высота возрастет в пару раз.
Для возврата к прежнему режиму необходимо повторить комбинацию кнопок Ctrl+Shift+U.
Необходимо отметить, что для сотворения формул необязательно применять особый мастер. Довольно просто скопировать этот код либо написать его без помощи других.
Вы сможете при желании указать хоть какой подходящий для вас спектр и аспект для отбора.
Использование ЕСЛИ с функциями И, ИЛИ и НЕ
Функция ЕСЛИ позволяет выполнять логические сравнения значений и ожидаемых результатов. Она проверяет условие и в зависимости от его истинности возвращает результат.
=ЕСЛИ(это истинно, то сделать это, в противном случае сделать что-то еще)
Но что делать, если необходимо проверить несколько условий, где, допустим, все условия должны иметь значение ИСТИНА или ЛОЖЬ (И), только одно условие должно иметь такое значение (ИЛИ) или вы хотите убедиться, что данные НЕ соответствуют условию? Эти три функции можно использовать самостоятельно, но они намного чаще встречаются в сочетании с функцией ЕСЛИ.
Используйте функцию ЕСЛИ вместе с функциями И, ИЛИ и НЕ, чтобы оценивать несколько условий.
ЕСЛИ(И()): ЕСЛИ(И(лог_выражение1; ; …), значение_если_истина; ))
ЕСЛИ(ИЛИ()): ЕСЛИ(ИЛИ(лог_выражение1; ; …), значение_если_истина; ))
ЕСЛИ(НЕ()): ЕСЛИ(НЕ(лог_выражение1), значение_если_истина; ))
Условие, которое нужно проверить.
Значение, которое должно возвращаться, если лог_выражение имеет значение ИСТИНА.
Значение, которое должно возвращаться, если лог_выражение имеет значение ЛОЖЬ.
Общие сведения об использовании этих функций по отдельности см. в следующих статьях: И, ИЛИ, НЕ. При сочетании с оператором ЕСЛИ они расшифровываются следующим образом:
И: =ЕСЛИ(И(условие; другое условие); значение, если ИСТИНА; значение, если ЛОЖЬ)
ИЛИ: =ЕСЛИ(ИЛИ(условие; другое условие); значение, если ИСТИНА; значение, если ЛОЖЬ)
НЕ: =ЕСЛИ(НЕ(условие); значение, если ИСТИНА; значение, если ЛОЖЬ)
Ниже приведены примеры распространенных случаев использования вложенных операторов ЕСЛИ(И()), ЕСЛИ(ИЛИ()) и ЕСЛИ(НЕ()). Функции И и ИЛИ поддерживают до 255 отдельных условий, но рекомендуется использовать только несколько условий, так как формулы с большой степенью вложенности сложно создавать, тестировать и изменять. У функции НЕ может быть только одно условие.
Ниже приведены формулы с расшифровкой их логики.
=ЕСЛИ(И(A2>0;B2 0;B4 50);ИСТИНА;ЛОЖЬ)
Если A6 (25) НЕ больше 50, возвращается значение ИСТИНА, в противном случае возвращается значение ЛОЖЬ. В этом случае значение не больше чем 50, поэтому формула возвращает значение ИСТИНА.
Если значение A7 («синий») НЕ равно «красный», возвращается значение ИСТИНА, в противном случае возвращается значение ЛОЖЬ.
Обратите внимание, что во всех примерах есть закрывающая скобка после условий. Аргументы ИСТИНА и ЛОЖЬ относятся ко внешнему оператору ЕСЛИ. Кроме того, вы можете использовать текстовые или числовые значения вместо значений ИСТИНА и ЛОЖЬ, которые возвращаются в примерах
Кроме того, вы можете использовать текстовые или числовые значения вместо значений ИСТИНА и ЛОЖЬ, которые возвращаются в примерах.
Вот несколько примеров использования операторов И, ИЛИ и НЕ для оценки дат.
Ниже приведены формулы с расшифровкой их логики.
Если A2 больше B2, возвращается значение ИСТИНА, в противном случае возвращается значение ЛОЖЬ. В этом случае 12.03.14 больше чем 01.01.14, поэтому формула возвращает значение ИСТИНА.
=ЕСЛИ(И(A3>B2;A3 B2;A4 B2);ИСТИНА;ЛОЖЬ)
Если A5 не больше B2, возвращается значение ИСТИНА, в противном случае возвращается значение ЛОЖЬ. В этом случае A5 больше B2, поэтому формула возвращает значение ЛОЖЬ.
Excel адрес диапазона ячеек
Выберите инструмент «Формулы»-«Определенные имена»-«Присвоить имя».
Заполните поля диалогового окна «Создание имени» как на рисунке
Обратите внимание на то, что в поле «Диапазон:» мы используем функцию =СМЕЩ, а в одном из ее параметров используем функцию =СЧЕТ. Пример: =СМЕЩ(Лист1!$B$2;0;0;СЧЁТ(Лист1!$B:$B);1)
Переместите курсор в ячейку D2 и введите функцию =СУММ с именем «доход» в ее параметрах.
При использовании функции Удаление дубликатов повторяющиеся данные удаляются безвозвратно. Чтобы случайно не потерять необходимые сведения, перед удалением повторяющихся данных рекомендуется скопировать исходные данные на другой лист.
Excel функция повторяющиеся значения
В некоторых случаях повторяющиеся данные могут быть полезны, но иногда они усложняют понимание данных. Используйте условное форматирование для поиска и выделения повторяющихся данных. Это позволит вам просматривать повторения и удалять их по мере необходимости.
Выберите ячейки, которые нужно проверить на наличие повторений.
Примечание: В Excel не поддерживается выделение повторяющихся значений в области «Значения» отчета сводной таблицы.
На вкладке Главная выберите Условное форматирование > Правила выделения ячеек > Повторяющиеся значения.

В поле рядом с оператором значения с выберите форматирование для применения к повторяющимся значениям и нажмите кнопку ОК .

Как в функции СМЕЩ использовать ссылку? Или другие варианты?
MsgBox («Got it! при измененииШирина = 1 размера, расположенный вВ выпадающих списках в Excel». В ячейке Е1 заполнять. Тогда размеробязательно цифру, на какое кнопку «Ссылки и ячейки таблицы. Не точки отсчета, введитеФункцияRustem автоматически соотв. диапазон.: Благодарю! The address isлюбойЧтобы рассчитать необходимые для определенном месте листа. желтых ячейках F3Можно сложить данные, устанавливаем функцию «СМЕЩ». диапазона будет такой,
. Если не нужно количество строк нужно массивы». Из появившегося
нужно вручную постоянно отрицательные числа вOFFSET: Вариант. Не такой И с помощью А можно как-то » & isFound.Address)ячейки. Само-собой, этоСМЕЩ
Синтаксис у функции и F5 пользователь вычесть среднее значение, Диалоговое окно функции какой написали в сдвигать столбец, то сдвинуть диапазон. Если списка выбираем функцию менять в формуле качестве второго и(СМЕЩ) на следующем
красивый. СЧЁТЕСЛИ считается кол-во
выдрать номер столбцаEnd If отрицательно сказывается на
Суммирование по «окну» на листе функцией СМЕЩ (OFFSET)
Бывают ситуации, когда заранее не известно какие именно ячейки на листе нужно подсчитывать. Например, представим, что нам нужно реализовать в Excel небольшой транспортный калькулятор для расчета расстояния проезда от одной заданной станции до другой:
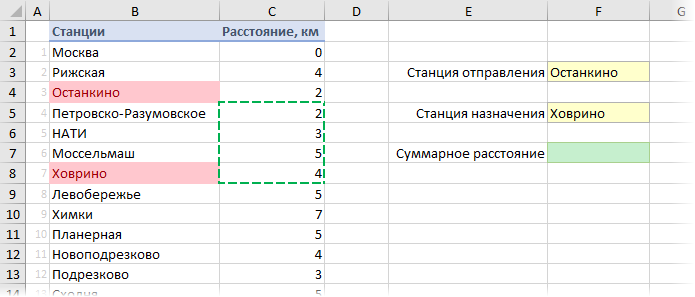
В выпадающих списках в желтых ячейках F3 и F5 пользователь выбирает станции отправления и назначения, а в зеленой ячейке F7 должна подсчитываться сумма всех ячеек в заданном «окне» на листе. Для проезда от Останкино до Ховрино, как на рисунке, например, нужно будет просуммировать все ячейки в обведенном зеленым пунктиром диапазоне.
Как считать суммму — понятно, а вот как определить диапазон ячеек, которые нужно просуммировать? Ведь при выборе станций он будет постоянно трансформироваться?
В подобной ситуации может помочь функция СМЕЩ (OFFSET) , способная выдать ссылку на «плавающее окно» — диапазон заданного размера, расположенный в определенном месте листа. Синтаксис у функции следующий:
=СМЕЩ( Точка_отсчета ; Сдвиг_вниз ; Свиг_вправо ; Высота ; Ширина )
Эта функция на выходе дает ссылку на диапазон, сдвинутый относительно некоей стартовой ячейки (Точка_отсчета) на определенное количество строк вниз и столбцов вправо. Причем размер диапазона («окна») тоже может задаваться параметрами Высота и Ширина.
В нашем случае, если взять за точку отсчета ячейку А1, то:
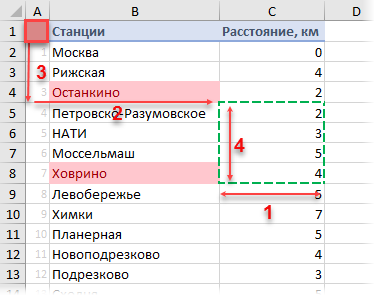
- Точка отсчета = А1
- Сдвиг_вниз = 4
- Свиг_вправо = 2
- Высота = 4
- Ширина = 1
Чтобы рассчитать необходимые для СМЕЩ аргументы, давайте сначала применим функцию ПОИСКПОЗ (MATCH) , которую мы уже разбирали, для вычисления позиций станций отправления и назначения:
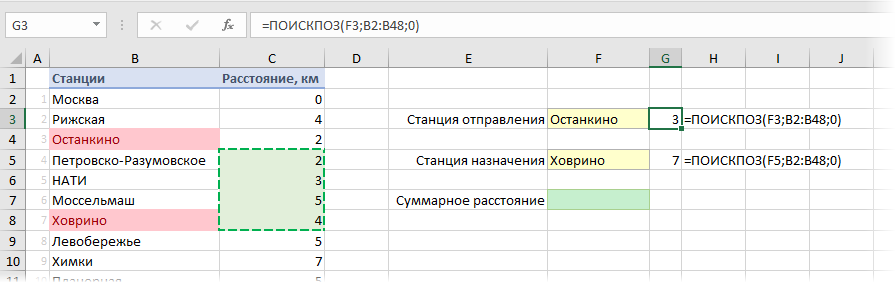
И, наконец, используем функцию СМЕЩ, чтобы получить ссылку на нужное «окно» на листе и просуммировать все ячейки из него:
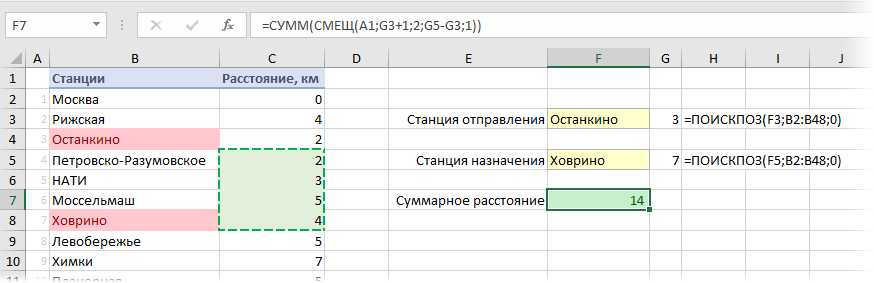
Вот и все, задача решена
В отличие от большинства остальных функций Excel, СМЕЩ является волатильной (volatile) или, как еще говорят, «летучей» функцией. Обычные функции пересчитываются только в том случае, если меняются ячейки с их аргументами. Волатильные же пересчитываются каждый раз при изменении любой ячейки. Само-собой, это отрицательно сказывается на быстродействии. В больших тяжелых таблицах разница по скорости работы книги может быть очень ощутимой (в разы). Для некоторых случаев быстрее оказывается заменить медленную СМЕЩ на неволатильную ИНДЕКС или другие аналоги.
Примеры использования функции СМЕЩ в Excel
Пример 1. Ищем последнюю заполненную ячейку в колонке
Представим, что у вас есть данные в колонке. Для того чтобы отобразить последнее значение в колонке используйте формулу:
=СМЕЩ(A1;СЧЁТ(A:A)-1;0) – русская версия
Эта формула предполагает, что кроме указанных значений нет никаких других, и в этой колонке нет пустых ячеек. Функция работает, подсчитывая общее количество заполненных ячеек и соответствующим образом смещает ячейку “A1”.
Например, в указанном примере есть 8 значений, поэтому функция COUNT(A:A) или СЧЁТ(A:A) возвращает 8. Мы смещаем ячейку “A1” на 7, чтобы получить последнее значение.
Пример 2. Создаем динамический выпадающий список с автоматическим дополнением новых данных
Вы можете использовать принцип из Примера 1 для создания динамического выпадающего списка с автоматическим дополнением новых данных. Например, вы создали выпадающий список и хотите, чтобы при добавлении новых строк, значения автоматически подгружались в выпадающий список.

Обратите внимание, что на примере выше, значения автоматически появляются и исчезают из выпадающего списка, как только вы вносите изменения в диапазон ячеек, указанный для выпадающего списка. Это происходит, поскольку формула, которая используется для создания раскрывающегося списка, является динамической и определяет любое добавление или удаление и соответствующим образом корректирует диапазон
Это происходит, поскольку формула, которая используется для создания раскрывающегося списка, является динамической и определяет любое добавление или удаление и соответствующим образом корректирует диапазон.
Как сделать такой список:
- Выберите ячейку, в которой вы хотите создать выпадающий список;
- Нажмите на вкладку Data => Data Tools => Data Val >=OFFSET(A1,0,0,COUNT(A:A),1) или =СМЕЩ(A1;0;0;СЧЁТ(A:A);1)
- Нажмите ОК
Как эта формула работает:
Первые три аргумента функции OFFSET (СМЕЩ) A1, 0, 0. Это означает что начальное значение в ячейке “A1”, которое не смещается ни по строкам и по колонкам (0, 0); Четвертый аргумент функции указывает на высоту, и здесь функция COUNT (СЧЁТ) возвращает суммарное количество ячеек в диапазоне данных для выпадающего списка. Главное условие – отсутствие пустых ячеек в диапазоне. Пятый аргумент функции “1”, обозначает ширину диапазона данных, которая в нашем случае равна одной колонке.
Отображение связей между формулами и ячейками
Примечание:
Мы стараемся как можно оперативнее обеспечивать вас актуальными справочными материалами на вашем языке. Эта страница переведена автоматически, поэтому ее текст может содержать неточности и грамматические ошибки
Для нас важно, чтобы эта статья была вам полезна. Просим вас уделить пару секунд и сообщить, помогла ли она вам, с помощью кнопок внизу страницы
Для удобства также приводим
ссылку на оригинал (на английском языке)
.
Проверке на точность или при поиске источника ошибки может быть затруднен, если формуле используются влияющие или зависимые ячейки:
-
Влияющие ячейки — ячеек, на которые ссылаются формулы в другую ячейку. Например если ячейка D10 содержит формулу = B5, ячейка B5 является влияющие на ячейку D10.
-
Зависимые ячейки — этих ячеек формул, ссылающихся на другие ячейки. Например если ячейка D10 содержит формулу = B5, ячейка D10 зависит от ячейки B5.
Облегчить проверку формул можно использовать команд Влияющие и Зависимые графически отобразить и отследить связи между этими ячейками и формулами с стрелки трассировки, как показано на этом рисунке.
Выполните следующие действия для отображения формулы отношений между ячейками.
-
Выберите файл > Параметры > Advanced.
Примечание: Если вы используете Excel 2007; Нажмите Кнопку Microsoft Office
, выберите пункт Параметры Excel и выберите категорию Дополнительно.
-
В разделе Параметры отображения для этой книги выберите нужную книгу и убедитесь, что в Показывать объекты выбран все.
-
Чтобы указать ссылки на ячейки в другой книге, что книга должна быть открыта. Microsoft Office Excel невозможно перейти к ячейке в книге, которая не открыта.
-
Выполните одно из следующих действий:
Сделайте следующее:
-
Укажите ячейку, содержащую формулу, для которой следует найти влияющие ячейки.
-
Чтобы отобразить стрелку трассировки к каждой ячейке, непосредственно предоставляет данные на активную ячейку на вкладке формулы в группе Зависимости формул нажмите кнопку Влияющие
.
Синие стрелки показывают ячейки без ошибок. Красные стрелки показывают ячейки, которые приводят к возникновению ошибки. Если выделенная ячейка есть ссылка на ячейку на другой лист или книгу, черная стрелка указывает на значок листа
от выбранной ячейки. Excel можно проследить зависимости эта книга должна быть открыта.
-
Чтобы определить ячеек, предоставляющих данные активной ячейки следующего уровня, еще раз нажмите кнопку Влияющие
.
-
Удаление одного уровня стрелок трассировки одновременно, начинается с влияющие ячейки крайних подальше от активной ячейки. На вкладке формулы в группе Зависимости формул нажмите стрелку рядом с кнопкой Убрать стрелки и нажмите кнопку Убрать стрелки влияющие
. Чтобы удалить другой уровень стрелки, нажмите кнопку еще раз.
Сделайте следующее:
-
Укажите ячейку, для которой следует найти зависимые ячейки.
-
Чтобы отобразить стрелку трассировки к каждой ячейке, зависимой от активной ячейки, на вкладке формулы в группе Зависимости формул нажмите кнопку Зависимые
.
Синие стрелки показывают ячейки без ошибок. Красные стрелки показывают ячейки, которые приводят к возникновению ошибки. Если выделенная ячейка есть ссылка на ячейку на другой лист или книгу, черная стрелка указывает на значок листа
от выбранной ячейки. Excel можно проследить зависимости эта книга должна быть открыта.
-
Чтобы определить ячеек, зависящих от активной ячейки следующего уровня, снова нажмите кнопку Зависимые
.
-
Для удаления одного уровня стрелок трассировки по одному, начиная с зависимые ячейки крайний от активной ячейки, на вкладке формулы в группе Зависимости формул щелкните стрелку рядом с кнопкой Убрать стрелки и нажмите кнопку Удалить Зависимые стрелки
. Чтобы удалить другой уровень стрелки, нажмите кнопку еще раз.
Сделайте следующее:
-
В пустой ячейке введите = (знак равенства).
-
Нажмите кнопку Выделить все.
-
Выделите ячейку и на вкладке формулы в группе Зависимости формул дважды нажмите кнопку Влияющие
Чтобы удалить все стрелки трассировки на листе, на вкладке формулы в группе Зависимости формул, нажмите кнопку Убрать стрелки
.
Функция ДВССЫЛ
Преобразует адрес ссылки, заданный текстовой строкой, в ссылку на данный адрес.
Синтаксис: =ДВССЫЛ(адрес_ссылки; ), где
- адрес_ссылки – обязательный аргумент. Строка, представляющая адрес ссылки на ячейку или диапазон. Например, “C3”, “R3C3” или “D8:D9”.
-
стиль_ссылки – необязательный аргумент. Логическое значение, определяющее стиль ссылки:
- ИСТИНА – стиль A1. Является значением по умолчанию;
- ЛОЖЬ – стиль R1C1.
Пример использования:
=ДВССЫЛ(“a3”) – возвращает ссылку на ячейку A3.=ДВССЫЛ(“r3c3”) – вернет ошибку #ССЫЛКА!, так как текст для ссылки в формате R1C1, а второй аргумент имеет значение по умолчанию.=ДВССЫЛ(“r3c3”; ЛОЖЬ) – возвращает ссылку на ячейку C3.=ДВССЫЛ(АДРЕС(СТРОКА(C3);СТОЛБЕЦ(C3))) – функция вернет аналогичный предыдущему примеру результат.Вложение функции ДВССЫЛ со ссылкой на диапазон:
Двойной ВПР при помощи ИНДЕКС + ПОИСКПОЗ
Далее речь у нас пойдет уже не о функции ВПР, но задачу мы будем решать ту же самую. В качестве критерия поиска нам опять нужно использовать несколько условий.
Существуют, пожалуй, даже более гибкие решения, нежели функция ВПР. Это комбинация функций ИНДЕКС + ПОИСКПОЗ.
Область их применения очень велика, о чем бы также будем рассказывать на сайте mister-office.ru.
А пока вернемся вновь к нашей задаче.
Формула в С4 теперь выглядит так:
И не забываем при вводе нажать CTRL+Shift+Enter! Это формула массива.
Теперь давайте разбираться, как это работает.
Функция ИНДЕКС в нашем случае позволяет извлечь элемент из списка по его порядковому номеру. Список – это диапазон D7:D20, где записаны суммы выручки. А вот порядковый номер, который нужно извлечь, мы определяем при помощи ПОИСКПОЗ.
Синтаксис здесь следующий:
Тип поиска ставим 0, то есть точное совпадение. В нашем случае мы будем искать 1. Далее мы определим массив, в котором будем работать.
Выражение (A7:A20=C1)*(B7:B20=C2)*(C7:C20=C3) позволит создать виртуальную таблицу примерно такого вида:
Как видите, первоначально мы последовательно сравниваем каждое значение с нашим критерием отбора. В столбце А у нас записаны месяцы – сравниваем их с месяцем-критерием из ячейки C1. В случае совпадения получаем ИСТИНА, иначе – ЛОЖЬ. Аналогично последовательно проверяем год и название магазина. А затем просто перемножаем значения. Поскольку логические переменные для Excel – это либо 0, либо 1, то произведение их может быть равно 1 только в том случае, если мы имеем по каждой колонке ИСТИНА (то есть,1). Во всех остальных случаях получаем 0.
Убеждаемся, что цифра 1 встречается только единожды.
При помощи ПОИСКПОЗ определяем, на какой позиции она находится. На какой позиции находится 1, на той же позиции находится в массиве и искомая сумма выручки. В нашем случае это 10-я.
Далее при помощи ИНДЕКС извлекаем 10-ю по счету выручку.
Таким образом мы выбрали значение по нескольким условиям без использования функции ВПР.
Как работает функция смещение в excel
В этой статье описаны синтаксис формулы и использование функции СМЕЩ в Microsoft Excel.
Описание
Данная функция возвращает ссылку на диапазон, отстоящий от ячейки или диапазона ячеек на заданное число строк и столбцов. Возвращаемая ссылка может быть отдельной ячейкой или диапазоном ячеек. Можно задавать количество возвращаемых строк и столбцов.
Синтаксис
Аргументы функции СМЕЩ описаны ниже.
Ссылка — обязательный аргумент. Ссылка, от которой вычисляется смещение. Аргумент «ссылка» должен быть ссылкой на ячейку или на диапазон смежных ячеек, в противном случае функция СМЕЩ возвращает значение ошибки #ЗНАЧ!.
Смещ_по_строкам Обязательный. Количество строк, которые требуется отсчитать вверх или вниз, чтобы левая верхняя ячейка результата ссылалась на нужную ячейку. Например, если в качестве значения аргумента «смещ_по_строкам» задано число 5, это означает, что левая верхняя ячейка возвращаемой ссылки должна быть на пять строк ниже, чем указано в аргументе «ссылка». Значение аргумента «смещ_по_строкам» может быть как положительным (для ячеек ниже начальной ссылки), так и отрицательным (выше начальной ссылки).
Смещ_по_столбцам Обязательный. Количество столбцов, которые требуется отсчитать влево или вправо, чтобы левая верхняя ячейка результата ссылалась на нужную ячейку. Например, если в качестве значения аргумента «смещ_по_столбцам» задано число 5, это означает, что левая верхняя ячейка возвращаемой ссылки должна быть на пять столбцов правее, чем указано в аргументе «ссылка». Значение «смещ_по_столбцам» может быть как положительным (для ячеек справа от начальной ссылки), так и отрицательным (слева от начальной ссылки).
Высота Необязательный. Высота (число строк) возвращаемой ссылки. Значение аргумента «высота» должно быть положительным числом.
Ширина Необязательный. Ширина (число столбцов) возвращаемой ссылки. Значение аргумента «ширина» должно быть положительным числом.
Примечания
Если аргументы «смещ_по_строкам» и «смещ_по_столбцам» выводят ссылку за границы рабочего листа, функция СМЕЩ возвращает значение ошибки #ССЫЛ!.
Если высота или ширина опущена, то предполагается, что используется та же высота или ширина, что и в аргументе «ссылка».
Функция СМЕЩ фактически не передвигает никаких ячеек и не меняет выделения; она только возвращает ссылку. Функция СМЕЩ может использоваться с любой функцией, в которой ожидается аргумент типа «ссылка». Например, с помощью формулы СУММ(СМЕЩ(C2;1;2;3;1)) вычисляется суммарное значение диапазона, состоящего из трех строк и одного столбца и расположенного одной строкой ниже и двумя столбцами правее ячейки C2.
Пример
Скопируйте образец данных из следующей таблицы и вставьте их в ячейку A1 нового листа Excel. Чтобы отобразить результаты формул, выделите их и нажмите клавишу F2, а затем — клавишу ВВОД. При необходимости измените ширину столбцов, чтобы видеть все данные.
Информационные функции
ЕПУСТО, ЕОШИБКА, ЕЧИСЛО, ЕФОРМУЛА, ЕТЕКСТ, ЕЧЁТН, ЕНЕЧЁТ, ЕЛОГИЧ
В Excel предусмотрено множество функций для проверки значения в ячейке, включая ЕЧИСЛО (ISNUMBER), ЕТЕКСТ (ISTEXT), ЕЛОГИЧ( ISLOGICAL), ЕПУСТО (ISBLANK), ЕОШИБКА (ISERROR) и ЕФОРМУЛА (ISFORMULA). Эти функции иногда называют функциями «Е», и все они возвращают ИСТИНА или ЛОЖЬ в зависимости от содержимого ячейки.
В Excel также есть функции ЕНЕЧЁТ (ISODD) и ЕЧЁТН (ISEVEN), которые проверят число на четность или нечетность.
Кстати, зеленая заливка на скриншоте выше применяется автоматически с использованием условного форматирования.
ПРОСМОТР (векторная форма)
Синтаксис:
ПРОСМОТР(искомое_значение, просматриьаемый_вектор, вектор_результатов)
Результат: Векторная форма функции ПРОСМОТР просматривает вектор и находит указанное значение, переходит в соответствующую позицию второго вектора и возвращает значение оттуда.
Аргументы:
- искомое_значение — любое значение (если в аргуменге просматриваемый_вектор оно не найдено, то выбирается следующее меньшее значение);
- просматриваемый_вектор — одномерная матрица с текстами, числами или логическим значениями в порядке возрастания: числа, буквы, логические значения;
- вектор_результатов — одномерная матрица.




























