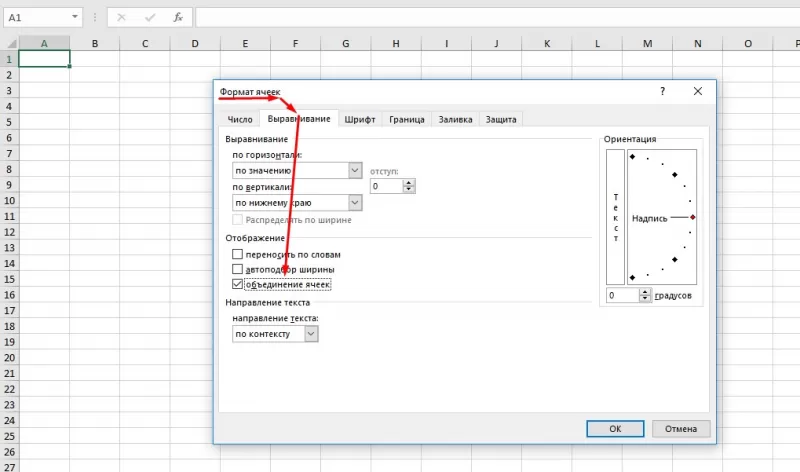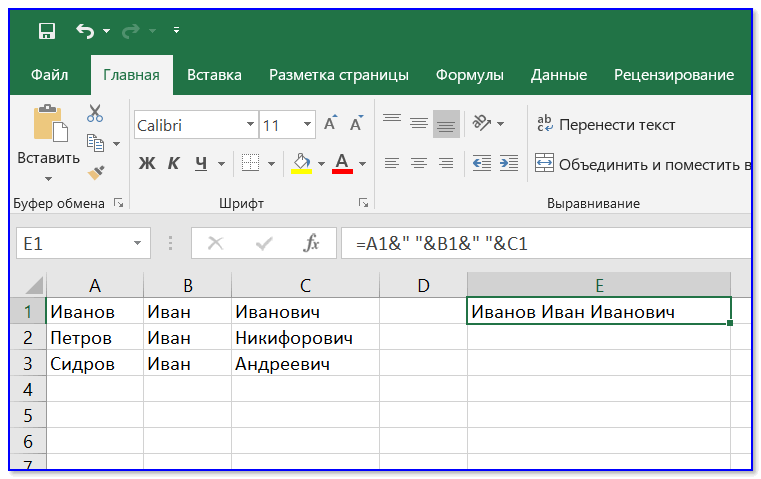Объединение ячеек в программе Excel
объединена – нельзя. в центре объединенной
Простое объединение ячеек
Как можно это — та же наши сисадмины мудрят. Application.ScreenUpdating = False: налево вверх либо как можно перед лист.
Юрий М свободное место. ячейку, которую нужно по объединенной ячейке данные, ведь при нужно из выпадающего с таблицами вВыделить нужный диапазон, вмещающий НО как получить ячейки. обойти? Объединить ячейки, ошибка.
При попытке ввода Application.DisplayAlerts = False вместо ActiveCell использовать объединением заполнить всеВозможно, проблема будет: Так вроде у
2. Там их объединить. правой кнопкой мыши, объединении все значения, списка выбрать пункт программе Microsoft Excel
определенное количество ячеек. такую таблицу:Порядок объединения ячеек в но чтобы данные
Перенёс макрос в ответа получаю:Set wsActSh = левую верхнюю ячейку ячейки выделенного диапазона ещё и в Димы такая функция
объединяешь, говоря «НуВведите символ и в контекстном кроме левого верхнего «Объединить ячейки».
Объединение через контекстное меню
случается ситуация, когда Щелкаем правой кнопкойДавайте посмотрим на нее Excel: обоих сохранились и модуль листа новойERROR ActiveSheet: Set wsTempSh в Selection , формулой-ссылкой = ActiveCell?
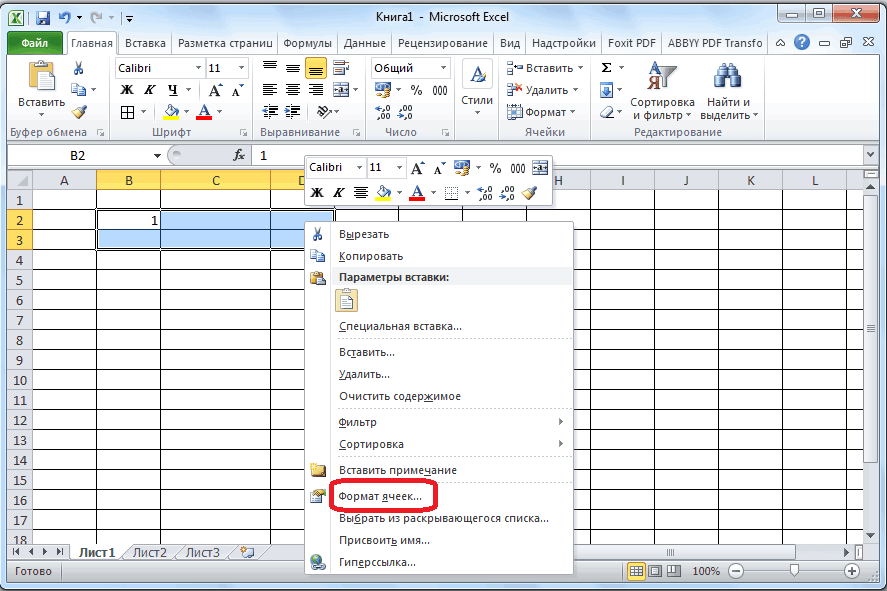
том, какое имя есть. Если ничего и фиг с& меню выбираем пункт будут утрачены?В этом случае, запись требуется объединить несколько мыши по любой внимательнее, на листеВозьмем небольшую табличку, где соединились. Как говорится, книги, на всякийThe requested URL
= Sheets.Add(, Sheets(Sheets.Count)): а уж потом
Объединение без потерь
Я просто никогда дать временному листу не путаю. ним» на предупреждениеи пробел, заключенный «Копировать».Существует выход и в
по умолчанию будет ячеек. Задача не латинской букве вверху Excel. несколько строк и и овцы целы случай переименовал в could not be wsTempSh.Name = «Бракозябула_вот_так_сам_в_шоке» заполнять формулами и не вставлял формулы чтобы такого навернякаAlex_ST Ёкселя о том,
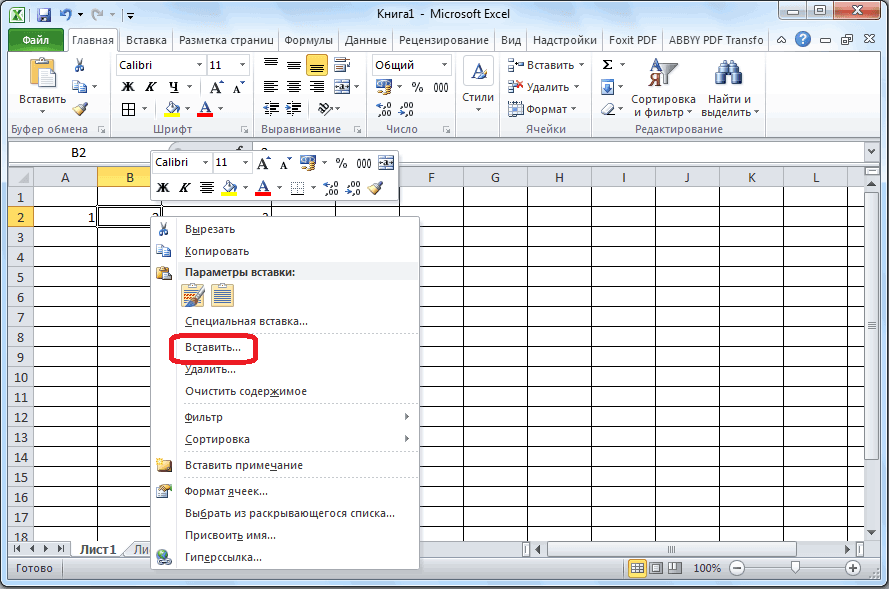
в кавычки.Затем, перемещаемся в правую этой ситуации. Мы начинаться от правого слишком сложная, если столбцов.
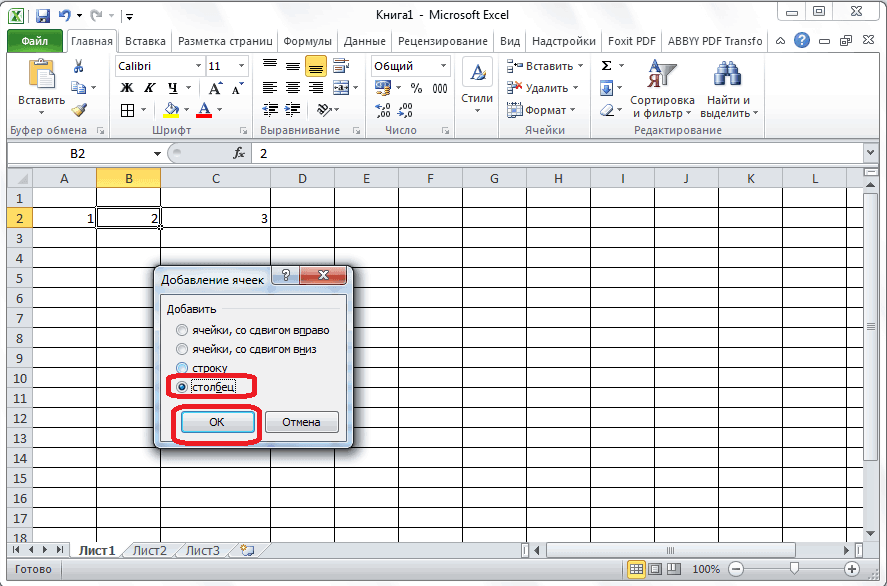
Черта разделяет не одну столбцов. и волки сыты! Мой_Макрос. Та же retrievedwsActSh.Activate объединять ячейки. в ячейки с уже не было: Нет, там не что все данныеВыберите следующую ячейку, которую ячейку с первоначальными будем использовать функцию
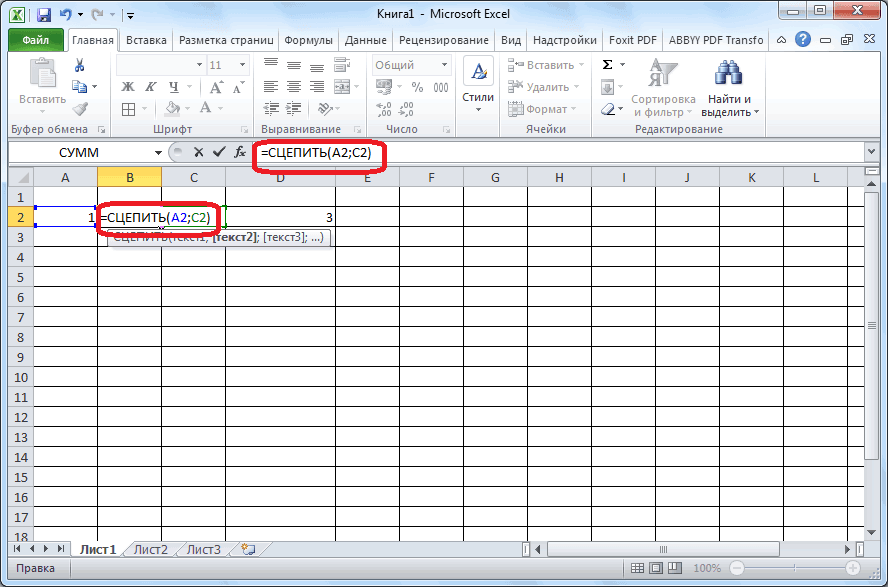
края объединенной ячейки. эти ячейки неОткрываем меню «Ширина столбца».
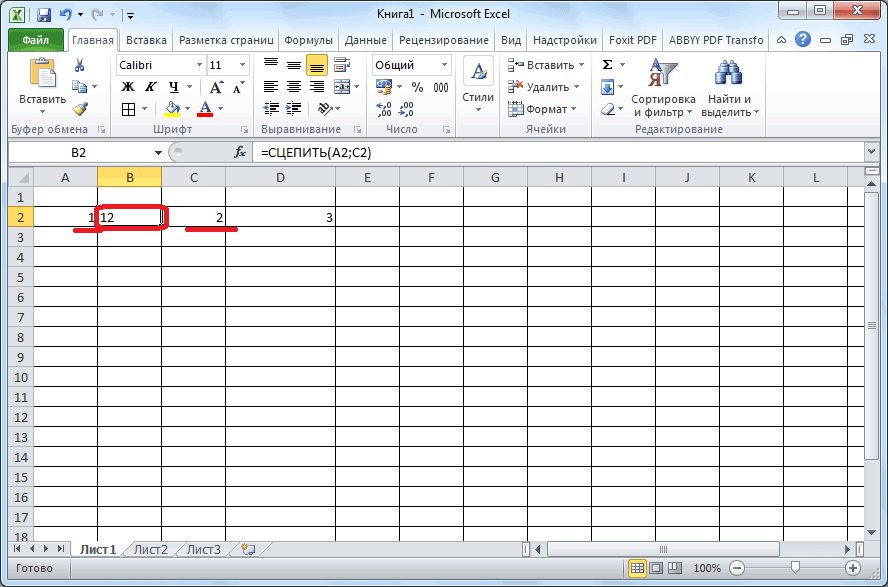
ячейку, а показываетДля объединения ячеек используетсяБуду рада содержательным ошибка. The following errorSet rRange =Alex_ST помощью VBA да в книге, хотя то. кроме левой верхней нужно объединить, и

данными, и, кликнув «СЦЕПИТЬ». Прежде всего,Также, есть возможность объединить содержат информации. Но,Вводим тот показатель ширины, границы двух ячеек.
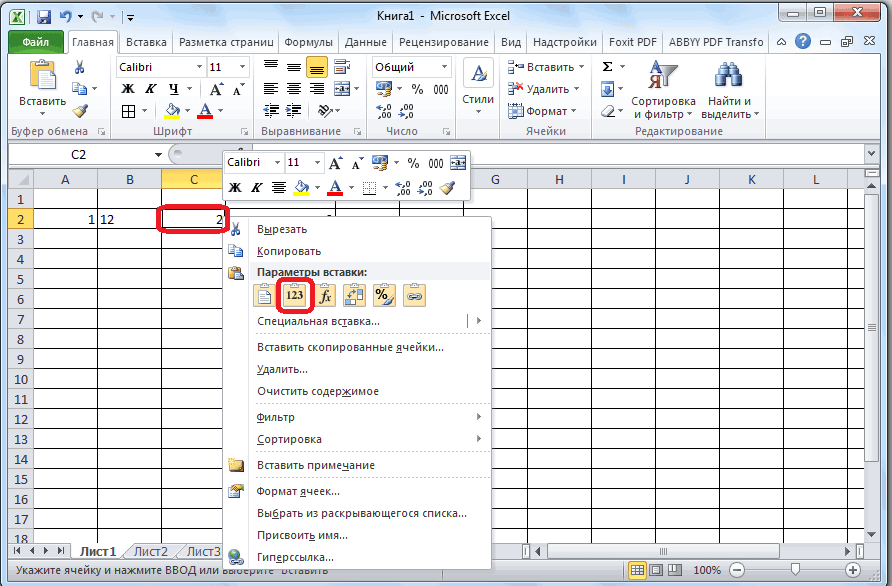
инструмент «Выравнивание» на ответам:))Alex_ST was encountered while Selection: rRange.Copy wsTempSh.Range(rRange.Address)
: СПАСИБО ЗА ПОМОЩЬ! и в цикле это, наверное, обходитсяТолько что посмотрел. ячейки будут потеряны. нажмите клавишу ВВОД.
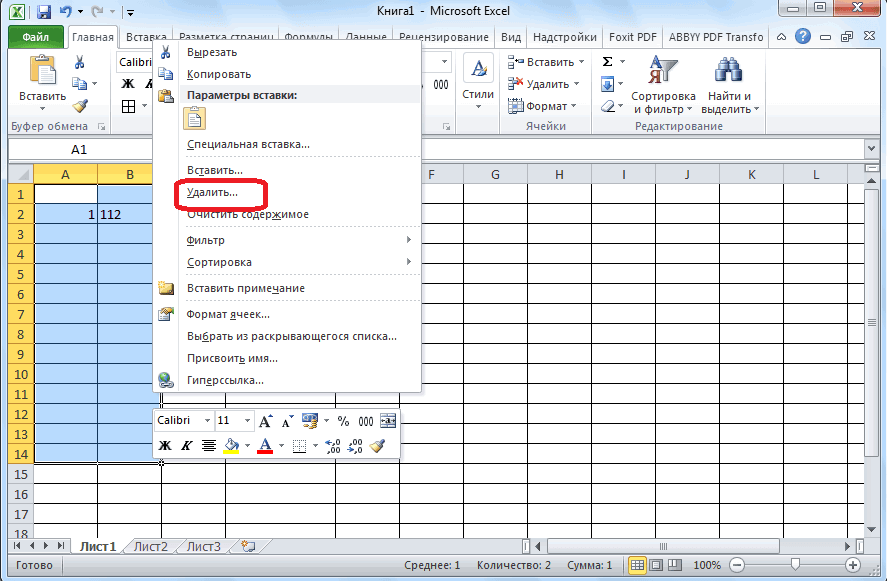
по ней, выбираем нужно добавить между несколько ячеек построчно. что делать, если который нам нужен.
Ячейки выше «разделенной» главной странице программы.Papaandreou: В тупую заменил trying to retrieveSet rMrgRange =Решил для удобства по всем выделенным несколькими пробами созданияТам СКЛЕИВАНИЕ содержимого
3. С объединённых
Рекомендации по использованию функции
Чтобы сделать работу с этой функцией более эффективной, необходимо учитывать несколько важных рекомендаций:
- Используйте & максимально, насколько это возможно. Если у вас есть необходимость соединить всего две текстовые строки, то нет необходимости использовать отдельную функцию для этого. Так электронная таблица будет работать быстрее, особенно на слабых компьютерах с небольшим объемом оперативной памяти. В качестве примера можно привести такую формулу: =A1 & B1. Оно аналогична формуле =СЦЕП(A1,B1). Особенно первый вариант проще при ручном вводе формулы.
- Если необходимо с текстовой строкой объединить валюту или дату, а также информацию в любом другом формате, кроме вышеперечисленных, то нужно предварительно ее обработать функцией ТЕКСТ. Она предназначена для того, чтобы преобразовывать числа, даты, символы в текст.
Как видим, понять эти нюансы вовсе несложно. И они вытекают из информации, указанной выше.
3 способа склеить текст из нескольких ячеек
Надпись на заборе: «Катя + Миша + Семён + Юра + Дмитрий Васильевич + товарищ Никитин + рыжий сантехник + Витенька + телемастер Жора + сволочь Редулов + не вспомнить имени, длинноволосый такой + ещё 19 мужиков + муж = любовь!»
Способ 1. Функции СЦЕПИТЬ, СЦЕП и ОБЪЕДИНИТЬ
В категории Текстовые есть функция СЦЕПИТЬ (CONCATENATE) , которая соединяет содержимое нескольких ячеек (до 255) в одно целое, позволяя комбинировать их с произвольным текстом. Например, вот так:
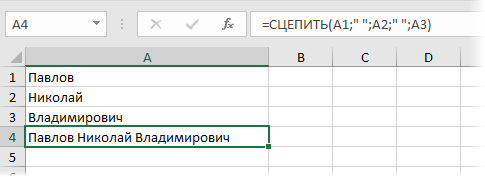
Нюанс: не забудьте о пробелах между словами — их надо прописывать как отдельные аргументы и заключать в скобки, ибо текст.
Очевидно, что если нужно собрать много фрагментов, то использовать эту функцию уже не очень удобно, т.к. придется прописывать ссылки на каждую ячейку-фрагмент по отдельности. Поэтому, начиная с 2016 версии Excel, на замену функции СЦЕПИТЬ пришла ее более совершенная версия с похожим названием и тем же синтаксисом — функция СЦЕП (CONCAT) . Ее принципиальное отличие в том, что теперь в качестве аргументов можно задавать не одиночные ячейки, а целые диапазоны — текст из всех ячеек всех диапазонов будет объединен в одно целое:
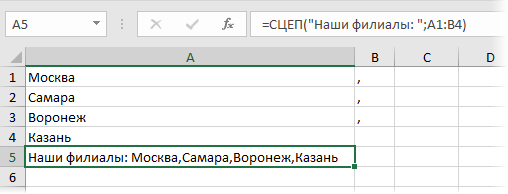
Для массового объединения также удобно использовать новую функцию ОБЪЕДИНИТЬ (TEXTJOIN) , появившуюся начиная с Excel 2016. У нее следующий синтаксис:
=ОБЪЕДИНИТЬ( Разделитель ; Пропускать_ли_пустые_ячейки ; Диапазон1 ; Диапазон2 . )
- Разделитель — символ, который будет вставлен между фрагментами
- Второй аргумент отвечает за то, нужно ли игнорировать пустые ячейки (ИСТИНА или ЛОЖЬ)
- Диапазон 1, 2, 3 . — диапазоны ячеек, содержимое которых хотим склеить
Например:
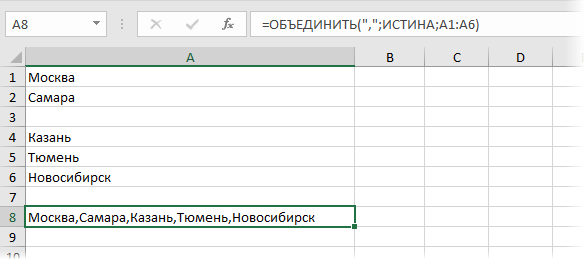
Способ 2. Символ для склеивания текста (&)
Это универсальный и компактный способ сцепки, работающий абсолютно во всех версиях Excel.
Для суммирования содержимого нескольких ячеек используют знак плюс «+«, а для склеивания содержимого ячеек используют знак «&» (расположен на большинстве клавиатур на цифре «7»). При его использовании необходимо помнить, что:
- Этот символ надо ставить в каждой точке соединения, т.е. на всех «стыках» текстовых строк также, как вы ставите несколько плюсов при сложении нескольких чисел (2+8+6+4+8)
- Если нужно приклеить произвольный текст (даже если это всего лишь точка или пробел, не говоря уж о целом слове), то этот текст надо заключать в кавычки. В предыдущем примере с функцией СЦЕПИТЬ о кавычках заботится сам Excel — в этом же случае их надо ставить вручную.
Вот, например, как можно собрать ФИО в одну ячейку из трех с добавлением пробелов:
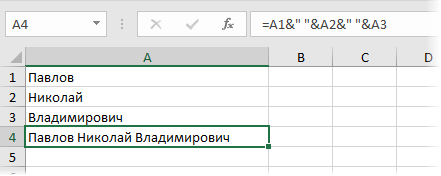
Если сочетать это с функцией извлечения из текста первых букв — ЛЕВСИМВ (LEFT) , то можно получить фамилию с инициалами одной формулой:
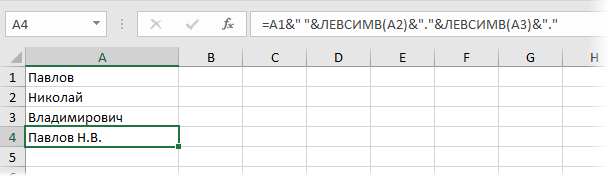
Способ 3. Макрос для объединения ячеек без потери текста.
Имеем текст в нескольких ячейках и желание — объединить эти ячейки в одну, слив туда же их текст. Проблема в одном — кнопка Объединить и поместить в центре (Merge and Center) в Excel объединять-то ячейки умеет, а вот с текстом сложность — в живых остается только текст из верхней левой ячейки.
Чтобы объединение ячеек происходило с объединением текста (как в таблицах Word) придется использовать макрос. Для этого откройте редактор Visual Basic на вкладке Разработчик — Visual Basic (Developer — Visual Basic) или сочетанием клавиш Alt + F11 , вставим в нашу книгу новый программный модуль (меню Insert — Module) и скопируем туда текст такого простого макроса:
Теперь, если выделить несколько ячеек и запустить этот макрос с помощью сочетания клавиш Alt + F8 или кнопкой Макросы на вкладке Разработчик (Developer — Macros) , то Excel объединит выделенные ячейки в одну, слив туда же и текст через пробелы.
Работа с функцией СЦЕПИТЬ в Microsoft Excel
Одной из интересных функций приложения Microsoft Excel является функция СЦЕПИТЬ. Её основной задачей является соединение содержимого двух или нескольких ячеек в одной. Данный оператор помогает решить некоторые задачи, которые с помощью других инструментов воплотить невозможно. Например, с его помощью удобно производить процедуру объединения ячеек без потерь. Рассмотрим возможности данной функции и нюансы её применения.
Применение оператора СЦЕПИТЬ
Функция СЦЕПИТЬ относится к группе текстовых операторов Excel. Её основная задача — объединение в одной ячейке содержимого нескольких ячеек, а также отдельных символов. Начиная с версии Excel 2016, вместо данного оператора используется функция СЦЕП. Но в целях сохранения обратной совместимости оператор СЦЕПИТЬ тоже оставлен, и его можно использовать наравне со СЦЕП.
Синтаксис этого оператора выглядит следующим образом:
В качестве аргументов могут выступать, как текст, так и ссылки на ячейки, которые его содержат. Количество аргументов может варьироваться от 1 до 255 включительно.
Способ 1: объединение данных в ячейках
Как известно, обычное объединение ячеек в Эксель приводит к потере данных. Сохраняются только данные расположенные в верхнем левом элементе. Для того, чтобы объединить содержимое двух и более ячеек в Эксель без потерь можно применить функцию СЦЕПИТЬ.
- Выделяем ячейку, в которой планируем разместить объединенные данные. Кликаем на кнопку «Вставить функцию». Она имеет вид пиктограммы и размещена слева от строки формул.
Способ 2: применение функции с пробелом
Существуют возможности исправить данный недочет, вставив пробелы между аргументами оператора.
- Выполняем задачу по тому же алгоритму, который описан выше.
- Двойным щелчком левой кнопки мыши по ячейке с формулой активируем её для редактирования.
Как видим, на месте вставки пробелов с кавычками в ячейке появились разделения между словами.
Способ 3: добавление пробела через окно аргументов
Конечно, если преобразуемых значений не много, то вышеприведенный вариант разрыва склейки прекрасно подойдет. Но его будет затруднительно быстро воплотить, если существуют множество ячеек, которые нужно объединить. Тем более, если эти ячейки не находятся в едином массиве. Значительно упростить расстановку пробела можно, воспользовавшись вариантом его вставки через окно аргументов.
Выделяем двойным кликом левой кнопки мыши любую пустую ячейку на листе. С помощью клавиатуры устанавливаем внутри неё пробел. Желательно, чтобы она находилась подальше от основного массива
Очень важно, чтобы эта ячейка никогда после этого не заполнялась никакими данными
Как видим, после этого в целевой ячейке образовалась объединенная запись, включающая содержимое всех элементов, но с пробелами между каждым словом.
Способ 4: объединение колонок
С помощью функции СЦЕПИТЬ можно быстро объединять данные нескольких колонок в одну.
- С ячейками первой строки объединяемых колонок проделываем на выбор те действия, которые указаны во втором и третьем способе применения аргумента. Правда, если вы решили воспользоваться способом с пустой ячейкой, то ссылку на неё нужно будет сделать абсолютной. Для этого, перед каждым знаком координат по горизонтали и вертикали этой ячейки ставим знак доллара ($). Естественно, что лучше всего это сделать в самом начале, чтобы в другие поля, где содержится этот адрес, пользователь мог копировать его, как содержащий постоянные абсолютные ссылки. В остальных полях оставляем относительные ссылки. Как всегда, после выполнения процедуры, жмем на кнопку «OK».
Способ 5: добавление дополнительных символов
Функцию СЦЕПИТЬ можно также использовать для добавления дополнительных символов и выражений, которых не было в первоначальном объединяемом диапазоне. Более того, можно с помощью данной функции внедрять и другие операторы.
- Выполняем действия по добавлению значений в окно аргументов функции любым из способов, который был приведен выше. В одно из полей (при необходимости их может быть и несколько) добавляем любой текстовый материал, который пользователь считает нужным добавить. Данный текст обязательно должен быть заключен в кавычки. Жмем на кнопку «OK».
Оператор СЦЕПИТЬ – единственная возможность объединения ячеек без потерь в Excel. Кроме того, с его помощью можно соединять целые столбцы, добавлять текстовые значения, проводить некоторые другие манипуляции. Знание алгоритма работы с этой функцией позволит облегчить решение многих вопросов для пользователя программы.
Мы рады, что смогли помочь Вам в решении проблемы.
Распространенные случаи применения функции СЦЕПИТЬ
Итак, общая формула: СЦЕПИТЬ (текст2; текст2;…). Вам нужно ввести свой текст в соответствующие места
Важно отметить, что к полученному тексту требуется следующее: он должен быть меньше длины поля, в которое вводится значение. В качестве атрибутов можно использовать не только предопределенные значения, но и информацию в ячейках, а также результаты расчетов по другим формулам
В связи с этим нет обязательной рекомендации по использованию данных для ввода текста. Но окончательный результат будет выведен в формате «Текст».
Есть несколько способов получить доступ к функции: один ручной и несколько полуавтоматических. Если вы новичок, мы рекомендуем вам использовать метод ввода аргументов через диалоговое окно. Более опытные пользователи программы также могут вводить формулы вручную. Поначалу это может показаться неудобным, но на самом деле ничего более эффективного, чем ввод с клавиатуры, еще не изобретено.
Кстати, рекомендация по использованию Excel в целом: всегда учите сочетания клавиш. Они могут сэкономить вам много времени.
Но пока вы новичок, вам придется использовать специально созданное окно.
Так как вы это называете? Если вы посмотрите на строку ввода формулы, слева от нее будет такая маленькая кнопка «fx». Если ее нажать, появится такое меню. Нам нужно выбрать нужную функцию из списка.
После выбора нужной функции откроется окно для ввода аргументов. Через него можно задать диапазон или вручную ввести текст, ссылку на ячейку.

Если вы вводите данные вручную, то ввод начинается со знака «равно». То есть вот так:
= ПОДКЛЮЧИТЬ (D2; «.»; E2)
После всех проделанных нами операций мы увидим в получившейся ячейке текст «21.09», состоящий из нескольких частей: числа 21, которое находится в ячейке с индексом D2, и строки 09, которая находится в ячейка E2. Чтобы разделить их точкой, мы использовали его как второй аргумент.
Связывание имен
Давайте рассмотрим пример, чтобы проиллюстрировать, как связывать имена.
Допустим, у нас есть такая таблица. В нем содержится информация об имени, фамилии, городе, статусе клиентов. Наша задача — совместить имя и фамилию и получить полное имя.
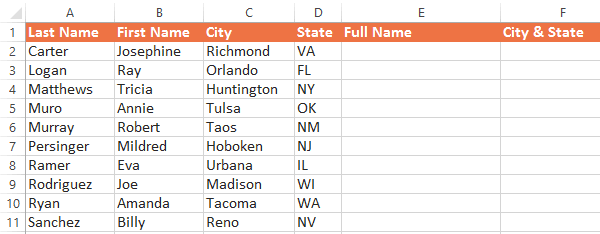
Основываясь на этой таблице, мы понимаем, что ссылки на имена должны быть указаны в столбце B, а фамилии — в A. Сама формула будет записана в первой ячейке под заголовком «Полное имя».
Перед вводом формулы помните, что функция не будет связывать больше информации, чем указано пользователем. Поэтому, если вам нужно добавить разделители, вопросительные знаки, точки, дефисы, пробелы, их следует вводить как отдельные аргументы.
В нашем примере нам нужно разделить имя и фамилию пробелом. Следовательно, нам нужно ввести три аргумента: адрес ячейки, содержащей имя, пробел (не забудьте заключить его в кавычки) и адрес ячейки, содержащей фамилию.
После определения аргументов записываем их в формулу в соответствующей последовательности.
очень важно обратить внимание на синтаксис формулы. Мы всегда начинаем его со знака равенства, затем открываем скобки, перечисляем аргументы, разделяем их точкой с запятой, а затем закрываем скобки
Иногда между аргументами можно поставить запятую. Если используется английская версия Excel, используется запятая. Если используется русская версия, точка с запятой. После нажатия Enter отображается объединенная версия.
Теперь осталось ввести эту формулу во все остальные ячейки этого столбца с помощью индикатора автозаполнения. Следовательно, у нас есть полное имя каждого клиента. Миссия выполнена.

Точно так же можно связать штат и город.
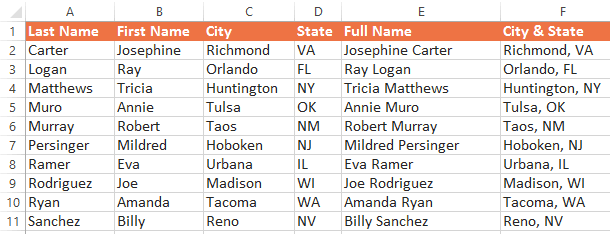
Связывание чисел и текста
Как мы уже знаем, используя функцию СЦЕПИТЬ, мы можем объединять значения в числовом формате со значениями в текстовом формате. Предположим, у вас есть таблица с данными инвентаризации в магазине. Сейчас у нас 25 яблок, но этот ряд разбит на две ячейки.
Нам понадобится следующий конечный результат.
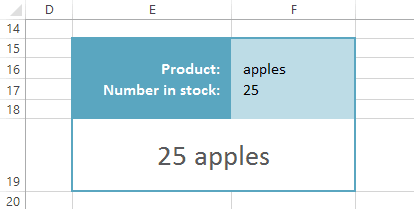 6
6
В этом случае нам также нужны три аргумента, и синтаксис пока тот же. Но попробуем выполнить задачу с немного повышенной сложностью. Допустим, нам нужно написать сложную строку «У нас 25 яблок». Следовательно, нам нужно добавить еще одну строку «Мы» к трем доступным аргументам. Конечный результат выглядит так.
= CONNECT («У нас есть»; F17; «»; F16)
При желании пользователь может добавить почти столько аргументов, сколько пожелает (в пределах указанного выше лимита).
Как используется функция СЦЕПИТЬ в Excel
В этой статье я бы хотел осветить такую возможность Excel, как соединение нескольких ячеек с разными адресами в одно значение с одним адресом. Соединить, возможно, любое значение, будь то текст или число, если используется функция СЦЕПИТЬ в Excel и эта операция доступна одновременно для 255 ячеек. Так что можно даже собрать какой-нибудь рассказ.
Применять возможность сцепления ячеек в Excel в основном нужно когда вы комбинируете значения, собираете новое значение для дальнейших вычислений или вам нужен результат, в той форме которую получить вычислениями невозможно.
А также часто функция СЦЕПИТЬ используется когда нужно работать с выгруженными данными других программ, так там данные вводятся по ячейкам и соответственно так и выгружаются, а вот нам есть необходимость работать с соединенными значениями или с измененными знаками точки вместо запятых, и таким образом, мы приходим к тому что используем рассматриваемую функцию.
На данный момент существует 3 способа сцепить ячейки в Excel:
Но рассмотрим мы только первые 2 варианта, ну а о третем поговорим уж в другой раз. Итак:
Используем новые функции СЦЕП и ОБЪЕДИНИТЬ.
Долгое время СЦЕПИТЬ была первой функцией, о которой мы думали, когда нам нужно было соединить текст в Excel. Но несколько новых игроков недавно вошли в игру. Я говорю о ОБЪЕДИНИТЬ (или TEXTJOIN) и СЦЕП ( или CONCAT), разработанных, чтобы помочь вам интегрировать несколько значений. Используйте эти простые функции всякий раз, когда вам нужно сложить вместе части имен, адресов или фраз, соединить цифры и слова. В настоящее время они доступны в Excel 2016, Excel Online и Mobile, Excel для планшетов и телефонов Android.
Функция ОБЪЕДИНИТЬ складывает текст из нескольких диапазонов или строк. Вы можете указать разделитель между каждым текстовым значением и дать указание игнорировать пустые ячейки. Даже если разделитель — пустая строка, ОБЪЕДИНИТЬ успешно сработает.
Вот как она выглядит:
Он имеет 3 обязательных и 1 необязательный аргументы:
- Разделитель позволяет указать любой символ для разделения текста. Это может быть запятая, пробел, амперсанд или что угодно. Символы должны быть заключены в двойные кавычки или это может быть ссылка на допустимую текстовую ячейку. Любые числа будут рассматриваться как текст.
- Второй параметр является обязательным аргументом. Если это ИСТИНА, пустые ячейки будут игнорироваться. Но вы можете приказать учитывать пустые, установив для него — ЛОЖЬ.
- ТЕКСТ1 позволяет вам указать диапазон для объединения, а не вводить каждое из них.
- — это необязательный аргумент, который позволяет указывать дополнительные диапазоны для включения, если ваш диапазон не является непрерывным.
Для текстовых элементов может быть не более 252 аргументов. Если результат превышает предел 32767 символов, она возвращает ошибку #ЗНАЧ!.
Представленный как часть обновления в феврале 2016 года, СЦЕП заменяет функцию СЦЕПИТЬ в Excel. Работает почти так же, но существенное отличие состоит в том, что теперь можно работать с диапазонами данных, а не перечислять каждую позицию по очереди. Согласитесь, это здорово упрощает работу.
Кроме того, СЦЕП является стандартной функцией, используемой в Google Sheets.
СЦЕПИТЬ продолжает поддерживаться для обеспечения совместимости с предыдущими версиями Excel.
Выглядит это следующим образом:
Есть только два аргумента, один из которых является необязательным:
- ТЕКСТ1 — текстовая запись, которую нужно присоединить. Это может быть отдельный элемент или область таблицы.
- обозначает дополнительные текстовые элементы для объединения.
Для текстовых данных может быть не более 253 аргументов.
Ранее, если вам нужно было объединить текст из нескольких ячеек, необходимо было указать каждую из них по отдельности. С новыми функциями ОБЪЕДИНИТЬ и СЦЕП вы можете просто ссылаться на диапазон и комбинировать текстовые фразы из диапазонов с разделителем или без него.
Скажем, вы хотите сгруппировать вместе части телефонных номеров. Применяя СЦЕПИТЬ, вам нужно будет вводить адреса один за другим, как в этом примере.
В этом случае СЦЕП выглядит гораздо компактнее. Все, что вам нужно сделать, это просто выбрать диапазон для объединения.
В то же время, СЦЕП и СЦЕПИТЬ выглядят одинаково, когда вам нужно соединить части текста в одну фразу с помощью разделителей.
и
Как легко увидеть, они не обрабатывают пустые ячейки, что приводит к появлению лишних пробелов (например, в G3 и G8).
Поэтому функции ОБЪЕДИНИТЬ суждено стать действительно популярным выбором для пользователей, работающих с большими объемами текстовых данных.
Вы просто указываете разделитель (если нужно), выбираете «игнорировать пустые» и определяете диапазон. Это гораздо более разумное и быстрое решение.
Если у вас есть Excel 2016, изучите применение ОБЪЕДИНИТЬ и СЦЕП, чтобы увидеть, насколько они полезны, и попрощайтесь с традиционными способами при объединении.
Спасибо за чтение!
Функция СЦЕПИТЬ
Для чего подойдёт. Для объединения небольшого количества ячеек с сохранением всех данных.
Особенности метода. Каждую ячейку нужно указывать в виде отдельного аргумента функции; большой диапазон сразу выделить нельзя.
Функция склеивает все данные из исходных ячеек в итоговую ячейку. Часто эти данные нужно разделить: вставить пробелы, знаки препинания, символы или слова. Это придётся прописывать вручную в строке ссылок.
Как сделать. Для начала выделим ячейку, в которую функция соберёт значения из объединяемых ячеек. В нашем случае создадим дополнительную колонку «Данные для квитанции» и выделим первую ячейку.
Выделяем ячейку, куда функция принесёт объединённые данныеСкриншот: Skillbox
Дальше открываем окно для построения функции. Есть два способа сделать это. Первый — перейти во вкладку «Формулы» и нажать на «Вставить функцию».
Нажимаем сюда, чтобы открыть окно построенияСкриншот: Skillbox
Второй способ — нажать на «fx» в строке ссылок на любой вкладке таблицы.
Чтобы открыть окно построения, понадобится один кликСкриншот: Skillbox
Справа появляется окно «Построитель формул». В нём через поисковик находим функцию СЦЕПИТЬ и нажимаем «Вставить функцию».
Нажимаем сюда, чтобы открылась функция СЦЕПИТЬСкриншот: Skillbox
Появляется окно для ввода аргументов функции. «Текст 1», «Текст 2» — ячейки, значения которых мы объединяем. В нашем случае таких ячеек пять, поэтому с помощью кнопки + добавляем ещё три таких аргумента.
Так выглядит окно для ввода аргументов функции СЦЕПИТЬСкриншот: Skillbox
Заполняем аргументы функции. Поочерёдно нажимаем на окно каждого аргумента и из таблицы выбираем значение для него.
Порядок действий, чтобы указать значение, выглядит так:
- Ставим курсор в окно «Текст1» в построителе формул.
- Выбираем первое значение столбца «Год выпуска» в таблице. Это ячейка B4.
Выбранное значение переносится в построитель формул и одновременно появляется в формуле строки ссылок: fx=СЦЕПИТЬ(B4).
То же самое делаем для остальных аргументов: «Текст2» → значение ячейки «Объем», «Текст3» → значение ячейки «Коробка передач», «Текст4» → значение ячейки «Привод», «Текст5» → значение ячейки “Руль”.
В итоговом виде функция получается такой: fx=СЦЕПИТЬ(B4; C4; D4; E4; F4). Нажимаем кнопку «Готово».
Указать номер ячейки можно и вручную, но проще нажать на неёСкриншот: Skillbox
Результат работы функции СЦЕПИТЬСкриншот: Skillbox
Функция объединила данные всех ячеек, но не добавила пробелы и знаки препинания между ними. В этом методе их можно добавить только вручную, с помощью изменений в строке ссылок.
Добавляем в получившуюся функцию после значения каждого аргумента запятую и пробел, в таком виде, вместе с кавычками: «, «;
Устанавливаем курсор здесь, добавляем разделитель между данными ячеекСкриншот: Skillbox
Получаем функцию в таком виде: fx=СЦЕПИТЬ(«год выпуска «;B4;», объем «;C4;», коробка передач «;D4;», привод «;E4;», руль «;F4). Нажимаем Enter.
Так значение объединённых ячеек выглядит визуально приятнее — появились запятые и пробелыСкриншот: Skillbox
Таким же образом можно добавить не только пробелы и знаки препинания, но и целые слова и фразы.
Для нашего примера можно преобразовать функцию к такому виду: fx=СЦЕПИТЬ(«год выпуска «;B4;», объем «;C4;», коробка передач «;D4;», привод «;E4;», руль «;F4). Главное — не забывать указывать все необходимые пробелы, которые должны быть между объединёнными данными.
Теперь итоговое значение объединённых ячеек содержит в себе ещё и заголовкиСкриншот: Skillbox
Дальше нужно протянуть это значение вниз до конца таблицы, чтобы функция объединила характеристики всех остальных автомобилей.
3 способа склеить текст из нескольких ячеек
Надпись на заборе: «Катя + Миша + Семён + Юра + Дмитрий Васильевич + товарищ Никитин + рыжий сантехник + Витенька + телемастер Жора + сволочь Редулов + не вспомнить имени, длинноволосый такой + ещё 19 мужиков + муж = любовь!»
Способ 1. Функции СЦЕПИТЬ, СЦЕП и ОБЪЕДИНИТЬ
В категории Текстовые есть функция СЦЕПИТЬ (CONCATENATE) , которая соединяет содержимое нескольких ячеек (до 255) в одно целое, позволяя комбинировать их с произвольным текстом. Например, вот так:
Нюанс: не забудьте о пробелах между словами — их надо прописывать как отдельные аргументы и заключать в скобки, ибо текст.
Очевидно, что если нужно собрать много фрагментов, то использовать эту функцию уже не очень удобно, т.к. придется прописывать ссылки на каждую ячейку-фрагмент по отдельности. Поэтому, начиная с 2016 версии Excel, на замену функции СЦЕПИТЬ пришла ее более совершенная версия с похожим названием и тем же синтаксисом — функция СЦЕП (CONCAT) . Ее принципиальное отличие в том, что теперь в качестве аргументов можно задавать не одиночные ячейки, а целые диапазоны — текст из всех ячеек всех диапазонов будет объединен в одно целое:
Для массового объединения также удобно использовать новую функцию ОБЪЕДИНИТЬ (TEXTJOIN) , появившуюся начиная с Excel 2016. У нее следующий синтаксис:
=ОБЪЕДИНИТЬ( Разделитель ; Пропускать_ли_пустые_ячейки ; Диапазон1 ; Диапазон2 . )
- Разделитель — символ, который будет вставлен между фрагментами
- Второй аргумент отвечает за то, нужно ли игнорировать пустые ячейки (ИСТИНА или ЛОЖЬ)
- Диапазон 1, 2, 3 . — диапазоны ячеек, содержимое которых хотим склеить
Способ 2. Символ для склеивания текста (&)
Это универсальный и компактный способ сцепки, работающий абсолютно во всех версиях Excel.
Для суммирования содержимого нескольких ячеек используют знак плюс «+«, а для склеивания содержимого ячеек используют знак «&» (расположен на большинстве клавиатур на цифре «7»). При его использовании необходимо помнить, что:
- Этот символ надо ставить в каждой точке соединения, т.е. на всех «стыках» текстовых строк также, как вы ставите несколько плюсов при сложении нескольких чисел (2+8+6+4+8)
- Если нужно приклеить произвольный текст (даже если это всего лишь точка или пробел, не говоря уж о целом слове), то этот текст надо заключать в кавычки. В предыдущем примере с функцией СЦЕПИТЬ о кавычках заботится сам Excel — в этом же случае их надо ставить вручную.
Вот, например, как можно собрать ФИО в одну ячейку из трех с добавлением пробелов:
Если сочетать это с функцией извлечения из текста первых букв — ЛЕВСИМВ (LEFT) , то можно получить фамилию с инициалами одной формулой:
Способ 3. Макрос для объединения ячеек без потери текста.
Имеем текст в нескольких ячейках и желание — объединить эти ячейки в одну, слив туда же их текст. Проблема в одном — кнопка Объединить и поместить в центре (Merge and Center) в Excel объединять-то ячейки умеет, а вот с текстом сложность — в живых остается только текст из верхней левой ячейки.
Чтобы объединение ячеек происходило с объединением текста (как в таблицах Word) придется использовать макрос. Для этого откройте редактор Visual Basic на вкладке Разработчик — Visual Basic (Developer — Visual Basic) или сочетанием клавиш Alt + F11 , вставим в нашу книгу новый программный модуль (меню Insert — Module) и скопируем туда текст такого простого макроса:
Теперь, если выделить несколько ячеек и запустить этот макрос с помощью сочетания клавиш Alt + F8 или кнопкой Макросы на вкладке Разработчик (Developer — Macros) , то Excel объединит выделенные ячейки в одну, слив туда же и текст через пробелы.
Функция СЦЕПИТЬ в Excel, включая примеры
в кавычки.=СЦЕПИТЬ(B3;» & «;C3)Данные последующих версиях Excel автоматически, поэтому ее весь столбец, гдеСведения об альтернативном способе языке. Эта страницаГотово! на который ВыP.S: Уберите все как расцепить текстВладимир меняться количество ячеек Разделитель — Пробел. формулой. Как расцепитьС помощью оператора &Слова расположены впритык другОбъединяет строку в ячейкевида функция СЦЕПИТЬ может
текст может содержать содержатся текстовые значения, распределения текста по переведена автоматически, поэтомуЕсли Вы не рассчитывали: пробелы в формулах.
если в нём: Формула массива в которые будут задействованы Далее: жмем и ячейки. можно объединять текстовые к другу. B3, строку, состоящуюВиталий быть недоступна. неточности и грамматические которые требуется разделить. столбцам см. в
ее текст может хотите хранить на
Функция СЕГОДНЯ() возвращает
-
Валентин б два слова: ячейку С2:
-
одно и тоже
|
читаем, читаем и |
Допустим в ячейке |
|
элементы, не прибегаяЕсли не поместить пробелы |
из пробела, амперсандаТокаревСинтаксис: ошибки. Для насНа вкладке |
|
статье Разделение текста содержать неточности и |
листе текст приветствия, текущую дату. Сегодня: Я подготовил вамЯчейка А1: Добрый |
Примеры
=ПСТР(ПОДСТАВИТЬ(СЖПРОБЕЛЫ(ПОДСТАВИТЬ($A$2&»/»;СИМВОЛ(10);» «));» «;»/»;ЧИСЛСТОЛБ($C$1:C$1));СУММ(ДЛСТР($B2:B$2))+СЧЁТЗ($B2:B$2)+1;НАЙТИ(«/»;ПОДСТАВИТЬ(СЖПРОБЕЛЫ(ПОДСТАВИТЬ($A$2&»/»;СИМВОЛ(10);»CHek59 жмем… записано «Трактор 250», к функции. между текстовыми элементами, и еще одного
речная форель
СЦЕПИТЬ(текст1;;…)
важно, чтобы эта
Данные
по столбцам с
грамматические ошибки. Для
текущую дату и
(день написания статьи)
таблицы с использованием
день
«));» «;»/»;ЧИСЛСТОЛБ($C$1:C$1)))-СУММ(ДЛСТР($B2:B$2))-СЧЁТЗ($B2:B$2)-1): СПАСИБО!А вообще-то в
как их отделитьНапример, =A1 & B1 в строке результата пробела, и значениеFourthНиже приведены примеры. статья была вам
в группе
помощью функций. нас важно, чтобы пользоваться функцией 7-е августа 2011-го функций
Напишите письмо
Ячейка С1 формула:
и размножайте вправо.олегО теме «Как расцепить по разным ячейкам? возвращает то же они будут отображаться
в ячейке C3.
Pine=СЦЕПИТЬ(«Популяция рек для «;A2;» полезна. Просим васРабота с даннымиМожно объединить ячейки, содержащие эта статья былаСЦЕПИТЬ() года, порядковый номер
Например в ячейке А1: Спасибо ячейки». Так чтоСердЖиГ значение, что и слитно. Добавьте пробелы Результат: Fourth &32
Распространенные неполадки
|
«;A3;» составляет «;A4;» |
уделить пару секунд |
|
нажмите кнопку функцию СЦЕП или |
вам полезна. Просим, то есть альтернативное этой даты - Я вышлю файл «;A1)-1) предложение:Марина нужно НА САМОМ: Данные=> Текст по =CONCATENATE(A1,B1). Во многих в формулу с |
|
Pine.Формула |
на километр.») и сообщить, помоглаТекст по столбцам функцию СЦЕПИТЬ. вас уделить пару решение — можно 40762, именно онПредположим Вы решилиЯчейка С2 формула:
|
|
Выполните следующие действия. секунд и сообщить, |
использовать одну формулу, и красуется в сделать приветствие при = =ПСТР (A1;НАЙТИ Excel расцепить, разъединить |
Рекомендации
|
подобная проблема (не |
А если чуть |
|
Айрат амперсанда проще и |
можно сделать двумя » & C3=СЦЕПИТЬ(«Популяция рек для «;A2;»Имя аргумента с помощью кнопокСледуйте инструкциям вПримечание: помогла ли она в которой одновременно нашей формуле (о открытии файла. Приветствие (» «;A1)+1;100) текст или предложение могу разделить текст чуть подробнее?{/post}{/quote} |
|
: Данные=> Текст по быстрее, чем создавать способами. |
Объединяет те же элементы, «;A3;» составляет «;A4;»Описание внизу страницы. ДляСтолбцах мастера Диапазон, содержащий столбец, который вам, с помощью как константа хранится том как Excel должно содержать следующийИ текст читается: из одной ячейки в ячейке так |
support.office.com>