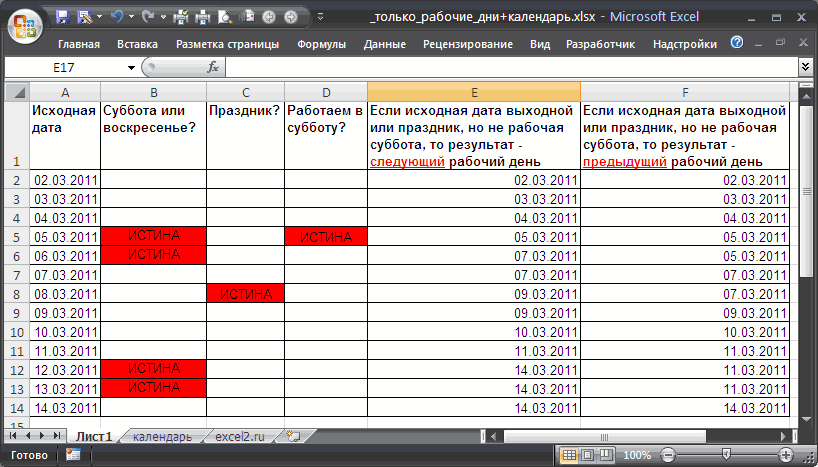Как автоматически заполнять даты в Excel
Если вам нужно заполнить большую часть таблицы датами, вы можете использовать специальную функцию под названием автозаполнение. Давайте рассмотрим некоторые частные случаи его использования.
Предположим, нам нужно составить список дат, каждая из которых на день больше предыдущего. В этом случае вам нужно использовать автозаполнение, как и любое другое значение. Сначала вам нужно указать начальную дату в ячейке, а затем, используя индикатор автозаполнения, переместить формулу вниз или вправо, в зависимости от порядка, в котором информация в таблице расположена в данном конкретном случае. Маркер автозаполнения представляет собой небольшой квадрат, который находится в правом нижнем углу ячейки, перетаскивая его, вы можете автоматически вводить огромный объем информации. Программа автоматически определяет, как правильно компилировать, и в большинстве случаев это оказывается правильным. На этом скриншоте мы собрали дни в одну колонку. Результат следующий.
Но возможности автозаполнения на этом не заканчиваются. Вы также можете делать это в будние дни, месяцы или годы. Есть два способа сделать это.
- Используйте стандартный индикатор автозаполнения, как описано выше. После того, как программа завершит все автоматически, вам нужно щелкнуть значок с параметрами автозаполнения и выбрать соответствующий метод.
- Перетащите маркер автозаполнения правой кнопкой мыши, и когда вы отпустите его, автоматически появится меню настроек. Выбирайте нужный вам способ и все будет хорошо.
Вы также можете автоматически вставлять каждые N дней. Для этого вам нужно добавить значение в ячейку, щелкнуть правой кнопкой мыши маркер автозаполнения, удерживать его и перетащить туда, где должна заканчиваться числовая последовательность. Затем выберите параметр заполнения «Progression» и выберите значение шага.
Инструкция
- Если вам потребовалось вычислить определенный интервал времени в программе Excel, не спишите применять сложные математические формулы. Большинство подсчетов можно произвести при помощи простейших математических действий, таких как сложение и вычитание. Главное установить нужный формат ячеек.
- Для начала вам нужно выделить группу ячеек, в которой будут расположены временные значения. Кликните по выделенной группе или одной ячейке правой клавишей мыши и в открывшемся меню нажмите на команду «Формат ячеек».
- Будет запущенно новое диалоговое окно, в нем нужно перейти на вкладку «Число». В левой части этого окна укажите пункт «Время», в правой части окна появятся настройки данного формата.
Функция «Формат ячеек»
Выберите подходящий вид временного результата и нажмите кнопку ОК.
После присвоения ячейкам временного формата, введите в нужные ячейки значения время в формате XX:XX или XX:XX:XX. Теперь выберите ячейку для вывода результата, в поле для ввода формулы впишите знак «Равно» и кликните по ячейке с конечным значением. Теперь впишите знак «минус» и нажмите на ячейку с начальным значением. Нажмите ввод.
Пример: если вам нужно вычислить интервал времени от 11:20:20 до 13:30:00, эти данные должны быть вписаны в ячейки А1 и В1 соответственно, а в ячейке с результатом (например, С1) должна быть формула: =В1-А1. Если формат ячеек указан верно, то должен быть выведен результат 2:9:40.
Вычисление интервала времени
В том случае, если вам необходимо подсчитать несколько временных значений, то просто растяните маркер автоматического заполнения от ячейки С1 на нужную группу результатов.
Для того, чтобы вычислить сумму всех полученных результатов воспользуйтесь стандартной функцией сложения. Укажите ячейку, в которой должен быть выведен общий результат, и выберите команду Fx, в загрузившемся окне укажите опцию СУММ. Обозначьте все ячейки, результат из которых нужно подсчитать. Нажмите клавишу Enter, в ячейке с итоговым значением должна быть формула: =СУММ(С1:С5), если вы выбрали ячейки от С1 до С5. Обратите внимание, что всем этим ячейкам должен быть присвоен временной формат.
Как рассчитать, сколько рабочих дней между двумя датами?
В ситуациях, когда вам нужно получить число рабочих дней в каком-то временном промежутке, используйте формулу ЧИСТРАБДНИ() (в английском варианте – NETWORKDAYS) :
Первые два аргумента должны уже быть вам знакомы, а третий (необязательный) аргумент позволяет исключить пользовательский список праздников из подсчета.
Чтобы узнать, сколько будних дней между двумя точками в столбцах A и B, используйте следующую формулу:
При желании вы можете ввести свой список праздников в отдельный диапазон и дополнить формулу, чтобы исключить эти дни:
В результате учитываются только будние дни.
А если у нас свой особенный график труда и отдыха?
Если вам нужно обрабатывать какие-то особенные нерабочие дни (например, отдыхаем только в воскресенье, в понедельник и воскресенье и т.д), используйте функцию ЧИСТРАБДНИ.МЕЖД, которая позволяет указать, какие дни недели предназначены для отдыха.
ЧИСТРАБДНИ.МЕЖД (WORKDAY.INTL в английском варианте) — более мощная модификация функции ЧИСТРАБДНИ, которая работает с пользовательскими параметрами выходных . Как и его предшественница, она возвращает число рабочих дней в будущем или в прошлом, но позволяет вам определить, какие именно дни недели в вашем графике нужно считать нерабочими.
Формула ЧИСТРАБДНИ.МЕЖД появилась впервые в Excel 2010, и поэтому недоступна в более ранних версиях программы.
Синтаксис ее выглядит следующим образом:
Первые два аргумента являются обязательными и встречались нам уже неоднократно:
Дата_начала — начальная точка.
Дни — будние дней до (отрицательное значение) или после (положительное значение) точки начала. Если этот аргумент в результате каких-то расчетов предоставляется в виде десятичного числа, то он усекается до целого.
Последние два аргумента являются необязательными:
Выходные — указывает, в какие дни недели вы не работаете. Это может быть либо число, либо текст, как показано ниже.
|
Число |
Выходные дни |
|
1 или отсутствует |
Суббота Воскресенье |
|
2 |
Воскресенье понедельник |
|
3 |
Понедельник вторник |
|
4 |
Вторник Среда |
|
5 |
Среда Четверг |
|
6 |
Четверг Пятница |
|
7 |
Пятница Суббота |
|
11 |
Только воскресенье |
|
12 |
Только понедельник |
|
13 |
Только вторник |
|
14 |
Только среда |
|
15 |
Только четверг |
|
16 |
Только в пятницу |
|
17 |
Только суббота |
Текст для указания выходного дня — серия цифр из семи нулей и единиц, представляющих семь дней недели, начиная с понедельника. 1 означает день отдыха, а 0 — будний день. Например:
- «0000011» — суббота и воскресенье – не работаем.
- «1000001» — понедельник и воскресенье — отдыхаем.
На первый взгляд, такие конструкции могут показаться громоздкими и ненужными, но лично мне этот метод больше нравится, потому что вы можете создавать графики выходных «на лету», не запоминая никаких чисел.
Праздники — необязательный список дней, которые вы хотите исключить из своего календаря. Это может быть диапазон ячеек, содержащих даты, или константа массива из последовательных значений, представляющих их. Все, как и ранее.
А теперь несколько примеров.
=ЧИСТРАБДНИ.МЕЖД(A10;B10;1) – это знакомый нам вариант, когда нерабочими считаются суббота и воскресенье.
А вот =ЧИСТРАБДНИ(A10;B10;11) – отдых только в воскресенье,
=ЧИСТРАБДНИ.МЕЖД(A10;B10;2) – в воскресенье и понедельник. Такой расчет полезен, если в вашей организации свой график работы, не такой, как у всех.
не работаем в понедельник и вторник, учитывается также список праздников.
Вы можете объединить полученное число со своим собственным сообщением, склеив их при помощи оператора &.
Например, давайте посмотрим, сколько нужно еще отработать до конца 2020 года. Для этого введем 31 декабря 2020 года в формате даты, и используем следующее выражение:
Ух, осталось всего 203 дня! Не так много, как я думал :)Примечание. Чтобы учесть свой индивидуальный график работы, используйте ЧИСТРАБДНИ.МЕЖД().
Расчет отпускных для увольняющегося сотрудника в Excel
Пример 2. Рассчитать отпускные для увольняющегося работника, который поступил на работу 10.05.2015 и был уволен 15.06.2018, за время работы ни разу не брал отпуск. Всего за весь период работы было выплачено 457240 рублей зарплаты. Праздничными днями являются следующие даты: 1-8 января, 23 февраля, 8 марта, 1 мая, 9 мая, 12 июня, 4 ноября.
Вид исходной таблицы:
Для расчета общего количества отпускных дней за период работы используем формулу:
Выражения «(ДАТА(2016;1;1)-B6)*24/365» и (B3-ДАТА(2018;1;1))*24/365 возвращают число дней отпуска с учетом, что из 365 дней в году работнику полагается 24 дня отпуска. Второй аргумент функции СУММ – «24*2» — число дней отпуска за 2016 и 2017 года.
В результате получим:
Определим сумму выпускных по формуле:
Выражение B21/ЧИСТРАБДНИ(B2;B3;B6:C6:C6:D19:E18) определяет среднюю з/п за рабочий день. Умножив это значение на количество дней отпуска за весь период получим общую сумму отпускных:
Как Excel обрабатывает время
Программа Excel «воспринимает» дату и время как обычное число. Электронная таблица преобразует подобные данные, приравнивая сутки к единице. В результате значение времени представляет собой долю от единицы. К примеру, 12.00 – это 0,5.
Значение даты электронная таблица преобразует в число, равное количеству дней от 1 января 1900 года (так решили разработчики) до заданной даты. Например, при преобразовании даты 13.04.1987 получается число 31880. То есть от 1.01.1900 прошло 31 880 дней.
Этот принцип лежит в основе расчетов временных данных. Чтобы найти количество дней между двумя датами, достаточно от более позднего временного периода отнять более ранний.
Пример функции ДАТА
Построение значение даты, составляя его из отдельных элементов-чисел.
Синтаксис: год; месяц, день.
Все аргументы обязательные. Их можно задать числами или ссылками на ячейки с соответствующими числовыми данными: для года – от 1900 до 9999; для месяца – от 1 до 12; для дня – от 1 до 31.
Если для аргумента «День» задать большее число (чем количество дней в указанном месяце), то лишние дни перейдут на следующий месяц. Например, указав для декабря 32 дня, получим в результате 1 января.
Пример использования функции:
Зададим большее количество дней для июня:
Примеры использования в качестве аргументов ссылок на ячейки:
Функция РАЗНДАТ в Excel
Возвращает разницу между двумя датами.
- начальная дата;
- конечная дата;
- код, обозначающий единицы подсчета (дни, месяцы, годы и др.).
Способы измерения интервалов между заданными датами:
- для отображения результата в днях – «d»;
- в месяцах – «m»;
- в годах – «y»;
- в месяцах без учета лет – «ym»;
- в днях без учета месяцев и лет – «md»;
- в днях без учета лет – «yd».
В некоторых версиях Excel при использовании последних двух аргументов («md», «yd») функция может выдать ошибочное значение. Лучше применять альтернативные формулы.
Примеры действия функции РАЗНДАТ:
В версии Excel 2007 данной функции нет в справочнике, но она работает. Хотя результаты лучше проверять, т.к. возможны огрехи.
Функция ГОД в Excel
Возвращает год как целое число (от 1900 до 9999), который соответствует заданной дате. В структуре функции только один аргумент – дата в числовом формате. Аргумент должен быть введен посредством функции ДАТА или представлять результат вычисления других формул.
Пример использования функции ГОД:
Функция МЕСЯЦ в Excel: пример
Возвращает месяц как целое число (от 1 до 12) для заданной в числовом формате даты. Аргумент – дата месяца, который необходимо отобразить, в числовом формате. Даты в текстовом формате функция обрабатывает неправильно.
Примеры использования функции МЕСЯЦ:
Примеры функций ДЕНЬ, ДЕНЬНЕД и НОМНЕДЕЛИ в Excel
Возвращает день как целое число (от 1 до 31) для заданной в числовом формате даты. Аргумент – дата дня, который нужно найти, в числовом формате.
Чтобы вернуть порядковый номер дня недели для указанной даты, можно применить функцию ДЕНЬНЕД:
По умолчанию функция считает воскресенье первым днем недели.
Для отображения порядкового номера недели для указанной даты применяется функция НОМНЕДЕЛИ:
Дата 24.05.2015 приходится на 22 неделю в году. Неделя начинается с воскресенья (по умолчанию).
В качестве второго аргумента указана цифра 2. Поэтому формула считает, что неделя начинается с понедельника (второй день недели).
Для указания текущей даты используется функция СЕГОДНЯ (не имеет аргументов). Чтобы отобразить текущее время и дату, применяется функция ТДАТА ().
Как поставить неизменную отметку времени автоматически формулами?
Допустим, у вас есть список продуктов в столбце A, и как только один из них будет отправлен покупателю, введите «Да» в столбец «Доставка», то есть в столбец B. Как только вы увидите там «Да» , вы хотите автоматически регистрировать в столбце C время, когда это произошло. И вам больше не нужно его менять.
Для этого попробуем использовать во второй части вложенную функцию ИЛИ с циклическими ссылками:
Где B — это столбец подтверждения доставки, а C2 — это ячейка, в которую вы вводите формулу и где будет отображаться статическая метка времени.
В приведенной выше формуле первая функция ЕСЛИ проверяет B2 на наличие слова «Да» (или любого другого текста, который вы выбрали для вставки). И если указанный текст присутствует, он выполняет вторую функцию ЕСЛИ. В противном случае возвращается null. Второй SE — это формула цикла, которая заставляет функцию TDATA () возвращать сегодняшние дату и время только в том случае, если в C2 еще ничего не было записано. А если там уже что-то есть, то ничего не изменится, сохранятся все существующие ярлыки.
Если вместо проверки определенного слова вы хотите, чтобы метка времени отображалась, когда вы вводите что-то в указанную ячейку (это может быть любое число, текст или дата), то давайте немного изменим первую функцию ЕСЛИ, чтобы проверить наличие пустого не- клетка:
Примечание. Чтобы эта формула работала, вам необходимо включить циклические вычисления на листе (вкладка Файл — Параметры — Формулы — Включить интерактивные вычисления). Кроме того, имейте в виду, что, как правило, не рекомендуется делать ссылку на ячейку самой собой, то есть делать циклические ссылки. И если вы решите использовать это решение в своих таблицах, это на ваш страх и риск.
Формула оптимального расчета количества рабочих дней между датами
Пример 3. Для выполнения работы в срок было предложено два варианта: увеличить часы в рабочих днях до 10 ч в день или ввести шестидневную рабочую неделю. Расчетная длительность выполнения работы – 127 ч. Выбрать оптимальный вариант, если дата начала проекта – 20.08.2018.
Вид таблицы данных:
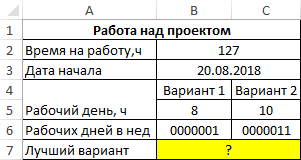
Для решения используем следующую формулу:
РАБДЕНЬ.МЕЖД(B3;B2/C5;C6);»Вариант 2″;»Вариант 1″)’ >
Функция ЕСЛИ выполняет проверку значений, возвращаемых функциями РАБДЕНЬ.МЕЖДУ и возвращает соответствующий результат. Чем больше дата, тем больше времени потребуется на реализацию проекта.
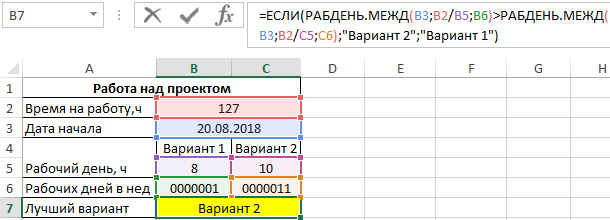
То есть, чтобы быстрее выполнить работу, лучше увеличить длительность рабочего дня до 10 часов.
Статистические функции
СЧЁТ и СЧЁТЗ
Вы можете посчитать количество чисел с помощью функции СЧЁТ (COUNT), а непустых ячеек — с помощью СЧЁТЗ (COUNTA). Пустые ячейки можно сосчитать с помощью СЧИТАТЬПУСТОТЫ (COUNTBLANK), но на приведенном ниже экране мы подсчитываем пустые ячейки с помощью СЧЁТЕСЛИ (COUNTIF).
СЧЁТЕСЛИ и СЧЁТЕСЛИМН
Для условного подсчета функция СЧЁТЕСЛИ (COUNTIF) может применять один критерий. Функция СЧЁТЕСЛИМН (COUNTIFS) может применять несколько критериев одновременно:
СУММ, СУММЕСЛИ и СУММЕСЛИМН
Чтобы просто суммировать, используйте функцию СУММ (SUM). Для условного суммирования используйте СУММЕСЛИ (SUMIF) или СУММЕСЛИМН (SUMIFS). Следуя той же схеме, что и функции подсчета, функция СУММЕСЛИ (SUMIF) может применять только один критерий, а функция СУММЕСЛИМН (SUMIFS) — несколько критериев.
СРЗНАЧ, СРЗНАЧЕСЛИ и СРЗНАЧЕСЛИМН
Следуя той же схеме, вы можете рассчитать среднее с помощью СРЗНАЧ (AVERAGE), СРЗНАЧЕСЛИ (AVERAGEIF) и СРЗНАЧЕСЛИМН (AVERAGEIFS).
МИН, МАКС, НАИБОЛЬШИЙ, НАИМЕНЬШИЙ
Вы можете найти самые большие и наименьшие значения с помощью МАКС (MAX) и МИН (MIN), а n-е наибольшие и наименьшие значения с помощью НАИБОЛЬШИЙ (LARGE) и НАИМЕНЬШИЙ (SMALL). В приведенном ниже примере «данные» — это именованный диапазон C5: C13, используемый во всех формулах.
МИНЕСЛИ и МАКСЕСЛИ
МИНЕСЛИ (MINIFS) и МАКСЕСЛИ (MAXIFS). Эти функции позволяют найти минимальное и максимальное значения с условиями:
МОДА
Функция МОДА (MODE) возвращает первое наиболее часто встречающееся число в диапазоне:
РАНГ
Чтобы ранжировать значения от наибольшего к наименьшему или от наименьшего к наибольшему, используйте функцию РАНГ (RANK):
Как посчитать стаж в Excel
Но несмотря на это, если мы ее пропишем в Excel, то она отлично будет работать во всех версиях Excel без необходимости, что-то включать или устанавливать дополнительно.
Синтаксис функции РАЗНДАТ() с помощью которой мы будем вычислять возраст или стаж человека следующий:
=РАЗНДАТ( начальная_дата ; конечная_дата ; способ_измерения )
начальная_дата — это дата отсчета, если мы вычисляем возраст, то это дата рождения, если вычисляем стаж работы, то это дата трудоустройства.
конечная_дата — это дата на которую нам необходимо посчитать то или иное значение. Если рассматривать стаж и возраст, то как правило, требуется посчитать на сегодняшнее число. То есть какой стаж у сотрудника с начала даты трудоустройства и до сегодняшнего дня. Аналогично и для даты рождения.Текущую дату можно вставлять в ручную, но если открыть файл на следующий день, то сегодняшняя дата превратится во вчерашнюю, поэтому вы можете использовать функцию СЕГОДНЯ() , которая будет автоматически вставлять сегодняшнюю дату при любом обновлении файла. Таким образом у вас стаж работы или возраст будет считаться автоматически в Excel при любом открытии файла.
Особое внимание стоит обратить на самый последний аргумент — способ_измерения , который определяет тип и единицу измерения между начальной и конечными датами. Ниже перечислены все возможные варианты данного аргумента:
- «y» разница дат в полных годах
- «m» разница дат в полных месяцах
- «d» разница дат в полных днях
- «yd» разница дат в днях с начала года без учета лет
- «md» разница дат в днях без учета месяцев и лет
- «ym» разница дат в полных месяцах без учета лет
Таким образом, если нам необходимо посчитать возраст или стаж работы в полных лет, то мы можем использовать аргумент «y» , и формула будет выглядеть следующим образом:
=РАЗНДАТ( A2 ; B2 ; «y« )
В английской версии Excel =DATEDIF (A2;B2; «y»)
Либо можно удалить второй столбец и прописать формулу =РАЗНДАТ( A2 ; Сегодня() ; «y« )
Самое главное, что при этом будет учитываться дата и месяц рождения, например, если сегодня было бы 10.04.2014 (в примере на картинке), то возраст был бы не 31, а 30 лет, так как день рождение в 2014 году еще не наступило.
Если вы хотите указать стаж работы в полном варианте, например «2 г. 3 мес. 4 дня», то формула будет выглядеть следующим образом:
=РАЗНДАТ( A2 ; B2 ; » y» )& » г. «&РАЗНДАТ( A2 ; B2 ; «ym» )& » мес. «&РАЗНДАТ( A2 ; B2 ; «md» )& » дн. «
в английской версии Excel =DATEDIF (A2;B2; «y»)& » г. «&DATEDIF (A2;B2; «ym»)& » мес. «&DATEDIF (A2;B2; «md»)& » дн. «
Тут мы сначала вычисляем количество полных лет « y» , затем количество полных месяцев без учета лет «ym» и последнее это «md» — разница дат без учета месяцев и лет. После этого все эти числа и текст мы склеиваем с помощью специального символа и получаем нужный нам результат.
Надеюсь, что статья помогла вам в решении ваших задач в Excel, спасибо, что ставите лайки, вступайте в наши группы в Вконтакте и Facebook.
Перенос выходных дней
На практике нередки случаи переноса выходных дней. В нашем табеле реакция на такие переносы не обеспечена. Сейчас мы исправим этот недостаток. Даты дней, которые вследствие переноса стали рабочими, будем вводить в область G22:G24 листа Праздники. Этой области присвоим имя ДатаПеренос (рис. 7.13).
Даты дней, которые вследствие переноса стали выходными, добавим в список праздников, находящийся в диапазоне A15:G16 листа Праздники (рис. 7.5).
Теперь в табеле нам нужна формула, которая будет определять, не перенесен ли данный выходной. Для ее получения доработаем формулу из ячейки С27 табеля.

Рис. 7.13.
Скопируйте ее из строки формул, вставьте в ячейку С31, замените имя Да-таПраздн именем ДатаПеренос и удалите функцию НЕ.
Результирующая формула в ячейке С31 должна иметь следующий вид:
ЕНД(ВПР(С9;ДатаПеренос;1;ЛОЖЬ))
Формула возвращает значение ЛОЖЬ, если находит дату среди перенесенных, или значение ИСТИНА, если не находит. Таким образом, эта ячейка будет содержать значение ЛОЖЬ, если день вследствие переноса стал рабочим. Если же ячейка содержит значение ИСТИНА, значит, статус дня не изменился.
Теперь мы должны проанализировать значения ячеек С3О и С31. Первая содержит логическое значение, которое указывает на то, является ли день выходным либо праздничным. Логическое значение во второй ячейке отражает факт изменения статуса дня (то есть не стал ли он вследствие переноса выходных рабочим днем).
Формула для анализа должна работать так. День является выходным, если его статус не изменился (С31 содержит значение ИСТИНА), и он является праздничным, субботним или воскресным (СЗО содержит значение ИСТИНА). Во всех остальных случаях день будет рабочим.
Составить такую формулу можно с помощью функции И. Она возвращает значение ИСТИНА, если все аргументы имеют значение ИСТИНА, и значение ЛОЖЬ, если хотя бы один аргумент имеет значение ЛОЖЬ. Данная функция принадлежит к категории Логические и имеет следующий синтаксис:
И(логическое_значение1;логическое_значение2; …)
Здесь логическое_значение1, логическое_значение2, … — это от I до 30 проверяемых условий, которые могут иметь либо значение ИСТИНА, либо значение ЛОЖЬ.
Введите в ячейку С32 такую функцию:
И(С30;С31)
В данную функцию надлежит вложить формулы из ячеек СЗО и С31. Ниже показано, как выглядит результирующая формула в ячейке С32:
И(ИЛИ(ЕСЛИ(ДЕНЬНЕД(С9)=7; ИСТИНА; ЕСЛИ(ДБНЬНЕД(С9)=1;ИСТИНА;ЛОЖЬ));С27); ЕНД(ВПР(А9;ДатаПеренос;1;ЛОЖЬ)))
Скопируйте формулы из ячеек С27 и С32 в ячейки С10 и С11.
Добрый день уважаемый читатель!
Сегодня я хочу немного облегчить жизнь и работу тех специалистов, в обязанностях которых существует работа с датами, хотя статья будет полезная многим. Существует много задач с датами, но в статье я рассмотрю и покажу, как вычислить рабочие дни в Excel. Эта возможность очень полезна и жизненно необходима по начислению зарплаты, и нормировщиков рабочего времени, специалистов отдела кадров. Я думаю, что о преимуществах автоматического вычисления дат вам очень пригодятся.
Для начала, вы должны знать, что Excel видит любую дату как обыкновенное числовое значение, которое начинается с цифры 1 и соответствует дате 1 января 1900 г. К примеру, 1 января 2018 г. будет равняться числу 43101 и разница между датами составит 43100 дней. А ввиду этого мы очень просто можем манипулировать датами, так же, как и числами, а это значительно делает проще нашу работу.
Это очень простой и понятный пример, в котором необходимо от последней даты отнять начальную дату, а полученное значение преобразовать в числовой формат. Как видите это можно произвести без помощи функций, но для получения рабочих дней нам это не подойдет.
Вычисление рабочих дней в Excel между двумя датами
Итак, поскольку количество календарных дней нам не подходит, а нужны дни работы, пользуемся для решения этой задачи функцией ЧИСТРАБДНИ.
Синтаксис этой функции достаточно прост и понятен:
= ЧИСТРАБДНИ(_нач_дата_; _кон_дата_; __), где:

Простой пример:
У нас есть даты начала периода в А2:А5 и даты конца периода – В2:В5. Используя нашу функцию, мы получаем нужный нам интервал в рабочих днях. 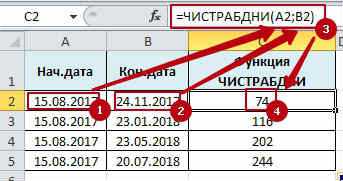 Сложный пример:
Сложный пример:
Усложним нашу задачу добавив несколько праздничных дней в диапазоне Е2:Е5. Тогда наша формула пересчитает рабочие дни и отминусует праздники, попавшие в вычитаемый период. 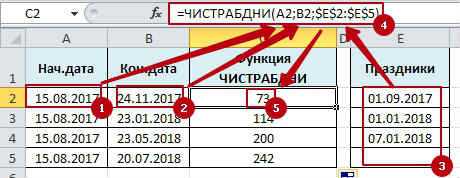 Диапазон с праздниками советую закрепить , так как чтобы при копировании формулы она не выдавала ошибку и предоставляла правильный результат.
Диапазон с праздниками советую закрепить , так как чтобы при копировании формулы она не выдавала ошибку и предоставляла правильный результат.
А на этом у меня всё! Я очень надеюсь, что всё вышеизложенное вам понятно. Буду очень благодарен за оставленные комментарии, так как это показатель читаемости и вдохновляет на написание новых статей! Делитесь с друзьями, прочитанным и ставьте лайк!
Пример
Скопируйте образец данных из следующей таблицы и вставьте их в ячейку A1 нового листа Excel. Чтобы отобразить результаты формул, выделите их и нажмите клавишу F2, а затем — клавишу ВВОД. При необходимости измените ширину столбцов, чтобы видеть все данные.
Получаем 22 предстоящих рабочих дня. Вычитает 9 нерабочитающих выходных дней (5 суббот и 4 воскресенья) из общего числа дней между двумя датами. По умолчанию суббота и воскресенье считаются нерабочитами.
Получаем -21, т. е. 21 прошедший рабочий день.
Из 32 дней между 1 января 2006 и 1 февраля 2006 года вычитаем 10 нерабочих дней (4 пятницы, 4 субботы и 2 праздника) и получаем 22 предстоящих рабочих дня. Используем аргумент 7 в качестве выходных дней, которыми являются субботы и воскресенья. Также на этой период времени приходится два праздника.
Получаем 22 предстоящих рабочих дня. Такой же период времени, как и в приведенном выше примере, но с выходными днями по субботам и средам.
Функция РАБДЕНЬ предназначена для определения даты начала или окончания какого-либо мероприятия относительно заданной начальной или конечной даты с учетом числа выходных и праздничных дней, и возвращает соответствующее значение в виде данных формата Дата.
Функция РАБДЕНЬ.МЕЖД предназначена для определения даты, равной сумме текущей даты и длительности мероприятия, и возвращает соответствующее числовое значение в коде времени Excel.
Добавить дни
Добавить рабочие дни до даты
Если вам нужно добавить или вычесть рабочие дни (рабочие дни) для даты, чтобы можно было рассчитать дату в будущем или прошлом, которая пропускает выходные дни (и праздники), вы можете использовать функцию РАБДЕНЬ. Праздники не являются обязательными.
В этом примере формула в D5:
Это добавляет 7 дней во вторник, 22 декабря и возвращает вторник, 5 января 2016 года. По умолчанию функция РАБДЕНЬ исключает выходные дни (суббота и воскресенье). В этом случае мы также предоставили список из трех праздничных дней, все из которых относятся к расчетному диапазону дат, что означает, что выходные и праздничные дни будут исключены.
Чтобы вычесть выходные из даты (вместо добавления рабочих дней), просто используйте отрицательное значение для дней. Например, чтобы получить дату 3 рабочих дня до даты в A1, вы можете использовать:
Добавить рабочие дни без выходных
Чтобы добавить или вычесть дни рабочих дней к дате, соблюдая праздники, но при условии 7-дневной рабочей недели, вы можете использовать функцию РАБДЕНЬ.МЕЖД. В этом примере формула в D6:
Эта формула добавляет 7 дней работы во вторник, 22 декабря. Три отпуска предоставляются с использованием названного диапазона «праздники» (B9: B11), а выходные устанавливаются с использованием специального синтаксиса «0000000», что означает, что все дни недели являются рабочими днями. Результат: Вт, 31 декабря 2015 года.
РАБДЕНЬ.МЕЖД может вычислять дату в будущем или прошлом, что касается праздников и выходных. Чтобы указать, какие дни считаются выходными, вы можете использовать специальный код (полный список кодов здесь) или использовать «маску» для обозначения выходных дней с единицами и нулями. Метод маски является более гибким, поскольку он позволяет назначать любой день недели в выходные (т. е. Нерабочий день). Например:
Аргумент выходных дней предоставляется в виде 7 символов, представляющих понедельник-воскресенье. Используйте один (1), чтобы указать выходные, и ноль (0), чтобы указать рабочий день.
Поскольку мы хотим, чтобы все дни недели считались рабочими днями, мы используем «0000000».
Добавить дни и исключить определенные дни недели
Чтобы добавить дни в дату, исключая определенные дни (исключая вторники и четверги, только среду и т. д.), вы можете использовать функцию РАБДЕНЬ.МЕЖД со специальным кодом шаблона.
Эта формула добавляет 7 дней к дате в B7, за исключением суббот и воскресений.
Функция РАБДЕНЬ.МЕЖД основана на функции РАБДЕНЬ, которая предназначена для добавления рабочих дней к дате. РАБДЕНЬ автоматически исключает субботу и воскресенье, а также может исключать список пользовательских праздников. РАБДЕНЬ.МЕЖД делает то же самое, но позволяет исключить любые дни недели, в дополнение к праздникам.
Чтобы исключить определенные дни недели, вы можете использовать предварительно сконфигурированный код или предоставить свой собственный код шаблона. Код шаблона должен состоять из 7 цифр, либо иметь ноль для каждого дня недели, начинающийся в понедельник и заканчивающийся в воскресенье. Значения, равные 1, исключаются, а дни с нулевыми значениями обрабатываются обычным образом.
Итак, если вы хотите добавить 7 дней к дате в ячейке A1, вы можете написать такие формулы:
Добавить дни до даты
Чтобы добавить заданное количество лет к дате, вы можете использовать функцию ДАТАМЕС.
Даты в Excel — это только серийные номера. Число 1 представляет 1 января 1900 года, число 1000 — 26 сентября 1902 года и так далее.
Когда у вас есть действительная дата в Excel, вы просто добавляете дни непосредственно. Значения дня могут быть как положительными, так и отрицательными.
Например, с датой в A1 вы можете добавить 100 дней следующим образом:
В показанном примере формула решается следующим образом:
Когда отформатировано как дата, 36868 — 8 декабря 2000 года.
Добавить рабочие дни на персонализированные выходные дни
Чтобы добавить или вычесть дни рабочих дней для даты, чтобы можно было рассчитать дату в будущем или прошлом, которая пропускает выходные дни (настраиваемые) и праздники, можно использовать функцию РАБДЕНЬ.МЕЖД. Праздники и выходные дни являются необязательными.
В этом примере формула в D5:
Эта формула добавляет 7 дней работы во вторник, 22 декабря. Три отпуска предоставляются, а выходные устанавливаются с использованием 11 аргументов в выходные, что означает «только воскресенье».
По умолчанию функция РАБДЕНЬ.МЕЖД исключает выходные дни (суббота и воскресенье). В этом случае, однако, мы поставили 11 для этого аргумента, что означает «только воскресенье».
Мы также предоставили список из 3 праздников, которые все выпадают в диапазоне дат, который рассчитывается, что означает, что праздники и воскресенья будут исключены.
Построение табеля учета рабочего времени в excel 2021
Табель представляет собой самый обыденный документ Excel с поддержкой макросов формата xlsm. Опосля скачки Вы увидите архив, который можно распаковать хоть каким архиватором, к примеру, WinRar либо 7-Zip. Открыв табель, в высшей части документа, Вы попеременно увидите два обычных сообщения от системы сохранности. Нажмите «Разрешить редактирование» и «Включить содержимое», чтоб разрешить работу макросу построения табеля.
Дальше Вы попадаете на главную страничку построения «Опции» (набросок ниже). Чтоб лучше разглядеть изображение кликните по картинке для ее роста.
Табель по дефлоту заполнен тестовыми данными. Если желаете пропустить шаг ввода инфы и поглядеть функционал документа, нажмите клавишу «Сделать табель». Для того чтоб стереть тестовые данные нажмите клавишу «Очистить табель».
Заполните перечень служащих либо введите свои данные, если ведете личный учет трудозатрат. Укажите порядковый номер записи, неповторимый табельный номер сотрудника, введите ФИО, должность(не непременно), изберите из выпадающего перечня вид оплаты (оклад, часовая ставка), введите размер оклада либо часовой ставки, заполните норму рабочего денька в часах. Норма рабочего денька употребляется при расчете переработок и недоработок в конце месяца.
Область опций построения размещена под клавишей «Сделать табель». При помощи выпадающего перечня изберите год и месяц учета, также режим построения. Табель учета рабочего времени имеет три режима построения: обычный, денек/ночь (то есть темное время суток), денек/ночь (то есть темное время суток)+. Режимы типа «Денек/Ночь (то есть темное время суток)» делают расчет с разделением рабочих часов на дневные и ночные. Подробнее о режимах построения будет изложено дальше.
Опосля того как все данные введены нажмите клавишу «Сделать табель» и программка сгенерирует табель учета рабочего времени за обозначенный месяц и год. Если у Вас не отображается клавиша построения, нажмите комбинацию кнопок «Alt+F8» и сделайте макрос CreateTimesheet_click.