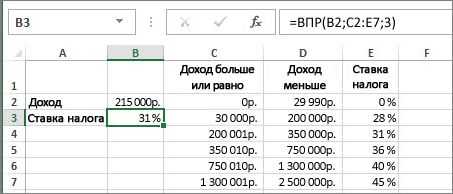Функция ИНДЕКС
Функция ИНДЕКС возвращает значение, которое находится в указанном номере строки выделенного диапазона.
Например, найдем имя «Ольга» в соответствующем столбце.
Первое, что мы указываем — это где будет производиться поиск. Нас будет интересовать только один столбец, поэтому выбираем его.
Далее мы должны указать номер строки в выделенном диапазоне, из которого будет возвращено значение. Здесь все по аналогии с функцией ВПР — указывается номер строки в выделенном диапазоне, а не номер строки таблицы Excel.
В мое примере это третья строка. Аргументы в квадратных скобках являются необязательными, поэтому их можно не указывать.
Будет возвращено имя Ольга.
Если будет выбран диапазон, состоящий из нескольких столбцов, то нужно будет указать и номер строки, и номер столбца в диапазоне, на пересечении которых находится ячейка с нужным значением.
Например, если мы выделим диапазон со всеми данными и нам нужен будет адрес Ольги, то укажем, что он находится в третьей строке и втором столбце выделенного диапазона.
Функция ИНДЕКС возвращает нужное нам значение, но в отличии от ВПР координаты этой ячейки приходится задавать вручную. Чтобы автоматизировать процесс воспользуемся функцией ПОИСКПОЗ.
Почему ИНДЕКС/ПОИСКПОЗ лучше, чем ВПР?
Решая, какую формулу использовать для вертикального поиска, большинство гуру Excel считают, что ИНДЕКС/ПОИСКПОЗ намного лучше, чем ВПР. Однако, многие пользователи Excel по-прежнему прибегают к использованию ВПР, т.к. эта функция гораздо проще. Так происходит, потому что очень немногие люди до конца понимают все преимущества перехода с ВПР на связку ИНДЕКС и ПОИСКПОЗ, а тратить время на изучение более сложной формулы никто не хочет.
Далее я попробую изложить главные преимущества использования ПОИСКПОЗ и ИНДЕКС в Excel, а Вы решите – остаться с ВПР или переключиться на ИНДЕКС/ПОИСКПОЗ.
4 главных преимущества использования ПОИСКПОЗ/ИНДЕКС в Excel:
1. Поиск справа налево. Как известно любому грамотному пользователю Excel, ВПР не может смотреть влево, а это значит, что искомое значение должно обязательно находиться в крайнем левом столбце исследуемого диапазона. В случае с ПОИСКПОЗ/ИНДЕКС, столбец поиска может быть, как в левой, так и в правой части диапазона поиска. Пример: Как находить значения, которые находятся слева покажет эту возможность в действии.
2. Безопасное добавление или удаление столбцов. Формулы с функцией ВПР перестают работать или возвращают ошибочные значения, если удалить или добавить столбец в таблицу поиска. Для функции ВПР любой вставленный или удалённый столбец изменит результат формулы, поскольку синтаксис ВПР требует указывать весь диапазон и конкретный номер столбца, из которого нужно извлечь данные.
Например, если у Вас есть таблица A1:C10, и требуется извлечь данные из столбца B, то нужно задать значение 2 для аргумента col_index_num (номер_столбца) функции ВПР, вот так:
=VLOOKUP(“lookup value”,A1:C10,2)=ВПР(“lookup value”;A1:C10;2)
Если позднее Вы вставите новый столбец между столбцами A и B, то значение аргумента придется изменить с 2 на 3, иначе формула возвратит результат из только что вставленного столбца.
Используя ПОИСКПОЗ/ИНДЕКС, Вы можете удалять или добавлять столбцы к исследуемому диапазону, не искажая результат, так как определен непосредственно столбец, содержащий нужное значение. Действительно, это большое преимущество, особенно когда работать приходится с большими объёмами данных. Вы можете добавлять и удалять столбцы, не беспокоясь о том, что нужно будет исправлять каждую используемую функцию ВПР.
3. Нет ограничения на размер искомого значения. Используя ВПР, помните об ограничении на длину искомого значения в 255 символов, иначе рискуете получить ошибку #VALUE! (#ЗНАЧ!). Итак, если таблица содержит длинные строки, единственное действующее решение – это использовать ИНДЕКС/ПОИСКПОЗ.
Предположим, Вы используете вот такую формулу с ВПР, которая ищет в ячейках от B5 до D10 значение, указанное в ячейке A2:
=VLOOKUP(A2,B5:D10,3,FALSE)=ВПР(A2;B5:D10;3;ЛОЖЬ)
Формула не будет работать, если значение в ячейке A2 длиннее 255 символов. Вместо неё Вам нужно использовать аналогичную формулу ИНДЕКС/ПОИСКПОЗ:
=INDEX(D5:D10,MATCH(TRUE,INDEX(B5:B10=A2,0),0))=ИНДЕКС(D5:D10;ПОИСКПОЗ(ИСТИНА;ИНДЕКС(B5:B10=A2;0);0))
4. Более высокая скорость работы. Если Вы работаете с небольшими таблицами, то разница в быстродействии Excel будет, скорее всего, не заметная, особенно в последних версиях. Если же Вы работаете с большими таблицами, которые содержат тысячи строк и сотни формул поиска, Excel будет работать значительно быстрее, при использовании ПОИСКПОЗ и ИНДЕКС вместо ВПР. В целом, такая замена увеличивает скорость работы Excel на 13%.
Влияние ВПР на производительность Excel особенно заметно, если рабочая книга содержит сотни сложных формул массива, таких как ВПР+СУММ. Дело в том, что проверка каждого значения в массиве требует отдельного вызова функции ВПР. Поэтому, чем больше значений содержит массив и чем больше формул массива содержит Ваша таблица, тем медленнее работает Excel.
С другой стороны, формула с функциями ПОИСКПОЗ и ИНДЕКС просто совершает поиск и возвращает результат, выполняя аналогичную работу заметно быстрее.
Альтернативная формула для ИНДЕКС и ПОИСКПОЗ по нескольким условиям
Можно существенно расширить возможности выше приведенной формулы. Данные по продажам можно выводить из таблицы сразу по нескольким условиям выборки значений. Так, чтобы пользователь мог указать 1 вариант из четырех условий:
- Указаны регион и год (как в предыдущем примере).
- Указывать только регион.
- Указывать только год.
- Вообще ничего не указывать ни одного критерия выборки.
Теперь будет выполняться новая формула ИНДЕКС и ПОИСКПОЗ с несколькими условиями. Измененная формула и все равно должна предоставлять правильные итоговые результаты ни в чем не ограничивая своего пользователя.
Например, если не будет указан ни один из критериев выборки данных о продажах, тогда формула будет подразумевать, что пользователю необходимая общая сумма продаж за все года по всем регионам в итоговом значении. Другими словами, если не указывать пользовательские критерии условий выборки, формула возвращает общую сумму всех чисел в таблице:
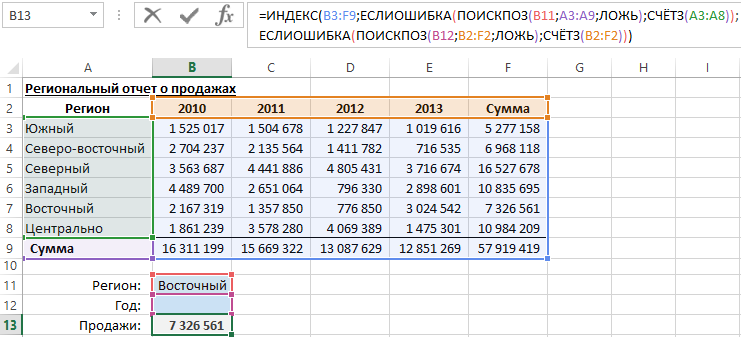
Общая структура модифицированной формулы такая же, как и в предыдущем примере. Изменено только несколько деталей. Диапазон, определенный функцией ИНДЕКС, теперь охватывает и строку листа №9 и столбец F. Так же модифицированы обе функции ПОИСКПОЗ и дополнительно расположены в аргументах функций ЕСЛИОШИБКА. Эта же функция в формуле позволяет возвращать общую сумму чисел по строкам или по столбцам благодаря охвату итоговых значений в строке B9:F9 и в столбце F3:F9.
Заменителем в функции ЕСЛИОШИБКА выступает функция СЧЕТЗ. Данная функция позволяет посчитать количество непустых ячеек, которые содержат как числа, так и текстовое содержимое. То есть возвращает номер последней строки или столбца в диапазоне таблицы. В принципе можно обойтись и без этой функции вписав неизменяемые числа количества строк и столбцов вручную. Но если в будущем планируется добавлять в таблицу новые строки и столбцы формула будет выдавать неточные итоговые результаты. А так благодаря функции СЧЕТЗ формула будет сама динамически подсчитывать общее количество строк и столбцов при заполнении дополнительными данными таблицы отчета по продажам.
На рисунке изображена та же таблица, но пользователь не указал критерий выборки «Год» в ячейке B12. Так как заголовки строк и столбцов не содержат пустых ячеек старая формула возвращает ошибку с кодом #Н/Д! В тоже время в новой измененной формуле контроль над ситуацией принимает функция ЕСЛИОШИБКА и возвращает значение из своего второго аргумента «Значение если ошибка». Таким способом в функцию ИНДЕКС просто передается номер последнего столбца. Если же не будет указан регион, а год будет указан функция ИНДЕКС будет принимать от функции ЕСЛИОШИБКА номер последней строки в исходной таблице и отображать содержимое ячейки F7 с итоговой суммой.
Способ 1 — простая нумерация
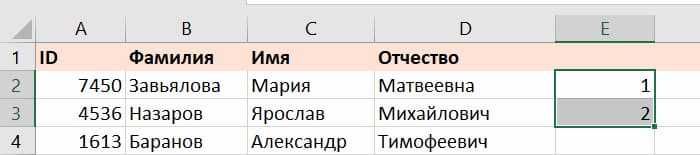
Ставим в первую ячейку цифру 1, во вторую — цифру 2. Затем выделяем обе ячейки и тянем вниз, чтобы заполнить всё до конца.
Если строк много, можно воспользоваться быстрым способом. Наводим мышку на правый нижний угол ячейки и делаем двойной клик по крестику — это сразу заполнит весь диапазон до последней строки.
Как это работает. Так как в первую ячейку мы поставили единицу, а во вторую — двойку, Excel счёл это как последовательность. Скорее всего, следующее число будет 3, за ним 4, а потом 5 и так далее.
Ежедневные советы от диджитал-наставника Checkroi прямо в твоем телеграме!Подписывайся на канал Подписаться
Базовая информация об ИНДЕКС и ПОИСКПОЗ
Так как задача этого учебника – показать возможности функций ИНДЕКС и ПОИСКПОЗ для реализации вертикального поиска в Excel, мы не будем задерживаться на их синтаксисе и применении.
Приведём здесь необходимый минимум для понимания сути, а затем разберём подробно примеры формул, которые показывают преимущества использования ИНДЕКС и ПОИСКПОЗ вместо ВПР.
ИНДЕКС – синтаксис и применение функции
Функция INDEX (ИНДЕКС) в Excel возвращает значение из массива по заданным номерам строки и столбца. Функция имеет вот такой синтаксис:
Каждый аргумент имеет очень простое объяснение:
- array (массив) – это диапазон ячеек, из которого необходимо извлечь значение.
- row_num (номер_строки) – это номер строки в массиве, из которой нужно извлечь значение. Если не указан, то обязательно требуется аргумент column_num (номер_столбца).
- column_num (номер_столбца) – это номер столбца в массиве, из которого нужно извлечь значение. Если не указан, то обязательно требуется аргумент row_num (номер_строки)
Если указаны оба аргумента, то функция ИНДЕКС возвращает значение из ячейки, находящейся на пересечении указанных строки и столбца.
Вот простейший пример функции INDEX (ИНДЕКС):
Формула выполняет поиск в диапазоне A1:C10 и возвращает значение ячейки во 2-й строке и 3-м столбце, то есть из ячейки C2.
Очень просто, правда? Однако, на практике Вы далеко не всегда знаете, какие строка и столбец Вам нужны, и поэтому требуется помощь функции ПОИСКПОЗ.
ПОИСКПОЗ – синтаксис и применение функции
Функция MATCH (ПОИСКПОЗ) в Excel ищет указанное значение в диапазоне ячеек и возвращает относительную позицию этого значения в диапазоне.
Например, если в диапазоне B1:B3 содержатся значения New-York, Paris, London, тогда следующая формула возвратит цифру 3, поскольку «London» – это третий элемент в списке.
Функция MATCH (ПОИСКПОЗ) имеет вот такой синтаксис:
- lookup_value (искомое_значение) – это число или текст, который Вы ищите. Аргумент может быть значением, в том числе логическим, или ссылкой на ячейку.
- lookup_array (просматриваемый_массив) – диапазон ячеек, в котором происходит поиск.
-
match_type (тип_сопоставления) – этот аргумент сообщает функции ПОИСКПОЗ, хотите ли Вы найти точное или приблизительное совпадение:
- 1 или не указан – находит максимальное значение, меньшее или равное искомому. Просматриваемый массив должен быть упорядочен по возрастанию, то есть от меньшего к большему.
- – находит первое значение, равное искомому. Для комбинации ИНДЕКС/ПОИСКПОЗ всегда нужно точное совпадение, поэтому третий аргумент функции ПОИСКПОЗ должен быть равен .
- -1 – находит наименьшее значение, большее или равное искомому значению. Просматриваемый массив должен быть упорядочен по убыванию, то есть от большего к меньшему.
На первый взгляд, польза от функции ПОИСКПОЗ вызывает сомнение. Кому нужно знать положение элемента в диапазоне? Мы хотим знать значение этого элемента!
Позвольте напомнить, что относительное положение искомого значения (т.е. номер строки и/или столбца) – это как раз то, что мы должны указать для аргументов row_num (номер_строки) и/или column_num (номер_столбца) функции INDEX (ИНДЕКС). Как Вы помните, функция ИНДЕКС может возвратить значение, находящееся на пересечении заданных строки и столбца, но она не может определить, какие именно строка и столбец нас интересуют.
Почему ИНДЕКС/ПОИСКПОЗ лучше, чем ВПР?
Решая, какую формулу использовать для вертикального поиска, большинство гуру Excel считают, что ИНДЕКС/ПОИСКПОЗ намного лучше, чем ВПР. Однако, многие пользователи Excel по-прежнему прибегают к использованию ВПР, т.к. эта функция гораздо проще. Так происходит, потому что очень немногие люди до конца понимают все преимущества перехода с ВПР на связку ИНДЕКС и ПОИСКПОЗ, а тратить время на изучение более сложной формулы никто не хочет.
Далее я попробую изложить главные преимущества использования ПОИСКПОЗ и ИНДЕКС в Excel, а Вы решите – остаться с ВПР или переключиться на ИНДЕКС/ПОИСКПОЗ.
4 главных преимущества использования ПОИСКПОЗ/ИНДЕКС в Excel:
1. Поиск справа налево. Как известно любому грамотному пользователю Excel, ВПР не может смотреть влево, а это значит, что искомое значение должно обязательно находиться в крайнем левом столбце исследуемого диапазона. В случае с ПОИСКПОЗ/ИНДЕКС, столбец поиска может быть, как в левой, так и в правой части диапазона поиска. Пример: Как находить значения, которые находятся слева покажет эту возможность в действии.
2. Безопасное добавление или удаление столбцов. Формулы с функцией ВПР перестают работать или возвращают ошибочные значения, если удалить или добавить столбец в таблицу поиска. Для функции ВПР любой вставленный или удалённый столбец изменит результат формулы, поскольку синтаксис ВПР требует указывать весь диапазон и конкретный номер столбца, из которого нужно извлечь данные.
Например, если у Вас есть таблица A1:C10, и требуется извлечь данные из столбца B, то нужно задать значение 2 для аргумента col_index_num (номер_столбца) функции ВПР, вот так:
=VLOOKUP(«lookup value»,A1:C10,2) =ВПР(«lookup value»;A1:C10;2)
Если позднее Вы вставите новый столбец между столбцами A и B, то значение аргумента придется изменить с 2 на 3, иначе формула возвратит результат из только что вставленного столбца.
Используя ПОИСКПОЗ/ИНДЕКС, Вы можете удалять или добавлять столбцы к исследуемому диапазону, не искажая результат, так как определен непосредственно столбец, содержащий нужное значение. Действительно, это большое преимущество, особенно когда работать приходится с большими объёмами данных. Вы можете добавлять и удалять столбцы, не беспокоясь о том, что нужно будет исправлять каждую используемую функцию ВПР.
3. Нет ограничения на размер искомого значения. Используя ВПР, помните об ограничении на длину искомого значения в 255 символов, иначе рискуете получить ошибку #VALUE! (#ЗНАЧ!). Итак, если таблица содержит длинные строки, единственное действующее решение – это использовать ИНДЕКС/ПОИСКПОЗ.
Предположим, Вы используете вот такую формулу с ВПР, которая ищет в ячейках от B5 до D10 значение, указанное в ячейке A2:
Формула не будет работать, если значение в ячейке A2 длиннее 255 символов. Вместо неё Вам нужно использовать аналогичную формулу ИНДЕКС/ПОИСКПОЗ:
4. Более высокая скорость работы. Если Вы работаете с небольшими таблицами, то разница в быстродействии Excel будет, скорее всего, не заметная, особенно в последних версиях. Если же Вы работаете с большими таблицами, которые содержат тысячи строк и сотни формул поиска, Excel будет работать значительно быстрее, при использовании ПОИСКПОЗ и ИНДЕКС вместо ВПР. В целом, такая замена увеличивает скорость работы Excel на 13%.
Влияние ВПР на производительность Excel особенно заметно, если рабочая книга содержит сотни сложных формул массива, таких как ВПР+СУММ. Дело в том, что проверка каждого значения в массиве требует отдельного вызова функции ВПР. Поэтому, чем больше значений содержит массив и чем больше формул массива содержит Ваша таблица, тем медленнее работает Excel.
С другой стороны, формула с функциями ПОИСКПОЗ и ИНДЕКС просто совершает поиск и возвращает результат, выполняя аналогичную работу заметно быстрее.
Функции ИНДЕКС и ПОИСКПОЗ в Excel на простых примерах
Совместное использование функций ИНДЕКС и ПОИСКПОЗ в Excel – хорошая альтернатива ВПР, ГПР и ПРОСМОТР. Эта связка универсальна и обладает всеми возможностями этих функций. А в некоторых случаях, например, при двумерном поиске данных на листе, окажется просто незаменимой. В данном уроке мы последовательно разберем функции ПОИСКПОЗ и ИНДЕКС, а затем рассмотрим пример их совместного использования в Excel.
Более подробно о функциях ВПР и ПРОСМОТР.
Функция ПОИСКПОЗ в Excel
Функция ПОИСКПОЗ возвращает относительное расположение ячейки в заданном диапазоне Excel, содержимое которой соответствует искомому значению. Т.е. данная функция возвращает не само содержимое, а его местоположение в массиве данных.
Например, на рисунке ниже формула вернет число 5, поскольку имя “Дарья” находится в пятой строке диапазона A1:A9.
В следующем примере формула вернет 3, поскольку число 300 находится в третьем столбце диапазона B1:I1.
Из приведенных примеров видно, что первым аргументом функции ПОИСКПОЗ является искомое значение. Вторым аргументом выступает диапазон, который содержит искомое значение. Также функция имеет еще и третий аргумент, который задает тип сопоставления. Он может принимать один из трех вариантов:
- – функция ПОИСКПОЗ ищет первое значение в точности равное заданному. Сортировка не требуется.
- 1 или вовсе опущено – функция ПОИСКПОЗ ищет самое большое значение, которое меньше или равно заданному. Требуется сортировка в порядке возрастания.
- -1 – функция ПОИСКПОЗ ищет самое маленькое значение, которое больше или равно заданному. Требуется сортировка в порядке убывания.
В одиночку функция ПОИСКПОЗ, как правило, не представляет особой ценности, поэтому в Excel ее очень часто используют вместе с функцией ИНДЕКС.
Функция ИНДЕКС в Excel
Функция ИНДЕКС возвращает содержимое ячейки, которая находится на пересечении заданных строки и столбца. Например, на рисунке ниже формула возвращает значение из диапазона A1:C4, которое находится на пересечении 3 строки и 2 столбца.
Стоит отметить, что номера строк и столбцов задаются относительно верхней левой ячейки диапазона. Например, если ту же таблицу расположить в другом диапазоне, то формула вернет тот же результат:
Если массив содержит только одну строку или один столбец, т.е. является вектором, то второй аргумент функции ИНДЕКС указывает номер значения в этом векторе. При этом третий аргумент указывать необязательно.
Например, следующая формула возвращает пятое значение из диапазона A1:A12 (вертикальный вектор):
Данная формула возвращает третье значение из диапазона A1:L1(горизонтальный вектор):
Совместное использование ПОИСКПОЗ и ИНДЕКС в Excel
Если Вы уже работали с функциями ВПР, ГПР и ПРОСМОТР в Excel, то должны знать, что они осуществляют поиск только в одномерном массиве. Но иногда приходится сталкиваться с двумерным поиском, когда соответствия требуется искать сразу по двум параметрам. Именно в таких случаях связка ПОИСКПОЗ и ИНДЕКС в Excel оказывается просто незаменимой.
На рисунке ниже представлена таблица, которая содержит месячные объемы продаж каждого из четырех видов товара. Наша задача, указав требуемый месяц и тип товара, получить объем продаж.
Пускай ячейка C15 содержит указанный нами месяц, например, Май. А ячейка C16 – тип товара, например, Овощи. Введем в ячейку C17 следующую формулу и нажмем Enter:
=ИНДЕКС(B2:E13; ПОИСКПОЗ(C15;A2:A13;0); ПОИСКПОЗ(C16;B1:E1;0))
Как видите, мы получили верный результат. Если поменять месяц и тип товара, формула снова вернет правильный результат:
В данной формуле функция ИНДЕКС принимает все 3 аргумента:
- Первый аргумент – это диапазон B2:E13, в котором мы осуществляем поиск.
- Вторым аргументом функции ИНДЕКС является номер строки. Номер мы получаем с помощью функции ПОИСКПОЗ(C15;A2:A13;0). Для наглядности вычислим, что же возвращает нам данная формула:
- Третьим аргументом функции ИНДЕКС является номер столбца. Этот номер мы получаем с помощью функции ПОИСКПОЗ(C16;B1:E1;0). Для наглядности вычислим и это значение:
Если подставить в исходную громоздкую формулу вместо функций ПОИСКПОЗ уже вычисленные данные из ячеек D15 и D16, то формула преобразится в более компактный и понятный вид:
=ИНДЕКС(B2:E13;D15;D16)
Как видите, все достаточно просто!
На этой прекрасной ноте мы закончим. В этом уроке Вы познакомились еще с двумя полезными функциями Microsoft Excel – ПОИСКПОЗ и ИНДЕКС, разобрали возможности на простых примерах, а также посмотрели их совместное использование. Надеюсь, что данный урок Вам пригодился. Оставайтесь с нами и успехов в изучении Excel.
Ссылочная форма
Функция ИНДЕКС() позволяет использовать так называемую ссылочную форму. Поясним на примере.
Пусть имеется диапазон с числами ( А2:А10 ) Необходимо найти сумму первых 2-х, 3-х, …9 значений. Конечно, можно написать несколько формул =СУММ(А2:А3) , =СУММ(А2:А4) и т.д. Но, записав формулу ввиде:
=СУММ(A2:ИНДЕКС(A2:A10;4))
получим универсальное решение, в котором требуется изменять только последний аргумент (если в формуле выше вместо 4 ввести 5, то будет подсчитана сумма первых 5-и значений).
Использование функции ИНДЕКС() в этом примере принципиально отличается от примеров рассмотренных выше, т.к. функция возвращает не само значение, а ссылку (адрес ячейки) на значение. Вышеуказанная формула =СУММ(A2:ИНДЕКС(A2:A10;4)) эквивалентна формуле =СУММ(A2:A5)
Аналогичный результат можно получить используя функцию СМЕЩ()
=СУММ(СМЕЩ(A2;;;4))
Теперь более сложный пример, с областями.
Пусть имеется таблица продаж нескольких товаров по полугодиям.
Задав Товар , год и полугодие , можно вывести соответствующий объем продаж с помощью формулы =ИНДЕКС((B9:C12;D9:E12;F9:G12);B15;A19;B17)
Вся таблица как бы разбита на 3 подтаблицы (области), соответствующие отдельным годам: B9:C12 ; D9:E12 ; F9:G12 . Задавая номер строки, столбца (в подтаблице) и номер области, можно вывести соответствующий объем продаж. В файле примера , выбранные строка и столбец выделены цветом с помощью Условного форматирования .
Поиск по относительным координатам. Функции ПОИСКПОЗ и ИНДЕКС
Еще один способ поиска данных – комбинирование функций ПОИСКПОЗ и ИНДЕКС.
Первая из них, служит для поиска значения в массиве и получения его порядкового номера: ПОИСКПОЗ(Искомое_значение; Просматриваемый_массив; [Тип сопоставления). Аргументы функции:
- Искомое значение – обязательный аргумент
- Просматриваемый массив – одна строка или столбец, в котором ищем совпадение. Обязательный аргумент
- Тип сопоставления – укажите «0» для поиска точного совпадения, «1» — ближайшее меньшее, «-1» — ближайшее большее. Поскольку функция проводит поиск с начала списка в конец, при поиске ближайшего меньшего – отсортируйте столбец поиска по убыванию. А при поиске большего – сортируйте его по возрастанию.
Позиция необходимого значения найдена, теперь можно вывести его на экран с помощью функции ИНДЕКС(Массив; Номер_строки; ) :
- Массив – аргумент указывает из какого массива ячеек нужно выбрать значение
- Номер строки – указываете порядковый номер строки (начиная с первой ячейки массива), которую нужно вывести. Здесь можно записать значение вручную, либо использовать результат вычисления другой функции. Например, ПОИСКПОЗ.
- Номер столбца – необязательный аргумент, указывается, если массив состоит из нескольких столбцов. Если аргумент упущен, формула использует первый столбец таблицы.
Теперь скомбинируем эти функции, чтобы получить результат:
Вот такие способы поиска и выведения на экран данных существуют в Excel. Далее, Вы можете использовать их в расчетах, использовать в презентации, выполнять с ними операции, указывать в качестве аргументов других функций и др.
Функции ИНДЕКС и ПОИСКПОЗ в Excel на простых примерах
Совместное использование функций ИНДЕКС и ПОИСКПОЗ в Excel – хорошая альтернатива ВПР, ГПР и ПРОСМОТР. Эта связка универсальна и обладает всеми возможностями этих функций. А в некоторых случаях, например, при двумерном поиске данных на листе, окажется просто незаменимой. В данном уроке мы последовательно разберем функции ПОИСКПОЗ и ИНДЕКС, а затем рассмотрим пример их совместного использования в Excel.
Более подробно о функциях ВПР и ПРОСМОТР.
Функция ПОИСКПОЗ в Excel
Функция ПОИСКПОЗ возвращает относительное расположение ячейки в заданном диапазоне Excel, содержимое которой соответствует искомому значению. Т.е. данная функция возвращает не само содержимое, а его местоположение в массиве данных.
Например, на рисунке ниже формула вернет число 5, поскольку имя «Дарья» находится в пятой строке диапазона A1:A9.
В следующем примере формула вернет 3, поскольку число 300 находится в третьем столбце диапазона B1:I1.
Из приведенных примеров видно, что первым аргументом функции ПОИСКПОЗ является искомое значение. Вторым аргументом выступает диапазон, который содержит искомое значение. Также функция имеет еще и третий аргумент, который задает тип сопоставления. Он может принимать один из трех вариантов:
- — функция ПОИСКПОЗ ищет первое значение в точности равное заданному. Сортировка не требуется.
- 1 или вовсе опущено — функция ПОИСКПОЗ ищет самое большое значение, которое меньше или равно заданному. Требуется сортировка в порядке возрастания.
- -1 — функция ПОИСКПОЗ ищет самое маленькое значение, которое больше или равно заданному. Требуется сортировка в порядке убывания.
В одиночку функция ПОИСКПОЗ, как правило, не представляет особой ценности, поэтому в Excel ее очень часто используют вместе с функцией ИНДЕКС.
Функция ИНДЕКС в Excel
Функция ИНДЕКС возвращает содержимое ячейки, которая находится на пересечении заданных строки и столбца. Например, на рисунке ниже формула возвращает значение из диапазона A1:C4, которое находится на пересечении 3 строки и 2 столбца.
Стоит отметить, что номера строк и столбцов задаются относительно верхней левой ячейки диапазона. Например, если ту же таблицу расположить в другом диапазоне, то формула вернет тот же результат:
Если массив содержит только одну строку или один столбец, т.е. является вектором, то второй аргумент функции ИНДЕКС указывает номер значения в этом векторе. При этом третий аргумент указывать необязательно.
Например, следующая формула возвращает пятое значение из диапазона A1:A12 (вертикальный вектор):
Данная формула возвращает третье значение из диапазона A1:L1(горизонтальный вектор):
Совместное использование ПОИСКПОЗ и ИНДЕКС в Excel
Если Вы уже работали с функциями ВПР, ГПР и ПРОСМОТР в Excel, то должны знать, что они осуществляют поиск только в одномерном массиве. Но иногда приходится сталкиваться с двумерным поиском, когда соответствия требуется искать сразу по двум параметрам. Именно в таких случаях связка ПОИСКПОЗ и ИНДЕКС в Excel оказывается просто незаменимой.
На рисунке ниже представлена таблица, которая содержит месячные объемы продаж каждого из четырех видов товара. Наша задача, указав требуемый месяц и тип товара, получить объем продаж.
Пускай ячейка C15 содержит указанный нами месяц, например, Май. А ячейка C16 — тип товара, например, Овощи. Введем в ячейку C17 следующую формулу и нажмем Enter:
=ИНДЕКС(B2:E13; ПОИСКПОЗ(C15;A2:A13;0); ПОИСКПОЗ(C16;B1:E1;0))
Как видите, мы получили верный результат. Если поменять месяц и тип товара, формула снова вернет правильный результат:
В данной формуле функция ИНДЕКС принимает все 3 аргумента:
- Первый аргумент – это диапазон B2:E13, в котором мы осуществляем поиск.
- Вторым аргументом функции ИНДЕКС является номер строки. Номер мы получаем с помощью функции ПОИСКПОЗ(C15;A2:A13;0). Для наглядности вычислим, что же возвращает нам данная формула:
- Третьим аргументом функции ИНДЕКС является номер столбца. Этот номер мы получаем с помощью функции ПОИСКПОЗ(C16;B1:E1;0). Для наглядности вычислим и это значение:
Если подставить в исходную громоздкую формулу вместо функций ПОИСКПОЗ уже вычисленные данные из ячеек D15 и D16, то формула преобразится в более компактный и понятный вид:
=ИНДЕКС(B2:E13;D15;D16)
Как видите, все достаточно просто!
На этой прекрасной ноте мы закончим. В этом уроке Вы познакомились еще с двумя полезными функциями Microsoft Excel – ПОИСКПОЗ и ИНДЕКС, разобрали возможности на простых примерах, а также посмотрели их совместное использование. Надеюсь, что данный урок Вам пригодился. Оставайтесь с нами и успехов в изучении Excel.