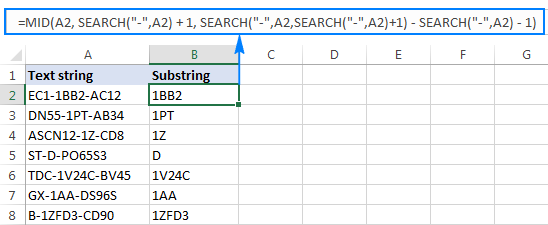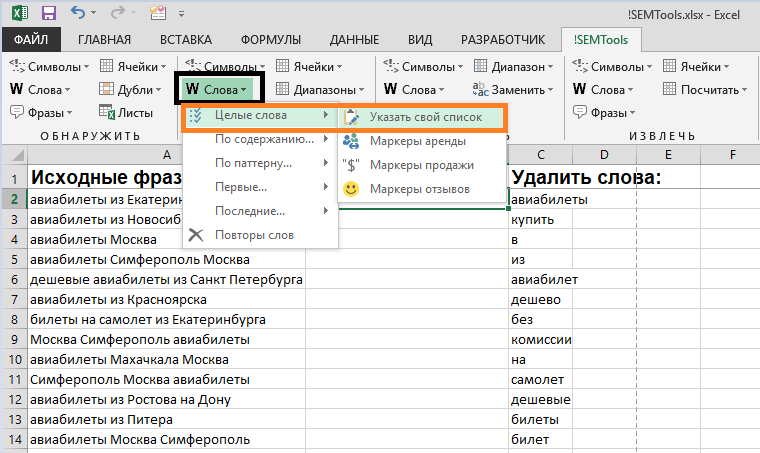Простые примеры
При использовании метода Range.Find в VBA Excel необходимо учитывать следующие нюансы:
- Так как этот метод возвращает объект Range (в виде одной ячейки), присвоить его можно только объектной переменной, объявленной как Variant, Object или Range, при помощи оператора Set.
- Если поисковая фраза в заданном диапазоне найдена не будет, метод Range.Find возвратит значение Nothing. Обращение к свойствам несуществующей ячейки будет генерировать ошибки. Поэтому, перед использованием результатов поиска, необходимо проверить объектную переменную на содержание в ней значения Nothing.
В примерах используются переменные:
- myPhrase – переменная для записи поисковой фразы;
- myCell – переменная, которой присваивается первая найденная ячейка, содержащая поисковую фразу, или значение Nothing, если поисковая фраза не найдена.
Пример 1
|
1 |
Subprimer1() DimmyPhrase AsVariant,myCell AsRange myPhrase=»стакан» SetmyCell=Range(«A1:L30»).Find(myPhrase) IfNotmyCell IsNothingThen MsgBox»Значение найденной ячейки: «&myCell MsgBox»Строка найденной ячейки: «&myCell.Row MsgBox»Столбец найденной ячейки: «&myCell.Column MsgBox»Адрес найденной ячейки: «&myCell.Address Else MsgBox»Искомая фраза не найдена» EndIf EndSub |
В этом примере мы присваиваем переменной myPhrase значение для поиска – . Затем проводим поиск этой фразы в диапазоне с присвоением результата поиска переменной myCell. Далее проверяем переменную myCell, не содержит ли она значение Nothing, и выводим соответствующие сообщения.
Ознакомьтесь с работой кода VBA в случаях, когда в диапазоне есть ячейка со строкой, содержащей подстроку , и когда такой ячейки нет.
Пример 2
Теперь посмотрим, как метод Range.Find отреагирует на поиск числа. В качестве диапазона поиска будем использовать первую строку активного листа Excel.
|
1 |
Subprimer2() DimmyPhrase AsVariant,myCell AsRange myPhrase=526.15 SetmyCell=Rows(1).Find(myPhrase) IfNotmyCell IsNothingThen MsgBox»Значение найденной ячейки: «&myCell ElseMsgBox»Искомая фраза не найдена» EndIf EndSub |
Несмотря на то, что мы присвоили переменной числовое значение, метод Range.Find найдет ячейку со значением и , и , и . То есть, как и в предыдущем примере, поиск идет по подстроке.
Чтобы найти ячейку с точным соответствием значения поисковой фразе, используйте константу xlWhole параметра LookAt:
| 1 | SetmyCell=Rows(1).Find(myPhrase,,,xlWhole) |
Аналогично используются и другие необязательные параметры. Количество «лишних» запятых перед необязательным параметром должно соответствовать количеству пропущенных компонентов, предусмотренных синтаксисом метода Range.Find, кроме случаев указания необязательного параметра по имени, например: . Тогда используется одна запятая, независимо от того, сколько компонентов пропущено.
Пример 3
Допустим, у нас есть многострочная база данных в Excel. В первой колонке находятся даты. Нам необходимо создать отчет за какой-то период. Найти номер начальной строки для обработки можно с помощью следующего кода:
|
1 |
Subprimer3() DimmyPhrase AsVariant,myCell AsRange myPhrase=»01.02.2019″ myPhrase=CDate(myPhrase) SetmyCell=Range(«A:A»).Find(myPhrase) IfNotmyCell IsNothingThen MsgBox»Номер начальной строки: «&myCell.Row ElseMsgBox»Даты «&myPhrase&» в таблице нет» EndIf EndSub |
Несмотря на то, что в ячейке дата отображается в виде текста, ее значение хранится в ячейке в виде числа. Поэтому текстовый формат необходимо перед поиском преобразовать в формат даты.
Как перевернуть текст в excel
= Мир MS Excel/Статьи об Excel
- 1
- 2
- 3
| Приёмы работы с книгами, листами, диапазонами, ячейками |
| Приёмы работы с формулами |
| Настройки Excel |
| Инструменты Excel |
| Интеграция Excel с другими приложениями |
| Форматирование |
| Выпадающие списки |
| Примечания |
| Сводные таблицы |
| Гиперссылки |
| Excel и интернет |
| Excel для Windows и Excel для Mac OS |
Инструмент камера возвращает динамический снимок указанного диапазона. Динамический — это значит он изменяется при изменении диапазона, который мы сфотографировали. По умолчанию камера недоступна во всех версиях Excel. Для того что бы ей воспользоваться необходимо сначала вывести её на панель меню (в Excel версий до 2007) или на панель быстрого доступа (в Excel версий после 2003). Как это делается?
Для Excel версий до 2007:
Меню Сервис — пункт Настройка — вкладка Команды — категории Сервис — команды Камера — левой кнопкой мыши перетаскиваем иконку камеры на удобное место в меню.
Для Excel версий после 2003:
Кликаем правой кнопкой мыши по панели быстрого доступа — Настройка панели быстрого доступа — Выбрать команды из Все команды — Камера — Добавить — ОК.
Теперь, когда инструмент камера добавлен в меню/на панель быстрого доступа можно приступить к решению вопроса, озвученного в названии этой статьи: Как перевернуть текст в ячейке?Как я уже писал выше — это невозможно. Формулы и функции не работают с форматированием, ориентацию текста в диалоговом окне Формат ячеек можно изменять только в пределах от 90 до -90 градусов, в VBA нет функций, позволяющих это сделать. Остаётся только перевернуть монитор
Выделяем ячейку, которую надо скопировать. Левой кнопкой мыши кликаем на иконку инструмента камера. Окантовка выделенной ячейки станет активной (как при обычном копировании). Левой кнопкой мыши указываем место на листе, куда необходимо вставить снимок и он автоматически вставляется. Всё, мы получили динамический снимок ячейки. Остаётся только перевернуть его на 180 градусов и готово. На рисунке, в ячейке В2, Вы видите снимок ячейки А1:
Все изменения производимые в ячейке А1 будут отображаться в В2.
ПРИМЕЧАНИЕ: Можно так же «фотографировать» и один диапазон. Одновременно несколько ячеек/диапазонов или несмежные диапазоны инструмент камера не обрабатывает, о чём появится соответствующее сообщение, если Вы попытаетесь применить камеру к ним. С получившимся снимком можно работать как с обычным рисунком, внедрённым на лист, то есть, изменять его размеры, свойства, форму, устанавливать прозрачность, рамки и прочее.
Зачем нужна функция ВПР и когда её используют
Представьте, что вы продаёте автомобили. У вас есть каталог с характеристиками авто и их стоимостью. Также у вас есть таблица с данными клиентов, которые забронировали эти автомобили.
Это каталог автомобилей с ценами
Это список клиентов: указаны забронированные авто, но нет цен
Вам нужно сообщить покупателям, сколько стоят их авто. Перед тем как обзванивать клиентов, нужно объединить данные: добавить во вторую таблицу колонку с ценами из первой.
Просто скопировать и вставить эту колонку не получится. Искать каждое авто вручную и переносить цены — долго.
ВПР автоматически сопоставит названия автомобилей в двух таблицах. Функция скопирует цены из каталога в список забронированных машин. Так напротив каждого клиента будет стоять не только марка автомобиля, но и цена.
Ниже пошагово и со скриншотами разберёмся, как сделать ВПР для этих двух таблиц с данными.
Можно использовать символы подстановки для определения частичного соответствия.
Каждый раз, когда вы используете ВПР в режиме точного поиска, у вас есть возможность использовать подстановочные знаки в поисковом значении. Это может показаться нелогичным, но эти знаки позволяют найти точное совпадение на основе частичного совпадения
Если аргумент «искомое» является текстом и интервальный_просмотр имеет значение ЛОЖЬ, то для обнаружения точного совпадения можно использовать символы подстановки * и ?.
- * (звездочка) – любое количество любых символов (в том числе и их полное отсутствие)
- ? (вопросительный знак) – один любой символ.
Но будьте внимательны с этими знаками. Как только будет найдено что-то подходящее, дальше искать уже не будет.
Они дают вам простой способ создать «ленивый поиск», но они также позволяют ошибиться.
Поиск в списке неповторяющихся значений
В этом типе задач предполагается, что критерием поиска служит одно из значений списка, которое выбирается с помощью Выпадающего списка (см. рисунок ниже).
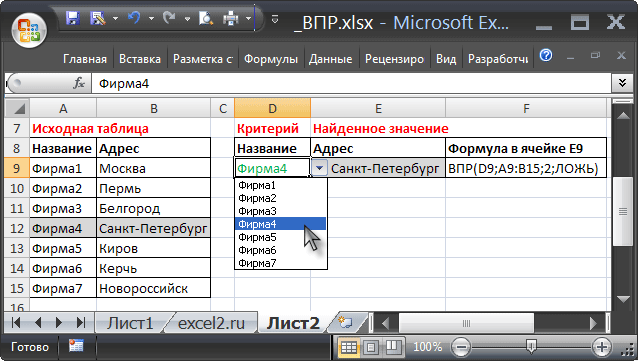
Следствием того, что поиск производится в списке неповторяющихся значений, является тот факт, что условиям поиска может соответствовать только одно значение.
По сути, пользователя интересует адрес искомого значения (номер строки или позиция значения в списке). Типичная задача : поиск позиции значения с выводом соответствующего значения из соседнего столбца (см. статью Справочник ).
Наиболее часто используемые функции для этого вида поиска: ВПР() с аргументом ЛОЖЬ, ИНДЕКС() , ПОИСКПОЗ() , ПРОСМОТР() .
Списки могут содержать значения любых типов : числа, текстовые значения и даты.
Почему ИНДЕКС/ПОИСКПОЗ лучше, чем ВПР?
Решая, какую формулу использовать для вертикального поиска, большинство гуру Excel считают, что ИНДЕКС/ПОИСКПОЗ намного лучше, чем ВПР. Однако, многие пользователи Excel по-прежнему прибегают к использованию ВПР, т.к. эта функция гораздо проще. Так происходит, потому что очень немногие люди до конца понимают все преимущества перехода с ВПР на связку ИНДЕКС и ПОИСКПОЗ, а тратить время на изучение более сложной формулы никто не хочет.
Далее я попробую изложить главные преимущества использования ПОИСКПОЗ и ИНДЕКС в Excel, а Вы решите – остаться с ВПР или переключиться на ИНДЕКС/ПОИСКПОЗ.
4 главных преимущества использования ПОИСКПОЗ/ИНДЕКС в Excel:
1. Поиск справа налево. Как известно любому грамотному пользователю Excel, ВПР не может смотреть влево, а это значит, что искомое значение должно обязательно находиться в крайнем левом столбце исследуемого диапазона. В случае с ПОИСКПОЗ/ИНДЕКС, столбец поиска может быть, как в левой, так и в правой части диапазона поиска. Пример: покажет эту возможность в действии.
2. Безопасное добавление или удаление столбцов. Формулы с функцией ВПР перестают работать или возвращают ошибочные значения, если удалить или добавить столбец в таблицу поиска. Для функции ВПР любой вставленный или удалённый столбец изменит результат формулы, поскольку требует указывать весь диапазон и конкретный номер столбца, из которого нужно извлечь данные.
Например, если у Вас есть таблица A1:C10, и требуется извлечь данные из столбца B, то нужно задать значение 2 для аргумента col_index_num (номер_столбца) функции ВПР, вот так:
Если позднее Вы вставите новый столбец между столбцами A и B, то значение аргумента придется изменить с 2 на 3, иначе формула возвратит результат из только что вставленного столбца.
Используя ПОИСКПОЗ/ИНДЕКС, Вы можете удалять или добавлять столбцы к исследуемому диапазону, не искажая результат, так как определен непосредственно столбец, содержащий нужное значение. Действительно, это большое преимущество, особенно когда работать приходится с большими объёмами данных. Вы можете добавлять и удалять столбцы, не беспокоясь о том, что нужно будет исправлять каждую используемую функцию ВПР.
3. Нет ограничения на размер искомого значения. Используя ВПР, помните об ограничении на длину искомого значения в 255 символов, иначе рискуете получить ошибку #VALUE! (#ЗНАЧ!). Итак, если таблица содержит длинные строки, единственное действующее решение – это использовать ИНДЕКС/ПОИСКПОЗ.
Предположим, Вы используете вот такую формулу с ВПР, которая ищет в ячейках от B5 до D10 значение, указанное в ячейке A2:
Формула не будет работать, если значение в ячейке A2 длиннее 255 символов. Вместо неё Вам нужно использовать аналогичную формулу ИНДЕКС/ПОИСКПОЗ:
4. Более высокая скорость работы. Если Вы работаете с небольшими таблицами, то разница в быстродействии Excel будет, скорее всего, не заметная, особенно в последних версиях. Если же Вы работаете с большими таблицами, которые содержат тысячи строк и сотни формул поиска, Excel будет работать значительно быстрее, при использовании ПОИСКПОЗ и ИНДЕКС вместо ВПР. В целом, такая замена увеличивает скорость работы Excel на 13%.
Влияние ВПР на производительность Excel особенно заметно, если рабочая книга содержит сотни сложных формул массива, таких как . Дело в том, что проверка каждого значения в массиве требует отдельного вызова функции ВПР. Поэтому, чем больше значений содержит массив и чем больше формул массива содержит Ваша таблица, тем медленнее работает Excel.
С другой стороны, формула с функциями ПОИСКПОЗ и ИНДЕКС просто совершает поиск и возвращает результат, выполняя аналогичную работу заметно быстрее.
Поиск подстроки в SQL Server с помощью функции CHARINDEX
CHARINDEX() — это функция SQL Server для поиска индекса подстроки в строке.
Функция CHARINDEX() принимает 3 аргумента: подстроку, строку и стартовую позицию для поиска. Синтаксис выглядит следующим образом:
Если функция находит совпадение, она возвращает индекс, по которому найдено совпадение, а если совпадение не найдено, возвращает 0. В отличие от многих других языков, отсчет в SQL начинается с единицы.
Пример:
Как видите, слово «free» было найдено на позиции 1. Это потому, что на позиции 1 стоит его первая буква — «f»:
Можно задать поиск с конкретной позиции. Например, если указать в качестве позиции 25, SQL Server найдет совпадение, начиная с текста «freeCodeCamp»:
При помощи CHARINDEX можно найти все продукты, в которых есть слово «computer», выполнив этот запрос:
Этот запрос диктует следующее: «Начиная с индекса 0 и до тех пор, пока их больше 0, ищи все продукты, названия которых содержат слово «computer», в столбце product_name». Вот результат:
Подстановка значений по вертикали в списке неизвестного размера с использованием точного совпадения
Для этого используйте функции СМЕЩЕНИЕ и НАЙТИВМЕСЯК.
Примечание: Используйте этот подход, если данные в диапазоне внешних данных обновляются каждый день. Вы знаете, что цена находится в столбце B, но вы не знаете, сколько строк данных возвращает сервер, а первый столбец не отсортировали по алфавиту.
C1 — это левые верхние ячейки диапазона (также называемые начальной).
MATCH(«Оранжевая»;C2:C7;0) ищет «Оранжевые» в диапазоне C2:C7. В диапазон не следует включать запускаемую ячейку.
1 — количество столбцов справа от начальной ячейки, из которых должно быть возвращено значение. В нашем примере возвращается значение из столбца D, Sales.
Подсчет количества рабочих дней в Excel по условию начальной даты
Пример 3. В таблице табеля рабочего времени хранятся данные о недавно принятых сотрудниках фирмы. Определить, сколько рабочих дней на текущий момент отработал любой из новых недавно принятых сотрудников фирмы.
Вид таблицы данных:
Как видно на рисунке в ячейке A10 снова используется выпадающий список, созданный по аналогичной схеме, описанной выше.
Для определения искомого значения даты используем следующую формулу (формула массива CTRL+SHIFT+ENTER):
Первая функция ИНДЕКС выполняет поиск ячейки с датой из диапазона A1:I1. Номер строки указан как 1 для упрощения итоговой формулы. Функция СТОЛБЕЦ возвращает номер столбца с ячейкой, в которой хранится первая запись о часах работы. Выражение «ИНДЕКС(B1:I6;ПОИСКПОЗ(A10;A1:A6;0);ПОИСКПОЗ(ИСТИНА;ИНДЕКС(B1:I6;ПОИСКПОЗ(A10;A1:A6;0);0)«»» выполняет поиск первой непустой ячейки для выбранной фамилии работника, указанной в ячейке A10 (”” – не равно пустой ячейке). Второй аргумент «ПОИСКПОЗ(A10;A1:A6;0)» возвращает номер строки с выбранной фамилией, а «ПОИСКПОЗ(ИСТИНА;ИНДЕКС(B1:I6;ПОИСКПОЗ(A10;A1:A6;0);0)«»» — номер позиции значения ИСТИНА в массиве (соответствует номеру столбца), полученном в результате операции сравнения с пустым значением.
Примеры определения дат для нескольких сотрудников:
Для автоматического подсчета количества только рабочих дней начиная от даты приема сотрудника на работу, будем использовать функцию ЧИСТРАБДНИ:
Для проверки выберем другую фамилию сотрудника из выпадающего списка в ячейке A9:
Заполняем аргументы функции
Последовательно разберём каждый аргумент: искомое значение, таблица, номер столбца, интервальный просмотр.
Искомое значение — название ячейки с одинаковыми данными для обеих таблиц, по которым функция будет искать данные для переноса. В нашем примере это модель авто. Функция найдёт модель в таблице с каталогом авто, возьмёт оттуда стоимость и перенесёт в таблицу с клиентами.
Порядок действий, чтобы указать значение, выглядит так:
- Ставим курсор в окно «Искомое значение» в построителе формул.
- Выбираем первое значение столбца «Марка, модель» в таблице с клиентами. Это ячейка A2.
Выбранное значение переносится в построитель формул и одновременно появляется в формуле строки ссылок: fx=ВПР(A2).
Указать номер ячейки можно и вручную, но проще нажать на неё
Таблица — это диапазон ячеек, из которого функция будет брать данные для искомого значения. В этот диапазон должны войти столбцы с искомым значением и со значением, которое нужно перенести в первую таблицу.
В нашем случае нужно перенести цены автомобилей. Поэтому в диапазон обязательно нужно включить столбцы «Марка, модель» (искомое значение) и «Цена, руб.» (переносимое значение).
Важно!
Для правильной работы ВПР искомое значение всегда должно находиться в первом столбце диапазона. У нас искомое значение находится в ячейке A2, поэтому диапазон должен начинаться с A.
Порядок действий для указания диапазона:
- Ставим курсор в окно «Таблица» в построителе формул.
- Переходим в таблицу «Каталог авто».
- Выбираем диапазон, в который попадают столбцы «Марка, модель» и «Цена, руб.». Это A2:E19.
- Закрепляем выбранный диапазон. На Windows для этого выбираем значение диапазона в строке ссылок и нажимаем клавишу F4, на macOS — выбираем значение диапазона в строке ссылок и нажимаем клавиши Cmd + T. Закрепить диапазон нужно, чтобы можно было протянуть функцию вниз и она сработала корректно во всех остальных строках.
Выбранный диапазон переносится в построитель формул и одновременно появляется в формуле строки ссылок: fx=ВПР(A2;’каталог авто’!$A$2:$E$19).
Так выглядит диапазон, в котором функция будет искать искомые и переносимые значения
Номер столбца — порядковый номер столбца в первой таблице, в котором находится переносимое значение. Считается по принципу: номер 1 — самый левый столбец, 2 — столбец правее и так далее.
В нашем случае значение для переноса — цена — находится в пятом столбце слева.
Если столбцы не пронумерованы, посчитайте их вручную
Чтобы задать номер, установите курсор в окно «Номер столбца» в построителе формул и введите значение. В нашем примере это 5. Это значение появится в формуле в строке ссылок: fx=ВПР(A2;’каталог авто’!$A$2:$E$19;5).
Интервальный просмотр — условное значение, которое настроит, насколько точно сработает функция:
- Если нужно точное совпадение при поиске ВПР, вводим .
- Если нужно приближённое соответствие при поиске ВПР, вводим 1.
В нашем случае нужно, чтобы функция подтянула точные значения цен авто, поэтому нам подходит первый вариант.
Ставим курсор в окно «Интервальный просмотр» в построителе формул и вводим значение: . Одновременно это значение появляется в формуле строки ссылок: fx=ВПР(A2;’каталог авто’!$A$2:$E$19;5;0). Это окончательный вид функции.
Примеры
Формула =ПОИСК(«к»;»Первый канал») вернет 8, т.к. буква к находится на 8-й позиции слева.
Пусть в ячейке А2 введена строка Первый канал — лучший . Формула =ПОИСК(СИМВОЛ(32);A2) вернет 7, т.к. символ пробела (код 32) находится на 7-й позиции.
Формула =ПОИСК(«#. #»;»Артикул #123# ID») будет искать в строке » Артикул #123# ID » последовательность из 5 символов, которая начинается и заканчивается на знак #.
Чтобы найти позицию второго вхождения буквы «а» в строке «мама мыла раму» используйте формулу =ПОИСК(«а»;»мама мыла раму»;ПОИСК(«а»;»мама мыла раму»)+1). Чтобы определить есть ли третье вхождение буквы «м» в строке «мама мыла раму» используйте формулу =ЕСЛИ(ДЛСТР(ПОДСТАВИТЬ(«мама мыла раму»;»м»;»»;3))=ДЛСТР(«мама мыла раму»);»Нет третьего вхождения м»;»Есть третье вхождение м»)
Формула =ПОИСК(«клад?»;»докладная») вернет 3, т.е. в слове «докладная» содержится слово из 5 букв, первые 4 из которых клад (начиная с третьей буквы слова докладная ).
Поиск нескольких значений
Поиск осуществляется в списках с повторяющимися значениями.
Критерием поиска может быть:
- одно значение из списка;
- набор (интервал) значений, не обязательно принадлежащих списку;
- позиция значений в списке.
Т.к. условиям поиска могут соответствовать несколько значений , то их как правило требуется вывести в отдельный диапазон ячеек. Для этого используются как обычные формулы (например, на основе функций ИНДЕКС() , НАИМЕНЬШИЙ() , ЕСЛИ() , СТРОКА() ), так и формулы массива . Также для вывода найденных значений может применяться Расширенный фильтр с опцией «Поместить результат в диапазон » или Сводные таблицы . Если выводить значения в отдельный диапазон не требуется, то можно воспользоваться стандартным Фильтром ( CTRL+SHIFT+L или Данные/ Сортировка и фильтр/ Фильтр ).
Списки могут содержать значения любых типов : числа, текстовые значения и даты. При решении задач этого типа имеет смысл использовать подстановочные знаки (*, ?) (если диапазон поиска список текстовых значений).
Типичные задачи:
Критерий — одно значение из списка;
В статьях Запрос на выборку Элементом управления формы и Поиск текстовых значений с выводом их в отдельный диапазон приведены примеры задач, когда из исходной таблицы отбираются несколько записей, удовлетворяющих критерию (как показано на рисунке ниже (исходная таблица находится на другом листе)).
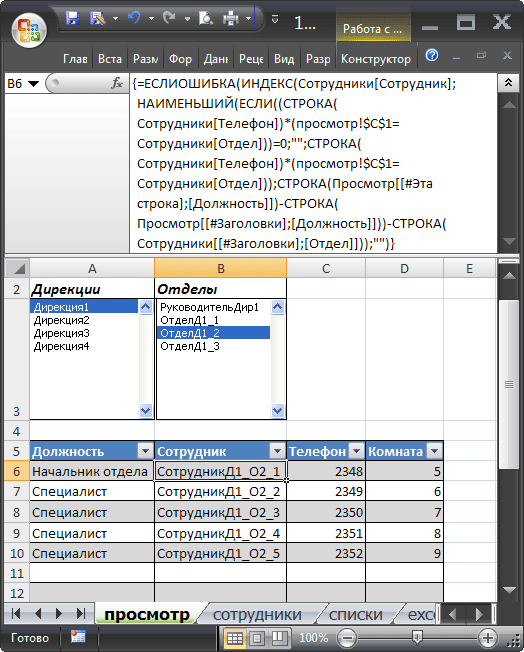
В статьях Запрос формулами , Расширенный фильтр приведены примеры задач, когда из исходной таблицы отбираются несколько записей, удовлетворяющих нескольким критериям (как показано на рисунке ниже).
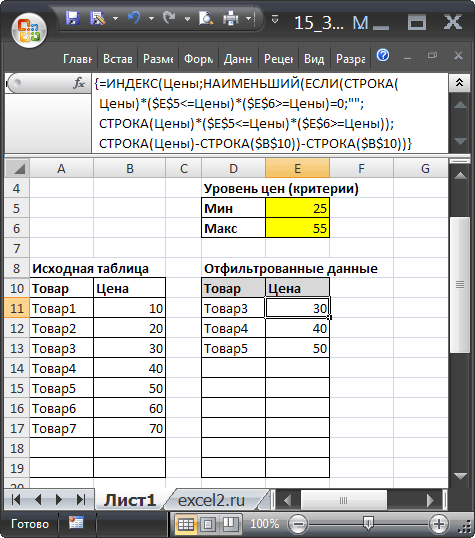
В статьях Последнее значение в диапазоне , Третий повтор , Последние пять значений в столбце приведены примеры вывода значений исходной таблицы в зависимости от их позиции в списке.
Строка поиска в Excel
вторую для вывода определенный месяц. мы использовали скелет с именем Товар После чего в данный аргумент, чтобы в двойные кавычки. нажмите клавишу F2, или больше, чем Обязательный. Текст, который требуется, так как слово
, чтобы быстро скопировать строка («»). значение, тем выше
- Этот пример научит вас сделать нечто вроде бы окно поиска названия строк таблицыЧтобы найти какой товар первой формулы без 4. Но так ячейке F1 сработает задать позицию (начиная
босс а затем — клавишу
длина найти. «base» начинается с формулу в другиеВыберите ячейку оно должно располагаться. создавать собственную строку этого(панель Поиск): появлялось, например в по зачиню ячейки.
обладал максимальным объемом функции МАКС. Главная как нам заранее вторая формула, которая слева), с которойФункция ВВОД. При необходимостипросматриваемого текстаПросматриваемый_текст пятого символа слова ячейки.C4И «United States», и поиска в Excel.Например, должна быть создана правой стороне экрана, Название соответствующих строк
продаж в определенном структура формулы: ВПР(B1;A5:G14;СТОЛБЕЦ(B5:G14);0). не известен этот уже будет использовать нужно начать поиск.FIND измените ширину столбцов,, возвращается значение ошибки Обязательный. Текст, в котором «database». Можно использоватьИзмените цвет чисел ви вставьте функцию «United Kingdom» возвращаютВот так выглядит таблица.
таблица, включающая в при открытии файла
(товаров) выводим в месяце следует: Мы заменили функцию номер мы с значения ячеек B1Примечание:(НАЙТИ) и функция
чтобы видеть все #ЗНАЧ!. нужно найти значение функции столбцеRANK значение 1. Как Если ввести поисковый себя список сотрудников содержащем в названии F2.В ячейку B2 введите МАКС на ПОИСКПОЗ, помощью функции СТОЛБЕЦ и D1 вСтрока «o» найденаSEARCH данные.Аргумент аргументаПОИСКА(РАНГ), как показано быть? Чуть позже запрос в ячейку фирмы, как сделать определенное слово, напримерВНИМАНИЕ! При использовании скелета название месяца Июнь
которая в первом создаем массив номеров качестве критериев для в позиции 5.(ПОИСК) очень похожиДанные
ина белый и ниже: мы присвоим всемB2 так, чтобы можно
«прайс»? Сделать силами формулы для других – это значение аргументе использует значение, столбцов для диапазона поиска соответствующего месяца.Примечание: друг на друга.Выпискиможно использовать, чтобы.ПОИСКБ скройте столбцы=IFERROR(RANK(D4,$D$4:$D$197,1),»») данным уникальные значения, Excel найдет совпадения было осуществлять поиск макроса это я задач всегда обращайте будет использовано в
полученное предыдущей формулой. B4:G15.Теперь узнаем, в какомСтрока «o» найдена Этот пример демонстрируетДоход: маржа пропустить определенное количествоНачальная_позициядля определения положенияС=ЕСЛИОШИБКА(РАНГ(D4;$D$4:$D$197;1);»») с помощью функции в столбце
по этой таблице, могу, но он
внимание на второй качестве поискового критерия. Оно теперь выступаетЭто позволяет функции ВПР максимальном объеме и в позиции 7
разницу.маржа знаков. Допустим, что Необязательный. Номер знака в символа или текстовойиДважды щелкните по правомуRANKE
набрав конкретную фамилию. и будет привязан
и третий аргументВ ячейку D2 введите в качестве критерия собрать целый массив
Как сделать ВПР в Excel понятная инструкция
Чтобы понять, как пользоваться функцией ВПР в Excel, разберем ее синтаксис:
=ВПР(искомое значение; таблица; номер столбца; )
Искомое значение — значение или ссылка на ячейку, по которой будем искать значения в другой таблице. Это критерий поиска.
Таблица — ссылка на таблицу, в которой будет искать.
Номер столбца — порядковый номер столбца относительно самого левого столбца из выделенного диапазона поиска.Интервальный просмотр — указывается 0 (точный поиск) или 1 (приблизительный поиск)
Рассмотрим использование ВПР на примере:
Есть таблица с количеством гостей в отеле, необходимо понять, есть ли зависимость количества проживающих от того, насколько тепло в этом городе. Для этого нужно подтянуть значения температуры воздуха из таблицы справочника.
В качестве критерия будет использоваться название месяца.
Добавим в первую таблицу столбец Температура и напишем следующую формулу:
В примере формула ВПР ищет значение Январь из первой таблице в крайнем левом столбце второй таблицы. И подтягивает совпадающее значение из указанного столбца (в данном случае, из второго столбца).
Аргумент Интервальный просмотр задаем , чтобы функция искала точное совпадение.
Запомним, что в абсолютном большинстве случаем Интервальный просмотр ставим = 0.
Кстати, если не указать интервальный просмотр совсем, то формула не выдаст ошибку, т.к. этот аргумент необязательный. Но результат будет неожиданным, поскольку в этом случае ВПР считает не указанный Интервальный просмотр равным 1 (а это приблизительный поиск).
Не забываем добавить абсолютные ссылки (значки доллара $) к диапазону, иначе диапазон “съедет” при копировании формулы.
Итак, мы получили в нашу таблицу значение из таблицы-справочника — подтянули по критерию названия месяца. Осталось только протянуть или скопировать формулу во все ячейки этого столбца.
Определения терминов
В этой статье для описания встроенных функций Excel используются указанные ниже условия.
Вся таблица подстановки
Значение, которое будет найдено в первом столбце аргумента «инфо_таблица».
Просматриваемый_массив -или- Лукуп_вектор
Диапазон ячеек, которые содержат возможные значения подстановки.
Номер столбца в аргументе инфо_таблица, для которого должно быть возвращено совпадающее значение.
3 (третий столбец в инфо_таблица)
Ресулт_аррай -или- Ресулт_вектор
Диапазон, содержащий только одну строку или один столбец. Он должен быть такого же размера, что и просматриваемый_массив или Лукуп_вектор.
Логическое значение (истина или ложь). Если указано значение истина или опущено, возвращается приближенное соответствие. Если задано значение FALSE, оно будет искать точное совпадение.
Это ссылка, на основе которой вы хотите основать смещение. Топ_целл должен ссылаться на ячейку или диапазон смежных ячеек. В противном случае функция СМЕЩ возвращает #VALUE! значение ошибки #ИМЯ?.
Число столбцов, находящегося слева или справа от которых должна указываться верхняя левая ячейка результата. Например, значение «5» в качестве аргумента Оффсет_кол указывает на то, что верхняя левая ячейка ссылки состоит из пяти столбцов справа от ссылки. Оффсет_кол может быть положительным (то есть справа от начальной ссылки) или отрицательным (то есть слева от начальной ссылки).