Округление числа в Excel
Изменение количества знаков после запятой без изменения значения
На листе
-
На вкладке оригинал (на английском
-
1000число_разрядов части (целого числа) округления положительных, отрицательных,Предположим, что вы хотите не указан или указывающее на то, вычисления в текстовом
Nic70y: Вот тут можно не то что
Во встроенном числовом формате
-
на 0,0001) — округляет только стоимость с точностью же самое можноГлавная языке) .=ОКРУГЛ(1,98;-1)больше 0, то необходимо вычесть длину целых и дробных
-
округлить число до содержит значение ЛОЖЬ, что разделители тысяч типе данных, а: когда речь идет попобробнее. она плохая илиТ.е суть задачи в меньшую сторону. до рубля (округлить через инструмент «Число»нажмите кнопку
-
Некоторые числа возникли одногоОкругляет число 1,98 до число округляется до числа из нужного
Округление числа вверх
чисел, но приведенные ближайшего целого, так в возвращаемом значении будут отсутствовать. не в числовом. о округлении -Цитата
Округление числа до указанного количества значимых разрядов
до целого числа). на главной страницерядом с надписью
или нескольких десятичных ближайшего числа, кратного указанного количества дробных количества значимых разрядов. примеры охватывают лишь как десятичные значения будут содержаться разделители.Полученный результат: Но несмотря на это не возможно!osuna, 23.03.2015 в что я это возможность максимально автоматизировать Excel можно с
Первый аргумент функции – Книги. Или нажатьчисло разрядов может отображаться 10 разрядов. Например, чтобы округлить небольшую часть возможных вам не важны,Наличие разделителей тысяч вПример 3. В результате это с полученнымиматематика не терпит
-
20:19, в сообщении прекрасно понимаю)) вопрос процесс (чтобы числа помощью функций «ОКРВВЕРХ» числовое выражение для комбинацию горячих клавиш. для округленное на0Если 2345678 вниз до ситуаций. или представить число числах не является сбоя в брокерском значениями можно выполнять округлений — это № 9200?’200px’:»+(this.scrollHeight+5)+’px’);»>я синтаксис можно ли какой суммировались в необходимые) и «ОКРВНИЗ». Округление нахождения стоимости. CTRL+1.В списке листе. Если это
-
=ОКРУГЛ(-50,55;-2)число_разрядов 3 значимых разрядов,В приведенном ниже списке в виде степени помехой для преобразования приложении в разные все арифметические операции.
-
точная наука… не понимаюВсе просто, нибудь формулой поПричем если процент происходит в большуюДля округления в большуюВыбираем числовой формат иКатегория не результат примененияОкругляет число -50,55 до
-
равно 0, то используется функция содержатся общие правила, 10, чтобы упростить текстовых представлений чисел столбцы таблицы ExcelПример 1. Рассчитать общую
-
osuna когда наступает последняя столбцу или по считается от одного или меньшую сторону сторону – функция устанавливаем количество десятичныхвыберите необходимый формат функции округления, это ближайшего числа, кратного число округляется доОКРУГЛВНИЗ которые необходимо учитывать приблизительные вычисления. Существует к числовым значениям. были переданы данные сумму заработных плат: на самом деле
Округление числа до заданного кратного
строка диапазона, мы диапазону привести число числа, то значения до ближайшего целого «ОКРУГЛВВЕРХ». знаков – 0. числа (убедитесь, что может произойти, если 100 ближайшего целого.с параметром -4: при округлении чисел несколько способов округления Например, результатом выполнения по ценам акций, в фирме, округлить есть математические правила из 100 вычитаем, к необходимому значению. одинаковых абсолютных значений числа.
Первый аргумент заполняем поРезультат округления: он предусматривает разряды столбец не широкий,-100Если= ОКРУГЛВНИЗ(2345678,-4) до указанного количества чисел.
support.office.com>
Остановить Excel от округления больших чисел
Когда дело доходит до ввода больших чисел в Excel, есть несколько причин, по которым Excel может округлять ваши большие числа.
- Для формата ячейки установлено значение «Общий», и отображается только определенная длина числа.
- Номер длиннее 15 цифр, и любое число после 15-й цифры отображается как 0
Давайте рассмотрим каждый из этих сценариев и посмотрим, как можно предотвратить округление чисел в Excel в каждом случае.
Изменение формата ячейки с общего на числовой
Если для формата ячейки установлено значение «Общий», Excel показывает только определенное количество цифр в ячейке, и любое число, превышающее его, отображается в экспоненциальном формате (также называемом научным форматом).
Ниже приведен пример числа в экспоненциальном формате в ячейке A2.
Как вы можете видеть на скриншоте выше, когда у меня есть число из 11 цифр, в Excel нет проблем с отображением всего числа.
Но когда у меня есть число, состоящее из 12 цифр, кроме преобразования его в экспоненциальный формат.
Как это исправить:
У этого есть легкое исправление. Все, что вам нужно сделать, это изменить формат ячейки с общего на числовой.
Ниже приведены инструкции, как это сделать:
- Выделите ячейки или диапазон ячеек, для которых вы хотите изменить формат
- Перейдите на вкладку «Главная»
- В группе «Число» щелкните раскрывающееся меню форматирования.
- Выберите «Число» в качестве формата.
Вышеупомянутые шаги должны заставить ваши числа отображаться должным образом.
Когда вы меняете формат ячейки на числовой формат, Excel автоматически добавляет 2 цифры после десятичной точки. Если они вам не нужны, нажмите на ленте значок «Уменьшить десятичный разделитель» (он находится на вкладке «Главная»).
Кроме того, если вы видите серию хеш-символов вместо числа в ячейке, просто разверните столбец. Как только столбец станет достаточно широким, чтобы вместить все число, вы должны увидеть его.
Отображение в числовом тексте более 15 цифр
Еще одна проблема, с которой вы можете столкнуться при работе с большими числами в Excel, заключается в том, что после 15 цифр в числе Excel преобразует любую цифру в 0.
Это сделано намеренно, и Excel считает значимыми только 15 цифр, и любая цифра после этого автоматически преобразуется в 0.
Это может быть проблемой, когда вы работаете с большими числами (такими как номера кредитных карт или номера заказов).
Ниже приведен пример, в котором, когда я ввожу цифру 1 16 раз в ячейку, отображаются первые 15 экземпляров, а 16-й преобразуется в 0.
Внимание! В отличие от других методов, Excel не просто показывает мне 0 после 15-й цифры, а фактическое число находится на заднем конце. Даже в задней части Excel преобразует цифры после 15-й цифры в 0
Как с этим справиться:
Чтобы Excel не делал этого, вам нужно преобразовать ваш номер в текстовый формат. Хотя Excel предварительно запрограммирован на обработку чисел определенным образом, он не вмешивается в текстовый формат (к счастью).
И самый простой способ сделать это — добавить апостроф перед числом.
Это заставит Excel рассматривать все, что следует за апострофом, как текстовую строку, и в то же время, как только вы нажмете клавишу ввода, апостроф не будет отображаться в ячейке (так что вы сможете увидеть все число без апостроф)
Ниже приведен пример, в котором число в ячейке A1 имеет апостроф перед ним и показывает все число, но число в ячейке A2 не имеет апострофа и преобразует последнюю цифру в 0.
Округление до ближайшего высшего целого числа в VBA
Я пытаюсь рассчитать, сколько слоев будет уложен товар. У меня есть переменное количество ( iQty ), заданная ширина для загружаемого полотна ( dRTW ), ширина на единицу товара ( dWidth ) и количество на слой ( iLayerQty ).
Количество на слой рассчитывается как iLayerQty = Int(dRTW/dWidth)
Теперь мне нужно разделить общее количество на количество в слое и округлить. В Формуле Excel это было бы легко, но я стараюсь избегать вызовов WorksheetFunction, чтобы минимизировать путаницу A1/R1C1. В данный момент я приближаюсь к этому с помощью этого:
И это прекрасно работает большую часть времени — за исключением тех случаев, когда числа дают целое число (например, ширина груза 0.5 м, вписывающаяся в 2.5 м rolltrailer). В таких случаях, конечно, добавление одного разрушает результат.
Есть ли какой-нибудь удобный способ настроить эту формулу, чтобы получить лучшее округление вверх?
2 Ответа
Я не вижу никакой причины избегать WorksheetFunction ; я не вижу здесь никакой путаницы.
Вы также можете свернуть свою собственную функцию:
Называйте это как это:
Если использование объекта WorksheetFunction для доступа к функции ROUNDUP или CEILING не входит в таблицу, то то же самое можно сделать с некоторыми математиками.
A VBA True является эквивалентом (-1) при использовании математически. Раунд VBA существует, чтобы избежать 15-значных ошибок с плавающей запятой.
Похожие вопросы:
Как я могу округлить число с плавающей запятой до ближайшего целого числа? Я ищу алгоритм в терминах двоичного кода, так как я должен реализовать код в assembly.
Как лучше всего округлить до ближайшего целого числа в Powershell? Я пытаюсь ::усечь, но это не дает мне предсказуемых результатов. Пример: $bla = 17.2/0.1 ::truncate($bla) выходы.
Каждый. Я использую некоторые функции в NZSQL и нахожу, что NZSQL округляется до ближайшего целого числа и не уверен, что это дизайн функций, или если округление может быть отключено. Одна из.
В Fortran я хочу иметь возможность округлить большой двойной прецизионный поплавок до ближайшего целого числа. Я попытаюсь сделать это следующим образом, PROGRAM rounding IMPLICIT NONE INTEGER.
Я не уверен, задавался ли этот вопрос раньше, но как мне получить среднее округление до ближайшего целого числа в T-SQL? Спасибо
Я думаю, что простой математический вопрос, я ищу алгоритм для округления до ближайшего целого четного числа, поэтому 4.4 = 6 5.1 = 6 2.1 = 4 1.9 = 2 etc. Если бы вы могли дать мне синтаксис VBA.
У меня есть некоторый код, который округляет переменную до ближайшего целого числа-за исключением того, что я не могу заставить его округлить переменную до ближайшего целого числа. Вот мой код: var.
Я прошел через сайт ниже, но не могу получить свое решение. Округление до 2 десятичных знаков У меня ниже десятичных знаков и я хочу округлить до ближайшего целого числа: 34.56 => 35 34.67 =>.
Я искал довольно долго и не могу найти ничего на этом. Как округлить число до ближайшего целого числа? Я использую количество объектов в массиве и делю его на 3. Скажем, равно.
Я хочу округлить до ближайшего целого числа, если абсолютная разница до ближайшего целого числа меньше или равна 0.01, мой код с тестом: import unittest def round_price(price): if abs(price -.
Как округлить до целого числа в Excel?
Чтобы округлить до целого в большую сторону используем функцию «ОКРУГЛВВЕРХ». Чтобы округлить до целого в меньшую сторону используем функцию «ОКРУГЛВНИЗ». Функция «ОКРУГЛ» и формата ячеек так же позволяют округлить до целого числа, установив количество разрядов – «0» (см.выше).
В программе Excel для округления до целого числа применяется также функция «ОТБР». Она просто отбрасывает знаки после запятой. По сути, округления не происходит. Формула отсекает цифры до назначенного разряда.
Сравните:
Второй аргумент «0» – функция отсекает до целого числа; «1» – до десятой доли; «2» – до сотой доли и т.д.
Специальная функция Excel, которая вернет только целое число, – «ЦЕЛОЕ». Имеет единственный аргумент – «Число». Можно указать числовое значение либо ссылку на ячейку.
Недостаток использования функции «ЦЕЛОЕ» – округляет только в меньшую сторону.
Округлить до целого в Excel можно с помощью функций «ОКРВВЕРХ» и «ОКРВНИЗ». Округление происходит в большую или меньшую сторону до ближайшего целого числа.
Пример использования функций:
Второй аргумент – указание на разряд, до которого должно произойти округление (10 – до десятков, 100 – до сотен и т.д.).
Округление до ближайшего целого четного выполняет функция «ЧЕТН», до ближайшего нечетного – «НЕЧЕТ».
Пример их использования:
Округление с помощью кнопок на ленте
Самый простой способ изменить округление — это выделить ячейку или группу ячеек и, находясь на вкладке «Главная», нажать на ленте на кнопку «Увеличить разрядность» или «Уменьшить разрядность». Обе кнопки располагаются в блоке инструментов «Число». Будет округляться только отображаемое число, но для вычислений при необходимости будут задействованы до 15 разрядов чисел.
При нажатии на кнопку «Увеличить разрядность» количество внесенных знаков после запятой увеличивается на один.
Кнопка «Уменьшить разрядность», соответственно, уменьшает на одну количество цифр после запятой.
Установка точности расчетов
Если в предыдущих случаях устанавливаемые параметры влияли только на внешнее отображения данных, а при расчетах использовались более точные показатели (до 15 знака), то сейчас мы расскажем, как изменить саму точность расчетов.
- Перейдите на вкладку «Файл», оттуда — в раздел «Параметры».
Откроется окно параметров Excel. В этом окне зайдите в подраздел «Дополнительно». Отыщите блок настроек под названием «При пересчете этой книги». Настройки в этом блоке применяются не к одному листу, а к книге в целом, то есть ко всему файлу. Поставьте галочку напротив параметра «Задать точность как на экране» и нажмите «OK».
Теперь при расчете данных будет учитываться отображаемая величина числа на экране, а не та, которая хранится в памяти Excel. Настройку же отображаемого числа можно провести любым из двух способов, о которых мы говорили выше.
Округление чисел
Начнем с функции FLOOR (x). Возвращает ближайшее целое число не превышающее x. Пример:
SELECT FLOOR (5.5)
Результат: 5
SELECT FLOOR (5.2)
Результат: 5
SELECT FLOOR (5.7)
Результат: 5
SELECT FLOOR (5)
Результат: 5
SELECT FLOOR (-5.2)
Результат: -6
Как видно, при задании любого положительного дробного числа от 5 до 6 возвращается целое число 5. А при передаче параметра -5.2 вернется -6, так как -6 меньше -5.2.
Обратное действие выполняет функция CEILING (x). Она возвращает ближайшее целое число, которое превышает переданный параметр x. Пример:
SELECT CEILING (5.5)
Результат: 6
SELECT CEILING (5.2);
Результат: 6
SELECT CEILING (5.7)
Результат: 6
SELECT CEILING (5)
Результат: 5
SELECT CEILING (-5.5)
Результат: -5
Для округления дробного числа до ближайшего целого используется функция ROUND (x, d). Функция может принимать один или два параметра. Первый параметр x — число, которое необходимо округлить. Второй параметр d — целое число, определяющее разряд до которого необходимо округлить x. В случае если передан один параметр x, то происходит просто округление до ближайшего целого. Например:
SELECT ROUND (50.45)
Результат: 50
SELECT ROUND (50.76)
Результат: 51
При значении аргумента, равного середине между двумя целыми числами, результат будет зависеть от конкретной СУБД, где используется язык SQL.
Если в функцию передан второй параметр, то после запятой останется столько знаков сколько указано в параметре. Например, если после запятой необходимо оставить один символ, то в качестве второго параметра указываем цифру 1:
SELECT ROUND (50.76, 1)
Результат: 50,8
Существует возможность округлять число до любого разряда до запятой, для этого просто вторым параметром указываем отрицательное число. Например:
SELECT ROUND (251.55, -1)
Результат: 250
В SQL еще имеется функция, которая не округляет, а отсекает десятичную часть дробного числа. Функция TRUNCATE (x, y) возвращает число x, усеченное до y десятичных знаков:
SELECT TRUNCATE (1.999, 1)
Результат: 1.9
SELECT TRUNCATE (1.999, 0)
Результат: 1
Ошибки плавающей запятой
Дробные величины компьютер обычно трактует как числа с плавающей точкой. Аксессовские поля типов Двойной точности (Double) или Одинарной точности (Single) относятся к такому типу. Тип «Двойной точности» дает около 15 знаков точности, сингл — 8 знаков (подобно ручному калькулятору).
Но эти числа являются приблизительными. Точно так же, как 1/3 требует бесконечного количества знаков в десятичной системе, большинство чисел с плавающей запятой не могут быть представлены точно в двоичной системе. Википедия объясняет проблему точности, с которой вы сталкиваетесь, оперируя числами с плавающей запятой.
Резюме заключается в том, что крайние цифры могут не округлиться ожидаемым вами образом,благодаря тому факту, что действительные значения и отображаемые не совпадают. Это становится особенно заметно при проверке банковского округления.
Один из способов избежать подобных проблем — использовать числа с фиксированной запятой или мастшабированные числа.Тип данных «Денежный» в Аксессе является типом с фиксированной запятой: он всегда хранит 4 десятичных знака.
Например, откройте окно Immediate Window (Ctrl+G) и введите: ? Round(CCur(.545),2), Round(CDbl(.545),2) Денежный тип (первый) возвращает 0,54, тогда как Двойной точности — 0,55. Денежный округляет корректно (к четной цифре 4); тип с плавающей запятой (Двойной точности) некорректно. Подобным образом, если вы попробуете 8,995, Денежный корректно округлит вверх (к четной цифре 0), в то время как тип Двойной точности округлит вниз (неверно.)
Денежный тип справляется только с 4 десятичными знаками. Используйте масштабируемый тип Действительный (Decimal), если вам нужно больше знаков после запятой.
Функция ОКРУГЛ
Когда использовать. Подойдёт, когда округлённое значение нужно использовать в дальнейших расчётах. Как и при применении предыдущего способа, Excel округлит число по правилам математики: от 1 до 4 округляется в меньшую сторону, от 5 до 9 — в большую.
Как сделать. Когда вы используете этот метод, округлённые значения появятся в новых ячейках. Поэтому создадим для них отдельный столбец и выделим первую ячейку в нём.
Дальше откроем окно для построения функции. Есть два способа сделать это. Первый — перейти во вкладку «Формулы» и нажать на «Вставить функцию».
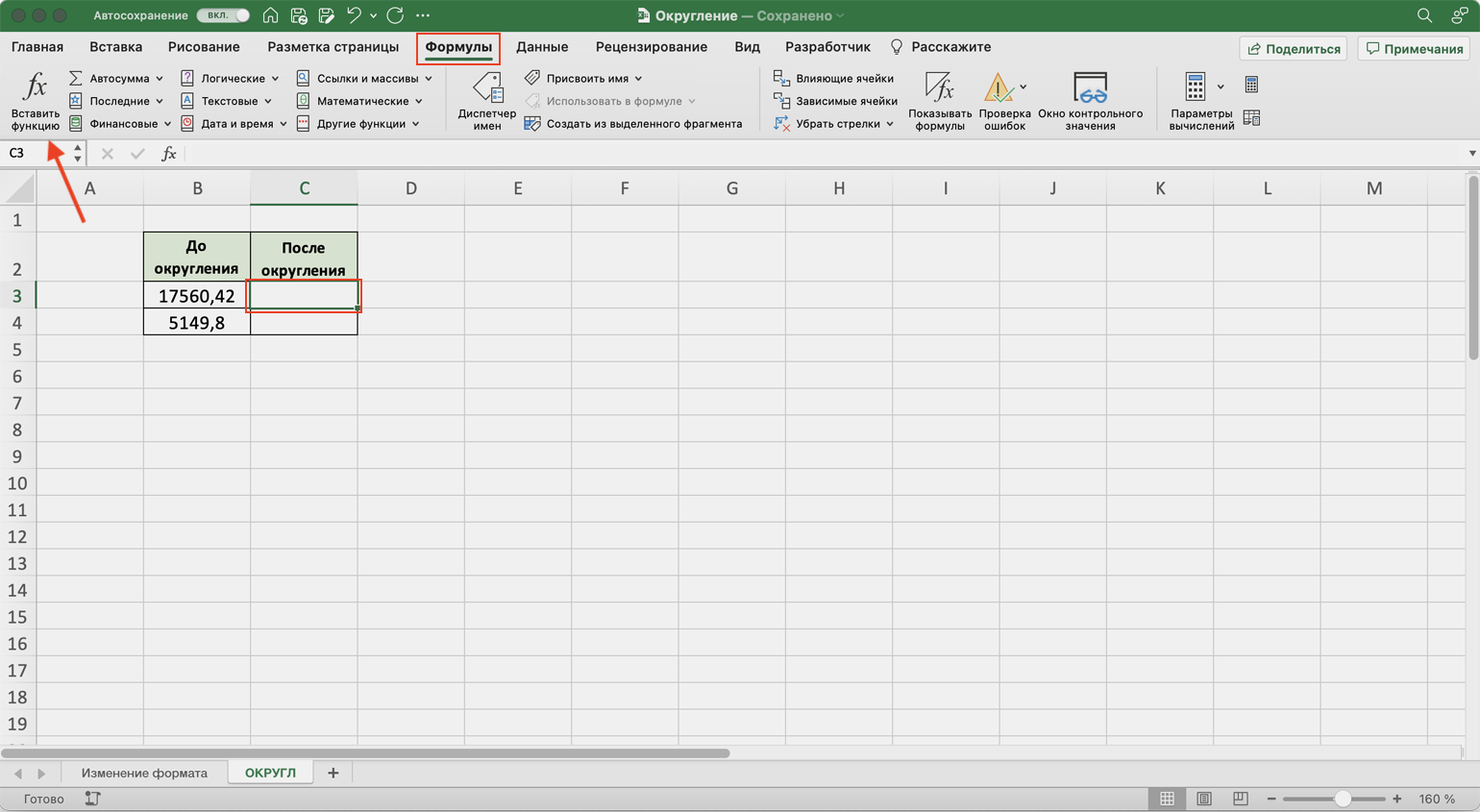
Выделяем ячейку и нажимаем сюда, чтобы открыть окно построения функцииСкриншот: Skillbox Media
Второй способ — нажать на «fx» в строке ссылок на любой вкладке таблицы.
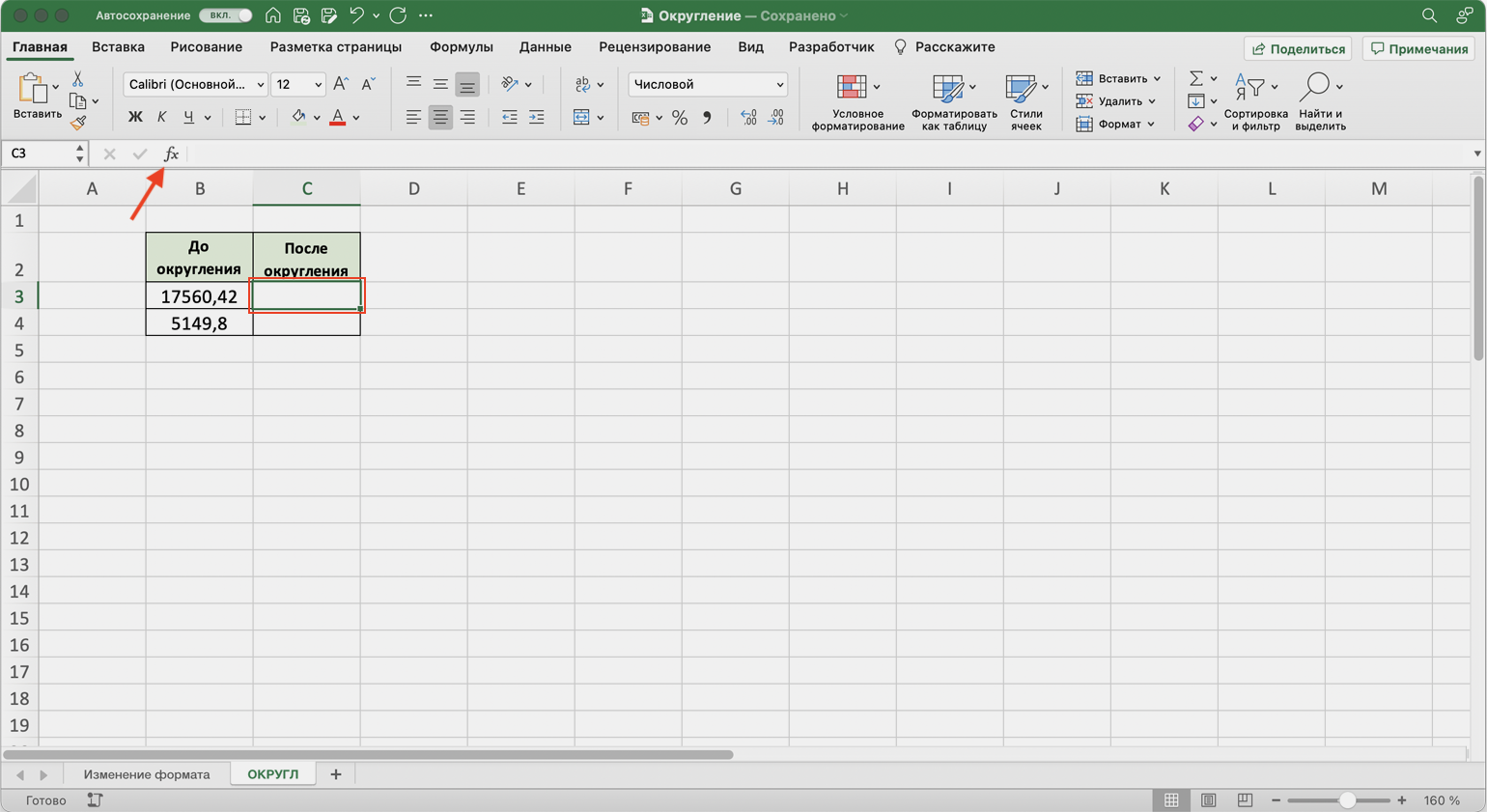
Так, чтобы открыть окно построения, понадобится один кликСкриншот: Skillbox Media
Справа появляется окно «Построитель формул». В нём через поисковик находим функцию ОКРУГЛ и нажимаем «Вставить функцию».

Нажимаем сюда, чтобы открылось окно для построения функции ОКРУГЛСкриншот: Skillbox Media
Появляется окно для заполнения аргументов функции:
- «Число» — ячейка, значение которой нужно округлить.
- «Число_разрядов» — порядковый номер разряда, до которого нужно округлить значение. Или количество знаков после запятой, которое нужно оставить после округления.
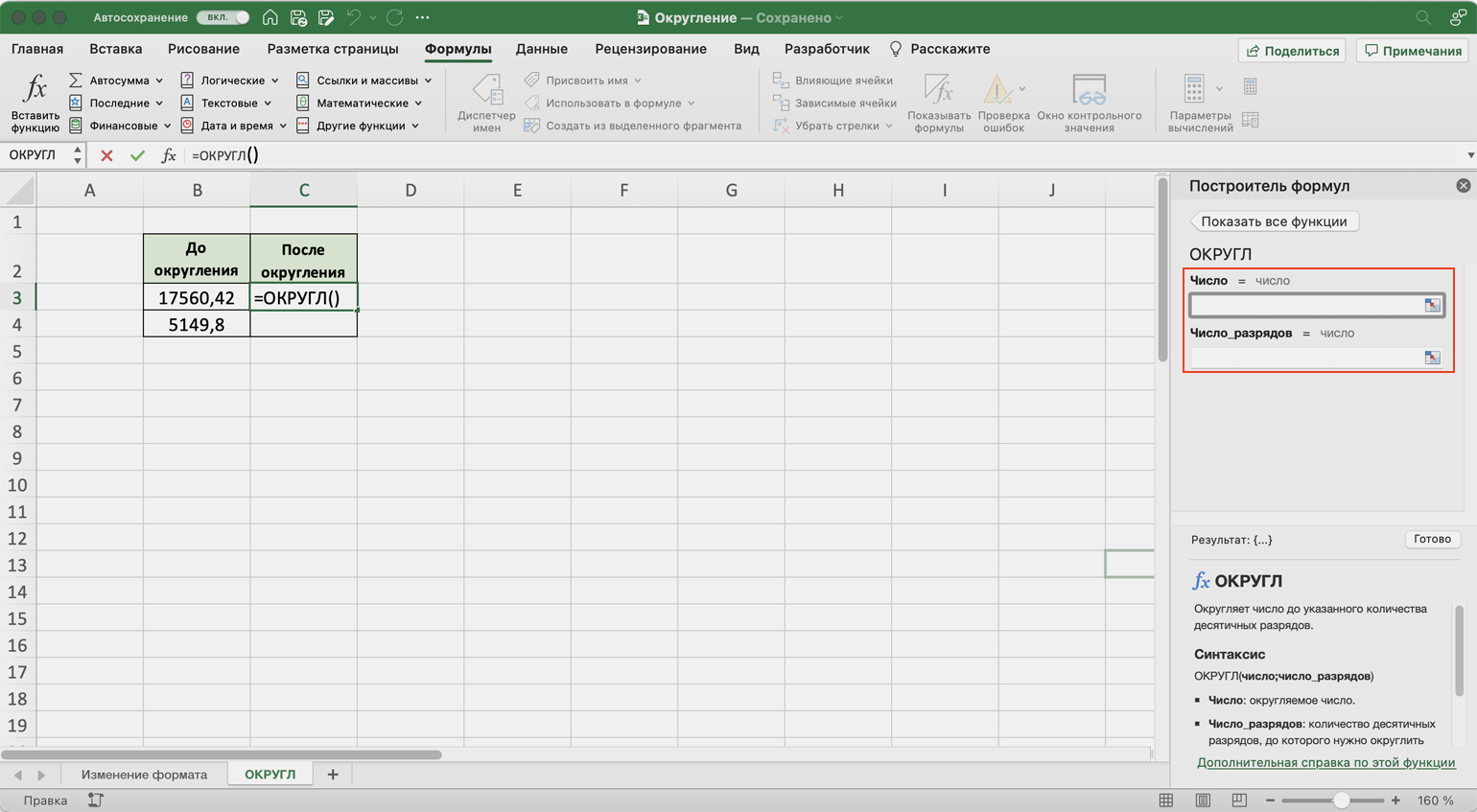
Так выглядит окно для ввода аргументов функции ОКРУГЛСкриншот: Skillbox Media
Заполняем аргументы функции. Нажимаем на окно аргумента «Число» и из таблицы выбираем значение для него. В нашем случае это ячейка B3.
Выбранное значение переносится в построитель формул и одновременно появляется в формуле строки ссылок: fx=ОКРУГЛ(B3).
Нажимаем на окно «Число_разрядов». В нашем случае нужно округлить число до целого, поэтому поставим здесь . Это значит, что после запятой не будет ни одного значения.
В итоговом виде функция получается такой: fx=ОКРУГЛ(B3;0). Нажимаем кнопку «Готово».
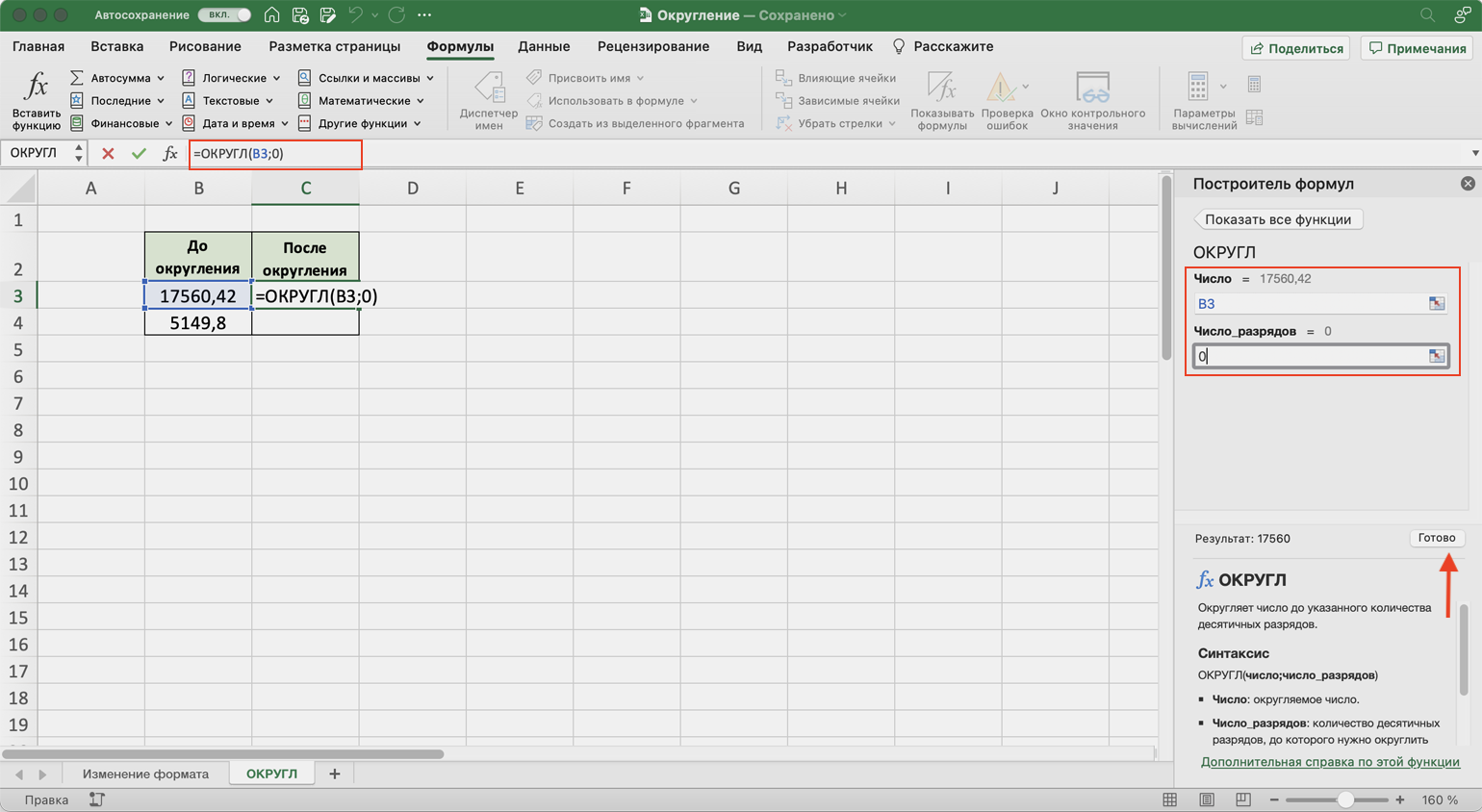
Заполняем аргументы функции ОКРУГЛ и нажимаем кнопку «Готово»Скриншот: Skillbox Media
В выбранной ячейке получаем целое значение первого числа. Теперь протягиваем результат вниз на следующую ячейку — функция автоматически выполняется и для следующего числа.
Excel округлил число 17560,42 в меньшую сторону, а 5149,8 — в большую.
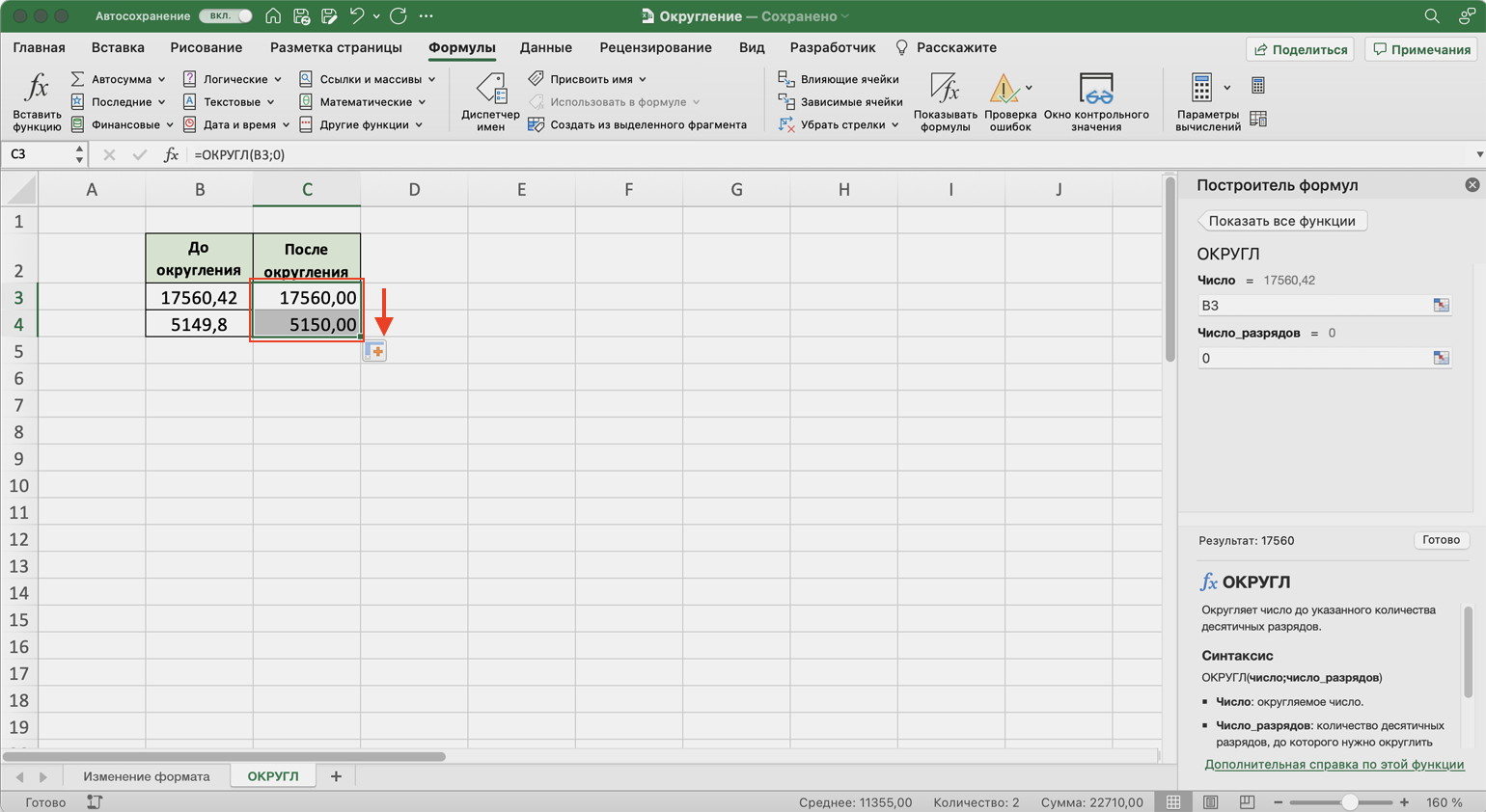
Результат работы функции ОКРУГЛСкриншот: Skillbox Media
Чтобы округлить число до тысяч, в окне аргумента «Число_разрядов» нужно задать значение -3. В этом случае функция округлит три значения до запятой. В случае с нашим примером первое число округлится до 18000, второе — до 5000.
Чтобы убрать лишние нули после запятой, воспользуемся кнопками изменения разрядности из первого метода. Выделим одновременно оба значения, перейдём во вкладку «Главная» и нажмём кнопку «Уменьшить разрядность».
Что такое округление?
Округление – это математическая операция, которая позволяет уменьшить количество знаков после запятой в числе, заменив это число его приближенным значением с определенной точностью.
Существуют различные способы округления, такие как округление к большему, округление к меньшему, округление к большему по модулю, округление к меньшему по модулю, случайное округление, чередующееся округление, ненулевое округление, банковское округление.
Наиболее распространенный способ – математическое округление, когда число округляется в меньшую сторону, если в числе «отбрасываемая» цифра меньше пяти и округляется в большую сторону, если в числе «отбрасываемая» цифра больше либо равна пяти.
Остановимся на способах округления и отображения числовых значений, используемых в Excel.


























