Как работать с функциями в Excel
Мы рассмотрели самый простой способ удалить ненужные отметки. Его довольно удобно использовать, если нам не нужно изменять данные в таблице. Теперь перейдем к использованию различных функций. Но сначала хочу напомнить, что это такое и как с ними работать.
Функции делают вычисления быстрее и проще. Например, нам нужно посчитать сумму в столбце со 100 значениями. Мы можем сделать это самым прямым способом «1 + 20 + 30 + 43…» и так 99 раз. Или напишите встроенную команду «СУММ», укажите диапазон ячеек и программа выполнит вычисления за секунду.
Первый способ
Чтобы вручную записать формулу в ячейку с помощью функции, вам необходимо:
- Поставьте знак =.
- Правильно укажите название.
- Открывающая скобка.
- Укажите аргументы, разделенные точкой с запятой, которые являются данными для использования.
- Закрывающие круглые скобки.
Что может быть в теме математических формул:
- количество,
- формула
- диапазон ячеек.
Пример: функция «= СУММ (F21: F30)» вычислит сумму чисел, записанных в столбце F от положения F21 до F30.
Эти правила необходимо запомнить, иначе программа не сможет производить расчеты, но выдаст ошибку такого типа.
Второй способ
Если вручную писать команды неудобно, можно воспользоваться библиотекой, которая находится во вкладке «Формулы”.
В настоящее время нас интересуют математические операции. Щелкните соответствующий раздел и выберите необходимую процедуру.
Откроется диалоговое окно, в котором можно легко понять, какие аргументы следует указать. Заполните поля и нажмите «ОК”.
Функции, связанные с возведением в степень и извлечением корня
Функция КОРЕНЬ
Извлекает квадратный корень из числа.
Синтаксис: =КОРЕНЬ(число), где аргумент число – является числом, либо ссылкой на ячейку с числовым значением.
Пример использования:
=КОРЕНЬ(4) – функция вернет значение 2.
Если возникает необходимость извлечь из числа корень со степенью больше 2, данное число необходимо возвести в степень 1/(показатель корня). Например, для извлечения кубического корня из числа 27 необходимо применить следующую формулу: =27^(1/3) – результат 3.
Функция СУММКВРАЗН
Производит суммирование возведенных в квадрат разностей между элементами двух диапазонов либо массивов.
Синтаксис: =СУММКВРАЗН(диапазон1; диапазон2), где первый и второй аргументы являются обязательными и содержать ссылки на диапазоны либо массивы с числовыми значениями. Текстовые и логические значения игнорируются.
Вертикальные и горизонтальные диапазоны и массивы в данной функции не различаются, но должны иметь одинаковую размерность.
Пример использования:
=СУММКВРАЗН({1;2};{0;4}) – функция вернет значение 5. Альтернативное решение =(1-0)^2+(2-4)^2.
Функция СУММКВ
Воспроизводит числа, заданные ее аргументами, в квадрат, после чего их суммирует.
Синтаксис: =СУММКВ(число1; ), где число1 … число255, число, либо ссылки на ячейки и диапазоны, содержащие числовые значения. Максимальное число аргументов 255, минимальное 1. Все текстовые и логические значения игнорируются, за исключением случаев, когда они заданы явно. В последнем случае текстовые значения возвращают ошибку, логические 1 для ИСТИНА, 0 для ЛОЖЬ.
Пример использования:
=СУММКВ(2;2) – функция вернет значение 8.=СУММКВ(2;ИСТИНА) – возвращает значение 5, так как ИСТИНА приравнивается к единице.
В данном примере текстовое значение игнорируется, так как оно задано через ссылку на диапазон.
Функция СУММСУММКВ
Возводит все элементы указанных диапазонов либо массивов в квадрат, суммирует их пары, затем выводит общую сумму.
Синтаксис: =СУММСУММКВ(диапазон1; диапазон2), где аргументы являются числами, либо ссылками на диапазоны или массивы.
Функция при обычных условиях возвращает точно такой же результат, как и функция СУММКВ. Но если в качестве элемента одного из аргументов будет указано текстовое или логическое значение, то проигнорирована будет вся пара элементов, а не только сам элемент.
Пример использования:
Рассмотрим применение функции СУММСУММКВ и СУММКВ к одним и тем же данным.
В первом случае функции возвращают один и тот же результат:
- Алгоритм для СУММСУММКВ =(2^2+2^2) + (2^2+2^2) + (2^2+2^2);
- Алгоритм для СУММКВ =2^2 +2 ^2 + 2^2 + 2^2 + 2^2 + 2^2.
Во втором случае функции вернут разные результаты из-за несущественных различий в алгоритме вычисления (части выделенные красным игнорируются, т.к. возвращают ошибку):
- Алгоритм для СУММСУММКВ =(2^2+2^2) + (текст^2+2^2) + (2^2+2^2);
- Алгоритм для СУММКВ =2^2 +2 ^2 + «текст»^2 + 2^2 + 2^2 + 2^2.
Функция СУММРАЗНКВ
Аналогична во всем функции СУММСУММКВ за исключение того, что для пар соответствующих элементов находится не сумма, а их разница.
Синтаксис: =СУММРАЗНКВ(диапазон1; диапазон2), где аргументы являются числами, либо ссылками на диапазоны или массивы.
Пример использования:
Что такое округление?
Округление – это математическая операция, которая позволяет уменьшить количество знаков после запятой в числе, заменив это число его приближенным значением с определенной точностью.
Существуют различные способы округления, такие как округление к большему, округление к меньшему, округление к большему по модулю, округление к меньшему по модулю, случайное округление, чередующееся округление, ненулевое округление, банковское округление.
Наиболее распространенный способ – математическое округление, когда число округляется в меньшую сторону, если в числе «отбрасываемая» цифра меньше пяти и округляется в большую сторону, если в числе «отбрасываемая» цифра больше либо равна пяти.
Остановимся на способах округления и отображения числовых значений, используемых в Excel.
Функция ОКРУГЛТ
Когда использовать. Когда пользователь хочет сам решить, с какой точностью округлить число. При этом Excel округлит его не до ближнего значения, а до значения, которое будет кратно выбранному.
Например, если при округлении числа 49,5 пользователь выберет точность 2, функция округлит число до 50. Если точность будет 7, число округлится до 49.
Как сделать. Выберем пустую ячейку и откроем окно для построения функции так же, как и при использовании предыдущих методов. Найдём функцию ОКРУГЛТ и нажмём «Вставить функцию».
Появляется окно для заполнения аргументов функции:
- «Число» — ячейка, значение которой нужно округлить.
- «Точность» — точность, с которой нужно округлить число. Или значение, которому должно быть кратно первоначальное число после округления.
Так выглядит окно для ввода аргументов функции ОКРУГЛТСкриншот: Skillbox Media
Заполняем аргументы функции. В окне аргумента «Число» выбираем значение, которое нужно округлить. Как и во всех предыдущих методах, это ячейка B3.
В окне «Точность» зададим значение 5. Это значит, что выбранное число после округления должно будет делиться на 5 без остатка.
В итоговом виде функция принимает вид: fx=ОКРУГЛТ(B3;5). Нажимаем кнопку «Готово».
Заполняем аргументы функции ОКРУГЛТ и нажимаем кнопку «Готово»Скриншот: Skillbox Media
Получаем целое значение первого числа и протягиваем его вниз до второго. Функция округлила числа до 17560 и 5150 — они оба полностью делятся на 5.
Принцип округления в математике эта функция не учитывает, так же как и функции ОКРУГЛВВЕРХ и ОКРУГЛВНИЗ. Это значит, что функция не следует правилу, по которому цифры от 1 до 4 округляются в меньшую сторону, а от 5 до 9 — в большую.
Результат работы функции ОКРУГЛТСкриншот: Skillbox Media
Какие методы округления есть в «Google Таблицах»? В них можно использовать все методы, описанные выше. При этом все они работают по аналогии с Excel. Одно отличие — в «Google Таблицах» нет построителя формул, поэтому нужно прописывать их вручную. Готовые формулы будут выглядеть так:
- fx=ОКРУГЛ(17560,42;0);
- fx=ОКРУГЛВВЕРХ(17560,42;0);
- fx=ОКРУГЛВНИЗ(17560,42;0);
- fx=ОКРУГЛТ(17560,42;7).
Округление десятичных дробей
Дробь — одна из форм записи частного чисел a и b, представленная в виде a/b. Есть два формата записи:
- обыкновенный вид — 1/2 или a/b,
- десятичный вид — 0,5.
В десятичной дроби знаменатель всегда равен 10, 100, 1000, 10 000 и т. д. Выходит, что десятичная дробь — это то, что получается, если разделить числитель на знаменатель. Такую дробь записывают в строчку через запятую, чтобы отделить целую часть от дробной. Вот так:
- 0,7
- 6,35
- 9,891
При округлении десятичных дробей следует быть особенно внимательным, потому что десятичная дробь состоит из целой и дробной части. И у каждой из этих частей есть свои разряды:
Разряды целой части:
- разряд единиц;
- разряд десятков;
- разряд сотен;
- разряд тысяч.
Разряды дробной части:
- разряд десятых;
- разряд сотых;
- разряд тысячных.
Разряд — это позиция, место расположения цифры в записи натурального числа. У каждого разряда есть свое название. Слева всегда располагаются старшие разряды, а справа — младшие.
Рассмотрим десятичную дробь 7396,1248. Здесь целая часть — 7396, а дробная — 1248
При этом у каждой из них есть свои разряды, которые важно не перепутать:
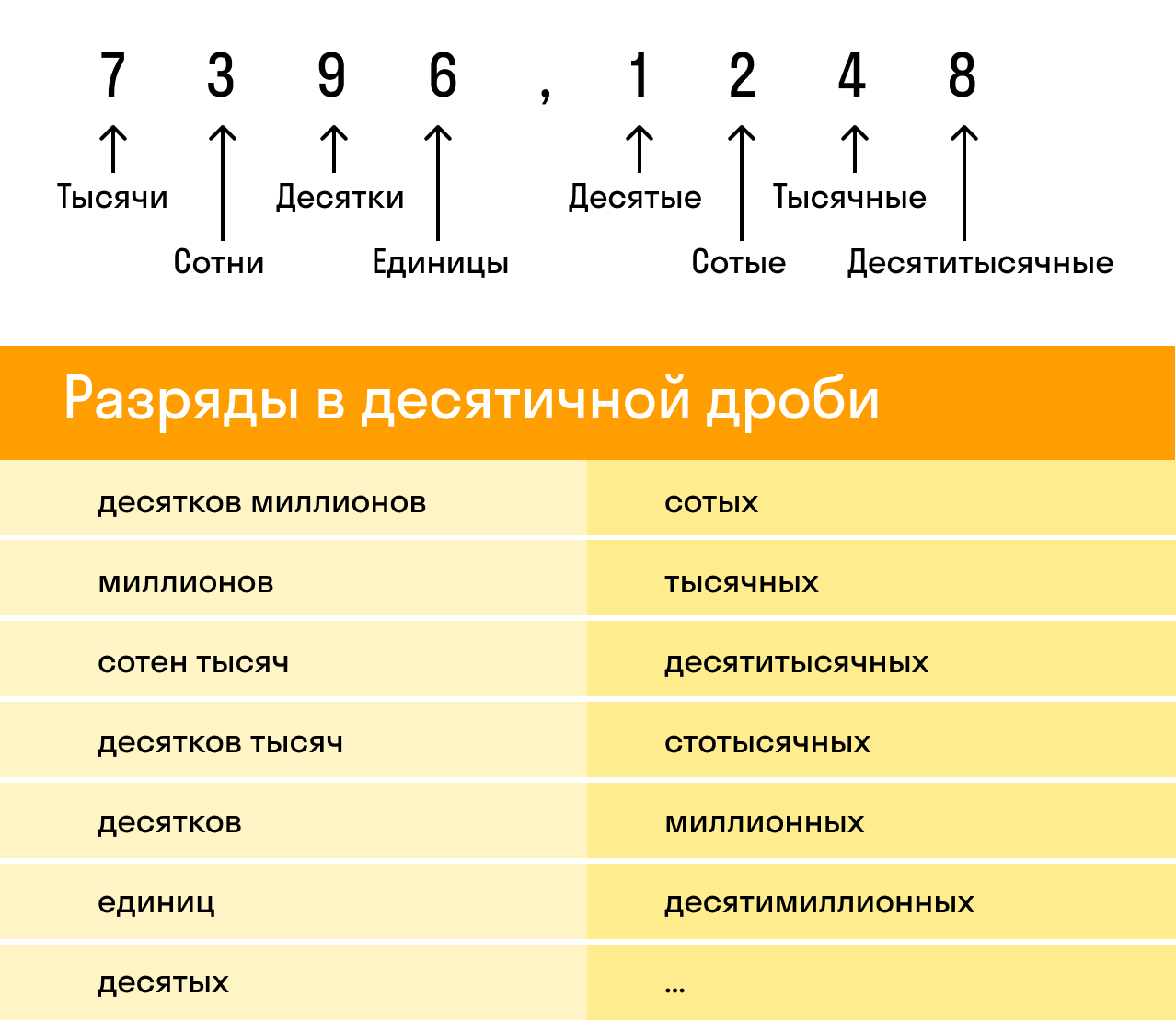
Чтобы округлить десятичную дробь, нужно в записи числа выбрать разряд, до которого производится округление.
То число, к которому дробь ближе, называют округленным значением числа.
Цифра, которая записана в данном разряде:
- не меняется, если следующая за ней справа цифра — 0,1, 2, 3 или 4;
- увеличивается на единицу, если за ней справа следует цифра — 5, 6, 7, 8 или 9.
Как округлить до десятых. Оставить одну цифру после запятой, остальные отбросить. Согласно правилу выше, если первая отбрасываемая цифра — 0, 1, 2, 3 или 4, то цифра после запятой остается той же. Если мы отбрасываем цифру 5, 6, 7, 8 или 9 — цифра после запятой увеличивается на единицу.
Как округлить до сотых. Оставить две цифры после запятой, остальные отбросить. И снова не забываем про правило: если следующая цифра 0, 1, 2, 4 — цифра в разряде сотых остается неизменной. Если же это 5, 6, 7, 8 или 9, то цифра в разряде сотых увеличится на 1.
Как округлить до целых. Заменить десятичную дробь ближайшим к ней целым числом. Ближайшим будет наименьшее расстояние. При этом если расстояние до приближенного значения числа с недостатком и расстояние до приближенного значения числа с избытком равны, то округляют в большую сторону.
Все цифры, которые стоят справа от данного разряда, заменяются нулями. Если эти нули стоят в дробной части числа, то их можно не писать.
Пример 1
256,43 ≈ 256,4 — округление до десятых;
4,578 ≈ 4,58 — округление до сотых;
17,935 ≈ 18 — округление до целых.
Если в разряде, до которого производится округление, стоит цифра 9 и необходимо ее увеличить на единицу, то в этом разряде записывается цифра 0, а цифра слева в предыдущем разряде увеличивается на 1.
Пример 2
79,7 ≈ 80 — округление до десятков;
0,099 ≈ 0,10 — округление до сотых.
Математическое округление и его правила быстро запомнится, если не лениться решать примеры и задачки из учебников 5 класса.
Оператор WorksheetFunction.Round
Если вам необходимо общепринятое математическое округление, используйте встроенную функцию рабочего листа — WorksheetFunction.Round.
Скопируйте в модуль VBA процедуру с использованием WorksheetFunction.Round и запустите ее выполнение:
|
1 |
SubTest_2() Dima1 AsSingle,a2 AsSingle,a3 AsSingle,a4 AsSingle a1=WorksheetFunction.Round(1.5,) a2=WorksheetFunction.Round(2.5,) a3=WorksheetFunction.Round(3.5,) a4=WorksheetFunction.Round(4.5,) MsgBox»WorksheetFunction.Round(1.5, 0)=»&a1&vbNewLine&_ «WorksheetFunction.Round(2.5, 0)=»&a2&vbNewLine&_ «WorksheetFunction.Round(3.5, 0)=»&a3&vbNewLine&_ «WorksheetFunction.Round(4.5, 0)=»&a4 EndSub |
Результат будет следующий:
Получилось то, что мы и ожидали.
Проверим погрешность:
- Сумма исходных чисел: 1.5 + 2.5 + 3.5 +4.5 = 12
- Сумма округленных чисел: 2 + 3 + 4 + 5 = 14
Результат очевиден — в данном случае сумма округленных чисел на 2 единицы больше суммы исходных.
Исходя из этого результата, можно сделать вывод, что «банковское» округление с помощью оператора Round дает более точные результаты при массовых операциях с округленными числами. Но в повседневной жизни чаще встречается обычное математическое округление.
Выбирайте округление, которое вам больше подходит для решаемой задачи!
Калькулятор расчета мощности кондиционера по площади комнаты в Excel
Пример 3. Для помещения площадью 60 кв. м и высотой потолка 2,7 м необходимо подобрать кондиционер по мощности. Поставщики предлагают кондиционеры мощностью от 2 кВт с шагом 0,5 кВт. Определить подходящий кондиционер.
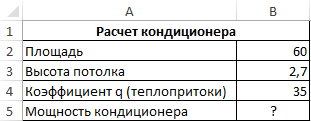
Искомая мощность рассчитывается как произведение площади, высоты потолка и коэффициента q. Используем следующую формулу:
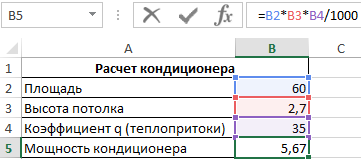
Для автоматического выбора кондиционера используем формулу:
В данном случае функция ЕСЛИ выполняет проверку дробной части найденного значения мощности на принадлежность к промежутку значений от 0 до 0,25 и от 0,5 до 0,75. Это необходимо для правильного выбора кондиционера по мощности. Например, если бы результатом расчетов являлась мощность 5,2 кВт, функция ОКРУГЛТ(5,2;0,5) вернула бы значение 5. Однако мощность выбранного кондиционера должна быть равной или больше расчетной. Поэтому в этом случае к результату будет добавлено значение 0,5.
Результат расчета мощности кондиционера по площади комнаты:
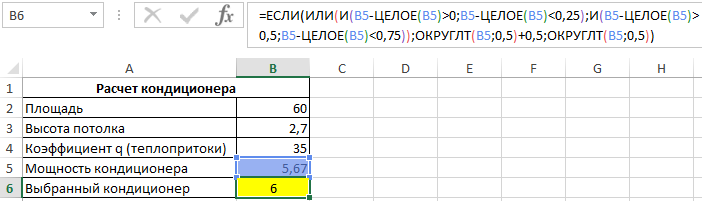
Округление чисел в Microsoft Excel
Редактор таблиц Microsoft Excel широко применяется для выполнения разного рода вычислений. В зависимости от того, какая именно задача стоит перед пользователем, меняются как условия выполнения задачи, так и требования к получаемому результату. Как известно, выполняя расчёты, очень часто в результате получаются дробные, нецелые значения, что в одних случаях хорошо, а в других, наоборот, неудобно. В этой статье подробно рассмотрим, как округлить или убрать округление чисел в Excel. Давайте разбираться. Поехали!
Для удаления дробных значений применяют специальные формулы
О существовании специальной функции округления в Экселе знают далеко не все пользователи. Случается, что некоторые из них ошибочно принимают формат значений, то есть отображаемое количество знаков после запятой, за округление. Далее в статье разберёмся, что к чему и как всё делается.
Для начала отметим, что функция «Формат числа» применяется в случаях, когда вид числа необходимо сделать более удобным для чтения. Кликните правой кнопкой мыши и выберите в списке пункт «Формат ячеек». На вкладке «Числовой» установите количество видимых знаков в соответствующем поле.
Но в Excel реализована отдельная функция, позволяющая выполнять настоящее округление по математическим правилам. Для этого вам понадобится поработать с полем для формул. Например, вам нужно округлить значение, содержащееся в ячейке с адресом A2 так, чтобы после запятой остался только один знак. В таком случае функция будет иметь такой вид (без кавычек): «=ОКРУГЛ(A2;1)».
Принцип прост и понятен. Вместо адреса ячейки вы можете сразу указать само число. Бывают случаи, когда возникает необходимость округлить до тысяч, миллионов и больше. Например, если нужно сделать из 233123 — 233000. Как же быть в таком случае? Принцип тут такой же, как было описано выше, с той разницей, что цифру, отвечающую за количество разделов, которые необходимо округлить, нужно написать со знаком «-» (минус). Выглядит это так: «=ОКРУГЛ(233123;-3)». В результате вы получите число 233000.
Если требуется округлить число в меньшую либо в большую сторону (без учёта того, к какой стороне ближе), то воспользуйтесь функциями «ОКРУГЛВНИЗ» и «ОКРУГЛВВЕРХ». Вызовите окно «Вставка функции». В пункте «Категория» выберите «Математические» и в списке ниже вы найдёте «ОКРУГЛВНИЗ» и «ОКРУГЛВВЕРХ».
Ещё в Excel реализована очень полезная функция «ОКРУГЛТ». Её идея в том, что она позволяет выполнить округление до требуемого разряда и кратности. Принцип такой же, как и в предыдущих случаях, только вместо количества разделов указывается цифра, на которую будет заканчиваться полученное число.
В последних версиях программы реализованы функции «ОКРВВЕРХ.МАТ» и «ОКРВНИЗ.МАТ». Они могут пригодиться, если нужно принудительно выполнить округление в какую-либо сторону с указанной точностью.
Как вариант, решить проблему можно при помощи функции «ЦЕЛОЕ», принцип которой заключается в том, что дробная часть просто отбрасывается, округляя вниз.
Иногда программа автоматически округляет полученные значения. Отключить это не получится, но исправить ситуацию можно при помощи кнопки «Увеличить разрядность». Кликайте по ней, пока значение не приобретёт нужный вам вид.
Теперь, когда вы разбираетесь, как выполнять округление числа, вам будет проще выполнять ряд задач в программе. Кроме того, эти навыки помогут вам и в решении повседневных вопросов, связанных с расчётами.
Примечания
Если число_разрядов больше 0, то число округляется до указанного количества дробных разрядов.
Если число_разрядов равно 0, то число округляется до ближайшего целого.
Если число_разрядов меньше 0, то число округляется слева от запятой.
Чтобы округление всегда выполнялось в большую по модулю сторону, используйте функцию ОКРУГЛВВЕРХ.
Чтобы округление всегда выполнялось до ближайшего меньшего по модулю, используйте функцию ОКРУГЛВНИЗ.
Чтобы число округлялось с нужной кратностью (например, до ближайшего числа, кратного 0,5), используйте функцию ОКРУГЛТ.
Скопируйте образец данных из следующей таблицы и вставьте их в ячейку A1 нового листа Excel. Чтобы отобразить результаты формул, выделите их и нажмите клавишу F2, а затем — клавишу ВВОД. При необходимости измените ширину столбцов, чтобы видеть все данные.
Настройка округления как на экране
Но прежде, чем производить изменение настройки, нужно выяснить, действительно ли вам нужно включать точность как на экране. Ведь в некоторых случаях, когда используется большое количество чисел с десятичными знаками, при расчете возможен кумулятивный эффект, что снизит общую точность вычислений. Поэтому без лишней надобности этой настройкой лучше не злоупотреблять.
Включать точность как на экране, нужно в ситуациях следующего плана. Например, у вас стоит задача сложить два числа 4,41 и 4,34, но обязательным условиям является то, чтобы на листе отображался только один десятичный знак после запятой. После того, как мы произвели соответствующее форматирование ячеек, на листе стали отображаться значения 4,4 и 4,3, но при их сложении программа выводит в качестве результата в ячейку не число 4,7, а значение 4,8.
Это как раз связано с тем, что реально для расчета Эксель продолжает брать числа 4,41 и 4,34. После проведения вычисления получается результат 4,75. Но, так как мы задали в форматировании отображение чисел только с одним десятичным знаком, то производится округление и в ячейку выводится число 4,8. Поэтому создается видимость того, что программа допустила ошибку (хотя это и не так). Но на распечатанном листе такое выражение 4,4+4,3=8,8 будет ошибкой. Поэтому в данном случае вполне рациональным выходом будет включить настройку точности как на экране. Тогда Эксель будет производить расчет не учитывая те числа, которые программа держит в памяти, а согласно отображаемым в ячейке значениям.
Для того, чтобы узнать настоящее значение числа, которое берет для расчета Эксель, нужно выделить ячейку, где оно содержится. После этого в строке формул отобразится его значение, которое сохраняется в памяти Excel.
Включение настройки точности как на экране в современных версиях Excel
Теперь давайте выясним, как включить точность как на экране. Сначала рассмотрим, как это сделать на примере программы Microsoft Excel 2010 и ее более поздних версий. У них этот компонент включается одинаково. А потом узнаем, как запустить точность как на экране в Excel 2007 и в Excel 2003.
- Перемещаемся во вкладку «Файл».
Запускается дополнительное окно параметров. Перемещаемся в нем в раздел «Дополнительно», наименование которого значится в перечне в левой части окна.
После того, как перешли в раздел «Дополнительно» перемещаемся в правую часть окна, в которой расположены различные настройки программы. Находим блок настроек «При пересчете этой книги». Устанавливаем галочку около параметра «Задать точность как на экране».
После этого появляется диалоговое окно, в котором говорится, что точность вычислений будет понижена. Жмем на кнопку «OK».
После этого в программе Excel 2010 и выше будет включен режим «точность как на экране».
Для отключения данного режима нужно снять галочку в окне параметров около настройки «Задать точность как на экране», потом щелкнуть по кнопке «OK» внизу окна.
Включение настройки точности как на экране в Excel 2007 и Excel 2003
Теперь давайте вкратце рассмотрим, как включается режим точности как на экране в Excel 2007 и в Excel 2003. Данные версии хотя и считаются уже устаревшими, но, тем не менее, их используют относительно немало пользователей.
Прежде всего, рассмотрим, как включить режим в Excel 2007.
- Жмем на символ Microsoft Office в левом верхнем углу окна. В появившемся списке выбираем пункт «Параметры Excel».
- В открывшемся окне выбираем пункт «Дополнительно». В правой части окна в группе настроек «При пересчете этой книги» устанавливаем галочку около параметра «Задать точность как на экране».
Режим точности как на экране будет включен.
В версии Excel 2003 процедура включения нужного нам режима отличается ещё больше.
- В горизонтальном меню кликаем по пункту «Сервис». В открывшемся списке выбираем позицию «Параметры».
- Запускается окно параметров. В нем переходим во вкладку «Вычисления». Далее устанавливаем галочку около пункта «Точность как на экране» и жмем на кнопку «OK» внизу окна.
Как видим, установить режим точности как на экране в Excel довольно несложно вне зависимости от версии программы. Главное определить, стоит ли в конкретном случае запускать данный режим или все-таки нет.
Округление числа до заданного кратного
Иногда может потребоваться округлить значение до кратного заданному числу. Например, допустим, что компания поставляет товары в ящиках по 18 единиц. С помощью функции ОКРУГЛТ можно определить, сколько ящиков потребуется для поставки 204 единиц товара. В данном случае ответом является 12, так как число 204 при делении на 18 дает значение 11,333, которое необходимо округлить вверх. В 12-м ящике будет только 6 единиц товара.
Может также потребоваться округлить отрицательное значение до кратного отрицательному или дробное — до кратного дробному. Для этого также можно применять функцию ОКРУГЛТ.
Как округлять до десятых и сотых (один и два знака после запятой, соответственно).
Для округления до десятых следует умножить переменную на 10 (десять), после чего округлить до целых и разделить на 10 (десять).Пример:Cint(int( -3.1415926535*10))/10 = 3.1 Cint(fix( -3.1415926535*10))/10 = 3.1
Для округления до сотых следует проделать ту же самую операцию, только умножать и делить не на 10, а на 100.Пример:Cint(int( -3.1415926535*100))/100 = 3.14 Cint(fix( -3.1415926535*100))/100 = 3.14
Пример кода округляющего значения из textbox, запускающийся нажатием кнопки CommandButtom1:
Private sub CommandButtom1_click() textbox2.value = Cint(int(textbox1.value *100))/100 END SUB
Видео с примером работы макроса:
Как видите, ничего сложного в округлении чисел в vba Excel нет. Удачи Вам в изучении программы
Формула Округления ОКРУГЛ() или ROUND() в Excel
Одним из вариантов представления числа до необходимого с заданным количеством знаков разряда является формула Округление ОКРУГЛ() или ROUND() в английском варианте. Она округляет число по стандартным математическим правилам.
Рассмотрим эту формулу, ее вариации и еще приведу пример как можно округлять значения другим способом.
Возьмем абстрактные числа требующие округления:
Начнем писать в строке функций формулу =ОКРУГЛ( и нажмем кнопку Fx:
В окне аргументы функции в поле число указываем адрес ячейки для округления (B2), в поле число_разрядов необходимое число разрядов до которого необходимо округлить (например, 2):
Предварительно Excel уже показывает результат, нажимаем кнопку ОК и протягиваем формулу до конца столбца (до ячейки C5):
Ничего сложного, быстро и удобно.

























