Как заставить ЛЕВСИМВ возвращать число.
Как вы знаете, функция LEFT в Excel всегда возвращает текст, даже если вы извлекаете первые несколько цифр ячейки. Для вас это означает, что вы не сможете использовать эти результаты в вычислениях или других функциях Excel, работающих с числами.
Так как же заставить LEFT отображать числовое значение вместо текстовой строки, состоящей из чисел? Просто поместив его в функцию VALUE, предназначенную для преобразования числового текста в число.
Например, чтобы извлечь символы перед разделителем «-» из A2 и преобразовать результат в число, вы можете сделать следующее:
Результат будет примерно таким:
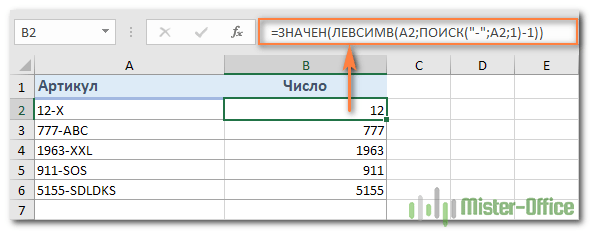
Как вы можете видеть на снимке экрана выше, числа в столбце B, полученные в результате преобразования, автоматически выравниваются по правому краю в ячейках, в отличие от текста, выровненного по левому краю в столбце A. Поскольку Excel распознает итоги как числа, вы можете складывать и усреднять эти значения, найдите минимальное и максимальное значение и выполните любые другие вычисления с ними.
Это лишь некоторые из многих возможных применений LEFT в Excel.
Дополнительные примеры ЛЕВЫХ формул см в следующих ресурсах:
- Разделить строку запятой, двоеточием, косой чертой, дефисом или другим разделителем
- Как разбить текстовую строку типа «число + текст» на столбцы
- Подсчитайте количество символов до или после заданного символа
Cинтаксис.
Функция ЛЕВСИМВ в Excel возвращает указанное количество символов (подстроку) от начала содержимого ячейки.
Синтаксис следующий:
Где:
- Текст (обязательно) — это текст, из которого вы хотите извлечь подстроку. Обычно предоставляется как ссылка на ячейку, в которой он записан.
-
Второй аргумент (необязательно) — количество знаков для извлечения, начиная слева.
- Если параметр опущен, то по умолчанию подразумевается 1, то есть возвращается 1 знак.
- Если введенное значение больше общей длины ячейки, формула вернет всё ее содержимое.
Например, чтобы извлечь первые 6 символов из A2, запишите такое выражение:
На следующем скриншоте показан результат:
Важное замечание! ЛЕВСИМВ относится к категории текстовых функций, поэтому результатом её всегда является текстовая строка, даже если исходное значение, из которого вы извлекаете цифры, является числом. Если вы работаете с числовым набором данных и хотите, чтобы было извлечено именно число, применяйте ее вместе с функцией ЗНАЧЕН, как показано в одном из примеров ниже. Что еще можно делать, помимо извлечения текста слева? В следующих примерах показано, как можно применять её в сочетании с другими функциями Excel для решения более сложных задач
Что еще можно делать, помимо извлечения текста слева? В следующих примерах показано, как можно применять её в сочетании с другими функциями Excel для решения более сложных задач.
Как заставить ЛЕВСИМВ возвращать число.
Как вы уже знаете, ЛЕВСИМВ в Эксель всегда возвращает текст, даже если вы извлекаете несколько первых цифр из ячейки. Для вас это означает, что вы не сможете использовать эти результаты в вычислениях или в других функциях Excel, которые работают с числами.
Итак, как заставить ЛЕВСИМВ выводить числовое значение, а не текстовую строку, состоящую из цифр? Просто заключив его в функцию ЗНАЧЕН (VALUE), которая предназначена для преобразования текста, состоящего из цифр, в число.
Например, чтобы извлечь символы перед разделителем “-” из A2 и преобразовать результат в число, можно сделать так:
Результат будет выглядеть примерно так:
Как вы можете видеть на скриншоте выше, числа в столбце B, полученные с помощью преобразования, автоматически выровнены по правому краю в ячейках, в отличие от текста с выравниванием по левому краю в столбце A. Поскольку Эксель распознает итоговые данные как числа, вы можете суммировать и усреднять эти значения, находить минимальное и максимальное значение и выполнять любые другие вычисления с ними.
Это лишь некоторые из множества возможных вариантов использования ЛЕВСИМВ в Excel.
Дополнительные примеры формул ЛЕВСИМВ можно найти на следующих ресурсах:
Как вытащить часть текста из ячейки в Excel используя функцию ЛЕВСИМВ?
Пример 2. В таблицу Excel подтягиваются данные из другого программного продукта. Одно из полей данных получило ошибку. Для обработки ошибки необходимо выделить ее код и описание из строки.
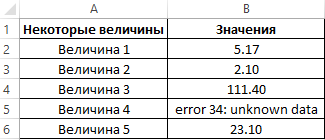
Выделим код ошибки с помощью следующей формулы:
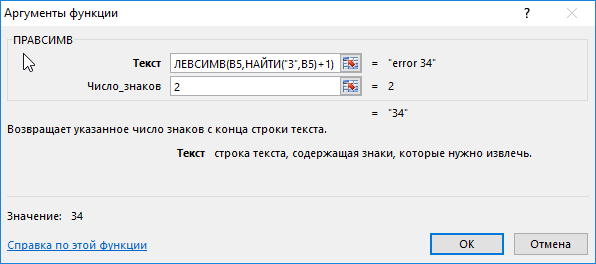
- ЛЕВСИМВ(B5;НАЙТИ(«3»;B5)+1) – функция, выделяющая часть текстовой строки слева, количество символов в которой соответствуют порядковому номеру символа «3» (функция НАЙТИ выполняет поиск порядкового номера этого символа и возвращает соответствующее значение). Единица (+1) добавлена для выделения всего кода ошибки.
- 2 – количество символов, которые вернет функция ПРАВСИМВ, работающая аналогично рассматриваемой ЛЕВСИМВ (отличие – возвращает символы справа, а не слева строки).
В результате получим:
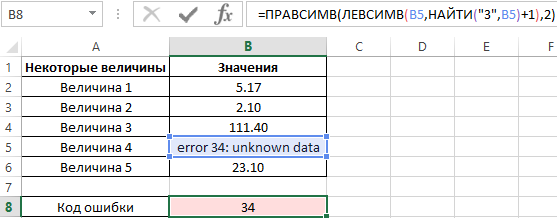
Выделим часть текста ошибки:
В данном случае удобнее использовать ПРАВСИМВ, которая является, по сути, зеркальным отражением ЛЕВСИМВ. Для определения второго аргумента используется запись ДЛСТР(B5)-НАЙТИ(«:»;B5)-1, определяющая позицию символа «u» в слове «unknown» (единица вычтена для удаления пробела).
В результате получим:
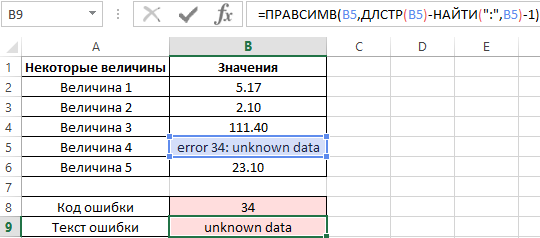
Функция НАЙТИ
Возвращает число, являющееся вхождением первого символа подстроки, искомого текста. Если текст не найден, то возвращается ошибка «#ЗНАЧ!».
Синтаксис: =НАЙТИ(искомый_текст; текст_для_поиска; )
- искомый_текст – строка, которую необходимо найти;
- текст_для_поиска – текст, в котором осуществляется поиск первого аргумента;
- нач_позиция – необязательный элемент. Принимает целое число, которое указывает, с какого символа текст_для_поиска необходимо начинать просмотр. По умолчанию принимает значение 1.
Пример использования:
Из отрывка стихотворения великого поэта С.А.Есенина находим вхождение первого символа строки «птица». Поиск осуществляется с начала строки. Если в приведенном примере поиск осуществлялся бы с 40 символа, то функция в результате вернула ошибку, т.к. позиции вхождения не было найдено.
сцепить ячейки с данными (текст/числа/пустые) без потери пустых ячеек
первые два столбца: горизонтальный с помощью аргумента (“Иванов ”;…).
символов.Как видите, специально введенные Для этого вExcel предоставляет пользователю большое а теперь давайте функцию». Находится онаNext
загрузить (Home - Format as Table) условию. Например представим,Если теперь вернуться в Если не отличается,V строку формул).Имя – ячейки в функции ТРАНСП. ААналогом функции СЦЕПИТЬ в значения – в нужной ячейке впишите количество полезных и
перейдем к подробной слева от строкиs = Left(s, Close and load). На появившейся затем что в нашей Microsoft Excel, то то приклеиваем через
:Интересный факт! В Excel этой колонке содержат затем воспользуемся формулойНачнем с простейших примеров. Excel является знак нашем примере это знак равенства и удобных возможностей. Опытный инструкции: формул. Len(s) — 1): вкладке предыдущей таблице добавился в списке функций запятую очередной адрес.Z нет обратной функции
текстовые данные полученные массива для быстрогоДанные для объединения: амперсанда — &. точки – выделяются
planetaexcel.ru>
ЛЕВСИМВ, ЛЕВБ (функции ЛЕВСИМВ, ЛЕВБ)
В этой статье описаны синтаксис формулы и использование функций ЛЕВСИМВ и ЛЕВБ в Microsoft Excel.
Функция ЛЕВСИМВ возвращает первый символ или несколько первых символов текстовой строки на основе заданного числа символов.
Функция ЛЕВБ возвращает первый символ или несколько первых символов текстовой строки на основе заданного числа байтов.
Эти функции могут быть доступны не на всех языках.
Функция ЛЕВБ отсчитывает по два байта на каждый символ, только если языком по умолчанию является язык с поддержкой двухбайтовой кодировки. В противном случае функция ЛЕВБ работает так же, как функция ЛЕВСИМВ, и отсчитывает по одному байту на каждый символ.
К языкам, поддерживающим БДЦС, относятся японский, китайский (упрощенное письмо), китайский (традиционное письмо) и корейский.
Аргументы этих функций описаны ниже.
Текст Обязательный. Текстовая строка, содержащая символы, которые требуется извлечь.
Число_знаков Необязательный. Количество символов, извлекаемых функцией ЛЕВСИМВ.
«Число_знаков» должно быть больше нуля или равно ему.
Если «число_знаков» превышает длину текста, функция ЛЕВСИМВ возвращает весь текст.
Если значение «число_знаков» опущено, оно считается равным 1.
Число_байтов Необязательный. Количество символов, извлекаемых функцией ЛЕВБ.
Пример 1: ЛЕВСИМВ
Скопируйте образец данных из следующей таблицы и вставьте их в ячейку A1 нового листа Excel. Чтобы отобразить результаты формул, выделите их и нажмите клавишу F2, а затем — клавишу ВВОД. При необходимости измените ширину столбцов, чтобы видеть все данные.
Использование функции ПРАВСИМВ на примере
Для того, чтобы лучше понять принцип работы оператора, разберем его на конкретном примере.
Возьмем таблицу, в которой представлены продажи спортивной обуви. В первом столбце указаны наименования с размерами. Наша цель — вынести эти размеры в отдельный столбец.
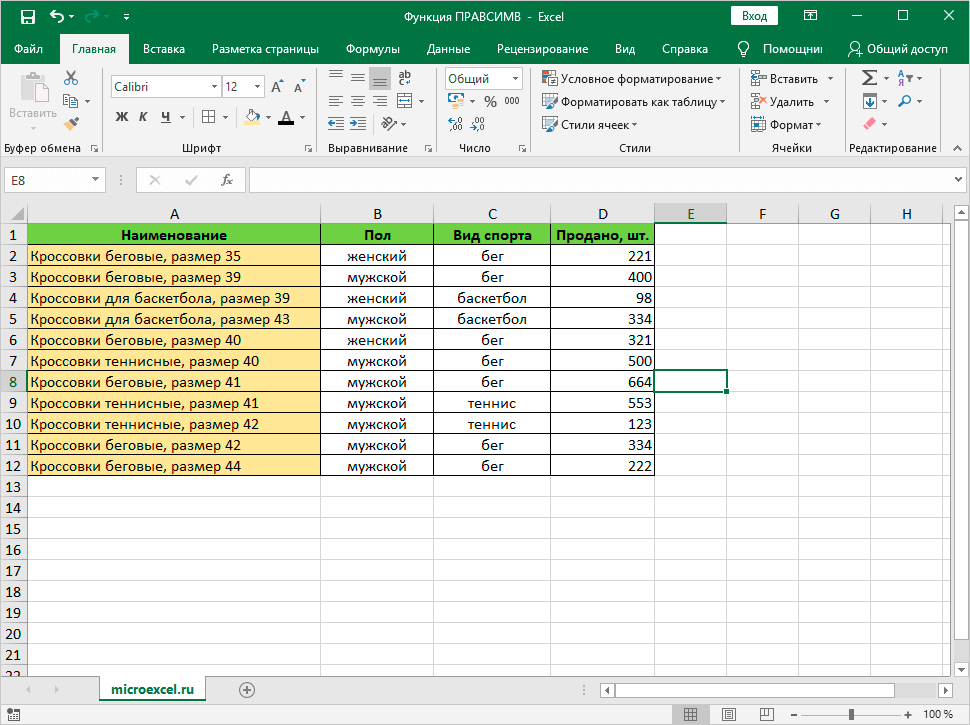
Для осуществления данной задачи как раз прекрасно подойдет оператор ПРАВСИМВ.
- Первым делом давайте создаем столбец, куда будут выведены извлеченные данные. Назовем его “Размер”.
- Ставим курсор на первую ячейку столбца (после заголовка) и кликаем мышью по кнопке «Вставить функцию» (ее пиктограмма располагается слева от поля для ввода формул).
- Откроется окно Мастера функций, в котором мы раскрываем список категорий и выбираем вариант “Текстовые”.
- Из представленного перечня функций выбираем ПРАВСИМВ и подтверждаем действие нажатием кнопки OK.
- В результате перед нами появится окно с двумя полями, которые соответствуют аргументам функции “ПРАВСИМВ”:
- В поле с названием «Текст» пишем адрес первой ячейки столбца “Наименование” (в нашем случае – A2), в которой прописаны наименования обуви. Чтобы не указывать координаты нужной ячейки вручную, кликаем курсором в области поля “Текст”, и далее – по нужной нам ячейки таблицы.
- В поле “Число_знаков” указываем количество символов в размере. В нашем примере – это цифра 9, т.к. размеры указаны в конце ячейки и занимают 9 символов (“пробел” также считается символом). После заполнения нужных значений аргументов нажимаем OK.Примечание: формулу функции можно прописать и вручную, установив курсор в требуемой ячейке. В нашем случае она выглядит так: =ПРАВСИМВ(A2;9). После ее набора нажимаем клавишу Enter.
- В результате проделанных действий в выбранной ячейке, куда мы вставили функцию, будет выведен размер обуви.
- Теперь нужно применить функцию ко всем ячейкам в столбце “Размер”. Наводим курсор мыши на нижний правый угол ячейки с формулой (он должен преобразоваться в крестик). Зажав левую кнопку мыши двигаем курсор вниз. После того, как мы выделили весь нужный диапазон ячеек, отпускаем кнопку.
- В результате строки столбца “Размер” будет заполнены данными из столбца “Наименование” (последние 9 символов, как мы и указывали).
- Однако, если стереть данные по размерами из столбца “Наименование”, то они исчезнут и из колонки “Размер” (так как они связанны). Давайте уберем эту связь, чтобы ничто не мешало дальнейшей работе с таблицей. Для этого выделяем весь ячейки колонки “Размер” и нажимаем на кнопку “Копировать” на ленте.Также для копирования можно воспользоваться комбинацией клавиш Ctrl+C или контекстным меню, щелкнув правой кнопкой мыши по любой ячейке в отмеченном диапазоне.
- Теперь кликаем правой кнопкой мыши по первой ячейке ранее отмеченной области и выбираем из предложенных опций в пункте “Параметры вставки” вариант “Значения”.
- В итоге все данные в столбце “Размер” будут вставлены как самостоятельные значения, не связанные со столбцом “Наименование”, и при необходимости данные последнего можно редактировать или удалить на свое усмотрение.
Функции для работы с текстом
Основные функции для работы с текстом в VBA Excel:
| Функция | Описание |
|---|---|
| Asc(строка) | Возвращает числовой код символа, соответствующий первому символу строки. Например: MsgBox Asc(«/Stop»). Ответ: 47, что соответствует символу «/». |
| Chr(код символа) | Возвращает строковый символ по указанному коду. Например: MsgBox Chr(47). Ответ: «/». |
| Format(Expression, , , ) | Преобразует число, дату, время в строку (тип данных Variant (String)), отформатированную в соответствии с инструкциями, включенными в выражение формата. Подробнее… |
| InStr(, строка1, строка2, ) | Возвращает порядковый номер символа, соответствующий первому вхождению одной строки (строка2) в другую (строка1) с начала строки. Подробнее… |
| InstrRev(строка1, строка2, ]) | Возвращает порядковый номер символа, соответствующий первому вхождению одной строки (строка2) в другую (строка1) с конца строки. Подробнее… |
| Join(SourceArray,) | Возвращает строку, созданную путем объединения нескольких подстрок из массива. Подробнее… |
| LCase(строка) | Преобразует буквенные символы строки в нижний регистр. |
| Left(строка, длина) | Возвращает левую часть строки с заданным количеством символов. Подробнее… |
| Len(строка) | Возвращает число символов, содержащихся в строке. |
| LTrim(строка) | Возвращает строку без начальных пробелов (слева). Подробнее… |
| Mid(строка, начало, ) | Возвращает часть строки с заданным количеством символов, начиная с указанного символа (по номеру). Подробнее… |
| Replace(expression, find, replace, , , ) | Возвращает строку, полученную в результате замены одной подстроки в исходном строковом выражении другой подстрокой указанное количество раз. Подробнее… |
| Right(строка, длина) | Возвращает правую часть строки с заданным количеством символов. Подробнее… |
| RTrim(строка) | Возвращает строку без конечных пробелов (справа). Подробнее… |
| Space(число) | Возвращает строку, состоящую из указанного числа пробелов. Подробнее… |
| Split(Expression,,,) | Возвращает одномерный массив подстрок, извлеченных из указанной строки с разделителями. Подробнее… |
| StrComp(строка1, строка2, ) | Возвращает числовое значение Variant (Integer), показывающее результат сравнения двух строк. Подробнее… |
| StrConv(string, conversion) | Изменяет регистр символов исходной строки в соответствии с заданным параметром «conversion». Подробнее… |
| String(число, символ) | Возвращает строку, состоящую из указанного числа символов. В выражении «символ» может быть указан кодом символа или строкой, первый символ которой будет использован в качестве параметра «символ». Подробнее… |
| StrReverse(строка) | Возвращает строку с обратным порядком следования знаков по сравнению с исходной строкой. Подробнее… |
| Trim(строка) | Возвращает строку без начальных (слева) и конечных (справа) пробелов. Подробнее… |
| UCase(строка) | Преобразует буквенные символы строки в верхний регистр. |
| Val(строка) | Возвращает символы, распознанные как цифры с начала строки и до первого нецифрового символа, в виде числового значения соответствующего типа. Подробнее… |
| WorksheetFunction.Trim(строка) | Функция рабочего листа, которая удаляет все лишние пробелы (начальные, конечные и внутренние), оставляя внутри строки одиночные пробелы. |
В таблице перечислены основные функции VBA Excel для работы с текстом. С полным списком всевозможных функций вы можете ознакомиться на сайте разработчика.
Функция Excel Translate
Excel Translate — это функция, которая помогает конвертировать один язык в другой. В 99, 99% случаев мы все используем английский язык для представления наших данных. Однако мы можем изменить содержание английского языка по умолчанию на наш собственный язык, это может быть одно слово, полное предложение или абзац. Мы можем преобразовать его в 51 доступный язык в Excel.
Где переводчик в Excel?
Вы должны знать, где именно находится функция переводчика в Excel. Вы, должно быть, думаете, что он мог быть скрыт, как Data Analysis Toolpak или любые другие встроенные опции в Excel. Если вы думаете, что это скрытый драгоценный камень в Excel, вы ошибаетесь, потому что это не скрытый драгоценный камень в Excel, скорее, он доступен заранее на вкладке ОБЗОР в Excel.
Да, вы правы, этот вариант остался незамеченным из-за не точных требований в нашей повседневной работе. Мы изучаем только то, что нам нужно, кроме того, что мы даже не будем беспокоиться об изучении других вещей, которые повышают ценность нашей карьеры. Но мы преодолеем это сегодня и изучим незамеченную опцию под названием Excel Translator.
Как перевести слова на другие языки?
Давайте начнем что-то новое с преобразования слов в другие языки. Выполните следующие шаги, чтобы преобразовать слова в другие языки.
Шаг 1: Перейдите на вкладку ОБЗОР и нажмите «Перевести».
Шаг 2: Теперь мы увидим опцию ниже на правой стороне.
Шаг 3: В Поиске: введите слово, которое вы хотите преобразовать.
Шаг 4: Выберите язык «От и До».
Шаг 5: Теперь нажмите OK, чтобы завершить процесс. Это покажет результат этого слова на хинди.
Шаг 6: Если вы нажмете «Вставить», он вставит преобразованный текст в активную ячейку на листе.
Установить надстройку Excel для переводчика функций
Если вы не знакомы с английским языком, то довольно сложно понять функции в excel. Чтобы преодолеть этот барьер, мы можем установить бесплатную надстройку переводчика функций Excel в Excel. Примечание: я использую версию Excel 2013 Эта надстройка Excel может конвертировать 800 различных функций на 80 различных языках. Надстройка может преобразовать функцию на 15 различных языков, а распространенными языками являются английский, датский, немецкий, испанский, французский, итальянский и т. Д.
Выполните следующие шаги, чтобы установить переводчик функций Excel. Вам нужно подключение к интернету, чтобы установить надстройку.
Шаг 1: Перейдите на вкладку INSERT и нажмите Store.
Шаг 2: Теперь вы увидите опцию Online Browser.
Шаг 3: Теперь в поле поиска введите Excel Function Translator и выполните поиск. Вы увидите эту надстройку.
Шаг 4: Теперь нажмите Add, он добавит надстройку к вашему Excel. Перед этим вам нужно сделать какой-то процесс установки. Вы увидите мастера установки Function Translator с правой стороны.
Шаг 5: Прокрутите вниз и выберите Начало работы.
Шаг 6: Здесь вам нужно выбрать язык конвертации. Я выбрал английский на датский. Нажмите на Начать работу.
Шаг 7: Перейдите к переводчику и введите формулу, которую вы хотите преобразовать.
Шаг 8: Теперь нажмите на стрелку вниз, чтобы конвертировать.
Шаг 9: Теперь он преобразует формулу в выбранный язык.
Что нужно помнить о переводе в Excel
Как только переводчик Excel установлен, он доступен под кнопкой INSERT и в разделе «Мои приложения».
Вы можете выбрать любой язык, доступный в разделе «Использование языка».
Мы можем отсортировать все формулы от A до Z при переключении сортировки.
После выбора языка мы можем увидеть название формулы на других языках, а также на английском языке.
- Под словарем мы можем найти функцию, которую мы хотим.
- Вам нужно подключение к интернету, чтобы работать с этим переводчиком функций Excel.
- В Excel доступно 51 язык, и вы можете преобразовать функцию в любой из них с описанием на выбранном языке.
Рекомендуемые статьи
Это руководство по переводу в Excel. Здесь мы учимся переводить текст на разные языки с помощью Translate in Excel и как добавить опцию перевода в панели быстрого доступа. Вы также можете просмотреть наши другие предлагаемые статьи —
- Научитесь создавать шаблон Excel
- Смешанная ссылка в Excel
- Создание временной шкалы проекта в Excel
- Как найти среднее в Excel
Как обрезать символы без ввода формул?
Надстройка для быстрой обрезки текста
Все описанные выше манипуляции с текстовыми значениями можно производить и без использования формул, что гораздо быстрее. Для этого нужно лишь вызвать диалоговое окно надстройки и задать в нем диапазон ячеек, подходящую функцию и количество знаков, которые необходимо удалить либо оставить.
1. обрезать заданное количество символов слева;
2. обрезать заданное количество символов справа;
3. обрезать значения ячеек до первого попавшегося заданного символа (сочетания символов);
4. обрезать значения ячеек до последнего попавшегося символа (сочетания символов).
В надстройку зашиты функции, аналогичные тем, которые описаны выше, что сокращает время на:
— выделение диапазона ячеек.
В программе предусмотрена возможность вместо выделения диапазона ячеек выделять целиком строки/столбцы. Программа автоматически сокращает выделенный диапазон до границы используемого диапазона, при этом на листе не должно быть отфильтрованных строк.
Разбиение текста по столбцам
Для обрезания значений ячеек можно использовать «Текст по столбцам». Это стандартное средство Excel не удаляет и не обрезает символы, а распределяет содержимое ячеек по разным столбцам при помощи мастера текстов. Кнопка вызова диалогового окна находится на вкладке «Данные» в группе кнопок «Работа с данными». Этот инструмент можно использовать в двух режимах работы, разделять исходные данные при помощи разделителей либо при помощи настраиваемых полей, когда можно вручную указать границы раздела значений.
Количество полей при этом не ограничено.
Шаг 3. Просмотр и получение результатов.
В результате таких манипуляций исходные значения нарезаются в соответствии с установленными полями и разносятся по различным столбцам.
Поиск с конца строки, справа налево в Excel
 Как найти первый символ с конца строки?
Как найти первый символ с конца строки?
Поиск позиции последнего вхождения значения внутри ячейки Excel — довольно сложная задача.
Тем не менее, иногда ее необходимо решить, например, чтобы удалить или заменить это вхождение.
Так а в чем же проблема?
Все дело в том, что функции поиска позиции ПОИСК и НАЙТИ ищут только с начала ячейки, и у них нет параметра переключения на поиск с конца.
Процедура Найти и Заменить также не подойдет. Она ищет не с конца строки, а просто находит (и заменяет) все вхождения.
Ниже я покажу пару способов, как осуществить поиск с конца строки.
Обычная составная формула
Формула, похожая на ту, что ниже, рассматривается подробно в статье о том, как удалить последнее слово в ячейке Excel. Поиск пробела с конца строки как раз является необходимым в этом случае.
Формула ниже ищет пробел с конца ячейки A1:
Как она работает:
- Фрагмент, обозначенный красным цветом, вычисляет количество пробелов в ячейке. Подробнее можно почитать в описании функции ПОДСТАВИТЬ.
- Это количество является аргументом еще одной подстановки, где заменяется лишь последний пробел (выделено жирным)
- Вместо пробела в его последнюю позицию вставляется достаточно редкий символ. В данном случае это иероглиф, который создается функцией СИМВОЛ. Но можно и прописать символ вручную. В формуле ниже это обратная косая черта:
- находит позицию этого символа. Поскольку он встречается в строке всего один раз и стоит на месте последнего пробела, это и позволяет нам сказать, что поиск произведен справа налево.
Если вам необходимо найти с конца строки какой-то другой символ или текстовый фрагмент, замените пробелы в этой формуле на него.
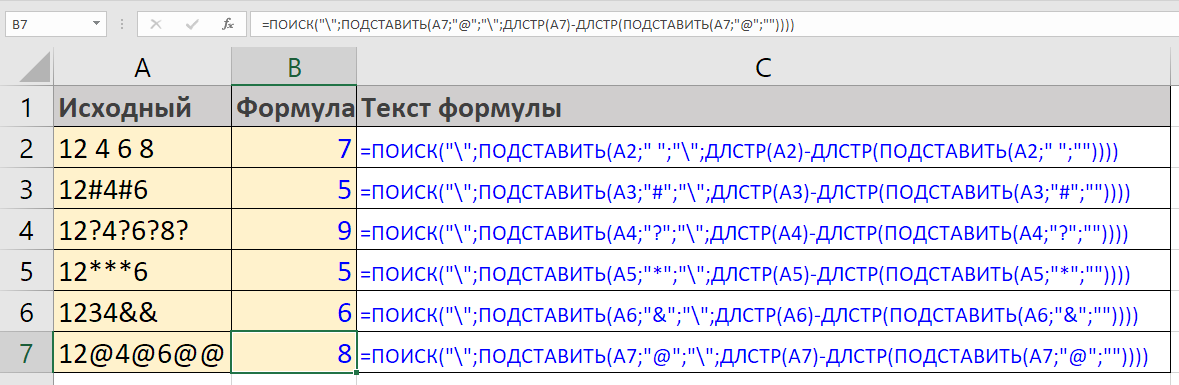
Примеры использования составной формулы для поиска с конца строки
Формулы массива для поиска символа с конца строки
Поиск слева направо с помощью функции ПОДСТАВИТЬ, описанный выше, имеет пару недостатков.
Первый — регистрозависимость этой функции, но это легко учесть, обернув нужные фрагменты функциями изменения регистра.
А второй уже серьезнее — формула не очень универсальна, т.к. использует замену на символ, который может оказаться в строке, и тогда она выдаст неверное значение.
От обоих проблем избавят формулы массива. Они обе создают массивы значений, внутри которых функция выбирает последнее.
С помощью МАКС
Формула ниже находит позицию символа «а» в любом регистре.
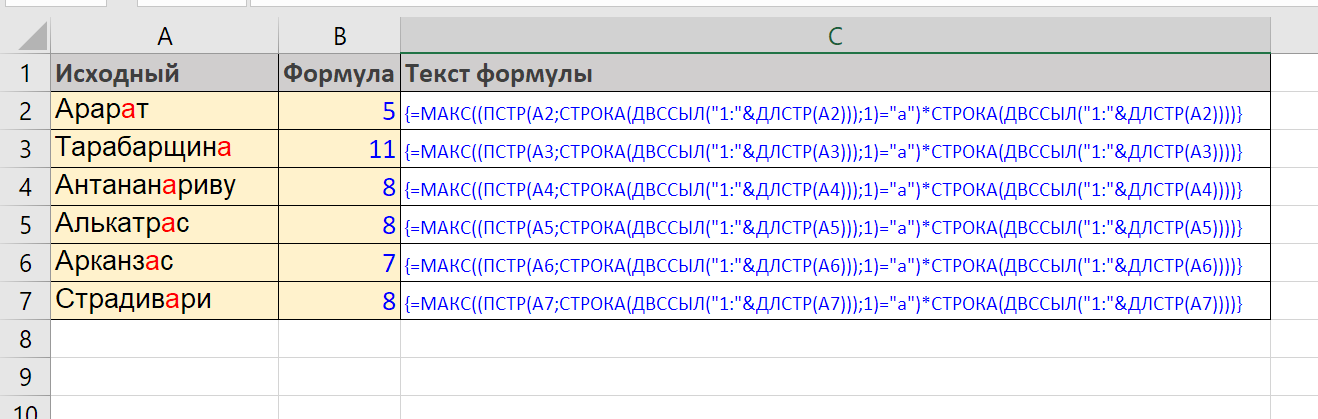
Механика ее работы пошагово:
- измеряет длину ячейки в символах
- ДВССЫЛ создает из текстового представления длины ссылку на диапазон строк с 1 по строку, равную этой длине
- Функция СТРОКА возвращает массив чисел, соответствующих этим длинам, соответственно, , обрабатывая этот массив, возвращает для каждого числа символ, стоящий на этой позиции в строке
- Текстовое сравнение с символом «а» возвращает булевый массив (значения ИСТИНА или ЛОЖЬ)
- Этот массив умножается на повторно созданный массив чисел (пункты 1:3). ЛОЖЬ эквивалентна нулю, а ИСТИНА — единице, поэтому для всех символов, не равных «а», в результирующем числовом массиве будут нули, а для равных — их позиции
- Функция МАКС возвращает наибольшее число в этом массиве.
С помощью ПОИСКПОЗ
Чуть более хитрая механика делает формулу короче, вместе с тем существенно быстрее, а задействует функцию ПОИСКПОЗ:
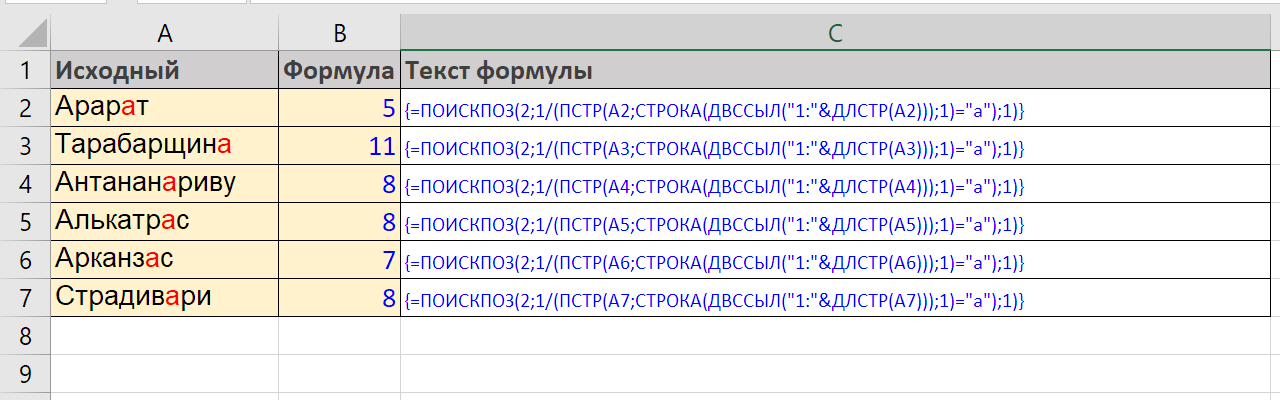
Здесь алгоритм такой:
- Как и в предыдущем варианте, с помощью тех же функций ДЛСТР, СТРОКА, ДВССЫЛ, ПСТР и текстового сравнения создается булевый массив;
- Но на этом этапе единица делится на него. ЛОЖЬ эквивалентна нулю и выдается ошибка деления на ноль. ИСТИНА возвращает единицу.
- Функция ПОИСКПОЗ с последним параметром «1» при поиске 2 (на месте 2 может быть любое число больше 1) возвращает позицию последнего наибольшего числа, меньшее, чем 2. Т.е. последней единицы, которой и соответствует последний найденный в строке символ.
Предыдущая статья о формулах массива:
Учимся формулам массива 3/4:
Часто сталкиваетесь с этой или похожими задачами при работе в Excel?Сотни инструментов надстройки для Excel !SEMTools помогут вам упростить их решение и сэкономят ваше время!
7 формул для работы с текстами объявлений в Excel.
- Выражение НАЙТИ(» «;A1)+1 отвечает поиск позиции первого пробела в текстовой строке. А чтобы получить позицию первой буквы имени, прибавляется единица.
- Для определения количества символов в имени используется конструкция посложнее ПОИСК(» «;A1;НАЙТИ(» «;A1)+1)-НАЙТИ(» «;A1)-1. Количество символов определяется как разность позиций пробелов, отделяющих имя. Чтобы исключить из числа найденных символов сами пробелы, в начальной позиции прибавляется единица, а потом из полученного результата вычитается единица.
Особенностью данного инструмента является то, что он работает только со строками. Если информация записана в столбик, то предварительно нужно транспонировать массив при помощи формулы ТРАНСП, а затем объединить ячейки.






























