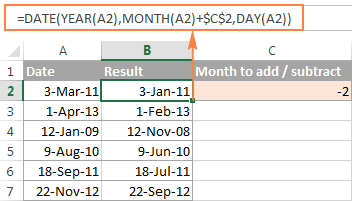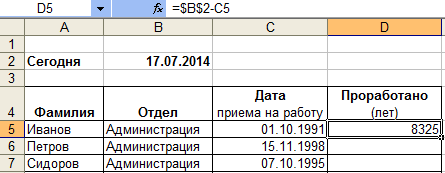Метод 2: функция РАЗНДАТ
Следующий способ — определить разницу между двумя датами с помощью функции DIITDATA.
Функция имеет следующий синтаксис: = ДАТА (начальная_дата; конечная_дата; единица).
Если с первыми двумя аргументами все понятно — их суть соответствует названию, то стоит остановиться подробнее на третьем («единице»), так как именно он позволяет варьировать результат использования функции выбора блока расчета разницы между датами:
- «D» — количество дней между датами;
- «M» — количество полных месяцев между датами;
- «Y» — количество полных лет между датами;
- «ГМ» — разница дат в месяцах;
- «MD» — разница между датами в днях, исключая месяцы и годы;
- «ГД» — это разница между датами в днях без учета лет.
В нашем случае мы покажем пример использования аргумента «YD», поскольку цель вычисления — определить количество дней между датами в году.
Основное отличие от простого вычитания одной даты из другой заключается в порядке аргументов функции: дата начала (предыдущая дата) выбирается в качестве первого аргумента, а дата окончания (следующая) выбирается в качестве второго. Опишем алгоритм расчета ниже.
- Выбираем целевую ячейку, проверяем ее формат как описано выше.
- Описанная функция отсутствует в функции мастера, поэтому мы вручную вставляем ее в ячейку, строго придерживаясь синтаксиса.
- Нажмите Enter и проверьте результат. Как мы видим, это похоже на то, что мы получили с помощью простой формулы вычитания. Значит все сделано правильно.
Как прибавить (вычесть) несколько месяцев к дате в Excel
Чтобы прибавить (или отнять) определённое количество месяцев к дате, нужно использовать функцию ДАТА
(DATE) или ДАТАМЕС
(EDATE), как показано ниже.
Пример 1. Прибавляем несколько месяцев к дате с помощью функции ДАТА
Если список дат находится, например, в столбце A
, укажите количество месяцев, которые Вы хотите добавить (положительное число) или отнять (отрицательное число) в какой-то ячейке, скажем, в C2
.
Введите в ячейку B2
указанную ниже формулу, щёлкните по выделенному углу ячейки и протащите его мышкой вниз по столбцу B
до последней заполненной ячейки в столбце A
. Формула из ячейки B2
будет скопирована во все ячейки столбца B
.
ДАТА(ГОД(A2);МЕСЯЦ(A2)+$C$2;ДЕНЬ(A2))
=DATE(YEAR(A2),MONTH(A2)+$C$2,DAY(A2))
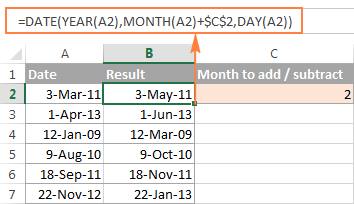
Посмотрим, что делает эта формула. Логика формулы ясна и очевидна. Функция ДАТА(год
; месяц
; день
)
получает следующие аргументы:
-
Год
из даты в ячейке A2
; -
Месяц
из даты в ячейке A2
+ количество месяцев, указанное в ячейке C2
; -
День
из даты в ячейке A2
;
Всё просто! Если Вы введёте в C2
отрицательное число, формула вычтет месяцы, а не прибавит.
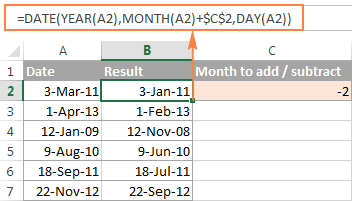
Естественно, ничто не мешает Вам ввести минус прямо в формуле, чтобы вычесть месяцы:
ДАТА(ГОД(A2);МЕСЯЦ(A2)-$C$2;ДЕНЬ(A2))
=DATE(YEAR(A2),MONTH(A2)-$C$2,DAY(A2))
И, конечно, вы можете указать число прибавляемых или вычитаемых месяцев непосредственно в формуле без ссылки на ячейку. Готовые формулы будут выглядеть примерно так:
Прибавить месяцы
к дате:
ДАТА(ГОД(A2);МЕСЯЦ(A2)+2;ДЕНЬ(A2))
=DATE(YEAR(A2),MONTH(A2)+2,DAY(A2))
Вычесть месяцы
из даты:
ДАТА(ГОД(A2);МЕСЯЦ(A2)-2;ДЕНЬ(A2))
=DATE(YEAR(A2),MONTH(A2)-2,DAY(A2))
Пример 2. Прибавляем или вычитаем месяцы из даты с помощью функции ДАТАМЕС
В Excel предусмотрена специальная функция, которая возвращает дату, отстоящую от заданной на определенное количество месяцев назад или вперёд, – это функция ДАТАМЕС
(EDATE). Она доступна в последних версиях Excel 2007, 2010, 2013 и новой Excel 2016.
При использовании ДАТАМЕС
(EDATE) Вы указываете два следующих аргумента:
-
Начальная дата
– дата, от которой отсчитывается количество месяцев. -
Месяцы
– количество месяцев, которые нужно прибавить (положительное число) или отнять (отрицательное число).
Эти формулы дадут тот же самый результат, что и формулы с функцией ДАТА
(DATE) в предыдущем примере:

При использовании функции ДАТАМЕС
(EDATE) начальную дату и количество месяцев можно указывать непосредственно в формуле. Даты можно задавать с помощью функции ДАТА
(DATE) или как результат выполнения других формул. Например:
Эта формула прибавляет 10 месяцев к 7 мая 2015 года
ДАТАМЕС(ДАТА(2015;5;7);10)
=EDATE(DATE(2015,5,7),10)
Эта формула отнимает 10 месяцев от сегодняшней даты
ДАТАМЕС(СЕГОДНЯ();-10)
=EDATE(TODAY(),-10)
Примечание:
Функция ДАТАМЕС
(EDATE) возвращает просто целое число. Чтобы представить его как дату, необходимо применить к ячейке формат даты. Как это сделать, указано в статье Как изменить формат даты в Excel
.
Функция РАНГ
Возвращает позицию элемента в списке по его значению, относительно значений других элементов. Результатом функции будет не индекс (фактическое расположение) элемента, а число, указывающее, какую позицию занимал бы элемент, если список был отсортирован либо по возрастанию либо по убыванию.По сути, функция РАНГ выполняет обратное действие функциям НАИБОЛЬШИЙ и НАИМЕНЬШИЙ, т.к. первая находит ранг по значению, а последние находят значение по рангу.Текстовые и логические значения игнорируются.
Синтаксис: =РАНГ(число; ссылка; ), где
- число – обязательный аргумент. Числовое значение элемента, позицию которого необходимо найти.
- ссылка – обязательный аргумент, являющийся ссылкой на диапазон со списком элементов, содержащих числовые значения.
- порядок – необязательный аргумент. Логическое значение, отвечающее за тип сортировки:
- ЛОЖЬ – значение по умолчанию. Функция проверяет значения по убыванию.
- ИСТИНА – функция проверяет значения по возрастанию.
Если в списке отсутствует элемент с указанным значением, то функцией возвращается ошибка #Н/Д.Если два элемента имеют одинаковое значение, то возвращается ранг первого обнаруженного.Функция РАНГ присутствует в версиях Excel, начиная с 2010, только для совместимости с более ранними версиями. Вместо нее внедрены новые функции, обладающие тем же синтаксисом:
- РАНГ.РВ – полная идентичность функции РАНГ. Добавленное окончание «.РВ», сообщает о том, что, в случае обнаружения элементов с равными значениями, возвращается высший ранг, т.е. самого первого обнаруженного;
- РАНГ.СР – окончание «.СР», сообщает о том, что, в случае обнаружения элементов с равными значениями, возвращается их средний ранг.
В данном случае используется возврат ранга при проверке диапазона значений по возрастанию.
На следующем изображении отображено использование функции с проверкой значений по убыванию. Так как в диапазоне имеется 2 ячейки со значением 2, то возвращается ранг первой обнаруженной в указанном порядке.
Функция DATEADD
DATEADD ( datepart , number, date )
Эта функция возвращает значение типа datetime, которое получается добавлением к дате date количества интервалов типа datepart, равного number.
Например, мы можем к заданной дате добавить любое число лет, дней, часов, минут и т.д.
Допустимые значения аргумента datepart приведены ниже и взяты из BOL.
| Datepart | Допустимые сокращения |
| Year — год | yy, yyyy |
| Quarter — квартал | qq, q |
| Month — месяц | mm, m |
| Dayofyear — день года | dy, y |
| Day — день | dd, d |
| Week — неделя | wk, ww |
| Hour — час | hh |
| Minute — минута | mi, n |
| Second — секунда | ss, s |
| Millisecond — миллисекунда | ms |
| SELECT DATEADD(day, 7, current_timestamp) |
| SELECT DATEADD(ww, 1, current_timestamp) |
| SELECT DATEADD(mm, 1/4, current_timestamp) |
datepartCURRENT_TIMESTAMPGETDATE()Пример
| SELECT DATEADD(day, 7, (SELECT MAX(date) max_date FROM pass_in_trip)) |
datetime
Преобразование даты и времени из текста
ДАТАЗНАЧ () и ВРЕМЯЗНАЧ ()
Все вышеперечисленные функции отлично работают с порядковыми номерами в формате даты в Excel. К сожалению, даты и время часто импортируются на листы в виде текста. Чтобы перевести текстовые строки в формат даты и времени используют функции ДАТАЗНАЧ() и ВРЕМЯЗНАЧ(). Синтаксис для каждого следующий:
= ДАТАЗНАЧ (дата_как_текст)
= ВРЕМЯЗНАЧ (время_как_текст)
Аргументы функций могутпринимать любую текстовую строку, которая выглядит как дата или время.
Примеры работы функций:
Будьте внимательны!
Одна из проблем, с которой часто сталкиваются пользователи Excel, заключается в том, что программа иногда неверно интерпретирует текстовые поля как даты. Пример здесь:
Видете, что разное положение цифры 20 влияет на исходный результат. Поэтому будьте осторожны при вводе дат, особенно если Вы импортируете данные из других источников. Чтобы не получилось, как в моей истории в начале статьи))
Помните: время очень ценный ресурс. И каждая секунда на счету. Excel знает об этом все. Поэтому будьте внимательнее и не теряйте время!
Функция DATEDIFF
DATEDIFF ( datepart , startdate , enddate )
Функция возвращает интервал времени, прошедшего между двумя временными отметками — startdate
(начальная отметка) и enddate (конечная отметка). Этот интервал может быть измерен в разных
единицах. Возможные варианты определяются аргументом datepart и перечислены выше применительно
к функции DATEADD.
Пример (схема 4). Определить количество дней, прошедших между первым и последним совершенными рейсами.
| SELECT DATEDIFF(dd, (SELECT MIN(date) FROM pass_in_trip), (SELECT MAX(date) FROM pass_in_trip)) |
Примерtime_outtime_indatetimedatetime
| SELECT DATEDIFF(mi, time_out, time_in) dur FROM trip WHERE trip_no=1123, |
datetimeDATEPART
Функция РАЗНДАТ – разность двух дат в днях, месяцах и годах
Предположим, вы работаете в пенсионном фонде и хотите определить трудовой стаж в количестве лет, дней, месяцев и так далее. Это можно сделать с помощью функции РАЗНДАТ.
Ее синтаксис элементарный.
РАЗНДАТ(начальная_дата; конечная_дата; способ_измерения)
Единственный из этих аргументов, который действительно может вызвать вопросы у неподготовленного читателя – это способ измерения. С его помощью мы задаем, в каких единицах будет измеряться разница между датами. Это может быть количество месяцев, лет или количество месяцев без учета лет. Еще один вариант – это количество дней без учета месяцев и лет.
Важно учесть, что в некоторых случаях эта функция может вернуть неправильное значение. Это бывает, когда день первой даты больше, чем день второй
Такая ситуация может быть, например, когда нужно рассчитать количество дней между двумя датами, первая из которых происходила в конце месяца, а другая – в начале следующего.
Пример №1. Подсчет количества лет между двумя датами
На примере выше, формула возвращает количество лет между двумя датами. Например, функция вернет значение “27” если вы захотите посчитать количество полных лет между двумя датами 19 июня 1989 года и 26 марта 2017 года. Система подсчитывает количество полных лет и игнорирует количество месяцев и дней между датами.
Разница дат в полных месяцах
Чтобы определить количество полных месяцев, которое прошло с одной даты до другой, необходимо воспользоваться такой же самой формулой, которая была приведена выше, только третий аргумент должен содержать аргумент m.
То есть, формула следующая.
=РАЗНДАТ(A2;B2;”m”)
Эта формула также может давать несколько неточные данные. Поэтому всегда нужно перепроверять значения самостоятельно.
Разница в днях без учета лет
Эта формула также может использоваться для определения количества дней между двумя датами, но при этом не учитывать количество лет, которое прошло между этими двумя временными точками. Эта возможность есть, но пользоваться ею настоятельно не рекомендуется, потому что искажений в этом случае может быть еще больше.
1
Эта формула вернет правильный результат только тогда, когда в компьютере показано правильное время. Конечно, в большинстве современных операционных системах дата и время определяется автоматически, но иногда случаются сбои. Поэтому перед тем, как подсчитывать разницу в днях без учета лет, нужно убедиться, что на компьютере установлена правильная дата и время. Особенно если электронная таблица пересылалась другому человеку.
Количество рабочих дней между двумя датами
Здесь ситуация чуть сложнее. Необходимо не учитывать субботы с воскресеньями и праздники. Для такого расчета лучше воспользоваться функцией ЧИСТРАБДНИ (NETWORKDAYS) из категории Дата и время. В качестве аргументов этой функции необходимо указать начальную и конечную даты и ячейки с датами выходных (государственных праздников, больничных дней, отпусков, отгулов и т.д.):
Примечание: Эта функция появилась в стандартном наборе функций Excel начиная с 2007 версии. В более древних версиях сначала необходимо подключить надстройку Пакета анализа. Для этого идем в меню Сервис — Надстройки (Tools — Add-Ins) и ставим галочку напротив Пакет анализа (Analisys Toolpak). После этого в Мастере функций в категории Дата и время появится необходимая нам функция ЧИСТРАБДНИ (NETWORKDAYS).
Сдвиг даты на заданное количество дней
Поскольку одни сутки в системе отсчета даты Excel принимаются за единицу (см.выше), то для вычисления даты, отстоящей от заданной на, допустим, 20 дней, достаточно прибавить к дате это число.
Сдвиг даты на заданное количество рабочих дней
Эту операцию осуществляет функция РАБДЕНЬ (WORKDAY). Она позволяет вычислить дату, отстоящую вперед или назад относительно начальной даты на нужное количество рабочих дней (с учетом выходных суббот и воскресений и государственных праздинков). Использование этой функции полностью аналогично применению функции ЧИСТРАБДНИ(NETWORKDAYS) описанной выше.
Вычисление дня недели
Вас не в понедельник родили? Нет? Уверены? Можно легко проверить при помощи функции ДЕНЬНЕД (WEEKDAY) из категории Дата и время.
Первый аргумент этой функции — ячейка с датой, второй — тип отсчета дней недели (самый удобный — 2).
Вычисление временных интервалов
Поскольку время в Excel, как было сказано выше, такое же число, как дата, но только дробная его часть, то с временем также возможны любые математические операции, как и с датой — сложение, вычитание и т.д.
Нюанс здесь только один. Если при сложении нескольких временных интервалов сумма получилась больше 24 часов, то Excel обнулит ее и начнет суммировать опять с нуля. Чтобы этого не происходило, нужно применить к итоговой ячейке формат 37:30:55:
Другие расчеты даты и времени
Как показано выше, функция РАЗНДАТ вычисляет разницу между датой начала и конечной датой. Однако вместо ввода определенных дат можно также использовать функцию Today () в формуле. При использовании функции TODAY () Excel использует текущую дату на компьютере. Имейте в виду, что при повторном открытии файла в будущем этот файл изменится.
Обратите внимание на то, что на момент написания статьи день – 6 октября 2016 г. Используйте ЧИСТРАБДНИ
INTL, если требуется вычислить количество рабочих дней между двумя датами. Кроме того, вы можете также исключить выходные и праздничные дни
Используйте ЧИСТРАБДНИ. INTL, если требуется вычислить количество рабочих дней между двумя датами. Кроме того, вы можете также исключить выходные и праздничные дни.
Прежде чем начать, выполните указанные ниже действия.Решите, нужно ли исключить даты праздников. Если это так, введите список дат праздников в отдельную область или на лист. Каждый день праздников помещается в отдельную ячейку. Затем выделите эти ячейки, а затем выберите формулы > задать имя. Назовите диапазон михолидайси нажмите кнопку ОК. Затем создайте формулу, выполнив указанные ниже действия.
В этом примере Дата начала находится в ячейке D53, а Дата окончания — в ячейке E53.
2. в другой ячейке введите формулу, например:
Введите формулу, например приведенный выше пример. 1 в формуле определяет «Суббота» и «воскресенье» в качестве выходных дней и исключает их из итогового значения.
Примечание. в Excel 2007 нет ЧИСТРАБДНИ. МЕЖД. Однако у него есть ЧИСТРАБДНИ. Приведенный выше пример будет выглядеть следующим образом в Excel 2007: = ЧИСТРАБДНИ (D53, E53). Вы не укажете 1, так как ЧИСТРАБДНИ предполагает, что выходные дни — суббота и воскресенье.
3. при необходимости измените значение 1.
Если Суббота и воскресенье не являются выходными днями, измените значение 1 на другой в списке IntelliSense. Например, 2 устанавливает воскресенье и понедельник в выходные дни.
Если вы используете Excel 2007, пропустите этот шаг. Функция ЧИСТРАБДНИ в Excel 2007 всегда предполагает, что выходные дни — суббота и воскресенье.
4. Введите имя диапазона праздников.
Если вы создали имя диапазона праздников в приведенном выше разделе «Начало работы», введите его в конце, как показано ниже. Если у тебя нет праздников, вы можете покинуть запятую и Михолидайс. Если вы используете Excel 2007, вышеприведенный пример будет выглядеть следующим образом: = ЧИСТРАБДНИ (D53, E53, михолидайс).
ПероЕсли вы не хотите ссылаться на имя диапазона праздников, вы также можете ввести диапазон, например D35: E:39. Кроме того, вы можете ввести каждый праздник в формуле. Например, если праздничные дни – 1 января и 2 из 2016, введите их следующим образом: = ЧИСТРАБДНИ. Межд (D53, E53, 1, ). В Excel 2007 оно будет выглядеть следующим образом: = ЧИСТРАБДНИ (D53, E53, . 2016″>)
Чтобы вычислить затраченное время, можно вычесть один раз из другого. Сначала введите время начала в ячейке и время окончания в другой. Убедитесь в том, что все время, в том числе часы, минуты и пробелы, заполните до полудня или PM. Вот что нужно для этого сделать:
1. Введите время начала и время окончания.
В этом примере время начала находится в ячейке D80, а время окончания — в E80. Убедитесь, что вводите часы, минуты и пробелы перед символами AM и PM.
Выберите обе даты и нажмите клавиши CTRL + 1 (или
3. вычитание двух значений.
В другой ячейке вычитаете начальную ячейку из ячейки «время окончания».
4. Задайте формат ч.
Нажмите клавиши CTRL+1 (или
Чтобы вычислить время между двумя датами и временем, вы можете просто вычесть один из них. Однако вы должны применить форматирование к каждой ячейке, чтобы убедиться, что Excel возвращает нужный результат.
1. Введите два полных значения даты и времени.
В одной ячейке введите дату и время начала. В другой ячейке введите дату и время полного окончания. Каждая ячейка должна иметь месяц, день, год, час, минуту и пробел до полудня или PM.
Выберите обе ячейки, а затем нажмите клавиши CTRL + 1 (или
3. вычитание двух значений.
В другой ячейке вычитаете дату и время начала из даты и времени окончания. Результат, скорее всего, будет выглядеть как число и десятичное значение. Это будет исправлено на следующем этапе.
Как использовать функцию EDATE в Excel
В этом руководстве мы хотим найти даты по прошествии нескольких месяцев, после каждой даты; например, мы хотим найти дату через пять месяцев после 20-20 января.
Сначала щелкните ячейку, в которой вы хотите увидеть результат, затем введите = ДАТА (A2; B2).
Нажмите Войти, вы увидите свой результат; отрицательное значение в таблице (-2) перейдет на два месяца раньше даты в таблице.
Если результат не дата, а порядковые значения, щелкните правой кнопкой мыши ячейку результата в раскрывающемся меню выберите Формат ячеек.
в Формат ячеек диалоговое окно выберите дату; справа выберите тип * 14.03.2012.
Нажмите ОК, это изменится на дату.
Поместите курсор в нижний конец ячейки. Вы увидите Плюс символ; потяните его вниз. Вы увидите другие результаты в другой ячейке.
Есть еще два варианта, с помощью которых вы можете поместить функцию EDATE в ячейку.
Вариант номер один — нажать на FX; появится диалоговое окно функции вставки.
в Вставить функцию В диалоговом окне вы можете выбрать нужную категорию функции. Выберите категорию Дата и время.
В списке «Выберите функцию» выберите «РЕДАКТИРОВАТЬ».
А Аргумент функции появится диалоговое окно. В диалоговом окне, где вы видите Дата начала тип A2 или щелкните ячейку A2, он появится в поле ввода.
В Месяцы тип B5 или щелкните ячейку B5, который автоматически появляется в поле ввода.
Теперь нажмите Ok вы увидите свой результат.
Щелкните нижний край и перетащите, чтобы увидеть другие результаты.
Вариант второй — перейти к Формулы. в Функция и библиотека группа, щелкните Дата и время; в его выпадающем списке выберите EDATE. Появится диалоговое окно «Аргумент функций».
в Аргумент функций диалоговое окно в Дата начала, тип A2 или щелкните ячейку A2, который автоматически появляется в поле ввода.
В Месяцы тип B5 или щелкните ячейку B5, он автоматически появится в поле ввода.
Выбирать Ok; вы увидите свои результаты.
Как вычитать даты в Excel
Представим, что у Вас в ячейках A2 и B2 содержатся даты, и необходимо отнять одну дату из иной, чтоб выяснить, сколько меж ними дней. Как нередко бывает в Excel, этот итог можно получить несколькими методами.
Пример 1. Конкретно вычитаем одну дату из иной
Думаю, Вы понимаете, что Excel хранит даты в виде целых чисел, начиная с 1, что соответствует 1 января 1900 г. Потому Вы сможете просто арифметически отнять одно число из другого:
Пример 2. Вычитание дат при помощи функции РАЗНДАТ
Если предшествующая формула кажется Для вас очень обычной, этот же итог можно получить наиболее изощрённым методом при помощи функции РАЗНДАТ (DATEDIF).
Последующий набросок указывает, что обе формулы возвращают однообразный итог, кроме ряда 4, где функция РАЗНДАТ (DATEDIF) возвращает ошибку #ЧИСЛО! (#NUM!). Поглядим, почему это происходит.
Когда Вы вычитаете наиболее позднюю дату (6 мая 2015) из наиболее ранешней (1 мая 2015), операция вычитания возвращает отрицательное число. Но синтаксис функции РАЗНДАТ (DATEDIF) не дозволяет, чтоб исходная дата была больше конечной даты и, естественно, возвращает ошибку.
Пример 3. Вычитаем дату из текущей даты
Чтоб отнять определенную дату из текущей даты, Вы сможете употреблять всякую из ранее обрисованных формул. Просто заместо нынешней даты используйте функцию СЕГОДНЯ (TODAY):
Как и в прошлом примере, формулы непревзойденно работают, когда текущая дата больше, чем вычитаемая. В неприятном случае функция РАЗНДАТ (DATEDIF) возвращает ошибку.
Пример 4. Вычитание дат при помощи функции ДАТА
Если Вы предпочитаете вводить даты конкретно в формулу, указывайте их при помощи функции ДАТА (DATE), а потом вычитайте одну дату из иной.
Функция ДАТА имеет последующий синтаксис: ДАТА(год; месяц; денек).
К примеру, последующая формула вычитает 15 мая 2015 года из 20 мая 2015 года и возвращает разность – 5 дней.
Подводим результат. Если необходимо вычитать даты в Excel, и Вы желаете найти количество дней меж 2-мя датами, имеет смысл созодать это самым обычным и естественным методом – впрямую вычитать одну дату из иной.
Если необходимо подсчитать количество месяцев либо лет меж 2-мя датами, тогда функция РАЗНДАТ (DATEDIF) – единственное вероятное решение. В продолжении статьи Вы найдёте несколько примеров формул, тщательно раскрывающих эту функцию.
Сейчас, когда Вы понимаете, как вычитать одну дату из иной, поглядим, как можно прибавить либо отнять из даты определённое количество дней, месяцев либо лет. Для этого существует несколько функций Excel. Что конкретно избрать зависит от того, какие единицы времени требуется прибавить либо отнять.
Несколько условий в виде даты.
Правила работы с датами очень похожи на рассмотренные выше вычисления с числами.
1.Подсчет дат в определенном интервале.
Для подсчета дат, попадающих в определенный временной интервал, вы также можете использовать СЧЕТЕСЛИМН с двумя критериями или же комбинацию двух функций СЧЕТЕСЛИ.
Следующие выражения подсчитывают в области с D2 по D21 количество дат, приходящихся на период с 1 по 7 февраля 2020 года включительно:
2. Подсчет на основе нескольких дат.
Таким же образом вы можете использовать СЧЕТЕСЛИМН для подсчета количества дат в разных столбцах, которые соответствуют 2 или более требованиям. Например, давайте посчитаем, сколько заказов было принято до 1 февраля и затем доставлено после 5 февраля:
Как обычно, запишем двумя способами: со ссылками и без них:
3. Подсчет дат с различными критериями на основе текущей даты
Вы можете использовать функцию СЕГОДНЯ() для подсчета дат по отношению к сегодняшнему дню.
Эта формула с двумя областями и двумя критериями ответит вам, сколько товаров уже куплено, но еще не доставлено.
Она допускает множество возможных вариаций. В частности, вы можете настроить ее, чтобы подсчитать, сколько заказов было оформлено более недели назад и пока еще не доставлено:
Вот такими способами можно сосчитать ячейки, удовлетворяющие различным условиям.
Я надеюсь, что вы найдете эти примеры и советы полезными. В любом случае, я благодарю вас за чтение и надеюсь увидеть вас в нашем блоге ещё не раз.
Функции времени ГОД, МЕСЯЦ, ДЕНЬ в Excel
В этой статье мы поговорим о трёх основных функций дат, это функция ГОД, функция МЕСЯЦ и функция ДЕНЬ в Excel. Это три составляющие любой даты и теперь рассмотрим, как с ними работать и для чего это нам надо. В первую очередь, эти функции служат для извлечения определенного параметра из имеющейся даты, мы может отдельно изъять год, числовую последовательность месяца или дня. Использование этих функций будет актуально когда, к примеру, нужно будет поделить ваши данные по временным отрезкам по годам, по месяцам или по дням. Часто использование этих функций оправдано при работе со статистическими данными, когда их применение улучшают показатели анализа.
Теперь давайте рассмотрим каждую из функций времени по отдельности:
Функция ГОД в Excel
Основная обязанность, которую выполняет функция ГОД в Excel, является возврат года, который будет соответствовать указанной дате. Сам год будет определять функция ГОД как целое число в диапазоне от 1900 года до 9999 года.
Синтаксис, который использует функция ГОД в Excel очень простой:
=ГОД(указаная_дата_в_числовом_формате)
Дата_в_числовом_формате, является обязательным аргументом и представляет собой дату, год которой следует вычислить. Даты нужно вводить при помощи функции ДАТА, указывать ссылкой на ячейку, которая содержит дату в соответствующем формате или это будет результат отдельных расчётов иных функций и формул
Важно!В случае, когда дата будет введена как текст, это приведёт к ошибкам и проблемам.
Стоит знать что значения, которое возвращает функция ГОД в Excel полностью, ведется по григорианскому календарю, без разницы какой формат для даты был указан. Даже если вы указываете дату по другому летоисчислению или альтернативному календарю, значение которое функция ГОД вернет, будет соответствовать дате григорианского календаря.
Все даты MS Excel хранит как последовательные числа и именно это позволяет нам работать с ними и использовать в своих вычислениях. По умолчанию первая дата под номером 1, это 1 января 1900 года, а вот, к примеру, 1 января 2018 года будет предоставлен числом 43101, так разница между этими двумя датами будет составлять 43101 день.
Функция МЕСЯЦ в Excel
Главная особенность, как используется функция МЕСЯЦ в Excel, это возврат значения месяца из даты, который заданный как числовой формат. Месяц будет возвращен функцией как целое число в диапазоне чисел от 1 до 12, что соответствует месяцам от января до декабря.
Синтаксис, который использует функция МЕСЯЦ в Excel, простой и незатейливый:
=МЕСЯЦ(ваша_дата_в_числовом_формате)
Дата_в_числовом_формате, является обязательным аргументом и представляет собой дату, месяц которой следует вычислить. Даты нужно вводить при помощи функции ДАТА, указывать ссылкой на ячейку, которая содержит дату в соответствующем формате или это будет результат отдельных расчётов иных функций и формул
Важно!В случае, когда дата будет введена как текст, это приведёт к ошибкам и проблемам.
Особенности, как используется функция МЕСЯЦ в Excel, соответствуют аналогично предыдущей рассматриваемой функции, так как формат дат распространяется на все функции времени.
Функция ДЕНЬ в Excel
Основная обязанность, которую выполняет функция ДЕНЬ в Excel, является возврат число дня, которое будет в указанной дате. День будет возвращен функцией как целое число в диапазоне чисел от 1 до 31, что зависит от максимального количества дней в месяце.
Синтаксис, который использует функция ДЕНЬ в Excel, так же не отличаеться обилием аргументов:
=ДЕНЬ(ваша_дата_в_числовом_формате)
Дата_в_числовом_формате, является обязательным аргументом и представляет собой дату, день которой следует вычислить. Даты нужно вводить при помощи функции ДАТА, указывать ссылкой на ячейку, которая содержит дату в соответствующем формате или это будет результат отдельных расчётов иных функций и формул
Важно!В случае, когда дата будет введена как текст, это приведёт к ошибкам и проблемам.
Как и предыдущие функции, функция ДЕНЬ в Excel хранит даты как последовательные числа и значения которые она возвращает, соответствуют датам григорианского календаря.
Отдельно для каждой функции я решил не создавать примеры их использования, поскольку они очень схожи в характере работы, рознятся только полученные результаты, разницу вы можете изучить на скриншоте:
Как посчитать количество дней в Excel
Ну, вот и всё что я, пока, хотел вам рассказать о таких функциях работы с датами как функция ГОД, функция МЕСЯЦ и функция ДЕНЬ. Очень надеюсь, что моя статья вам помогла в решении вашей проблемы. Жду ваши лайки и комментарии, делитесь статьей с друзьями и коллегами, пусть нас будет много!
Использование функций в Excel
Функции в Excel – еще один важный элемент этого приложения. По своей сути функция – это краткая запись часто используемых формул. Например, вместо того, чтобы писать формулу =B2+B3+B4+B5+B6, можно использовать функцию =СУММ(B2:B6). Функций существует очень много, они разделены по категориям. При помощи них можно выполнять не только математические вычисления, но и производить статистические, финансовые, инженерные расчеты и многое другое.
Начинающим пользователям рекомендуется при изучении функций Excel воспользоваться мастером функций. Найти его можно, щелкнув мышкой на значок функции, расположенный около строки формул или нажав на треугольник в верхнем меню Excel около значка суммы.
Рассмотрим простой пример. Необходимо рассчитать итоговую сумму по заданному столбцу. Используем для этой цели функцию, которая вычисляет сумму в указанном диапазоне ячеек.
- Щелкните мышкой по ячейке, в которой будет указана итоговая сумма.
- Нажмите на значок вызова функций.
- Выберите нужную функцию из списка категорий и нажмите кнопку ОК. В данном случае это будет функция СУММ. К каждой функции есть краткое описание того, что она делает.
- Выберите аргументы функции. В данном случае это будет диапазон ячеек с D2 по D8.
- После нажатия кнопки «ОК» в итоговой ячейке появится результат расчета общей суммы.
Для каждой из функций Excel в мастере функций можно посмотреть краткую подсказку или вызвать справку по этой функции. Выбранную функцию вы можете отредактировать в строке формул. Имеется возможность также ввести функцию вручную, просто набрав ее в строке формул, не используя при этом мастер функций.