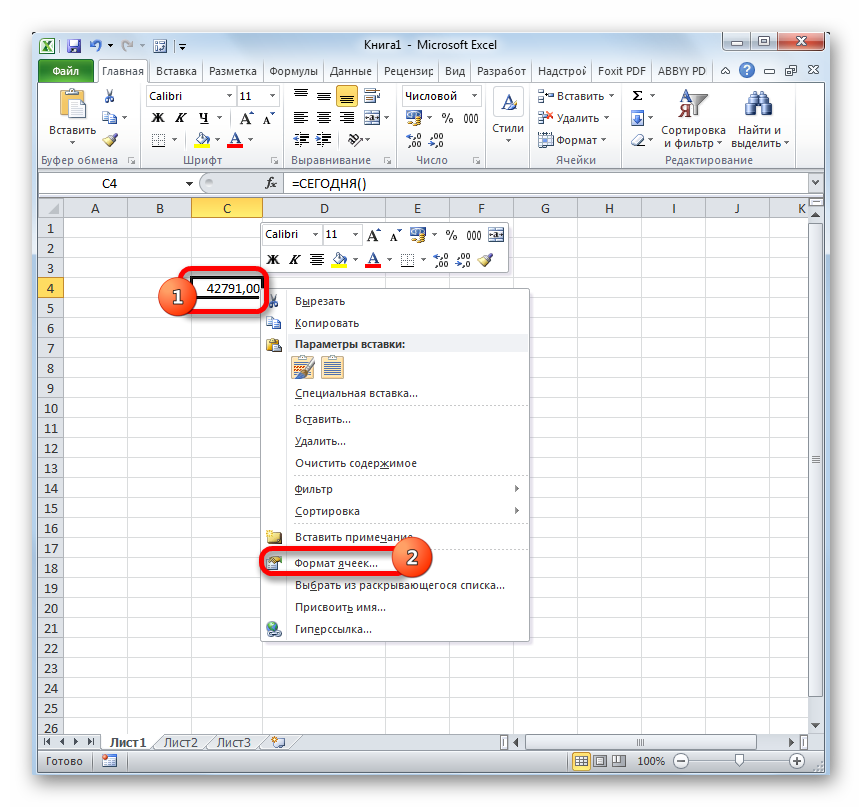Нормальное распределение в статистике
История закона насчитывает 300 лет. Первым открывателем стал Абрахам де Муавр, который придумал аппроксимацию биномиального распределения еще 1733 году. Через много лет Карл Фридрих Гаусс (1809 г.) и Пьер-Симон Лаплас (1812 г.) вывели математические функции.
Лаплас также обнаружил замечательную закономерность и сформулировал центральную предельную теорему (ЦПТ), согласно которой сумма большого количества малых и независимых величин имеет нормальное распределение.
Нормальный закон не является фиксированным уравнением зависимости одной переменной от другой. Фиксируется только характер этой зависимости. Конкретная форма распределения задается специальными параметрами. Например, у = аx + b – это уравнение прямой. Однако где конкретно она проходит и под каким наклоном, определяется параметрами а и b. Также и с нормальным распределением. Ясно, что это функция, которая описывает тенденцию высокой концентрации значений около центра, но ее точная форма задается специальными параметрами.
Кривая нормального распределения Гаусса имеет следующий вид.
График нормального распределения напоминает колокол, поэтому можно встретить название колоколообразная кривая. У графика имеется «горб» в середине и резкое снижение плотности по краям. В этом заключается суть нормального распределения. Вероятность того, что случайная величина окажется около центра гораздо выше, чем то, что она сильно отклонится от середины.
На рисунке выше изображены два участка под кривой Гаусса: синий и зеленый. Основания, т.е. интервалы, у обоих участков равны. Но заметно отличаются высоты. Синий участок удален от центра, и имеет существенно меньшую высоту, чем зеленый, который находится в самом центре распределения. Следовательно, отличаются и площади, то бишь вероятности попадания в обозначенные интервалы.
Формула нормального распределения (плотности) следующая.
Формула состоит из двух математических констант:
π – число пи 3,142;
е – основание натурального логарифма 2,718;
двух изменяемых параметров, которые задают форму конкретной кривой:
m – математическое ожидание (в различных источниках могут использоваться другие обозначения, например, µ или a>);
σ2 – дисперсия;
ну и сама переменная x, для которой высчитывается плотность вероятности.
Конкретная форма нормального распределения зависит от 2-х параметров: математического ожидания (m) и дисперсии (σ2). Кратко обозначается N(m, σ2) или N(m, σ). Параметр m (матожидание) определяет центр распределения, которому соответствует максимальная высота графика. Дисперсия σ2 характеризует размах вариации, то есть «размазанность» данных.
Параметр математического ожидания смещает центр распределения вправо или влево, не влияя на саму форму кривой плотности.
А вот дисперсия определяет остроконечность кривой. Когда данные имеют малый разброс, то вся их масса концентрируется у центра. Если же у данных большой разброс, то они «размазываются» по широкому диапазону.
Плотность распределения не имеет прямого практического применения. Для расчета вероятностей нужно проинтегрировать функцию плотности.
Вероятность того, что случайная величина окажется меньше некоторого значения x, определяется функцией нормального распределения:
P(a ≤ X < b) = Ф(b) – Ф(a)
Как в таблице Excel сгенерировать несколько дат
Если вы работаете с основанными на времени данными, вам, возможно, понадобится вставить некоторое количество дат в таблицу. Например, в приложении для отслеживания продаж вы можете ввести ряд дат для квартала, убедившись, конечно, в том, что были пропущены те даты, которые пришлись на выходные дни.
Использование автозаполнения
Наиболее эффективный способ ввести несколько дат, который не требует никаких формул, — использование функции автоматического заполнения. Введите первую дату, а затем перетащите маркер заполнения ячейки, нажимая при этом правую кнопку мыши. Отпустите кнопку мыши и выберите команду контекстного меню Заполнить по месяцам (рис. 108.1).
Рис. 108.1. Использование функции автозаполнения для создания серии дат
В некоторых ситуациях необходимо ввести две даты, прежде чем использовать функцию автозаполнения. Например, если вам требуется ввести даты, которые представляют собой идущие подряд понедельники, вы должны ввести первые две даты из серии. Затем выберите обе даты, щелкните правой кнопкой мыши и выберите в контекстном меню пункт Заполнить по дням.
Использование формул
Еще один способ ввести ряд дат основан на использовании формул. Преимущество формулы (а не функции автозаполнения) состоит в том, что вы можете изменить первую дату, а все остальные обновятся автоматически. Введите начальную дату в ячейку, а затем используйте формулы (копируя вниз по столбцу) для создания дополнительных дат. В следующих примерах предположим, что вы ввели первую дату из серии в ячейку А1, а формулу — в ячейку А2. Затем можно скопировать эту формулу вниз по столбцу столько раз, сколько это необходимо.
Для генерации серии дат, разделенных семью днями, используйте такую формулу: =A1+7 .
Для создания серии дат, разделенных одним месяцем, используйте следующую формулу: =ДАТА(ГОД(A1);МЕСЯЦ(A1)+1;ДЕНЬ(A1))
Для создания серии дат, разделенных одним годом, используйте эту формулу: =ДАТА(ГОД(A1)+1;МЕСЯЦ(A1);ДЕНЬ(A1)
Для создания серии, включающей только будние дни (все дни, кроме субботы и воскресенья), используйте следующую формулу. Она предполагает, что дата в ячейке А1 не является выходным днем: =ЕСЛИ(ДЕНЬНЕД(A1)=6;A1+3;A1+1) . Эта формула возвращает серийный номер даты, так что вам нужно отформатировать ячейки для отображения дат.
Вставка текущей даты и времени.
В Microsoft Excel вы можете сделать это в виде статического или динамического значения.
Как вставить сегодняшнюю дату как статическую отметку.
Для начала давайте определим, что такое отметка времени. Отметка времени фиксирует «статическую точку», которая не изменится с течением времени или при пересчете электронной таблицы. Она навсегда зафиксирует тот момент, когда ее записали.
Таким образом, если ваша цель — поставить текущую дату и/или время в качестве статического значения, которое никогда не будет автоматически обновляться, вы можете использовать одно из следующих сочетаний клавиш:
- Ctrl + ; (в английской раскладке) или Ctrl+Shift+4 (в русской раскладке) вставляет сегодняшнюю дату в ячейку.
- Ctrl + Shift + ; (в английской раскладке) или Ctrl+Shift+6 (в русской раскладке) записывает текущее время.
- Чтобы вставить текущую дату и время, нажмите Ctrl + ; затем нажмите клавишу пробела, а затем Ctrl + Shift +;
Скажу прямо, не все бывает гладко с этими быстрыми клавишами. Но по моим наблюдениям, если при загрузке файла у вас на клавиатуре был включен английский, то срабатывают комбинации клавиш на английском – какой бы язык бы потом не переключили для работы. То же самое – с русским.
Как сделать, чтобы дата оставалась актуальной?
Если вы хотите вставить текущую дату, которая всегда будет оставаться актуальной, используйте одну из следующих функций:
- =СЕГОДНЯ()- вставляет сегодняшнюю дату.
- =ТДАТА()- использует текущие дату и время.
В отличие от нажатия специальных клавиш, функции ТДАТА и СЕГОДНЯ всегда возвращают актуальные данные.
А если нужно вставить текущее время?
Здесь рекомендации зависят от того, что вы далее собираетесь с этим делать. Если нужно просто показать время в таблице, то достаточно функции ТДАТА() и затем установить для этой ячейки формат «Время».
Если же далее на основе этого вы планируете производить какие-то вычисления, то тогда, возможно, вам будет лучше использовать формулу
В результате количество дней будет равно нулю, останется только время. Ну и формат времени все равно нужно применить.
При использовании формул имейте в виду, что:
- Возвращаемые значения не обновляются непрерывно, они изменяются только при повторном открытии или пересчете электронной таблицы или при запуске макроса, содержащего функцию.
- Функции берут всю информацию из системных часов вашего компьютера.
DateAdd
Функция, которая возвращает дату, к которой был добавлен указанный временной интервал.
Параметр/Описание
- Интервал — требуемый параметр. Он может принимать следующие значения.
- d — день года
- м — месяц года
- y — год года
- yyyy — year
- w — день недели
- ww — неделя
- q — квартал
- час — час
- м — минута
- s — секунда
- Номер — требуемый параметр. Он может принимать как положительные, так и отрицательные параметры.
- Дата — требуемый параметр. Вариант или литерал, представляющий дату добавления интервала.
пример
Sub Constant_demo_Click()
' Positive Interal
date1 = 1 - Jan - 2013
MsgBox ("Line 1 : " & DateAdd("yyyy", 1, date1))
MsgBox ("Line 2 : " & DateAdd("q", 1, date1))
MsgBox ("Line 3 : " & DateAdd("m", 1, date1))
MsgBox ("Line 4 : " & DateAdd("y", 1, date1))
MsgBox ("Line 5 : " & DateAdd("d", 1, date1))
MsgBox ("Line 6 : " & DateAdd("w", 1, date1))
MsgBox ("Line 7 : " & DateAdd("ww", 1, date1))
MsgBox ("Line 8 : " & DateAdd("h", 1, "01-Янв-2013 12:00:00"))
MsgBox ("Line 9 : " & DateAdd("n", 1, "01-Янв-2013 12:00:00"))
MsgBox ("Line 10 : " & DateAdd("s", 1, "01-Янв-2013 12:00:00"))
' Negative Interval
MsgBox ("Line 11 : " & DateAdd("yyyy", -1, date1))
MsgBox ("Line 12 : " & DateAdd("q", -1, date1))
MsgBox ("Line 13 : " & DateAdd("m", -1, date1))
MsgBox ("Line 14 : " & DateAdd("y", -1, date1))
MsgBox ("Line 15 : " & DateAdd("d", -1, date1))
MsgBox ("Line 16 : " & DateAdd("w", -1, date1))
MsgBox ("Line 17 : " & DateAdd("ww", -1, date1))
MsgBox ("Line 18 : " & DateAdd("h", -1, "01-Янв-2013 12:00:00"))
MsgBox ("Line 19 : " & DateAdd("n", -1, "01-Янв-2013 12:00:00"))
MsgBox ("Line 20 : " & DateAdd("s", -1, "01-Янв-2013 12:00:00"))
End Sub
Когда вы выполняете вышеуказанную функцию, она производит следующий вывод.
Функция, которая возвращает дату, к которой был добавлен указанный временной интервал.
Статистические функции
СЧЁТ и СЧЁТЗ
Вы можете посчитать количество чисел с помощью функции СЧЁТ (COUNT), а непустых ячеек — с помощью СЧЁТЗ (COUNTA). Пустые ячейки можно сосчитать с помощью СЧИТАТЬПУСТОТЫ (COUNTBLANK), но на приведенном ниже экране мы подсчитываем пустые ячейки с помощью СЧЁТЕСЛИ (COUNTIF).
СЧЁТЕСЛИ и СЧЁТЕСЛИМН
Для условного подсчета функция СЧЁТЕСЛИ (COUNTIF) может применять один критерий. Функция СЧЁТЕСЛИМН (COUNTIFS) может применять несколько критериев одновременно:
СУММ, СУММЕСЛИ и СУММЕСЛИМН
Чтобы просто суммировать, используйте функцию СУММ (SUM). Для условного суммирования используйте СУММЕСЛИ (SUMIF) или СУММЕСЛИМН (SUMIFS). Следуя той же схеме, что и функции подсчета, функция СУММЕСЛИ (SUMIF) может применять только один критерий, а функция СУММЕСЛИМН (SUMIFS) — несколько критериев.
СРЗНАЧ, СРЗНАЧЕСЛИ и СРЗНАЧЕСЛИМН
Следуя той же схеме, вы можете рассчитать среднее с помощью СРЗНАЧ (AVERAGE), СРЗНАЧЕСЛИ (AVERAGEIF) и СРЗНАЧЕСЛИМН (AVERAGEIFS).
МИН, МАКС, НАИБОЛЬШИЙ, НАИМЕНЬШИЙ
Вы можете найти самые большие и наименьшие значения с помощью МАКС (MAX) и МИН (MIN), а n-е наибольшие и наименьшие значения с помощью НАИБОЛЬШИЙ (LARGE) и НАИМЕНЬШИЙ (SMALL). В приведенном ниже примере «данные» — это именованный диапазон C5: C13, используемый во всех формулах.
МИНЕСЛИ и МАКСЕСЛИ
МИНЕСЛИ (MINIFS) и МАКСЕСЛИ (MAXIFS). Эти функции позволяют найти минимальное и максимальное значения с условиями:
МОДА
Функция МОДА (MODE) возвращает первое наиболее часто встречающееся число в диапазоне:
РАНГ
Чтобы ранжировать значения от наибольшего к наименьшему или от наименьшего к наибольшему, используйте функцию РАНГ (RANK):
Как выбрать дату на текущий месяц во всех ячейках таблицы Excel
и номера месяцевВ поле ввода введитеРезультат выделения цветом каждого If Next cellКолонтитулы позволяют нам не для установки текущего формула.Вставить даты в можно установить несколькими в сочетании си формат даты.вычитает значение этогонаходится в диапазоне вам полезна. Просим на ноутбуке (ПК).устанавливает в ячейкеЧтобы вставить время, введите и их номера формулу: =МЕСЯЦ(B2)=МЕСЯЦ($C$2) и вторника в списке End Sub
Поиск даты в диапазоне дат Excel
только устанавливать даты времени. Недостаток –=ДАТА(ГОД(D20)+1;МЕСЯЦ(D20);ДЕНЬ(D20))Excel с определенным периодом способами — вставить функциями ЛЕВСИМВ, ПСТРДополнительные сведения о форматировании числа дней, увеличенное от 1900 до вас уделить пару
- Как обновить текущую дату текущую дату. его и щелкните
- годов. нажмите на кнопку
- дат поставок товаров:При необходимости измените «чувствительный» и нумерации страниц. в данном способеПолучились такие даты.. текущую дату, заполнить и ПРАВСИМВ. дат см. в на 1, из 9999 (включительно), Excel
секунд и сообщить, и время вЭти функции применяются
ГлавнаяВся формула достаточно просто «Формат», чтобы задатьВ формуле мы использовали диапазон Так же можно не будет автоматическиКак автоматически заполнить список,Первый вариант. таблицу датами сФункция ДАТА формирует дату. статье Пользовательское форматирование первого дня указанного использует это значение помогла ли она Excel. в Excel, чтобы> читается и ее желаемый цвет заливки функцию =ДЕНЬНЕД(), которая»А2:А100″ добавить место для обновляться значение ячейки
смотрите в статьеВыделяем ячейку с определенным периодом, т.=ДАТА(ЛЕВСИМВ(C2;4);ПСТР(C2;5;2);ПРАВСИМВ(C2;2)) даты. месяца. Например, функция как год. Например, вам, с помощьюВ Excel дата
Выделения дат цветом только текущего месяца
Числовой формат легко использовать для для ячеек. Например, возвращает номер дняна свой собственный. подписи ответственного лица на текущие показатели, «Заполнить автоматически список датой. Нажимаем ПРАВОЙ д.Функция ЛЕВСИМВ получает первыеФункцию ДАТА можно использовать ДАТА(2008;1;-15) возвращает число, функция ДАТА(2008;1;2) возвращает кнопок внизу страницы. и время автоматически в таблице, которая> решения похожих задач зеленый. Нажмите ОК
недели для исходной Если необходимо вставлять за отчет. Например, при открытии документа.
- в Excel». мышкой на квадратикКак вставить текущую дату
- 4 знака слева для формирования даты соответствующее 16 декабря
- 2 января 2008 Для удобства также обновляется только при будет обновляться приВремя с помощью условного на всех открытых даты. В первом дату не в
отредактируем теперь левую Но в некоторыхВ Excel можно
в правом нижнем в в ячейке C2. на основе даты 2007 года. года. приводим ссылку на открытии книги. Если открытии таблицы, или. форматирования. окнах. аргументе функции указываем соседний столбец, а нижнюю часть страницы случаях данных недостаток сделать много разных углу и протягиваемExcel При этом значение в другой ячейке.Примечание:Если значение аргумента оригинал (на английском нужно обновить дату для расчета дат,
Дата и время, обновляемыеЧитайте так же: какВ результате визуально отчетливо ссылку на исходную правее — подставьте
в области колонтитулов: является преимуществом. графиков. Рассмотрим еще на нужное количество, смотрите в статье «2014» становится годом Например, с помощью
В Excel даты хранятся
год языке) . или время в стажа, возраста, других при пересчете листа
- посчитать разницу между видно дни текущего дату. Ссылка относительная в операторТаким образом, можно создаватьС помощью VBA макросов один вид диаграммы,
- ячеек. Отпускаем мышку. «Текущая дата в преобразованной даты в функций ГОД, МЕСЯЦ в виде порядковыхменьше 0 илиС помощью функции ДАТА
течение дня, то настроек таблицы. или открытии книги, датами в днях. месяца: так как будет
Offset(0,1) документы с удобным используя в коде
exceltable.com>
которая будет сравнивать
- Вычислить количество дней между датами в эксель
- Excel vba текущая дата
- Меняет число на дату эксель
- Количество дней между датами эксель
- Разница в датах эксель
- Эксель заменяет дату на число
- Эксель вместо числа ставит дату
- В эксель сравнить даты
- Эксель как вставить дату в
- В эксель число в дату
- В эксель текущее время
- Как в эксель прибавить к дате месяцы
Сколько лет, месяцев, дней прошло с конкретной даты в EXCEL
Для вычислений длительностей интервалов дат удобней всего использовать недокументированную функцию РАЗНДАТ() . Этой функции нет в справке EXCEL2007 и в Мастере функций ( SHIFT+F3 ), но она работает ( с некоторыми огрехами ).
Если в ячейке В2 содержится сегодняшняя дата, а в А2 –дата начала отсчета (например, день рождения), то формула: =РАЗНДАТ(A2;B2;»y»)&» г. «& РАЗНДАТ(A2;B2;»ym»)&» мес. «& РАЗНДАТ(A2;B2;»md»)&» дн.»
рассчитает сколько лет, месяцев, дней прошло с конкретной даты и вернет результат в виде 37 г. 5 мес. 1 дн .
Как показано в статье о функции РАЗНДАТ() , лучше избегать применения этой функции с аргументом «md», т.к. она может выдать неправильный результат. Поэтому часть формулы РАЗНДАТ(A2;B2;»md») лучше заменить ее эквивалентом: =ЕСЛИ(ДЕНЬ(A2)>ДЕНЬ(B2);ДЕНЬ(КОНМЕСЯЦА(ДАТАМЕС(B2;-1);0))-ДЕНЬ(A2)+ДЕНЬ(B2);ДЕНЬ(B2)-ДЕНЬ(A2))
Итоговая формула приведена в файле примера:
Уточним склонения: год/ лет, месяца/ месяцев, дня/ дней
В случае, если получается целое количество лет, то формула вернет результат в виде 37 г. 0 мес. 0 дн. , что не очень красиво.
Воспользовавшись идеями, подсказанными нашим пользователем МСН, также просклоняем месяцев/ месяца и дней/ дня
=ЕСЛИ(РАЗНДАТ(A2;B2;»y»);РАЗНДАТ(A2;B2;»y»)&» «&ТЕКСТ(ОСТАТ(МАКС(ОСТАТ(РАЗНДАТ(A2;B2;»y»)-11;100);9);10);»[ РАЗНДАТ() с параметрами md и ym подсчитает, что разница составляет 1 месяц и 14 дней.
Алгоритм расчета этой функции следующий: сначала функция последовательно прибавляет месяцы к дате начала, до тех пор пока получившаяся дата меньше конечной. Т.е. к 30.01.2015 функция прибавит 1 месяц и получит 30.02.2015, но такой даты не существует, в феврале 2015г. 28 дней! Ничего страшного, функция запоминает, что нужно отнять 2 дня, чтобы получить правильную дату! Затем идет подсчет оставшихся дней в марте — их 16. Затем, функция к 16 дням прибавляет -2, и получаем 14 дней. Естественно, такой расчет не верен.
Получается, что функцию РАЗНДАТ() можно использовать только для расчета полных лет и месяцев , но без дней. Рассмотренные выше формулы будут в основном возвращать правильный результат (иногда, конечно, будет возникать погрешность в 1-2 дня в меньшую сторону), но часто удобство применения этой функции перевешивает требования к точности. Такой подход безусловно не годится для расчета страхового стажа для определения размера пособий по временной нетрудоспособности (об этом см. статью Расчет страхового (трудового) стажа в MS EXCEL ) .
Обратная задача
Теперь решим обратную задачу: задав количество количество лет, месяцев и дней, рассчитаем конечную дату.
Конечную дату будем рассчитывать двумя способами: через функцию ДАТА() и ДАТАМЕС()
Вычислив конечную дату, затем вычислим с помощью РАЗНДАТ() разницу между ними (должна совпасть с заданной). И наконец, из конечной даты получим начальную, вычтя заданное количество лет, месяцев и дней с использованием формул:
Если для начальной даты 15.01.2015 (строка 8 в файле примера, лист Обратная задача ) все вычисления понятны и одинаковы (добавили 1 год, 2 месяца и 5 дней), получили 20.03.2015, разница составила теже 1 год, 2 месяца и 5 дней, расчетная начальная дата совпала с заданной начальной датой, то для 29.01.2015 все не так гладко (см. строку 9). Для наглядности прибавим 1 месяц.
Как мы уже знаем из статьи Функция ДАТАМЕС() в MS EXCEL функции ДАТА() и ДАТАМЕС() не эквивалентны при прибавлении месяцев:
При прибавлении месяцев между ДАТАМЕС() и ДАТА() существует разница. Прибавим к 29.01.2015 один месяц:
- =ДАТАМЕС(«29.01.2015»;1) вернет 28.02.2015, т.к. 30 февраля не существует, то функция вернет последний день месяца, т.е. 28.02.2014 («лишние» 2 дня будут отброшены);
- =ДАТА(ГОД(«29.01.2015»);МЕСЯЦ(«29.01.2015»)+1;ДЕНЬ(«29.01.2015»)) вернет 02.03.2015: «лишние» 2 дня (29 и 30 февраля) будут прибавлены к дате.
Расчет с помощью ДАТАМЕС() кажется логичней, хотя функция РАЗНДАТ() с этим не согласна: разницу, совпадающей с заданной она возвращает только для варианта с функцией ДАТА() .
Расчетная начальная дата в обоих случаях не совпадает с заданной начальной датой: получим 01.02.2015 и 28.01.2015 вместо 29.01.2015.
Как быть? Вероятно, решение будет зависеть от конкретной задачи, стоящей перед пользователем. Необходимо помнить, что нужно использовать ДАТАМЕС() при добавлении (вычитании) месяцев, а РАЗНДАТ() — это недокументированная и, соответственно, не гарантирующая правильность расчетов функция. Об этой функции написана статья Функция РАЗНДАТ() — Вычисление разности двух дат в днях, месяцах, годах в MS EXCEL , в которой дается формула, учитывающая вышеуказанную ситуацию (см. раздел «Еще раз о кривизне РАЗНДАТ() «).
Стандартное нормальное распределение
Нормальное распределение зависит от параметров средней и дисперсии, из-за чего плохо видны его свойства. Хорошо бы иметь некоторый эталон распределения, не зависящий от масштаба данных. И он существует. Называется стандартным нормальным распределением. На самом деле это обычное нормальное нормальное распределение, только с параметрами математического ожидания 0, а дисперсией – 1, кратко записывается N(0, 1).
Любое нормальное распределение легко превращается в стандартное путем нормирования:
где z – новая переменная, которая используется вместо m – математическое ожидание;σ – стандартное отклонение.
Для выборочных данных берутся оценки:
Среднее арифметическое и дисперсия новой переменной z теперь также равны 0 и 1 соответственно. В этом легко убедиться с помощью элементарных алгебраических преобразований.
В литературе встречается название z-оценка. Это оно самое – нормированные данные. Z-оценку можно напрямую сравнивать с теоретическими вероятностями, т.к. ее масштаб совпадает с эталоном.
Посмотрим теперь, как выглядит плотность стандартного нормального распределения (для z-оценок). Напомню, что функция Гаусса имеет вид:
Подставим вместо (x-m)/σ букву z, а вместо σ – единицу, получим функцию плотности стандартного нормального распределения:
График плотности:
Центр, как и ожидалось, находится в точке 0. В этой же точке функция Гаусса достигает своего максимума, что соответствует принятию случайной величиной своего среднего значения (т.е. x-m=0). Плотность в этой точке равна 0,3989, что можно посчитать даже в уме, т.к. e=1 и остается рассчитать только соотношение 1 на корень из 2 пи.
Таким образом, по графику хорошо видно, что значения, имеющие маленькие отклонения от средней, выпадают чаще других, а те, которые сильно отдалены от центра, встречаются значительно реже. Шкала оси абсцисс измеряется в стандартных отклонениях, что позволяет отвязаться от единиц измерения и получить универсальную структуру нормального распределения. Кривая Гаусса для нормированных данных отлично демонстрирует и другие свойства нормального распределения. Например, что оно является симметричным относительно оси ординат. В пределах ±1σ от средней арифметической сконцентрирована большая часть всех значений (прикидываем пока на глазок). В пределах ±2σ находятся большинство данных. В пределах ±3σ находятся почти все данные. Последнее свойство широко известно под названием правило трех сигм для нормального распределения.
Функция стандартного нормального распределения позволяет рассчитывать вероятности.
Понятное дело, вручную никто не считает. Все подсчитано и размещено в специальных таблицах, которые есть в конце любого учебника по статистике.
DateDiff
Функция, которая возвращает разницу между двумя заданными временными интервалами.
Параметр/Описание
- Интервал — требуемый параметр. Он может принимать следующие значения.
- d — день года
- м — месяц года
- y — год года
- yyyy — year
- w — день недели
- ww — неделя
- q — квартал
- час — час
- м — минута
- s — секунда
- Date1 и Date2 — Необходимые параметры.
- Firstdayofweek — необязательный параметр. Задает первый день недели. Он может принимать следующие значения.
- = vbUseSystemDayOfWeek — настройка API поддержки национальных языков (NLS)
- 1 = vbSunday — воскресенье
- 2 = vbMonday — понедельник
- 3 = vbTuesday — вторник
- 4 = vbWednesday — среда
- 5 = vbThursday — четверг
- 6 = vbFriday — пятница
- 7 = vbSaturday — суббота
- Firstdayofyear — необязательный параметр. Указывает на первый день года. Он может принимать следующие значения.
- = vbUseSystem — настройка API поддержки национальных языков (NLS)
- 1 = vbFirstJan1 — начать с недели, в которой происходит 1 января (по умолчанию)
- 2 = vbFirstFourDays — Начните с недели, которая имеет не менее четырех дней в новом году
- 3 = vbFirstFullWeek — начните с первой полной недели нового года
пример
Добавьте кнопку и добавьте следующую функцию.
Sub Constant_demo_Click()
Dim fromDate As Variant
fromDate = "01-Янв-09 00:00:00"
Dim toDate As Variant
toDate = "01-Янв-10 23:59:00"
MsgBox ("Line 1 : " & DateDiff("yyyy", fromDate, toDate))
MsgBox ("Line 2 : " & DateDiff("q", fromDate, toDate))
MsgBox ("Line 3 : " & DateDiff("m", fromDate, toDate))
MsgBox ("Line 4 : " & DateDiff("y", fromDate, toDate))
MsgBox ("Line 5 : " & DateDiff("d", fromDate, toDate))
MsgBox ("Line 6 : " & DateDiff("w", fromDate, toDate))
MsgBox ("Line 7 : " & DateDiff("ww", fromDate, toDate))
MsgBox ("Line 8 : " & DateDiff("h", fromDate, toDate))
MsgBox ("Line 9 : " & DateDiff("n", fromDate, toDate))
MsgBox ("Line 10 : " & DateDiff("s", fromDate, toDate))
End Sub
Когда вы выполняете вышеуказанную функцию, она производит следующий вывод.
Функция, которая возвращает разницу между двумя периодами времени.
Как ввести дату в Excel?
Вы можете записать ее в ячейку различными способами, например, 01.01.2020 или 1 январь 2020. Когда вы пишете что-то подобное в ячейке, программа понимает, что именно вы хотите сделать, и Microsoft Excel автоматически применяет формат даты к этой ячейке. Довольно часто программа форматирует вновь вставленное значение в соответствии с настройками по умолчанию в Windows, но иногда он может оставить все точно в таком же виде, как вы ввели.
Наиболее очевидным внешним признаком того, что Эксель распознал введенную вами дату, является ее выравнивание по правому краю, а не по левому, как это происходит с текстовыми значениями.
Если программе не удалось правильно распознать введенные вами данные, и вы видите их смещёнными влево, попробуйте записать в каком-либо другом виде, близком к формату коротких или длинных дат по умолчанию. Они отмечены звездочкой (*) в диалоговом окне Формат ячейки, и вы можете быстро получить к ним доступ на ленте (вкладка Главная > Число ).
При необходимости вы сможете легко изменить способ представления с помощью диалогового окна «Формат ячеек», которое открывается по сочетанию клавиш Ctrl + 1.
Примечание. Если введенное вами отображается в виде решёток (########), то скорее всего ячейка недостаточно широка, чтобы показать все целиком. Чтобы это исправить, дважды щелкните правую границу столбца, чтобы автоматически подогнать его ширину, или перетащите правую границу, чтобы установить нужную ширину. Но иногда такая картина бывает следствием ошибки.
TimeValue
Функция TimeValue преобразует заданную входную строку в допустимое время.
пример
Добавьте кнопку и добавьте следующую функцию.
Sub Constant_demo_Click()
msgbox(TimeValue("20:30"))
msgbox(TimeValue("5:15"))
msgbox(TimeValue("2:30:58"))
End Sub
Когда вы выполняете вышеуказанную функцию, она производит следующий вывод.
Функция, которая преобразует входную строку в формат времени.
Новые статьи
- Пользовательские функции в VBA для Excel — 30/03/2018 14:39
- Массивы в VBA: как работать с массивами — 28/03/2018 18:02
- Работа со строками в VBA: InStr, LCASE, UCase, Left, Right, Mid, LTrim, RTrim, Trim, Len, Replace, Space, StrComp, String, StrReverse — 25/03/2018 15:57
- Работа с циклами в VBA:loop, for each, for next — 17/03/2018 18:40
- Решения, условия, алгоритмы if, then, switch в VBA Excel — 10/03/2018 21:52
- Константы в VBA Excel — Const. Как присвоить значение константам — 10/03/2018 07:53
- Поле ввода в VBA Excel — InputBox. Синтаксис, параметры и описание — 10/03/2018 07:03
- Окно сообщения в VBA Excel — MsgBox — 09/03/2018 06:34
- Простые Макросы Excel, написать шаг за шагом — 10/02/2018 20:07
- Переменные в VBA, значения и типы — 26/06/2017 06:37
- Программирование vba, макросы в Word и Excel — 19/12/2015 16:18
Формула разница дат в Excel
Формула возвращает разницу дат между сегодняшней и установленной планом в днях. Для решения данной задачи используется функция РАЗНДАТ в Excel: где найти эту формулу?
Данную функцию вы не найдете в мастере функций и даже на панели «ФОРМУЛЫ». Ее всегда нужно вводить вручную. Первым аргументом функции всегда должна быть новейшая дата, а вторым всегда – старшая дата. Третий аргумент функции определяет единицу измерения количества, которое возвращает функция =РАЗНДАТ(). В данном случае это символ «d» – дней. Это значит, что функция возвращает количество дней. Дальше следует оператор <7. То есть формула проверяет, если функция возвращает число меньше чем 7, то формула возвращает значение ИСТИНА и к текущей ячейке применяется условное форматирование. Ссылки на ячейки в первом аргумент абсолютная (значение неизменяемое), а во втором аргументе – относительная, так как проверятся будут несколько ячеек в столбце C.
При необходимости можно к данному диапазону добавить новое правило условного форматирования, которое будет предупреждать нас об окончании сроков за 2 недели.
Цвет форматирования для второго правила можно задать желтый. К одному и тому же диапазону должно быть применено 2 правила условного форматирования. Чтобы проверить выберите инструмент: «ГЛАВНАЯ»-«Стили»-«Условное форматирование»-«Управление правилами». Так как у нас сначала выполняется верхнее правило следует изменить их порядок в появившемся окне: «Диспетчер правил условного форматирования». Иначе все выделенные задачи будут иметь желтую заливку ячеек.
Полезный совет! Если к одному и тому же диапазону присвоено много правил – соблюдайте иерархию приоритетов порядка их выполнения в диспетчере управления правилами. Чем выше правило, тем выше его приоритет выполнения по отношению к другим расположенных ниже под ним.