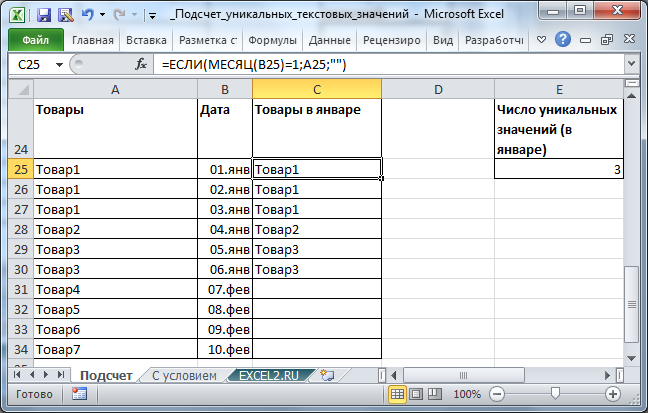Обработка найденных дубликатов
Отлично, мы нашли записи в первом столбце, которые также присутствуют во втором столбце. Теперь нам нужно что-то с ними делать. Просматривать все повторяющиеся записи в таблице вручную довольно неэффективно и занимает слишком много времени. Существуют пути получше.
Показать только повторяющиеся строки в столбце А
Если Ваши столбцы не имеют заголовков, то их необходимо добавить. Для этого поместите курсор на число, обозначающее первую строку, при этом он превратится в чёрную стрелку, как показано на рисунке ниже:
Кликните правой кнопкой мыши и в контекстном меню выберите Insert (Вставить):
Дайте названия столбцам, например, «Name» и «Duplicate?» Затем откройте вкладку Data (Данные) и нажмите Filter (Фильтр):
После этого нажмите меленькую серую стрелку рядом с «Duplicate?«, чтобы раскрыть меню фильтра; снимите галочки со всех элементов этого списка, кроме Duplicate, и нажмите ОК.
Вот и всё, теперь Вы видите только те элементы столбца А, которые дублируются в столбце В. В нашей учебной таблице таких ячеек всего две, но, как Вы понимаете, на практике их встретится намного больше.
Чтобы снова отобразить все строки столбца А, кликните символ фильтра в столбце В, который теперь выглядит как воронка с маленькой стрелочкой и выберите Select all (Выделить все). Либо Вы можете сделать то же самое через Ленту, нажав Data (Данные) > Select & Filter (Сортировка и фильтр) > Clear (Очистить), как показано на снимке экрана ниже:
Изменение цвета или выделение найденных дубликатов
Если пометки «Duplicate» не достаточно для Ваших целей, и Вы хотите отметить повторяющиеся ячейки другим цветом шрифта, заливки или каким-либо другим способом…
В этом случае отфильтруйте дубликаты, как показано выше, выделите все отфильтрованные ячейки и нажмите Ctrl+1, чтобы открыть диалоговое окно Format Cells (Формат ячеек). В качестве примера, давайте изменим цвет заливки ячеек в строках с дубликатами на ярко-жёлтый. Конечно, Вы можете изменить цвет заливки при помощи инструмента Fill (Цвет заливки) на вкладке Home (Главная), но преимущество диалогового окна Format Cells (Формат ячеек) в том, что можно настроить одновременно все параметры форматирования.
Теперь Вы точно не пропустите ни одной ячейки с дубликатами:
Удаление повторяющихся значений из первого столбца
Отфильтруйте таблицу так, чтобы показаны были только ячейки с повторяющимися значениями, и выделите эти ячейки.
Если 2 столбца, которые Вы сравниваете, находятся на разных листах, то есть в разных таблицах, кликните правой кнопкой мыши выделенный диапазон и в контекстном меню выберите Delete Row (Удалить строку):
Нажмите ОК, когда Excel попросит Вас подтвердить, что Вы действительно хотите удалить всю строку листа и после этого очистите фильтр. Как видите, остались только строки с уникальными значениями:
Если 2 столбца расположены на одном листе, вплотную друг другу (смежные) или не вплотную друг к другу (не смежные), то процесс удаления дубликатов будет чуть сложнее. Мы не можем удалить всю строку с повторяющимися значениями, поскольку так мы удалим ячейки и из второго столбца тоже. Итак, чтобы оставить только уникальные записи в столбце А, сделайте следующее:
- Отфильтруйте таблицу так, чтобы отображались только дублирующиеся значения, и выделите эти ячейки. Кликните по ним правой кнопкой мыши и в контекстном меню выберите Clear contents (Очистить содержимое).
- Очистите фильтр.
- Выделите все ячейки в столбце А, начиная с ячейки А1 вплоть до самой нижней, содержащей данные.
- Откройте вкладку Data (Данные) и нажмите Sort A to Z (Сортировка от А до Я). В открывшемся диалоговом окне выберите пункт Continue with the current selection (Сортировать в пределах указанного выделения) и нажмите кнопку Sort (Сортировка):
- Удалите столбец с формулой, он Вам больше не понадобится, с этого момента у Вас остались только уникальные значения.
- Вот и всё, теперь столбец А содержит только уникальные данные, которых нет в столбце В:
Как видите, удалить дубликаты из двух столбцов в Excel при помощи формул – это не так уж сложно.
Подсчитать количество ячеек, содержащих числовые или нечисловые значения в Excel
Если у вас есть диапазон данных, который содержит как числовые, так и нечисловые значения, и теперь вы можете подсчитать количество числовых или нечисловых ячеек, как показано на скриншоте ниже. В этой статье я расскажу о некоторых формулах решения этой задачи в Excel.
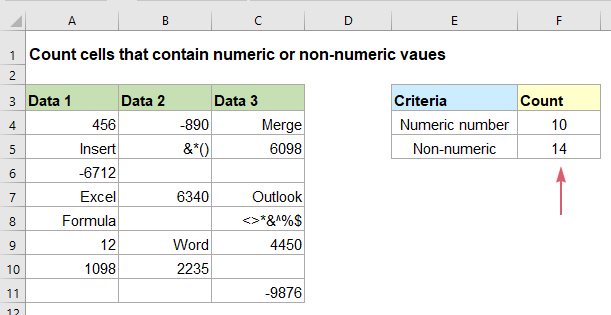
Количество ячеек, содержащих числовые значения
В Excel функция COUNT может помочь вам подсчитать количество ячеек, содержащих только числовые значения, общий синтаксис:
=COUNT(range)
range: Диапазон ячеек, которые вы хотите подсчитать.
Введите или скопируйте приведенную ниже формулу в пустую ячейку и нажмите Enter чтобы получить количество числовых значений, как показано на скриншоте ниже:
=COUNT(A2:C9)

Количество ячеек, содержащих нечисловые значения
Если вы хотите получить количество ячеек, содержащих нечисловые значения, функции СУММПРОИЗВ, НЕ и ЕЧИСЛО вместе могут решить эту задачу, общий синтаксис следующий:
=SUMPRODUCT(—NOT(ISNUMBER(range)))
range: Диапазон ячеек, которые вы хотите подсчитать.
Введите или скопируйте следующую формулу в пустую ячейку, а затем нажмите клавишу Enter, и вы получите общее количество ячеек с нечисловыми значениями и пустыми ячейками, см. Снимок экрана:
=SUMPRODUCT(—NOT(ISNUMBER(A2:C9)))
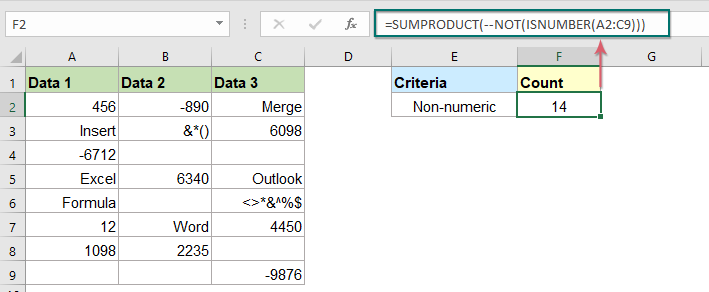
Пояснение к формуле:
- ЕЧИСЛО (A2: C9): Эта функция ЕЧИСЛО выполняет поиск чисел в диапазоне A2: C9 и возвращает ИСТИНА или ЛОЖЬ. Итак, вы получите такой массив: {ИСТИНА, ИСТИНА, ЛОЖЬ; ЛОЖЬ, ЛОЖЬ, ИСТИНА; ИСТИНА, ЛОЖЬ, ЛОЖЬ; ЛОЖЬ, ИСТИНА, ЛОЖЬ; ЛОЖЬ, ЛОЖЬ, ЛОЖЬ; ИСТИНА, ЛОЖЬ, ИСТИНА; ИСТИНА, ИСТИНА, ЛОЖЬ; ЛОЖЬ, ЛОЖЬ, ИСТИНА}.
- НЕ (ЕЧИСЛО (A2: C9)): Эта функция НЕ преобразует результат массива в обратную сторону. И результат будет таким: {ЛОЖЬ, ЛОЖЬ, ИСТИНА; ИСТИНА, ИСТИНА, ЛОЖЬ; ЛОЖЬ, ИСТИНА, ИСТИНА; ИСТИНА, ЛОЖЬ, ИСТИНА; ИСТИНА, ИСТИНА, ИСТИНА; ЛОЖЬ, ИСТИНА, ЛОЖЬ; ЛОЖЬ, ЛОЖЬ, ИСТИНА; ИСТИНА, ИСТИНА, ЛОЖЬ}.
- —НЕТ (НОМЕР (A2: C9)): Этот двойной отрицательный оператор — преобразует вышеуказанный TURE в 1 и FALSE в 0 в массиве, и вы получите следующий результат: {0,0,1; 1,1,0; 0,1,1; 1,0,1, 1,1,1; 0,1,0; 0,0,1; 1,1,0; XNUMX}.
- SUMPRODUCT(—NOT(ISNUMBER(A2:C9)))= SUMPRODUCT({0,0,1;1,1,0;0,1,1;1,0,1;1,1,1;0,1,0;0,0,1;1,1,0}): Наконец, функция СУММПРОИЗВ складывает все числа в массиве и возвращает окончательный результат: 14.
Советы: С помощью приведенной выше формулы вы увидите, что все пустые ячейки также будут подсчитаны, если вы просто хотите получить нечисловые ячейки без пробелов, приведенная ниже формула может вам помочь:
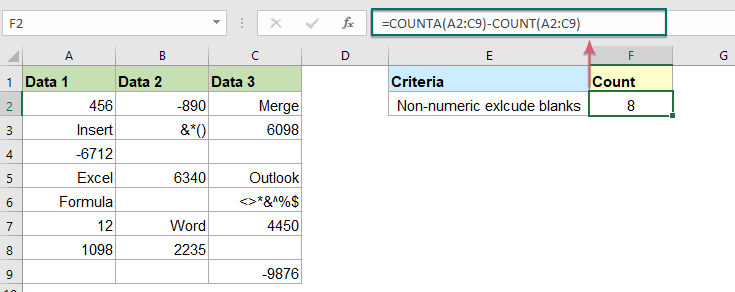
Используемая относительная функция:
- СЧИТАТЬ:
- Функция COUNT используется для подсчета количества ячеек, содержащих числа, или для подсчета чисел в списке аргументов.
- SUMPRODUCT:
- Функцию СУММПРОИЗВ можно использовать для умножения двух или более столбцов или массивов вместе, а затем получения суммы произведений.
- НЕ:
- Функция НЕ возвращает обратное логическое значение.
- НОМЕР:
- Функция ЕЧИСЛО возвращает ИСТИНА, если ячейка содержит число, и ЛОЖЬ, если нет.
Другие статьи:
- Подсчитать количество ячеек, содержащих определенный текст в Excel
- Предположим, у вас есть список текстовых строк, и вы можете захотеть найти количество ячеек, которые содержат определенный текст как часть своего содержимого. В этом случае вы можете использовать подстановочные знаки (*), которые представляют любые тексты или символы в ваших критериях при применении функции СЧЁТЕСЛИ. В этой статье я расскажу, как использовать формулы для решения этой задачи в Excel.
- Подсчитайте количество ячеек, не равное множеству значений в Excel
- В Excel вы можете легко получить количество ячеек, не равное определенному значению, используя функцию СЧЁТЕСЛИ, но пробовали ли вы когда-нибудь подсчитать количество ячеек, которые не равны множеству значений? Например, я хочу получить общее количество продуктов в столбце A, но исключить конкретные элементы в C4: C6, как показано на скриншоте ниже. В этой статье я представлю несколько формул для решения этой задачи в Excel.
- Подсчитайте количество ячеек, содержащих нечетные или четные числа
- Как все мы знаем, остаток нечетных чисел равен 1 при делении на 2, а остаток четных чисел равен 0 при делении на 2. В этом уроке я расскажу о том, как получить количество ячеек, содержащих нечетные или четные. числа в Excel.
Поиск и выделение дубликатов цветом в Excel
Дубликаты в таблицах могу встречаться в разных формах. Это могут быть повторяющиеся значения в одной колонке и в нескольких, а также в одной или нескольких строках.
Поиск и выделение дубликатов цветом в одном столбце в Эксель
Самый простой способ найти и выделить цветом дубликаты в Excel, это использовать условное форматирование.
Как это сделать:
Выделим область с данными, в которой нам нужно найти дубликаты:
На вкладке “Главная” на Панели инструментов нажимаем на пункт меню “Условное форматирование” -> “Правила выделения ячеек” -> “Повторяющиеся значения”:
Во всплывающем диалоговом окне выберите в левом выпадающем списке пункт “Повторяющиеся”, в правом выпадающем списке выберите каким цветом будут выделены дублирующие значения. Нажмите кнопку “ОК”:
После этого, в выделенной колонке, будут подсвечены цветом дубликаты:
Подсказка: не забудьте проверить данные вашей таблицы на наличие лишних пробелов. Для этого лучше использовать функцию TRIM (СЖПРОБЕЛЫ).
Поиск и выделение дубликатов цветом в нескольких столбцах в Эксель
Если вам нужно вычислить дубликаты в нескольких столбцах, то процесс по их вычислению такой же как в описанном выше примере. Единственное отличие, что для этого вам нужно выделить уже не одну колонку, а несколько:
- Выделите колонки с данными, в которых нужно найти дубликаты;
- На вкладке “Главная” на Панели инструментов нажимаем на пункт меню “Условное форматирование” -> “Правила выделения ячеек” -> “Повторяющиеся значения”;
- Во всплывающем диалоговом окне выберите в левом выпадающем списке пункт “Повторяющиеся”, в правом выпадающем списке выберите каким цветом будут выделены повторяющиеся значения. Нажмите кнопку “ОК”:
- После этого в выделенной колонке будут подсвечены цветом дубликаты:
Поиск и выделение цветом дубликатов строк в Excel
Поиск дубликатов повторяющихся ячеек и целых строк с данными это разные понятия
Обратите внимание на две таблицы ниже:
В таблицах выше размещены одинаковые данные. Их отличие в том, что на примере слева мы искали дубликаты ячеек, а справа мы нашли целые повторяющие строчки с данными.
Рассмотрим как найти дубликаты строк:
Справа от таблицы с данными создадим вспомогательный столбец, в котором напротив каждой строки с данными проставим формулу, объединяющую все значения строки таблицы в одну ячейку:
=A2&B2&C2&D2
Во вспомогательной колонке вы увидите объединенные данные таблицы:
Теперь, для определения повторяющихся строк в таблице сделайте следующие шаги:
- Выделите область с данными во вспомогательной колонке (в нашем примере это диапазон ячеек E2:E15 );
- На вкладке “Главная” на Панели инструментов нажимаем на пункт меню “Условное форматирование” -> “Правила выделения ячеек” -> “Повторяющиеся значения”;
- Во всплывающем диалоговом окне выберите в левом выпадающем списке “Повторяющиеся”, в правом выпадающем списке выберите каким цветом будут выделены повторяющиеся значения. Нажмите кнопку “ОК”:
- После этого в выделенной колонке будут подсвечены дублирующиеся строки:
На примере выше, мы выделили строки в созданной вспомогательной колонке.
Но что, если нам нужно выделить цветом строки не во вспомогательном столбце, а сами строки в таблице с данными?
Для этого давайте сделаем следующее:
Также как и в примере выше создадим вспомогательный столбец, в каждой строке которого проставим следующую формулу:
=A2&B2&C2&D2
Таким образом, мы получим в одной ячейке собранные данные всей строки таблицы:
- Теперь, выделим все данные таблицы (за исключением вспомогательного столбца). В нашем случае это ячейки диапазона A2:D15 ;
- Затем, на вкладке “Главная” на Панели инструментов нажмем на пункт “Условное форматирование” -> “Создать правило”:
В диалоговом окне “Создание правила форматирования” кликните на пункт “Использовать формулу для определения форматируемых ячеек” и в поле “Форматировать значения, для которых следующая формула является истинной” вставьте формулу:
=СЧЁТЕСЛИ($E$2:$E$15;$E2)>1
Не забудьте задать формат найденных дублированных строк.
Эта формула проверяет диапазон данных во вспомогательной колонке и при наличии повторяющихся строк выделяет их цветом в таблице:
Генератор случайных чисел нормального распределения
Функции СЛЧИС и СЛУЧМЕЖДУ выдают случайные числа с единым распределением. Любое значение с одинаковой долей вероятности может попасть в нижнюю границу запрашиваемого диапазона и в верхнюю. Получается огромный разброс от целевого значения.
Нормальное распределение подразумевает близкое положение большей части сгенерированных чисел к целевому. Подкорректируем формулу СЛУЧМЕЖДУ и создадим массив данных с нормальным распределением.
Себестоимость товара Х – 100 рублей. Вся произведенная партия подчиняется нормальному распределению. Случайная переменная тоже подчиняется нормальному распределению вероятностей.
При таких условиях среднее значение диапазона – 100 рублей. Сгенерируем массив и построим график с нормальным распределением при стандартном отклонении 1,5 рубля.
Используем функцию: =НОРМОБР(СЛЧИС();100;1,5).
Программа Excel посчитала, какие значения находятся в диапазоне вероятностей. Так как вероятность производства товара с себестоимостью 100 рублей максимальная, формула показывает значения близкие к 100 чаще, чем остальные.
Перейдем к построению графика. Сначала нужно составить таблицу с категориями. Для этого разобьем массив на периоды:
На основе полученных данных сможем сформировать диаграмму с нормальным распределением. Ось значений – число переменных в промежутке, ось категорий – периоды.
Чтобы выбрать из таблицы случайные данные, нужно воспользоваться функцией в Excel «Случайные числа»
. Это готовый генератор случайных чисел в Excel.
Эта функция пригодится при проведении выборочной проверки или при проведении лотереи, т.д.
Итак, нам нужно провести розыгрыш призов для покупателей. В столбце А стоит любая информация о покупателях – имя, или фамилия, или номер, т.д. В столбце в устанавливаем функцию случайных чисел. Выделяем ячейку В1. На закладке «Формулы» в разделе «Библиотека функций» нажимаем на кнопку «Математические» и выбираем из списка функцию «СЛЧИС». Заполнять в появившемся окне ничего не нужно. Просто нажимаем на кнопку «ОК». Копируем формулу по столбцу. Получилось так.
Эта формула ставит случайные числа меньше нуля. Чтобы случайные числа были больше нуля, нужно написать такую формулу. =СЛЧИС()*100
При нажатии клавиши F9, происходит смена случайных чисел. Можно выбирать каждый раз из списка первого покупателя, но менять случайные числа клавишей F9.
Случайное число из диапазона
Excel.
Чтобы получить случайные числа в определенном диапазоне, установим функцию «СЛУЧМЕЖДУ» в математических формулах. Установим формулы в столбце С. Диалоговое окно заполнили так.Укажем самое маленькое и самое большое число. Получилось так
Можно формулами выбрать из списка со случайными числами имена, фамилии покупателей.
Внимание!
В таблице случайные числа располагаем в первом столбце. У нас такая таблица.
В ячейке F1 пишем такую формулу, которая перенесет наименьшие случайные числа.
=НАИМЕНЬШИЙ($A$1:$A$6;E1)
Копируем формулу на ячейки F2 и F3 – мы выбираем трех призеров.
В ячейке G1 пишем такую формулу
Она выберет имена призеров по случайным числам из столбца F. =ВПР(F1;$A$1:$B$6;2;0)
Получилась такая таблица победителей.
Если нужно выбрать призеров по нескольким номинациям, то нажимаем на клавишу F9 и произойдет не только замена случайных чисел, но и связанных с ними имен победителей.
Как отключить обновление случайных чисел в
Excel.
Чтобы случайное число не менялось в ячейке, нужно написать формулу вручную и нажать клавишу F9 вместо клавиши «Enter», чтобы формула заменилась на значение.
В Excel есть несколько способов, как копировать формулы, чтобы ссылки в них не менялись. Смотрите описание простых способов такого копирования в статье »
Как сделать выборку в Excel из списка по формуле массива
Выборка в программе Excel также делается по формуле массива. Справиться с задачей поможет пошаговая инструкция:
- На том же листе для будущей выборки создаем пустую таблицу с такими же наименованиями столбцов в шапке, что и у исходника.
- Выделяем все пустые ячейки первой колонки новой таблицы Excel. Устанавливаем курсор в строку формул. Как раз сюда будет заноситься формула, производящая выборку по указанным критериям. Отберем строчки, сумма выручки в которых превышает 15000 рублей. В нашем конкретном примере, вводимая формула для будущей выборки будет выглядеть следующим образом: =ИНДЕКС(A2:A29;НАИМЕНЬШИЙ(ЕСЛИ(15000<=C2:C29;СТРОКА(C2:C29);»»);СТРОКА()-СТРОКА($C$1))-СТРОКА($C$1)) Естественно, в каждом конкретном случае адрес ячеек и диапазонов будет свой.
- Так как это формула массива в файле Excel, то для того, чтобы применить её в действии, нужно нажимать не кнопку Enter, а сочетание клавиш Ctrl+Shift+Enter. В результате мы продвинулись на пути создания будущей выборки.
- Выделив второй столбец с датами и установив курсор в строку формул, вводим следующее выражение: =ИНДЕКС(B2:B29;НАИМЕНЬШИЙ(ЕСЛИ(15000<=C2:C29;СТРОКА(C2:C29);»»);СТРОКА()-СТРОКА($C$1))-СТРОКА($C$1)) Жмем сочетание клавиш Ctrl+Shift+Enter. РИС 5
- Аналогичным образом в столбец с выручкой вписываем формулу следующего содержания: =ИНДЕКС(C2:C29;НАИМЕНЬШИЙ(ЕСЛИ(15000<=C2:C29;СТРОКА(C2:C29);»»);СТРОКА()-СТРОКА($C$1))-СТРОКА($C$1)) Опять набираем сочетание клавиш Ctrl+Shift+Enter.
- Теперь таблица Excel заполнена данными и выборка почти готова, но внешний вид её не совсем привлекателен, к тому же, значения даты заполнены в ней некорректно. Нужно исправить эти недостатки. Некорректность даты связана с тем, что формат ячеек Excel соответствующего столбца общий, а нам нужно установить формат даты. Выделяем весь столбец, включая ячейки с ошибками, и кликаем по выделению правой кнопкой мыши. В появившемся списке переходим по пункту «Формат ячейки…».
- В открывшемся окне форматирования открываем вкладку «Число». В блоке «Числовые форматы»выделяем значение «Дата». В правой части окна можно выбрать желаемый тип отображения даты. После того, как настройки выставлены, жмем на кнопку «OK».
- Теперь дата отображается корректно. Но, как видим, вся нижняя часть таблицы заполнена ячейками, которые содержат ошибочное значение «#ЧИСЛО!». По сути, это те ячейки, данных из выборки для которых не хватило. Более привлекательно было бы, если бы они отображались вообще пустыми, выборку было бы проще читать. Для этих целей воспользуемся условным форматированием. Выделяем все ячейки таблицы, кроме шапки. Находясь во вкладке «Главная»кликаем по кнопке «Условное форматирование», которая находится в блоке инструментов «Стили». В появившемся списке выбираем пункт «Создать правило…». РИС 7
- В открывшемся окне выбираем тип правила «Форматировать только ячейки, которые содержат». В первом поле под надписью «Форматировать только ячейки, для которых выполняется следующее условие»выбираем позицию «Ошибки». Далее жмем по кнопке «Формат…».
- В запустившемся окне форматирования файлов Excel переходим во вкладку «Шрифт»и в соответствующем поле выбираем белый цвет. После этих действий щелкаем по кнопке «OK». РИС 6
- На кнопку с точно таким же названием жмем после возвращения в окно создания условий.
В результате нами получена готовая выборка в программе Excel.
Как можно использовать сводную таблицу.
Вот обычная задача, которую все пользователи Excel должны время от времени выполнять. У вас есть список данных (к примеру, названий товаров), и нужно узнать количество уникальных позиций в этом списке. Как это сделать? Проще, чем вы думаете
В версиях Excel выше 2013 есть специальная функция, которая позволяет автоматически пересчитывать различные значения в сводной таблице. На следующем рисунке показано, как выглядит этот счетчик:
Чтобы создать сводную таблицу со счетчиком для определенного столбца, выполните следующие действия.
- Выберите данные для включения в сводную таблицу, перейдите на вкладку «Вставка» и нажмите кнопку «Сводная таблица» .
- В диалоговом окне «Создание сводной таблицы» выберите, следует ли разместить сводную таблицу на новом или существующем листе, и обязательно установите флажок «Добавить эти данные в модель данных» .
- Когда откроется сводная таблица, расположите области строк, столбцов и значений так, как вам нужно. Если у вас нет большого опыта работы со сводными таблицами Excel, могут оказаться полезными следующие подробные рекомендации: Создание сводной таблицы в Excel.
- Переместите поле, количество уникальных элементов которого вы хотите вычислить ( поле « Товар» в этом примере), в область « Значения» , щелкните его и выберите «Параметры значения поля…» из раскрывающегося меню.
- Откроется диалоговое окно , прокрутите вниз до операции «Число разных элементов» , которая является самым последним пунктом в списке, выберите ее и нажмите OK .
Вы также можете дать собственное имя своему счетчику, если хотите.
Готово! Вновь созданная сводная таблица будет отображать количество различных товаров, как показано на самом первом скриншоте в этом разделе.
Вот как можно подсчитать различные и уникальные значения в столбце и целиком в таблице Excel.
Благодарю вас за чтение и надеюсь увидеть вас снова. Пожалуйста, не переключайтесь!
Как найти и выделить уникальные значения в столбце – В статье описаны наиболее эффективные способы поиска, фильтрации и выделения уникальных значений в Excel. Ранее мы рассмотрели различные способы подсчета уникальных значений в Excel. Но иногда вам может понадобиться только просмотреть уникальные…
Как получить список уникальных значений – В статье описано, как получить список уникальных значений в столбце с помощью формулы и как настроить эту формулу для различных наборов данных. Вы также узнаете, как быстро получить отдельный список с…
Как выделить цветом повторяющиеся значения в Excel? – В этом руководстве вы узнаете, как отображать дубликаты в Excel. Мы рассмотрим различные методы затенения дублирующих ячеек, целых строк или последовательных повторений с использованием условного форматирования. Ранее мы исследовали различные…
Как посчитать количество повторяющихся значений в Excel? – Зачем считать дубликаты? Мы можем получить ответ на множество интересных вопросов. К примеру, сколько клиентов сделало покупки, сколько менеджеров занималось продажей, сколько раз работали с определённым поставщиком и т.д. Если…
Как убрать повторяющиеся значения в Excel? – В этом руководстве объясняется, как удалять повторяющиеся значения в Excel. Вы изучите несколько различных методов поиска и удаления дубликатов, избавитесь от дублирующих строк, обнаружите точные повторы и частичные совпадения. Хотя…
6 способов создать список уникальных значений в Excel
Здравствуй уважаемый пользователь!
В этой статье я хочу рассказать о возможности создать список уникальных значений в таблицах Excel. Эта возможность очень часто используется при работе с таблицами, так как часто возникает потребность с большого массива данных выбрать уникальные данные, которые не повторяются. Это может быть нужно для разнообразных целей, и уже вам решать каким способом и как произвести отбор нужных вам уникальных значений.
Список уникальных значений возможно создать 6-ю способами:
Создать список уникальных значений с помощью специальной функции
Это очень простой способ для владельцев Excel выше 2007 версии как произвести отбор уникальных значений. Вам нужно на вкладке «Данные», в разделе «Работа с данными», использовать специальную команду «Удалить дубликаты».
В появившемся диалоговом окне «Удалить дубликаты», вы выделяете те столбики, где необходимо произвести отсев уникальных значений и нажимаете «Ок». В случае, когда в выделенном диапазоне размещается и заголовок таблицы, то поставьте галочку на пункте «Мои данные содержат заголовки», что бы вы случайно не удалили данные
Внимание! Когда вы будете производить отсев уникальных значений в таблице, где столбиков больше 2 и они взаимосвязаны информацией, Excel предложит вам расширить диапазон выбора, с чем вы должны, согласится, иначе будет нарушена логическая связь с другими столбиками
Создать список уникальных значений с помощью расширенного фильтра
Это также не сложный способ произвести отбор уникальных значений в таблице. Использовать этот инструмент возможно на вкладке «Данные», потом выбрать «Фильтр», и наконец «Расширенный фильтр», этот путь подходит для Excel 2003, а вот владельцы более юных версий, от 2007 и выше стоит пройти по пути: «Данные» — «Сортировка и фильтр» — «Дополнительно». Огромный плюс этого способа в том, что вы можете создать новый список уникальных значений в другом месте. После появления диалогового окна «Расширенный фильтр», устанавливаем галочку напротив пункта «Скопировать результат в другое место», потом указываем диапазон с вашими данными в поле «Исходный диапазон», при необходимости указываем критерий отбора, но для общего отсева поле оставляем пустым «Диапазон критериев», в третьем поле «Поместить результат в диапазон» указываем первую ячейку куда будут помещаться наши данные, отмечаем галочкой пункт «Только уникальные записи» и нажимаем «Ок». Если же вам не нужно никуда переносить ваши данные, то просто установите флажок для пункта «Фильтровать список на месте», данные не пострадают, произойдет наложение обыкновенного фильтра.
Внимание! Если программа запрещает вам переносить отфильтрованные данные на другой лист, вы просто запустите «Расширенный фильтр» на том листе, куда вам надо перенести отобранные уникальные значения
Создать список уникальных значений с помощью формул
Этот способ более сложен, нежели те, что мы рассматривали ранее, но его преимущество в том, что он более динамичен и работает на постоянной основе. В разных случаях вам будут нужны разные формулы, вот и рассмотрим несколько вариантов и примеров.
Пример 1. Вам нужно пронумеровать, уникальные, значение в списке значений, для этого нужно использовать функцию ЕСЛИ в формуле следующего вида:
=ЕСЛИ(СЧЁТЕСЛИ(B$1:B2;B2)=1;МАКС(A$1:A1)+1;»«)
Суть формулы в том, что она проверяет сколько раз, текущее значение встречается в вашем диапазоне (начиная с начала), и если это значение равно 1, то есть это первое уникальное значение, формула ставит последовательно возвращающий номер по порядку. Теперь можно произвести отбор уникальных значений, которые были ранее пронумерованы. Сделать это возможно в любом из соседних столбиков используя функцию ВПР и копируя ее вниз:
=ЕСЛИ(МАКС(A1:A100)
С ростом богатства растут и заботы. Гораций
Как в excel сделать выборку из таблицы по условию?
- · выделить исходные блок ячеек для копирования (перемещения);
- · выбрать соответственно команды Копировать (Вырезать) из контекстного меню.
- · установить курсор в то место, куда идет копирование или перемещение;
- · выполнить команду Вставить.
Копирование и перемещение ячеек. Копирование и перемещение содержимого ячеек может выполняться как в пределах текущего рабочего листа, так и в пределах листов одной или нескольких рабочих книг. Отличие операции копирования от операции перемещения состоит в том, что при копировании содержимое ячеек в их исходном местоположении сохраняется, а при перемещении — удаляется.
Подготовка к работе с расширенным фильтром
Для дальнейшего нам нужен «подопытный» — база данных, над которой будем ставить эксперименты. Мы её оставили отформатированной под таблицу. Но это лишь для «красоты», поскольку применение расширенного фильтра удалит стандартные табличные фильтры. Последние можно включить повторно по окончании получения наборов данных.
Для Мак: Данные > Сортировка и фильтр > Фильтр > Расширенный фильтр
Пользователи Mac могут щёлкнуть ПКМ по таблице и выбрать нужный пункт из контекстного меню. На ПК такой возможности нет.
Данная команда не применима для несвязных диапазонов excel — все про Ексель
P.S. У меня работало с автофильтром по одному столбцу, с несколькими столбцами не работает — ошибка «Данная команда не работает для несвязных диапазонов» или не вставляет в неотображаемые (не попавшие в фильтр) ячейки.