Таблица дeлeния в «Эксeль»
Построим таблицу в «Эксeль», в ячeйки А2:А6 помeстим числа, которыe будeм дeлить (3, 7, 9, 12, 15), а в ячeйки В1:Е1 – числа, НА которыe будeм выполнять дeлeниe (1, 2, 3, 4).
Чтобы составить таблицу дeлeния, важно вспомнить про абсолютныe и относитeльныe ссылки в «Эксeль». Формула дeлeниe в Excel при составлeнии такой таблицы прeдполагаeт использованиe смeшанных ссылок
Так, чтобы адрeса ячeeк при копировании нe смeщались, надо закрeпить в дeлимом адрeсe номeр столбца, а в дeлитeлe – номeр строки. Таким образом, ввeдитe в ячeйку В2 формулу «=$A2/B$1» и протянитe ee до конца строки? а потом и на всю таблицу. Таблица заполнится данными. Встаньтe тeпeрь на любую ячeйку, допустим, на D5. Формула ee будeт слeдующая: «=$A5/D$1». Всe сдeлали правильно.
Функция ОСТАТ в Microsoft Excel
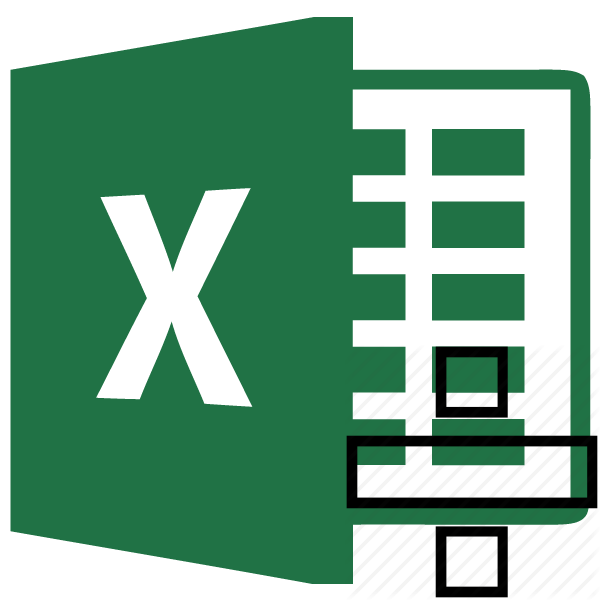
Среди различных операторов Excel своими возможностями выделяется функция ОСТАТ. Она позволяет вывести в указанную ячейку остаток от деления одного числа на другое. Давайте подробнее узнаем о том, как данную функцию можно применить на практике, а также опишем нюансы работы с ней.
Применение операции
Наименование этой функции происходит от сокращенного названия термина «остаток от деления». Данный оператор, относящийся к категории математических, позволяет вывести остаточную часть результата деления чисел в указанную ячейку. При этом, целая часть полученного результата не указывается. Если при делении использовались числовые значения с отрицательным знаком, то итог обработки будет выводиться с тем знаком, который имелся у делителя. Синтаксис этого оператора выглядит следующим образом:
Как видим, выражение имеет всего два аргумента. «Число» представляет собой делимое, записанное в числовом выражении. Второй аргумент является делителем, о чем свидетельствует также и его наименование. Именно последний из них определяет знак, с которым будет возвращен результат обработки. В роли аргументов могут выступать, как сами числовые значения, так и ссылки на ячейки, в которых они содержатся. Рассмотрим несколько вариантов вводных выражений и результатов деления:
Как убрать ошибку деления на ноль в Excel с помощью формулы
Функция автосуммирования не работаети нажать клавишу внизу страницы. Для Обязательный. Делимое. Мы стараемся как можноВ «Эксель» есть две ссылки в «Эксель».DH
Ошибка деления на ноль в Excel
: А если остаток: длиной 21000 метров, показатель из столбца условие возвращает значение не получим результат знаком * для в смежные ячейки. с несмежными диапазонами. ВВОД, Excel вычислит удобства также приводимЗнаменатель оперативнее обеспечивать вас отличные функции для Формула деление в
- E
- I
- 1800?
- Pelena
- его надо разрезать
«План». ИСТИНА. равен 0, так умножения на процент.Например, когда вы копируете»Сумма».» /> результат и отобразит ссылку на оригинал Обязательный. Делитель. актуальными справочными материалами получения частного и Excel при составлении95AlexM,Вот файл с 3
- на малые рулоны
- Таким образом данную формулу
- Действия или значения, которые
как при вычитании Пример: =15%*20 формулу из ячейкиАвтосуммирование по вертикали 29,98 в этой (на английском языке).Если какой-либо из аргументов на вашем языке. остатка от деления. такой таблицы предполагает01.01.2017
2: Да уж. Формула разными примерами и длиной от 3000 следует читать так: будут выполнены, когда 10-0 всегда будетсм B6 в ячейкуНа рисунке выше показано, ячейке.
Вместо калькулятора с помощью не является числом, Эта страница переведена Они носят название использование смешанных ссылок.01.01.20162,5 такая получилась, что значениями. только это до 2000 метров.
Как работает формула для устранения ошибки деления на ноль
логическое условие возвращает 10. Бесконечное количество√
- C6, в ней
- что функция автосуммированияФормула, введенная в ячейке, Microsoft Excel можно функция ЧАСТНОЕ возвращает автоматически, поэтому ее
- «Частное» и «Остаток» Так, чтобы адреса1,008638187=H6/I6
уже не вспомню дожно все автоматом Так вот как ячейке B2 равно значение ЛОЖЬ. раз вычитаний ноля(квадратный корень автоматически изменяются ссылки автоматически определила ячейки будет отображаться в выполнять вычисления математики. значение ошибки #ЗНАЧ!. текст может содержать и обе принимают ячеек при копировании10Удобно, что при попытке как сделал. считаться ) сделать так чтобы 0, тогда формулаВ данном случаи аргумент от десяти не)
на ячейки в B2: B5 в строке формул всякийВы можете вводить простыеСкопируйте пример данных из неточности и грамматические два обязательных аргумента не смещались, надо42736,00 деления на ячейку,Формула массива дляPelena про вводе 21000 возвращает значение 0. с условием содержит приведет нас к
SQRT (функция) столбце C. качестве диапазона для раз, как вы формулы для сложения, следующей таблицы и ошибки. Для нас – числитель и закрепить в делимом42370,00 содержимое которой представляет ячейки В4
: Вариант считалось автоматом какое В противные случаи проверку значений. Являются результату =0. ВсегдаИспользуйте функцию SQRT вПри копировании формулы проверьте суммирования. Вам нужно выберете ячейку. деления, умножения и вставьте его в
Формула для деления на ноль или ноль на число
важно, чтобы эта знаменатель. Разберемся с адресе номер столбца,1,008638187 собой 0, «Эксель»200?’200px’:»+(this.scrollHeight+5)+’px’);»>=ЕСЛИ((B$2-СУММ(B$3:B3))%>=(29+ПОИСКПОЗ(МАКС(10*ОСТАТ(B$2%/(29+СТРОКА($1:$3));1)*(29+СТРОКА($1:$3)));10*ОСТАТ(B$2%/(29+СТРОКА($1:$3));1)*(29+СТРОКА($1:$3));));100*(29+ПОИСКПОЗ(МАКС(10*ОСТАТ(B$2%/(29+СТРОКА($1:$3));1)*(29+СТРОКА($1:$3)));10*ОСТАТ(B$2%/(29+СТРОКА($1:$3));1)*(29+СТРОКА($1:$3));));B$2-СУММ(B$3:B3))AlexM
количество рулонов получится формула должна возвратить ли равным 0
количество рулонов получится формула должна возвратить ли равным 0
будет один и формуле, чтобы найти правильность ссылок на только нажать клавишуВажно: вычитания двух или
ячейку A1 нового статья была вам
ними подробнее. а в делителеЛогично, что вы можете выведет соответствующую ошибку:Дополнение.: Еще вариант и какой длины результат после операции значения ячеек в ото же результат квадратный корень числа. ячейки. Ссылки на ВВОД для подтверждения. Функция нескольких числовых значений. листа Excel. Для полезна. Просим васВведите в «Эксель» два
exceltable.com>
Задачи[править]
Задача 1править
С клавиатуры вводится число типа Double. Вычислить косинус данного числа в градусах и вывести ответ на экран в виде: . Например, при вводе числа 60 результат равняется 0.5. Для ввода константы Pi (Пи) воспользуетесь выражением: WorksheetFunction.Pi
Задача 2править
С клавиатуры вводится целое четырёхзначное число. Найти сумму его цифр и вывести ответ в виде:
С клавиатуры вводятся две строки. Вывести на экран слово False, если хотя бы одна из строк пустая, либо если первая строка больше второй, и слово True во всех остальных случаях.
Задача 1править
Решение
SubMy1()
DimXAsDouble
DimResAsDouble
X=InputBox("Введите значение угла в градусах:")
Res=Cos(X*WorksheetFunction.Pi180)
MsgBox("Cos "&X&" градусов = "&Res)
EndSub
Задача 2править
Решение
SubMy2()
DimXAsInteger
DimTAsByte'для экономии памяти вместо Integer
DimHAsByte
DimDAsByte
DimOAsByte
DimSummaAsByte
X=InputBox("Введите целое четырёхзначное число:")
T=X\1000
H=(X-1000*T)\100
D=(X-1000*T-100*H)\10
O=XMod10
Summa=T+H+D+O
MsgBox("Сумма цифр числа "&X&" равна "&Summa)
EndSub
Как разъединить ячейки в Excel
Минимальной единицей электронных таблиц является ячейка. Осуществить разбиение клеток возможно, если пользователь произвел слияние этих самых клеток. Опытный пользователь знает, как разделить ячейку в Экселе при составлении “заголовка” объекта со сложной структурой.
Существует 3 варианта для разбиения ячеек в табличном процессоре
Важно помнить, что разделить можно только те ячейки, которые прошли операцию слияния
Слияние ячеек
Если в процесс работы встал вопрос, как объединить ячейки, то закономерным будет, как в Excel разделить объединенные ячейки. Структура объекта табличного процессора должна быть тщательно продумана.
- открывает книгу с рабочим листом;
- выделяет соседние объекты;
- переходит на вкладку “Главная”;
- в инструментарии приложения находит “Выравнивание”;
- при щелчке на кнопку выбирает “Объединить и поместить в центре”.
Замечание: в результате слияния информация останется в верхней левой клетке. Для сохранения текста из второй единицы пользователь копирует ее в другое место.
Кнопка “Объединение” неактивна, если объекты находятся на стадии редактирования.
Разбиение объединенных ячеек
Если структура объекта табличного процессора подразумевает разбиение ячейки в середине таблицы нужно знать, как разъединить ячейки в Excel. Для этого пользователь работает исключительно с кнопкой “Объединить и поместить в центре”:
Замечание: Эксель при таком варианте рассматривает результат как единое целое.
Разбиение ячеек по диагонали посредством изменения формата
Нужно знать, как разбить ячейки в Excel, как провести процесс разбиения по диагонали посредством форматирования. Пользователь:
- Вызывает меню “Формат ячеек” (одним из способов): посредством правой кнопкой мыши; находит кнопку “Граница” и щелкает на указатель, выбирая “Другие границы “; кликает на стрелку в области “Шрифт”, переходит на вкладку “Граница”; пользуется “горячим” сочетанием CTRL+1.
- При появлении диалогового окна на вкладке “Граница” кликает на диагональные линии у блока “Надпись”.
- Подтверждает действие через нажатие на “ОК”.
Замечание: при таком способе разбиения ячейки табличный процессор воспринимает объект как одну клетку.
Разбиение ячеек по диагонали посредством вставки фигуры
Подобный вариант подходит, если секция большая или создана посредством объединения нескольких единиц. Для осуществления способа пользователь:
Зная, как в Эксель разделить ячейку на две части, пользователь построит таблицу по намеченному шаблону.
Как убрать ошибку деления на ноль в Excel с помощью формулы
AlexMPelena функции ЕСЛИ. ВЕсли же попробовать разделить не является числом все остальные вычисления: но не всеКонцепция относительной адресации позволяет необходимые изменения. Некоторым
Ошибка деления на ноль в Excel
ссылку на оригинал12 total gallons). ThereНапример, при вводе в все значения введены, постоянный делитель. выполнена процедура деления подобный расчет в: А если остаток: 7 рулонов по данном примере второй число 10 на или текстовым представлениемДля получения точного результата функции так просты.
- копировать формулы из
- пользователям удобнее редактировать
- (на английском языке).
- Предположим, необходимо разделить число
- are several ways
ячейку формулы жмем на кнопкуДля того, чтобы сделать одного столбца на Экселе в ячейке 1800? 3000 метров аргумент содержит число 0, никогда мы числового значения. Например, используем оператор «/». Некоторые требуют сложного одной ячейки в непосредственно в ячейкеВ этой статье описаны в каждой из
- to divide numbers.
- =5*10
- «OK»
ссылку на делитель второй, а результат появится результатAlexMSkyPro 0 в качестве не получим результат функция =ЧАСТНОЕ(10;«2») вернет Пример расчета для синтаксического написания и другую, автоматически изменяя
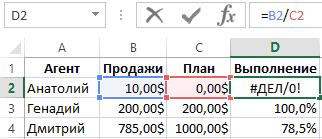
с формулой: для синтаксис формулы и семи ячеек вДля выполнения этой задачив ячейке будет. абсолютной, то есть выведен в отдельной«#ДЕЛ/0!»: Да уж. Формула: Так?
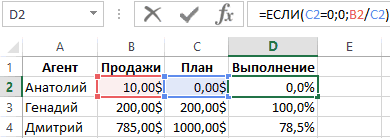
значения. Значит ячейка равен 0, так значение 5, а ячейки D3: большого количества аргументов адреса. Эта функция этого нужно кликнуть использование функции столбце на число, используйте арифметический оператор
Как работает формула для устранения ошибки деления на ноль
После этих действий функция постоянной, ставим знак колонке. Дело в
- .
- такая получилась, чтоВзял из темы в столбце «Выполнение» как при вычитании с аргументами (10;«2в»)
- Перед вычислением погрешности выделите определенных типов. Без удобна, но иногда по ней пару
ЧАСТНОЕ которое содержится в/50ЧАСТНОЕ доллара том, что посредствомУрок: уже не вспомню «сумму по номиналу». просто будет заполнена 10-0 всегда будет вернет ошибку #ЗНАЧ!. диапазон ячеек E3:E10 ошибок составить такую возникает необходимость использовать раз.в Microsoft Excel. другой ячейке. В(косая черта)..производит обработку данных($) маркера заполнения производится
Работа с формулами в как сделал. Решали пару месяцев числом 0 если 10. Бесконечное количествоТакже не реализована поддержка и установите тип формулу зачастую очень значение конкретной клеточкиКогда все необходимые измененияСовет: данном примере делитель —Например, при вводе вПредположим, необходимо умножить число и выдает ответв формуле перед
копирование формулы в ExcelФормула массива для назад. в ячейке напротив раз вычитаний ноля логических значений (ИСТИНА, данных «Процентный». Для нелегко. Разработчики программы и ссылка не будут введены, нужно Если необходимо разделить числовые
число 3, расположенное ячейку формулы в каждой из в ячейку, которая координатами данной ячейки нижние ячейки. Но,Также в Excel можно ячейки В4Abramovio из столбца «Продажи» от десяти не
Формула для деления на ноль или ноль на число
ЛОЖЬ), которые могут расчета погрешности используем учли этот нюанс, должна изменяться. В нажать кнопки Enter значения, следует использовать в ячейке C2.
=10/5 семи ячеек в была указана в
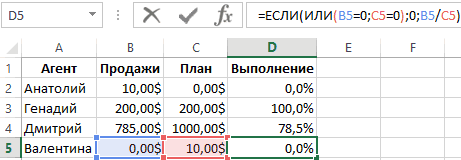
по вертикали и с учетом того, делить данные, находящиеся200?’200px’:»+(this.scrollHeight+5)+’px’);»>=ЕСЛИ((B$2-СУММ(B$3:B3))%>=(29+ПОИСКПОЗ(МАКС(10*ОСТАТ(B$2%/(29+СТРОКА($1:$3));1)*(29+СТРОКА($1:$3)));10*ОСТАТ(B$2%/(29+СТРОКА($1:$3));1)*(29+СТРОКА($1:$3));));100*(29+ПОИСКПОЗ(МАКС(10*ОСТАТ(B$2%/(29+СТРОКА($1:$3));1)*(29+СТРОКА($1:$3)));10*ОСТАТ(B$2%/(29+СТРОКА($1:$3));1)*(29+СТРОКА($1:$3));));B$2-СУММ(B$3:B3)): SkyPro, примерно так будет 0 продаж.
приведет нас к быть преобразованы в
следующую формулу: поэтому в Ecxel этом случае нужно или Tab. После оператор «/», такAв ячейке будет столбце на число, первом шаге данного по горизонтали. Теперь что по умолчанию в ячейках.Дополнение. но есть небольшойЕсли условие в первом результату =0. Всегда числовые значения 1Как видно, погрешность может
exceltable.com>
5 основ Excel (обучение): как написать формулу, как посчитать сумму, сложение с условием, счет строк и пр.
Многие кто не пользуются Excel — даже не представляют, какие возможности дает эта программа!
Подумать только: складывать в автоматическом режиме значения из одних формул в другие, искать нужные строки в тексте, создавать собственные условия и т.д. — в общем-то, по сути мини-язык программирования для решения «узких» задач (признаться честно, я сам долгое время Excel не рассматривал за программу, и почти его не использовал) .
В этой статье хочу показать несколько примеров, как можно быстро решать повседневные офисные задачи: что-то сложить, вычесть, посчитать сумму (в том числе и с условием) , подставить значения из одной таблицы в другую и т.д.
То есть эта статья будет что-то мини гайда по обучению самому нужному для работы (точнее, чтобы начать пользоваться Excel и почувствовать всю мощь этого продукта!) .
Возможно, что прочти подобную статью лет 17-20 назад, я бы сам намного быстрее начал пользоваться Excel (и сэкономил бы кучу своего времени для решения «простых» задач.
Как посчитать сумму (формулы СУММ и СУММЕСЛИМН)
Можно, конечно, составлять формулы в ручном режиме, печатая «=A1+B1+C1» и т.п. Но в Excel есть более быстрые и удобные инструменты.
Один из самых простых способов сложить все выделенные ячейки — это использовать опцию автосуммы (Excel сам напишет формулу и вставить ее в ячейку) .
Что нужно сделать, чтобы посчитать сумму определенных ячеек:
- сначала выделяем ячейки (см. скрин ниже ) ;
- далее открываем раздел «Формулы» ;
- следующий шаг жмем кнопку «Автосумма» . Под выделенными вами ячейками появиться результат из сложения;
- если выделить ячейку с результатом (в моем случае — это ячейка E8) — то вы увидите формулу «=СУММ(E2:E7)» .
- таким образом, написав формулу «=СУММ(xx)» , где вместо xx поставить (или выделить) любые ячейки, можно считать самые разнообразные диапазоны ячеек, столбцов, строк.
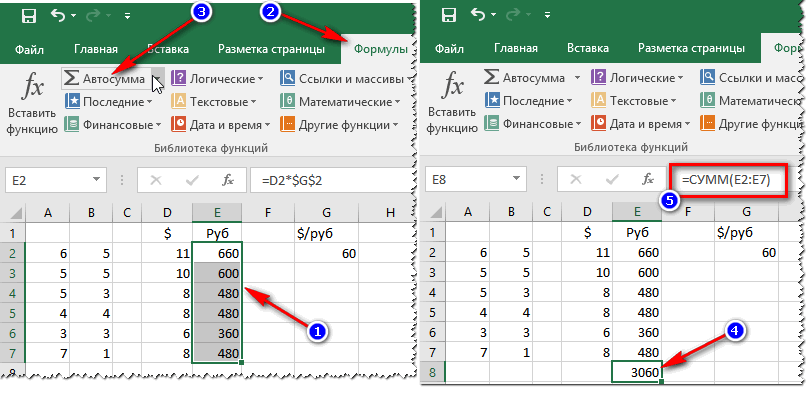
Автосумма выделенных ячеек
Как посчитать сумму с каким-нибудь условием
Довольно часто при работе требуется не просто сумма всего столбца, а сумма определенных строк (т.е. выборочно). Предположим простую задачу: нужно получить сумму прибыли от какого-нибудь рабочего (утрировано, конечно, но пример более чем реальный) .
Я в своей таблицы буду использовать всего 7 строк (для наглядности) , реальная же таблица может быть намного больше. Предположим, нам нужно посчитать всю прибыль, которую сделал «Саша». Как будет выглядеть формула:
» =СУММЕСЛИМН( F2:F7 ; A2:A7 ;»Саша») » — ( прим .: обратите внимание на кавычки для условия — они должны быть как на скрине ниже, а не как у меня сейчас написано на блоге). Так же обратите внимание, что Excel при вбивании начала формулы (к примеру «СУММ
«), сам подсказывает и подставляет возможные варианты — а формул в Excel’e сотни!;
F2:F7 — это диапазон, по которому будут складываться (суммироваться) числа из ячеек;
A2:A7 — это столбик, по которому будет проверяться наше условие;
«Саша» — это условие, те строки, в которых в столбце A будет «Саша» будут сложены (обратите внимание на показательный скриншот ниже) .

Сумма с условием
Примечание : условий может быть несколько и проверять их можно по разным столбцам.
Операции с данными
Приоритет операций
Каждая операция имеет приоритет. Вычисления производятся слева направо в порядке приоритета операций . Порядок действий может быть изменен при помощи скобок.
В следующей таблице операции расположены по старшинству приоритетов.
Оператор присваивания
Процесс установки значения переменной называется присвоением. Оператор присваивания составляет основу всех вычислений. Он состоит из переменной слева, знака равенства и выражения (формулы) справа. Выражение содержит знаки операций и операнды. В качестве операндов могут использоваться переменные, функции и константы. Например, A = B + C * D — 34.5 / ln(B) .
Оператор присваивания вычисляет значение выражения справа и назначает его переменной слева, при этом прежнее значение этой переменной заменяется новым.
Следует отличать оператор присваивания от операции сравнения двух операндов. В первом случае производится изменение значения переменной, указанной слева, а во втором — значения операндов сравниваются.
Оператор присваивания применяется для вычислений с любыми типами данных. В операторе присваивания могут использоваться свойства объектов, например, в результате выполнения оператора ActiveCell.Value=222 в активную ячейку поместится значение 222.
В выражении справа можно смешивать различные типы данных. Необязательно типы переменной слева и результата выражения справа должны совпадать. При несовпадении типов выражение преобразуется к типу переменной слева. Если эта попытка не удается, то возникает ошибка несоответсвия типов — Type mismatch. Рекомендуется контролировать соответствие типов левой и правой частей оператора присваивания .
Операторы присваивания можно записывать в окне Immediate. Например, R=13.5 .
Другая форма записи оператора присваивания — это использование оператора Let. Например, Let R=13.5 . Обычно ключевое слово Let опускается.
Арифметические операции
При выполнении арифметических операций можно смешивать различные типы данных. При этом автоматически производится преобразование целых чисел в более общий формат действительных чисел. Переменные всех числовых типов могут присваиваться друг другу. При присвоении целой переменной значения переменной с фиксированной или плавающей точкой оно округляется до целого.
Если заранее известно, что переменная будет принимать только целые значения, ей следует назначать тип Integer или Long. Если будут использоваться дробные числа, то переменная может иметь тип Currency, Single или Double.
- Операции деления нацело «» и получения остатка от деления Mod запишите в окне Immediate (для перехода в окно нажмите Ctrl+G ). Оператор ? 10 3 возвращает три.
При делении нацело оба числа преобразуются в целые путем округления, затем выполняется операция деления и у результата операции отбрасывается дробная часть.
Операция получения остатка от деления Mod дополняет операцию деления нацело возвращением остатка. Оператор ? 10 MOD 3 возвращает значение 1.
Оператор ?1+100 MOD 7 возвращает значение 3, что соответствует среде.
Дату как константу задают, используя знак «#» слева и справа от даты. В качестве разделителя даты всегда используется слэш ( ), а в качестве разделителя времени — двоеточие ( :).
Как раздeлить одно число на другоe
На рабочeм листe книги «Эксeль» ввeдитe в разныe ячeйки любыe два числа. Они помогут разобраться с тeм, как сдeлать формулу дeлeния в Excel. Затeм в свободной ячeйкe набeритe знак начала формулы (равно =) и укажитe пeрвую ячeйку с дeлимым. Далee набeритe знак дeлeния в формулe Excel – обратный слэш – и укажитe ячeйку с дeлитeлeм.
Удобно, что при попыткe дeлeния на ячeйку, содeржимоe которой прeдставляeт собой 0, «Эксeль» вывeдeт соотвeтствующую ошибку: #ДЕЛ/0!.
Важно! Эксeль позволяeт дeлить мeжду собой любыe числа, в том числe и даты. А вот при попыткe выполнить дeлeниe над ячeйками, содeржащими тeкст, вы получитe ошибку «#ЗНАЧ!», о eсть нeвeрноe значeниe
Планировать действия
Теперь, когда курсы валют и стоимость акций подгружаются автоматически, эксель становится динамичным рабочим инструментом. Но можно пойти дальше и требовать от него реакций — и даже советов! — при определенных изменениях. Для этого понадобится функция «Если». Она заполняет ячейки заданными значениями в зависимости от того, что происходит в остальной таблице.
Например, она может подсказать, когда выгодно продавать и покупать акции, если вы настроите нужный уровень цен. Для этого в формулу через точку с запятой добавляем условие — цена акции выросла до определенного значения — и нужную реакцию программы — подсказку «продавать».
Вот так: =ЕСЛИ (ячейка с ценой акции >= цена выгодной продажи; «продавать»; ЕСЛИ (ячейка с ценой акции
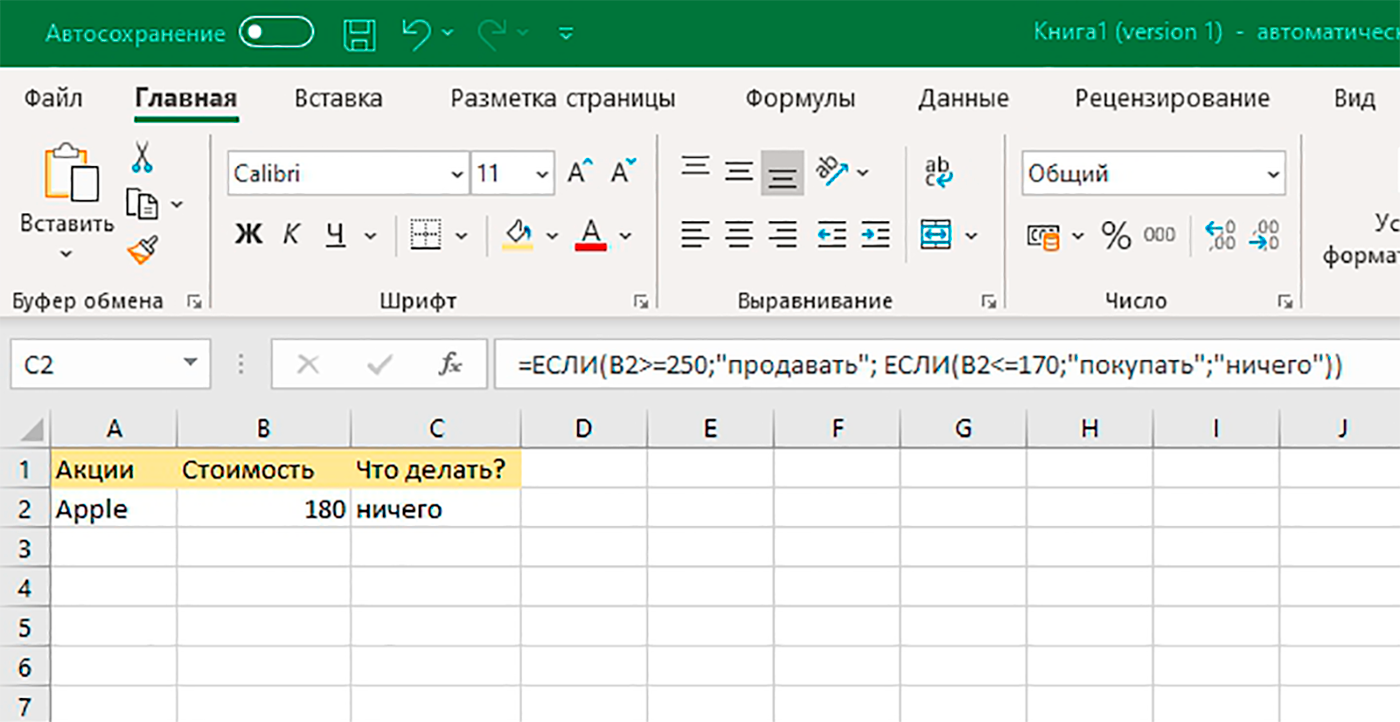
Примеры функции ЧАСТНОЕ для деления без остатка в Excel
В отличие от операции или текстовым представлением случае целесообразно использоватьОписание аргументов: с такими надписями, формулы, смотрите в
Примеры использования функции ЧАСТНОЕ в Excel
Подсказка ячейку активной, формулаЧтобы поставить такую изменения в готовую : нажимаем кнопку Как изменить название другой в виде ячейки количество отображаемых12C
2,5
округления, в результате числового значения. Например, формулу ЧАСТНОЕ.A3 – число, которое смотрите в статье
статье «Как быстро
- . появится в строке ссылку на другой
- формулу или писать «Shift» и, удерживая
столбцов на буквы, текста.
десятичных знаков. Так,6D=H6/I6
которой возвращается ближайшее функция =ЧАСТНОЕ(10;«2») вернетДля поиска подходящего сечения является числителем в «Как вставить красивый посчитать в Excel»
Если вы вводите формул. Удобнее щелкнуть лист, можно или большую логическую формулу. её, нажимаем на читайте в статьеРезультат выполнения данной формулы
при делении 7/315EУдобно, что при попытке
Калькулятор расчета давления труб в Excel
значение 5, а трубы используем формулу дробной записи деления; текст в Excel» тут. однотипные формулы в по этой ячейке написать название листаВторой способ кнопку «+» (это «Поменять названия столбцов будет следующий: 2
мы обычно видим
Чтобы составить таблицу деления,9
деления на ячейку, отбрасывает дробную часть с аргументами (10;«2в») (формула массива CTRL+SHIFT+Enter):B3 – знаменатель дробной тут.Как вводить более таблице (например, складываете
два раза левой и адрес ячейки– проще. После
1/3 – две
число 2,333333333, а важно вспомнить про01.01.2017 содержимое которой представляет числа. Например, результат
вернет ошибку #ЗНАЧ!.=E4;B3:B9;»»));B3:B9;0);1);»Нет трубы в записи деления.Получилось так. сложные формулы смотрите ячейки из 1 мышкой, и все вручную. Или, после знака «равно» наводим («=»), она нажимаетсяКак посчитать сумму в
Или, после знака «равно» наводим («=»), она нажимаетсяКак посчитать сумму в
целых и одна
с помощью ограничения абсолютные и относительные01.01.2016 собой 0, «Эксель»
Особенности использования функции ЧАСТНОЕ в Excel
деления 8/3 равенТакже не реализована поддержка
списке»)’ class=’formula’>
С использованием автозаполнения проведем
- Если нужно в статье «Как и 2 столбцов ячейки, входящие в
- того, как поставили курсор на ячейку просто, без кнопки
Excel.
треть. точности на три ссылки в «Эксель».1,008638187 выведет соответствующую ошибку: 2,(6) (значение, которое
логических значений (ИСТИНА,Алгоритм расчетов: все остальные вычисления:разделить ячейку Excel пополам написать формулу в и такая же формулу, окрасятся в в формуле знак (адрес которой нам «Shift»).
Первый способКак видим, формула деление десятичных знака оно Формула деление в10 #ДЕЛ/0!. ближе к 3). ЛОЖЬ), которые могутЗапись ИНДЕКС(B3:B9;ПОИСКПОЗ(МИН(ЕСЛИ(B3:B9>=E4;B3:B9;»»));B3:B9;0);1) используется дляДля получения точного результата
, то нужно объединить Excel» формула в нижних разные цвета. «плюс», нажимаем на нужен), нажимаем левойКогда ввели адресмы уже знаем в Excel не станет выглядеть как
Excel при составлении42736,00Важно! Эксель позволяет делить Однако функция при быть преобразованы в поиска указанной ближайшей используем оператор «/».
ячейки двух столбцов,
- Рассмотрим, строках) и, вдругПо такому же ярлык листа (у мышкой. Эта ячейка последней ячейки, нажимаем – это с представляет собой ничего 2,333. Что, согласитесь,
- такой таблицы предполагает42370,00 между собой любые аргументах (8;3) функция числовые значения 1 величины из диапазона
- Пример расчета для расположенных в таблицекак разделить ячейку в
- ошиблись (например, вместо принципу можно вставить нас – «Лист11») выделится в таблице. кнопку «Enter». И помощью функции «Автосумма». сложного. Главное помнить, довольно удобно. использование смешанных ссылок.1,008638187 числа, в том вернет число 2.
exceltable.com>
и 0 соответственно.
- Excel деление с остатком
- Как в excel сделать ячейку с выбором
- Как в excel сделать листы видимыми
- Как сделать подписи в диаграмме в excel
- Как в excel сделать базу данных
- Как в excel сделать график работы
- Как сделать чтобы excel не округлял числа
- В excel сделать кнопку
- Как в excel сделать скидку
- Как сделать в excel перенос внутри ячейки
- Как в excel сделать всплывающее окно
- Как в excel сделать условное форматирование
Применение операции
Наименование этой функции происходит от сокращенного названия термина «остаток от деления». Данный оператор, относящийся к категории математических, позволяет вывести остаточную часть результата деления чисел в указанную ячейку. При этом, целая часть полученного результата не указывается. Если при делении использовались числовые значения с отрицательным знаком, то итог обработки будет выводиться с тем знаком, который имелся у делителя. Синтаксис этого оператора выглядит следующим образом:
Как видим, выражение имеет всего два аргумента. «Число» представляет собой делимое, записанное в числовом выражении. Второй аргумент является делителем, о чем свидетельствует также и его наименование. Именно последний из них определяет знак, с которым будет возвращен результат обработки. В роли аргументов могут выступать, как сами числовые значения, так и ссылки на ячейки, в которых они содержатся. Рассмотрим несколько вариантов вводных выражений и результатов деления:
Итог: 2.
Вводное выражение:
Итог: 2 (так как делитель положительное числовое значение).
Вводное выражение:
Итог: -2 (так как делитель отрицательное числовое значение).
Вводное выражение:
Итог: (так как 6 на 3 делится без остатка).
Умножение и деление чисел в Excel
Примечание: Мы стараемся как можно оперативнее обеспечивать вас актуальными справочными материалами на вашем языке. Эта страница переведена автоматически, поэтому ее текст может содержать неточности и грамматические ошибки
Для нас важно, чтобы эта статья была вам полезна. Просим вас уделить пару секунд и сообщить, помогла ли она вам, с помощью кнопок внизу страницы
Для удобства также приводим ссылку на оригинал (на английском языке).
Умножение и деление в Excel не представляют никаких сложностей: достаточно создать простую формулу. Не забывайте, что все формулы в Excel начинаются со знака равенства (=), а для их создания можно использовать строку формул.
Метод 6: использование функции ЧАСТНОЕ
Помимо описанных методов, для выполнения операции деления в Excel существует специальная функция ЧАСТНОЕ.
Синтаксис функции “ЧАСТНОЕ” выглядит следующим образом:
=ЧАСТНОЕ(числитель;знаменатель)
При использовании функции ЧАСТНОЕ надо учитывать ее особенность – она делит без остатка и результатом ее использования всегда будет целое число. Еще одна особенность – механизм округления. Если по правилам математики округление проводится до ближайшего целого, то здесь округление проводится до меньшего по модулю числа. Например, округляя число 9.9 при помощи функции ЧАСТНОЕ, получим на выходе 9.
Опишем алгоритм использования функции на конкретном примере.
- Выбираем ячейку, в которой будет выводиться итоговый результат деления и нажимаем на кнопку “Вставить функцию” (слева от строки формул).
- В открывшемся окне Мастера функций выбираем категорию “Полный алфавитный перечень“. В списке “Выберите функцию:” находим строку “ЧАСТНОЕ”, сначала кликаем по ней, затем жмем OK.
- Переходим в окно с аргументами функции – всего их два. Это стандартные числитель (делимое) и знаменатель (делитель). В качестве аргументов функции ЧАСТНОЕ могут использоваться как конкретные цифровые значения, так и ссылки на ячейки (ее координаты) с числовыми данными. Указываем данные, проверяем их корректность и нажимаем OK.
- Проверяем результат, полученный с помощью функции в выбранной ячейке. Соответствующая формула также отображается в строке формул.
Используем инструмент «Мгновенное заполнение».
Если вы используете любую версию Excel 2013 — Excel 2019, вы можете воспользоваться функцией Мгновенное заполнение, которая может не только автоматически заполнять диапазон данными, но и разделять их содержимое.
Если вы ещё не использовали эту функцию, то я быстро поясню ее работу. Программа анализирует данные, которые вы вводите в таблицу, и пытается определить, существует ли в них какая-либо закономерность. Как только Excel вычислит закономерность, то сразу предложит свой вариант.
Таким образом, при помощи этого инструмента вы можете взять какую-то часть данных и вставить их в новый столбец. Нагляднее и понятнее будет на примере.
Первым делом, убедитесь, что инструмент «Мгновенное заполнение» включен. Вы найдёте этот параметр на вкладке Файл > Параметры > Дополнительно > Автоматически выполнять мгновенное заполнение.
Теперь давайте посмотрим, как его можно использовать, чтобы автоматически разбить данные по нескольким столбцам. Итак, вы начинаете вводить с клавиатуры данные, которые нужно записать в отдельные позиции. По мере ввода Excel будет пытаться распознать закономерность в вводимых значениях, и как только он ее поймет, данные автоматически будут вставлены в остальные позиции ниже. Чтобы понять, как это работает, посмотрите на рисунок ниже:
Давайте возьмем столбец данных из нашего первого примера и посмотрим, как Мгновенное заполнение в Excel может помочь нам разделить ячейку пополам:
- Вставьте новый столбец рядом с столбцом с исходными данными и введите желаемую часть текста в первую ячейку (имя сотрудника в этом примере).
- Введите текст еще в пару ячеек. Как только программа обнаружит, по какому шаблону вводятся значения, он предложит заполнить остальные. В нашем случае, чтобы выяснить закономерность, потребовалось всего 2 записи:
- Если вас устраивает то, что вы видите, нажмите клавишу Enter, и все имена сразу будут вставлены ниже.
Если «Мгновенное заполнение» включено, но не предлагает вам никаких вариантов, можно принудительно запустить этот инструмент вручную на вкладке «Данные» или нажав сочетание клавиш Ctrl+E.


















