Как закрепить строку в excel при печати на каждой странице
- Выделить столбец или строку нажатием левой клавиши мыши по цифре или букве.
- Зажать левую кнопку манипулятора на границе с соседней ячейкой и в таком состоянии двигать в нужную для уменьшения сторону.
Убедитесь, что принтер действительно общий. Войдите в компьютер, на котором физически установлен принтер (или на выделенный сервер печати, если применимо). … Если к принтеру не предоставлен общий доступ, щелкните его правой кнопкой мыши и выберите «Свойства принтера». Щелкните вкладку «Совместное использование» и установите флажок «Совместное использование этого принтера».
Полезные сведения → Как объединить ячейки → Как вставить значения → Аргументы функции → Работа с форматами → Функция ЕСЛИ → Как удалить пробелы → Функция впр vlookup→ Работа с таблицами
Масштабирование
Масштабирование позволяет настраивать размер печатаемых объектов, таким образом, чтобы максимально эффективно использовать пространство листа. Если вы хотите, чтобы вся информация рабочего листа уместилась на одном бумажном листе, выберите Вписать лист на одну страницу. Таким образом, Excelподгонит размер таблицы так, чтобы все строки и столбцы уместились в один лист.
Частностью данной опции является возможность вписать все столбцы или строки на одну страницу. В этом случае Excelбудет преобразовывать размер таблицы таким образом, чтобы вместить распечатываемую область по ширине или высоте на одной странице.

Обратите внимание, что вы можете вручную настроить параметры масштабирования. Для этого щелкните по вкладке Параметры настраиваемого масштабирования
В появившемся диалоговом окне Параметры страницы во вкладке Страница -> Масштаб, вы можете указать процент масштаба, либо количество страниц для размещения распечатки в ширину или высоту.
Как в таблице Excel скрыть столбцы или строки
Excel позволяет скрывать строки и столбцы. Это может понадобиться при печати итогового отчета, в котором не нужно приводить все имеющиеся данные, или при необходимости скрыть пустые строки и столбцы, чтобы сосредоточиться только на используемой области листа.
Формулы, которые ссылаются на данные в скрытых столбцах или строках, продолжат нормально функционировать. Исключением является функция ПРОМЕЖУТОЧНЫЕ.ИТОГИ. Если первый аргумент данной функции больше 100, то она игнорирует данные в скрытых строках или столбцах в результате фильтрации или структурирования. Кроме того, в новой функции АГРЕГАТ есть параметр, позволяющий игнорировать скрытые данные в строках, даже если строки скрыты вручную. Узнать больше об этих функциях можно в Справке — на самом деле они могут намного больше, чем просто складывать числа.
Скрытие столбцов или строк
Чтобы скрыть один или несколько столбцов, используйте любой из следующих способов.
- Выделите ячейку в столбце (или ячейки в столбцах), который нужно скрыть. Затем выберите команду Главная ► Ячейки ► Формат ► Скрыть или отобразить ► Скрыть столбцы.
- Выделите столбцы и щелкните правой кнопкой мыши на заголовках этих столбцов, а потом в открывшемся контекстном меню выберите команду Скрыть.
- Выделите ячейку в столбце (или ячейки в столбцах), который нужно скрыть, и нажмите Ctrl+0.
Для скрытия одной или нескольких строк используйте любой из приведенных ниже способов.
- Выделите ячейку в строке (или ячейки в строках), которую нужно скрыть. Затем выберите команду Главная ► Ячейки ► Формат ► Скрыть или отобразить ► Скрыть строки.
- Выделите строки и щелкните правой кнопкой мыши на заголовках этих строк, а потом в открывшемся контекстном меню выберите команду Скрыть.
- Выделите ячейку в строке (или ячейки в строках), которую нужно скрыть, и нажмите Ctrl+9.
Возвращение на экран скрытых столбцов или строк
То, что было скрыто, можно снова отобразить. Чтобы показать один или несколько скрытых столбцов, используйте любой из следующих способов. Замечу: вернуть на экран скрытый столбец или строку не так просто, как скрыть их, поскольку нельзя выделить столбец или строку, которые скрыты.
- Выделите ячейки, прилегающие с двух сторон к скрытому столбцу, затем выберите команду Главная ► Ячейки ► Формат ► Скрыть или отобразить ► Отобразить столбцы;
- Выделите столбцы, прилегающие с двух сторон к скрытому столбцу, потом щелкните правой кнопкой мыши на заголовках этих столбцов и в открывшемся контекстном меню выберите команду Показать.
Для отображения одной или нескольких скрытых строк используйте любой из приведенных ниже способов.
- Выделите ячейки, прилегающие сверху и снизу к скрытой строке. Затем выберите команду Главная ► Ячейки ► Формат ► Скрыть или отобразить ► Отобразить строки.
- Выделите строки, прилегающие с двух сторон к скрытой строке, потом щелкните правой кнопкой мыши на заголовках этих строк и в появившемся контекстном меню выберите Показать.
- Выделите ячейки, прилегающие сверху и снизу к скрытой строке, и нажмите Ctrt+Shift+9.
Как сделать видимые границы в excel
- В окне открытого листа выделите любую ячейку таблицы.
- Перейдите к вкладке «Конст руктор» и в группе «Свойства» щелкните по кнопке «Изменить размер таблицы» (рис. 5.6).
- В окне «Изменение размера таблицы» (рис. …
- Закройте окно кнопкой «ОК».
Чтобы удалить разрыв страницы, переместите указатель ячейки в первую строку под ручным разрывом страницы (или в первый столбец справа), а затем выберите Разметка страницы Параметры страницы Разрывы Удалить разрыв страницы (эта команда дает результат, только если вы размещаете указатель ячейки смежно с ручным разрывом страницы).
Когда отчет или данные готовы, мы обычно отправляем данные пользователю онлайн. Возникает ситуация, когда нам нужно предоставить пользователям доступ в автономном режиме, распечатав их. В таких ситуациях нужно знать, как распечатать большой объем данных.
Вы можете скачать этот шаблон Excel для предварительного просмотра здесь — Шаблон для предварительного просмотра в Excel
Например, предположим, что у вас есть большой объем данных, как показано ниже.
Затем нажмите горячую клавишу Excel Ctrl + P.
На изображении выше мы видим две плиты. Слева находятся параметры настройки печати, а справа — окно предварительного просмотра.
Также внизу мы видим еще одну плиту, то есть она покажет, сколько листов будет напечатано. Выше указано 1 из 36, т. Е. Из тридцати шести листов предварительный просмотр печати виден для 1 ул лист.
Теперь взгляните на заголовки данных и сравните их с предварительным просмотром печати.
В наших данных всего 11 заголовков, и ниже приведены заголовки по порядку.
Когда мы печатаем эти данные, мы обычно ожидаем, что данные поступят только на одном листе, но посмотрите на предварительный просмотр печати сейчас.
Из 11 заголовков мы могли видеть только 4 заголовка; после печати этих столбцов сначала будут напечатаны оставшиеся столбцы. После того, как мы получили все печатные копии, нам нужно расположить их по порядку.
Разве это не утомительная работа — расположить распечатки по порядку, поэтому для этого нам нужно сначала настроить страницу, прежде чем печатать в Excel.
Настройте страницу для предварительного просмотра
Чтобы сначала настроить страницу, сначала выберите данные, затем перейдите в Макет страницы >> Область печати >> Установить область печати.
Это определит область, которую мы собираемся напечатать. Теперь нажмите Ctrl + P еще раз, чтобы увидеть предварительный просмотр перед печатью.
Мы все еще можем видеть ту же точку зрения. Проблема здесь в том, что мы можем видеть только 4 столбца из 11 столбцов. Поэтому нам нужно установить настройку «Уместить все столбцы на одной странице» в разделе «Масштаб страницы».
Щелкните раскрывающийся список «Без масштабирования» чтобы просмотреть все варианты.
Выберите «Уместить все столбцы на одной странице», чтобы уместить все столбцы на одной странице.
Теперь он поместил все столбцы на одной странице. Поскольку данные большие, размер шрифтов был обрезан до очень маленького.
Несмотря на то, что мы печатаем это, мы не могли прочитать содержимое, так как же нам решить эту проблему сейчас .
Чтобы настроить масштаб, нам нужно изменить ориентацию страницы с «Книжная» на «Альбомная».
Теперь мы можем читать содержимое немного лучше, чем предыдущее.
Теперь общее количество страниц уменьшено с 36 до 13.
Подобно этой опции, мы можем настроить область печати, настроить столбцы, выбрать ориентацию страницы и выполнить многие другие настройки с помощью простой опции предварительного просмотра печати в Excel.
Принтер печатает пустые листы из Excel: варианты решения проблемы
Также проблема может заключаться в сбое работы службы печати. Ее необходимо переподключить или включить (в случае ее полного отключения). Как вариант, еще можно попробовать переустановить MS Excel, полностью MS Office или операционную систему компьютера. Однако если возникает сбой работы службы печати, то принтер вовсе перестает печатать, а не выдавать белые листы бумаги только из одного конкретного приложения (но подобное вполне допустимо, например, если вирус уничтожил какие-то важные системные файлы, отвечающие за печать из Excel).
Не стоит забывать и о физических поломках принтера, и об отсутствии красящего вещества в картриджах. Тут стоит отметить, что все принтеры оснащены средством самодиагностики. Поэтому, в случае возникновения каких-либо явных проблем, устройство самостоятельно Вас об этом проинформирует (будут мигать индикаторы, всплывать сообщения об ошибке на дисплее принтера или писаться код ошибки на компьютере).
Иногда бывают исключения из правил. Тогда нужно вручную осуществить диагностику принтера. Это можно сделать при помощи специального программного обеспечения (например, программой PrintHelp для струйных принтеров Epson и Canon), которое поможет определить причину пустой печати. Однако лучше всего проблему искать посредством разборки принтера, а также банальным снятием и проверкой расходных материалов (в зависимости от типа печатающего устройства это могут быть картриджи, блок фотобарабана, СНПЧ, печатающая головка, лотки для бумаги и прочие взаимозаменяемые детали).
Однако обычно проблема печати принтером пустых листов из Microsoft Excel происходит из-за неправильных настроек приложения. В частности речь идет о следующем:
- данные в ячейках страницы Excel неправильно отформатированы, из-за чего система печати считает их пустыми (белые шрифты, нулевые или пустые значения и т.д.);
- ячейки на странице Excel содержат сообщение об ошибке или не было выбрано значение для печати (подобное часто бывает из-за использования неправильных формул);
- много дополнительных пустых страниц в Excel (актуально только для случаев, когда принтер нормально печатает материалы с программы, но попадаются пустые листы);
- графические элементы вынесены или не помещаются на видимые области листа (такое часто бывает, когда печатаете без предварительного просмотра содержимого документа);
- выделена для печати пустая часть страницы документа (часто бывает по невнимательности, особенно если документ огромного объема);
- лист Excel содержит невидимые глазу элементы, которые вытесняют основной материал во время печати (мелкие объекты, отформатированные белыми шрифтами, скрытые столбцы, строки или промежуточные страницы).
Далее мы расскажем, как правильно настроить Excel, чтобы во время печати принтер не выдавал белые (пустые) листы бумаги.
Вкладка Страница
масштаб — самое интересное, именно он позволяет настроить так, чтобы вся таблица распечатывалась на одном листе.
Если нам нужно, чтобы вообще все было напечатано на одном листе, то устанавливаем «Разместить не более чем на 1 странице в ширину и 1 страницу в высоту». И Excel сам подгонит масштаб документа таким образом, чтобы вписать все на одну страницу.
Если нужно, чтобы все помещалось в ширину на 1 листе, а в длину — на 10, именно это и указываем. И Excel также сам подгонит масштаб документа.
Можно распечатать имеющийся документ в определенном масштабе в процентах — для этого нужно просто установить процент.
Как показать скрытые строки в Excel
При работе с таблицами Excel иногда нужно скрыть формулы или временно ненужные данные, чтобы они не мешали. Но рано или поздно наступает момент, когда требуется скорректировать формулу, или информация, которая содержится в скрытых ячейках, пользователю вдруг понадобилась. Вот тогда и становится актуальным вопрос, как отобразить скрытые элементы. Давайте выясним, как можно решить данную задачу.
Процедура включения отображения
Сразу нужно сказать, что выбор варианта включения отображения скрытых элементов в первую очередь зависит от того, каким образом они были скрыты. Зачастую эти способы используют совершенно разную технологию. Существуют такие варианты скрыть содержимое листа:
- сдвиг границ столбцов или строк, в том числе через контекстное меню или кнопку на ленте;
- группирование данных;
- фильтрация;
- скрытие содержимого ячеек.
А теперь попробуем разобраться, как можно отобразить содержимое элементов, скрытых при помощи вышеперечисленных методов.
Способ 1: размыкание границ
Чаще всего пользователи прячут столбцы и строки, смыкая их границы. Если границы были сдвинуты очень плотно, то потом трудно зацепиться за край, чтобы раздвинуть их обратно. Выясним, как это можно сделать легко и быстро.
- Выделяем две смежные ячейки, между которыми находятся скрытые столбцы или строки. Переходим во вкладку «Главная». Кликаем по кнопке «Формат», которая расположена в блоке инструментов «Ячейки». В появившемся списке наводим курсор на пункт «Скрыть или отобразить», который находится в группе «Видимость». Далее в появившемся меню выбираем пункт «Отобразить строки» или «Отобразить столбцы», в зависимости от того, что именно скрыто.
Существует ещё один вариант, который можно задействовать для отображения скрытых при помощи сдвига границ элементов.
- На горизонтальной или вертикальной панели координат, в зависимости от того, что скрыто, столбцы или строки, курсором с зажатой левой кнопкой мыши выделяем два смежных сектора, между которыми спрятаны элементы. Кликаем по выделению правой кнопкой мыши. В контекстном меню выбираем пункт «Показать».
Эти два варианта можно применять не только, если границы ячейки были сдвинуты вручную, но также, если они были спрятаны с помощью инструментов на ленте или контекстного меню.
Способ 2: Разгруппировка
Строки и столбцы можно также спрятать, используя группировку, когда они собираются в отдельные группы, а затем скрываются. Посмотрим, как их отобразить на экране заново.
- Показателем того, что строки или столбцы сгруппированы и спрятаны, является наличие значка «+» слева от вертикальной панели координат или сверху от горизонтальной панели соответственно. Для того, чтобы показать скрытые элементы, достаточно нажать на этот значок.
Также можно их отобразить, нажав на последнюю цифру нумерации групп. То есть, если последней цифрой является «2», то жмите на неё, если «3», то кликайте по данной цифре. Конкретное число зависит от того, сколько групп вложено друг в друга. Эти цифры расположены сверху от горизонтальной панели координат или слева от вертикальной.
Группы будут удалены.
Способ 3: снятие фильтра
Для того, чтобы скрыть временно ненужные данные, часто применяют фильтрацию. Но, когда наступает необходимость вернуться к работе с этой информацией, фильтр нужно снять.
- Щелкаем по значку фильтра в столбце, по значениям которого производилась фильтрация. Такие столбцы найти легко, так как у них обычная иконка фильтра с перевернутым треугольником дополнена ещё пиктограммой в виде лейки.
Способ 4: форматирование
Для того чтобы скрыть содержимое отдельных ячеек применяют форматирование, вводя в поле типа формата выражение «;;;». Чтобы показать спрятанное содержимое, нужно вернуть этим элементам исходный формат.
- Выделяем ячейки, в которых находится скрытое содержимое. Такие элементы можно определить по тому, что в самих ячейках не отображается никаких данных, но при их выделении содержимое будет показано в строке формул.
Как видим, после этого скрытые значения снова отображаются на листе. Если вы посчитаете, что отображение информации некорректно, и, например, вместо даты видите обычный набор цифр, то попробуйте ещё раз поменять формат.
Урок: Как изменить формат ячейки в Excel
При решении проблемы отображения скрытых элементов главная задача состоит в том, чтобы определить, с помощью какой технологии они были спрятаны. Потом, исходя из этого, применять один из тех четырех способов, которые были описаны выше. Нужно уяснить, что если, например, контент был скрыт путем смыкания границ, то разгруппировка или снятие фильтра отобразить данные не помогут.
Вариант 3: Изменение типа данных в ячейке
В завершение быстро разберу вариант, связанный с предыдущим, но выполняющийся немного другим образом. Он заключается в изменении типа данных в ячейке, что автоматически удаляет выпадающий список и применяет другие необходимые значения для клетки. Используйте этот вариант, если уже знаете, какое форматирование ячейки хотите произвести.
-
Выделите ячейку и перейдите в «Проверка данных» точно так же, как это было показано выше.
-
На этот раз разверните меню «Тип данных» и установите параметр «Любое значение» или другой, в зависимости от ваших личных предпочтений.
-
Вернитесь к ячейке и убедитесь в том, что теперь вы можете редактировать ее содержимое требуемым вам образом.
Детальную информацию о том, как производится создание раскрывающегося списка, вы найдете в другой статье. Она пригодится, если вдруг после удаления одного перечня вы задумали создать другой, с отличающимися или такими же значениями.
Разворот документа
В приложении Эксель существует два варианта ориентации листов при печати: книжная и альбомная. Первая из них стоит по умолчанию. То есть, если вы не проводили никаких манипуляций с данной настройкой в документе, то при печати он будет выходить именно в книжной ориентации. Главное отличие этих двух видов позиционирования состоит в том, что при книжном направлении высота страницы больше ширины, а при альбомном – наоборот.
По сути, механизм процедуры разворота страницы с книжной ориентации на альбомную в программе Эксель единственный, но его можно запустить с помощью одного из нескольких вариантов действия. При этом, к каждому отдельному листу книги можно применить свой вид позиционирования. В то же время, внутри одного листа менять данный параметр для отдельных его элементов (страниц) нельзя.
Прежде всего нужно выяснить, стоит ли вообще переворачивать документ. В данных целях можно воспользоваться предварительным просмотром. Для этого, перейдя во вкладку «Файл», перемещаемся в раздел «Печать». В левой части окна расположена область предварительного показа документа, как он будет выглядеть на печати. Если в горизонтальной плоскости он разбит на несколько страниц, то это означает, что таблица не поместится на лист.
Если после этой процедуры мы вернемся во вкладку «Главная» то увидим пунктирную линию разделения. В случае, когда она вертикально разбивает таблицу на части, то это дополнительное свидетельство того, что при печати все столбцы на одной странице разместить не получится.
Ввиду данных обстоятельств лучше всего изменить ориентацию документа на альбомную.
Способ 1: настройки печати
Чаще всего для разворота страницы пользователи прибегают к инструментам, расположенным в настройках печати.
- Переходим во вкладку «Файл» (в версии Excel 2007 вместо этого нужно нажать на логотип Microsoft Office в верхнем левом углу окна).
Перемещаемся в раздел «Печать».
Открывается уже знакомая нам область предпросмотра. Но на этот раз интересовать нас она не будет. В блоке «Настройка» кликаем по кнопке «Книжная ориентация».
Из выпадающего списка выбираем пункт «Альбомная ориентация».
После этого ориентация страниц активного листа Excel будет изменена на альбомную, что можно наблюдать в окне для предпросмотра печатаемого документа.
Способ 2: вкладка «Разметка страницы»
Существует и более простой способ смены ориентации листа. Его можно выполнить во вкладке «Разметка страницы».
- Переходим во вкладку «Разметка страницы». Кликаем по кнопке «Ориентация», которая размещена в блоке инструментов «Параметры страницы». Из выпадающего списка выбираем пункт «Альбомная».
После этого ориентация текущего листа будет сменена на альбомную.
Способ 3: Изменение ориентации нескольких листов одновременно
При использовании вышеописанных способов происходит смена направления расположения только на текущем листе. В то же время, существует возможность для применения данного параметра для нескольких подобных элементов одновременно.
- Если листы, к которым вы хотите применить групповое действие, находятся рядом друг с другом, то зажмите кнопку Shift на клавиатуре и, не отпуская её, кликните по первому ярлыку, расположенному в нижней левой части окна над строкой состояния. Затем кликните по последнему ярлыку диапазона. Таким образом, весь диапазон будет выделен.
Если нужно произвести переключение направления страниц на нескольких листах, ярлыки которых расположены не рядом друг с другом, то тут алгоритм действий немного другой. Зажимаем кнопку Ctrl на клавиатуре и кликаем по каждому ярлыку, над которым нужно совершить операцию, левой кнопкой мыши. Таким образом, необходимые элементы будут выделены.
После того, как выделение произведено, выполняем уже знакомое нам действие. Переходим во вкладку «Разметка страницы». Жмем кнопку на ленте «Ориентация», расположенную в группе инструментов «Параметры страницы». Из выпадающего списка выбираем пункт «Альбомная».
После этого все выделенные листы будут иметь указанную выше ориентацию элементов.
Как видим, существует несколько способов смены книжной ориентации на альбомную. Первые описанные нами два способа применимы для изменения параметров текущего листа. Кроме того, существует дополнительный вариант, который позволяет производить изменения направления на нескольких листах одновременно.
Помимо этой статьи, на сайте еще 12304 инструкций. Добавьте сайт Lumpics.ru в закладки (CTRL+D) и мы точно еще пригодимся вам.
Как сделать границу в Excel?
Как обозначить границы таблицы в Excel?
Границы ячеек и цвета заливки в Excel
- Выделите ячейки, к которым необходимо добавить границы.
- На вкладке Главная нажмите на стрелку рядом с командой Границы. Появится выпадающее меню с различными типами границ.
- Выберите необходимый тип. …
- Границы отобразятся в соответствии с выбранным типом.
Как сделать видимыми границы между ячейками в Excel?
Щелкните правой кнопкой мыши на выделенном диапазоне. В контекстном меню выбе рите пункт «Формат ячеек». В окне «Формат ячеек» на вкладке «Граница» (рис. 3.49) в группе «Линия» выберите тип линий границы.
Как расширить границы страницы в Excel?
На вертикальной панели координат наводим указатель на нижнюю границу той строки, которую хотим расширить. В данном случае должен появиться плюсик со стрелками вверх и вниз. Зажав левую кнопку мыши, тянем линию границы вниз. Примечание: Расширять границы ячейки можно, используя только ее правую и нижнюю границы, т.
Как обвести ячейки в Excel?
Как обвести ячейку в Excel?
- Обведите ячейку овальной формы
- Обведите ячейку с помощью VBA.
- Нажмите Вставить > ФормыИ выберите Овал форма из Основные формы раздел в списке. …
- Щелкните фигуру правой кнопкой мыши и выберите Форма форматирования из контекстного меню.
Как нарисовать границы таблицы в Excel?
Щелкните таблицу или выделите ячейки, для которых нужно добавить или изменить границы. На вкладке Таблицы в разделе Нарисовать границу во всплывающем меню Тип линии выберите нужный тип линии. На вкладке Таблицы в разделе Нарисовать границу выберите команду Границы и щелкните нужные границы.
Как сделать разные границы в таблице?
Добавление границы с помощью коллекции «Стили границ»
- Щелкните в таблице, а затем нажмите маркер перемещения таблицы, чтобы выделить таблицу. Появится вкладка Работа с таблицами | Конструктор. …
- Щелкните Стили оформления границ и выберите стиль границы.
- Нажмите Границы и выберите, где вы хотите добавить границы.
Как убрать границы между ячейками в Excel?
Удаление всех границ ячеок
- Вы выберите ячейку или диапазон ячеек, для которых вы хотите удалить границы.
- На вкладке «Главная» в группе «Шрифт» щелкните стрелку рядом с кнопкой » » и выберите пункт «Нет границы».
Как сделать видимыми ячейки в Excel при печати?
Можно и так: Перейдите по пунктам меню «Файл» – «Параметры», в окне «Параметры Excel» выберите вкладку «Дополнительно», где в разделе «Параметры отображения листа» снимите галочку у чекбокса «Показывать сетку» (предпочтительно) или выберите «Цвет линий сетки:» белый.
Какие действия нужно сделать чтобы удалить данные из таблицы?
Удаление строки, столбца или ячейки из таблицы
- Щелкните правой кнопкой мыши ячейку, строку или столбец, которые вы хотите удалить.
- На мини-панели инструментов нажмите Удалить.
- Выберите Удалить ячейки, Удалить столбцы или Удалить строки.
Как расширить диапазон в Excel?
Расширение диапазона формулы массива
- Выберите диапазон ячеек, содержащий текущую формулу массива, а также пустые ячейки рядом с новыми данными.
- Нажмите F2. Теперь вы можете отредактировать формулу.
- Замените старый диапазон ячеек данными новым. …
- Нажмите клавиши CTRL+SHIFT+ВВОД.
Как расширить поле в Excel?
- На вкладке Разметка страницы нажмите команду Поля, а затем из выпадающего меню выберите пункт Настраиваемые поля.
- Появится диалоговое окно Параметры страницы.
- Введите требуемые значения для каждого поля, затем нажмите OK.
- Поля документа изменятся.
Как настроить таблицу в Экселе под размер листа?
Как изменить размер таблицы Excel?
- В окне открытого листа выделите любую ячейку таблицы.
- Перейдите к вкладке «Конст руктор» и в группе «Свойства» щелкните по кнопке «Изменить размер таблицы» (рис. 5.6).
- В окне «Изменение размера таблицы» (рис. …
- Закройте окно кнопкой «ОК».
Как сделать жирные ячейки в Excel?
В Excel, Outlook, PowerPoint и Word
- Выберите линию, которую нужно изменить. …
- В разделе Средства рисования на вкладке Формат в группе Стили фигур щелкните стрелку рядом с кнопкой Контур фигуры . …
- Наведите курсор на пункт Толщина , а затем щелкните нужную толщину линии.
Как сделать жирную рамку в Экселе?
Чтобы задать обрамление в Excel 2016 для ячейки или группы ячеек, сделайте текущей ячейку или выделите группу ячеек. Щелкните мышью на стрелке в правой части кнопки Толстые внешние границы (она расположена на вкладке Главная в группе Шрифт) и в появившемся списке выберите нужный вам вариант обрамления.
Как сделать обрамление таблицы?
Чтобы изменить обрамление одной ячейки или всей таблицы в целом, то есть настроить толщину и начертание рамок таблицы, щелкните внутри таблицы или внутри ячейки, обрамление которой вы хотите изменить, правой кнопкой мыши и в появившемся меню выберите пункт Границы и заливка.



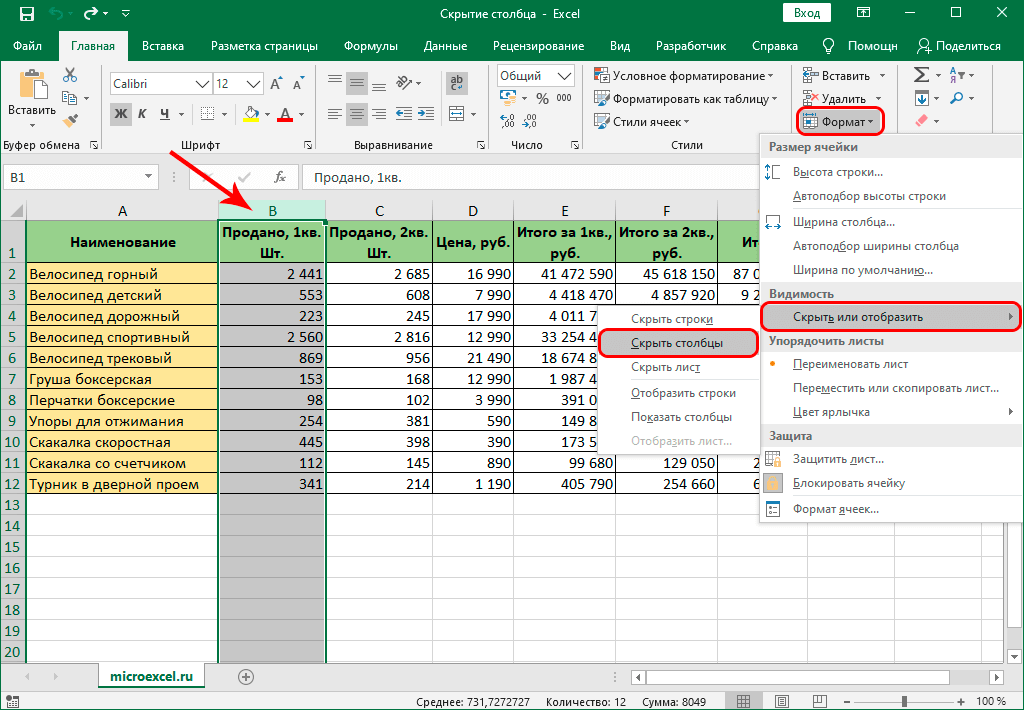







![Мой принтер не может печатать файлы excel [гарантийное исправление]](http://bringwell.ru/wp-content/uploads/4/c/1/4c161b5cac512727c93770a589682332.jpeg)







![Мой принтер не может печатать файлы excel [гарантийное исправление] - gadgetshelp,com](http://bringwell.ru/wp-content/uploads/3/8/d/38da9691d8d78d2936e4407f74c5e3b5.png)










