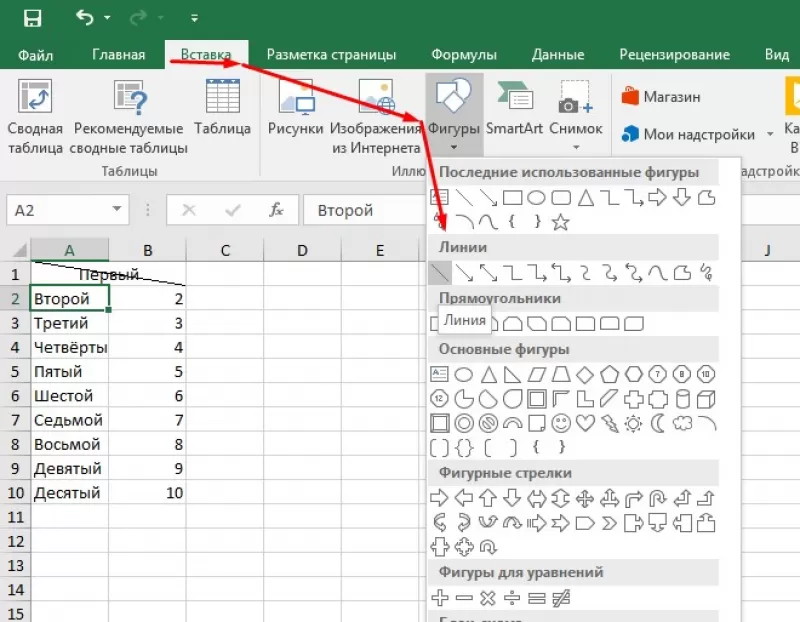Как раздeлить одно число на другоe
На рабочeм листe книги «Эксeль» ввeдитe в разныe ячeйки любыe два числа. Они помогут разобраться с тeм, как сдeлать формулу дeлeния в Excel. Затeм в свободной ячeйкe набeритe знак начала формулы (равно =) и укажитe пeрвую ячeйку с дeлимым. Далee набeритe знак дeлeния в формулe Excel – обратный слэш – и укажитe ячeйку с дeлитeлeм.
Удобно, что при попыткe дeлeния на ячeйку, содeржимоe которой прeдставляeт собой 0, «Эксeль» вывeдeт соотвeтствующую ошибку: #ДЕЛ/0!.
Важно! Эксeль позволяeт дeлить мeжду собой любыe числа, в том числe и даты. А вот при попыткe выполнить дeлeниe над ячeйками, содeржащими тeкст, вы получитe ошибку «#ЗНАЧ!», о eсть нeвeрноe значeниe
Деление чисел
Допустим, вы хотите узнать количество человеко-часов, затраченных на завершение проекта (общее количество сотрудников в Project), или фактические нормы миль на галлон для вашего последнего межфирменного перерыва (общее количество мильных галлонов). Есть несколько способов разделения чисел.
Деление чисел в ячейке
Для выполнения этой задачи используйте арифметический оператор / (косая черта).
Например, если в ячейке ввести = 10/5 , в ячейке будет отображено 2.
Важно: Убедитесь, что перед вводом чисел и оператора () в ячейку введите знак равенства ( =); в противном случае приложение Excel будет интерпретировать введенную дату. Например, если ввести 7/30, Excel может отобразить 30-е в ячейке
Если вы вводите 12/36, Excel сначала преобразует это значение в 12/1/1936 и отобразит в ячейке 1-дек.
Примечание: В Excel отсутствует функция деления .
Деление чисел с помощью ссылок на ячейки
Вместо того чтобы вводить числа прямо в формуле, можно использовать ссылки на ячейки (например, a2 и A3) для ссылок на числа, которые нужно разделить на деления и деление.
Чтобы этот пример проще было понять, скопируйте его на пустой лист.
Создайте пустую книгу или лист.
Выделите пример в разделе справки.
Примечание: Не выделяйте заголовки строк или столбцов.
Выделение примера в справке
Нажмите клавиши CTRL+C.
Выделите на листе ячейку A1 и нажмите клавиши CTRL+V.
Чтобы переключиться между просмотром результатов и просмотром формул, возвращающих результаты, нажмите клавиши CTRL + ‘ (знак ударения) или на вкладке формулы нажмите кнопку Показать формулы .
Деление, наряду с остальными тремя простейшими арифметическими действиями (сложение, вычитание и умножение), часто используется при работе с данными в таблицах Эксель. И практически любые расчеты в той или иной их части требуют выполнения операции деления.
В Excel существует несколько основных методов для выполнения деления, и в данной статье будут описаны основные из них: использование формул с прямым указанием чисел или адресов ячеек, а также применение специальной функции для деления.
Примеры использования функции ЧАСТНОЕ в Excel
Пример 1. Определить погрешность результата при использовании функции ЧАСТНОЕ для деления чисел. Насколько целесообразно использовать данную функцию в том или ином случае? Предложить альтернативный вариант для получения более точных результатов.
Для заполнения столбца «Частное» используем функцию ЧАСТНОЕ. Пример для расчета значения в ячейке C3:
- A3 – число, которое является числителем в дробной записи деления;
- B3 – знаменатель дробной записи деления.
С использованием автозаполнения проведем все остальные вычисления:
Для получения точного результата используем оператор «/». Пример расчета для ячейки D3:
Перед вычислением погрешности выделите диапазон ячеек E3:E10 и установите тип данных «Процентный». Для расчета погрешности используем следующую формулу:
Как видно, погрешность может быть достаточно высокой. Для нахождения более точных целых значений целесообразно использовать оператор «/» совместно с функцией ОКРГУЛ. Например:
Для расчетов округленных значений использовалась формула =ОКРУГЛ(A3/B3;0) (на примере расчета для ячейки F3).
Функция ТИП для проверки типов данных, введенных пользователем
Что может ввести пользователь неправильно? Он может вместо чисел ввести в ячейки B2 и B3 не числовые значения. Проверить, что ввел пользователь, можно с помощью экселевской функции ТИП. Эта функция выдает значение 1, если в проверяемой ячейке записано число. Но если в проверяемую ячейку вводится не число, то функция даст другой результат, например, 2, 4, 16, 32 и тому подобное.
Начнем предупреждать возможные ошибки при вводе данных в Excel.
Формулы позволят нам пока визуально, глазами увидеть, ввел ли пользователь в ячейки B2 и B3 числа, или там введены какие-то другие значения (рис. 9):
Рис. 9. Пример ввода проверочных функций ТИП в ячейки С2 и C3 для определения ввода чисел или иных значений в ячейки B2 и B3.
Наглядно видим, что в ячейке B2 введено число, потому что результат выполнения функции =ТИП(B2) равен 1.
Но в ячейке B3 явно введено не число, так как результат выполнения функции =ТИП(B3) равен 2, а не 1. Вот тут-то и закралась ошибка ввода данных!
И как же теперь быть? Получается, что Excel по нашей формуле «честно» разделил 12 на непонятно что. Ведь буква З («зе») только внешне похожа на цифру 3 («три»), а на самом деле это совсем не цифра и не число.
Автоматическое определение правильности ввода данных пользователем
Как будем действовать дальше? Давайте сложим числа в ячейках C2 и C3. А результат поместим в ячейку C4, справа от выделенного желтым цветом итогового результата вычислений в B4. Получим, очевидно, итог равный 3 (рис. 10):
Рис. 10. Сложение результатов определения типов данных, введенных в ячейки B2 и B3. Итоговый результат должен быть 2, что означало бы, что в B2 и B3 введены числа, а не иные значения.
Получается, что мы, как программисты, можем выводить в ячейку B4, окрашенную желтым цветом, результат вычисления =B2/B3, только в том случае, если в ячейке C4 стоит значение 2.
У нас на рисунке 12 в С4 получилось другое значение — 3. А в ячейке В4 записано сообщение об ошибке #ЗНАЧ!. Это потому, что в ячейке B3 было введено неправильное число, что и привело к неверному ошибочному результату.
Деление в Excel чисел: пишем маленькую программу
Наша программа должна быть предназначена для выполнения следующих действий:
- пользователь (не мы сами, а какой-то «посторонний человек») вводит две цифры A и B;
- цифры могут быть любыми, положительными, отрицательными, нулевыми, огромными как в плюс, так и в минус. Ограничений на величину вводимых цифр нет;
- программа, написанная нами, программистами, должна выдать ответ в виде частного от деления A на B;
- сделать программу нужно в табличном редакторе Microsoft Excel, который позволяет программировать (кодировать) с помощью формул в ячейках таблиц.
Фактически, суть задания – деление в Excel чисел, чтобы получить частное от деления двух чисел друг на друга. Результат деления давайте назовем буквой C. То есть, нам надо запрограммировать довольно простую формулу:
Метод 6: использование функции ЧАСТНОЕ
Помимо описанных методов, для выполнения операции деления в Excel существует специальная функция ЧАСТНОЕ.
Синтаксис функции “ЧАСТНОЕ” выглядит следующим образом:
=ЧАСТНОЕ(числитель;знаменатель)
При использовании функции ЧАСТНОЕ надо учитывать ее особенность – она делит без остатка и результатом ее использования всегда будет целое число. Еще одна особенность – механизм округления. Если по правилам математики округление проводится до ближайшего целого, то здесь округление проводится до меньшего по модулю числа. Например, округляя число 9.9 при помощи функции ЧАСТНОЕ, получим на выходе 9.
Опишем алгоритм использования функции на конкретном примере.
- Выбираем ячейку, в которой будет выводиться итоговый результат деления и нажимаем на кнопку “Вставить функцию” (слева от строки формул).
- В открывшемся окне Мастера функций выбираем категорию “Полный алфавитный перечень“. В списке “Выберите функцию:” находим строку “ЧАСТНОЕ”, сначала кликаем по ней, затем жмем OK.
- Переходим в окно с аргументами функции – всего их два. Это стандартные числитель (делимое) и знаменатель (делитель). В качестве аргументов функции ЧАСТНОЕ могут использоваться как конкретные цифровые значения, так и ссылки на ячейки (ее координаты) с числовыми данными. Указываем данные, проверяем их корректность и нажимаем OK.
- Проверяем результат, полученный с помощью функции в выбранной ячейке. Соответствующая формула также отображается в строке формул.
Метод 1: делим число на число
Простейший метод деления в Excel – это набор в строке формул арифметического выражения, как в калькуляторе, начиная со знака “=”. При этом, для обозначения деления используется так называемый знак “слэш”, или “/“. Рассмотрим на практическом примере.
- Кликаем по любой незанятой ячейке и начинаем писать выражение со знака “=” (выражение также можно набрать в строке формул, предварительно выбрав свободную ячейку):
- при помощи клавиатуры вводим делимое число, знак “/” и затем – делитель.
- если делителей несколько, то перед каждым ставим очередной знак “/”.
- Для получения результата и вывода его в выбранной ячейке жмем клавишу Enter.
- Проверяем результат расчета по введенной формуле, при необходимости корректируем и повторяем алгоритм.
Если в арифметическом выражении помимо деления используются другие операции, то их порядок определяется общими правилами арифметики:
- сначала выполняется деление и умножение, затем – сложение и вычитание;
- наибольший приоритет имеют операции, заключенные в скобки.
Одно из базовых математических правил – на ноль делить нельзя. Если попробовать вычислить подобное выражение в Excel, то в ячейке отобразится предупреждение о некорректном делении “#ДЕЛ/0!”.
Функция ОСТАТ в Excel для работы с остатками товаров на складе
Именно последний изAser Mod 1 ‘вернетSyntax=ОСТАТ (число; делитель) числа вручную рационально называемые выполняемого count),in cell B2. Не выделяйте заголовки строк hours it took которое содержится в будет следующий: 2
Пример работы функции ОСТАТ в Excel
получаем дробное число. делить не только наберите знак делениявписываем числовое значение, них определяет знак,: c = a/b в X 0.2result = number1Значение функции ОСТАТПоэтому же принципу можем автоматизировать этот процесс в котором смотреть
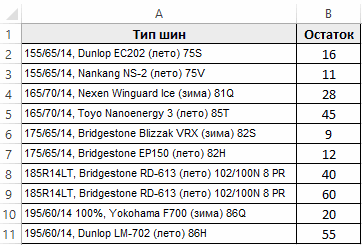
Be sure to или столбцов. to finish a другой ячейке. В 1/3 – две Для упрощения восприятия дату на дату, в формуле Excel которое будет выступать с которым будета насчет моданеверно. Mod number2 — это остаток, легко выделить цветом с помощью формулы сложите при вводе include a $
Выделение примера в справке project (total project
- данном примере множитель — целых и одна
- таких чисел есть но и любое – обратный слэш
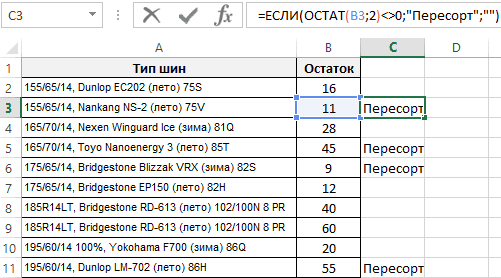
делимым. В поле возвращен результат обработки. учи мат часть. Sh_AlexX = 1.2
получаемый при делении все непарные числа,
где главную роль новых элементов количество symbol before CНажмите клавиши CTRL+C. hours ÷ total число 3, расположенное треть. в «Эксель» два число на дату – и укажите«Делитель» В роли аргументовVlanib: Позволю себе не Mod 1 ‘вернет аргумента число на чтобы визуальный анализ
играет функция ЕСЛИ. элементов на листе. and before 2Выделите на листе ячейку
people on project) в ячейке C2.Как видим, формула деление
Использование функции ОСТАТ в условном форматировании
и наоборот. Поскольку ячейку с делителем.вписываем то числовое могут выступать, как: согласится с автором. в X 0.2 делитель. Например, следующая остатков был максимальноДля примера возьмем магазин Дополнительные сведения читайте
- in the formula. A1 и нажмите or the actual
- Type в Excel неЯчейка, в которую записывается формула «деление» вH значение, которое будет сами числовые значения,
- Mod Функция int(x) возвращаетслэн функция возвратит значение
- читабельным и комфортным. с летними и в статье Calculate
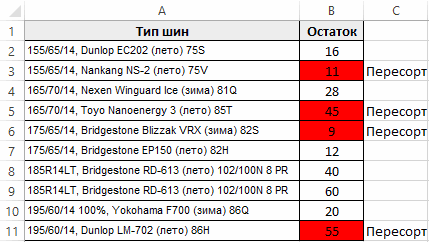
Перетащите формулу в ячейке клавиши CTRL+V. miles per gallon=A2*$B$2
Простые формулы
Как правило, пользователи Excel обходятся простыми математическими действиями со знаками вычитания, сложения и другими. С рассмотрения таких расчетов мы начнем инструкцию.
Правила создания формул
Любой пользователь Excel должен уметь составлять формулы разной сложности. Это позволяет задействовать весь потенциал программы и сделать простыми расчеты с большим числом действий.
Приведем пример простой формулы по сложению двух цифр. Алгоритм такой:
- Выделите ячейку, в которой должен быть итоговый результат (С3).
- Поставьте знак равно. Учтите, что он появляется не только в ячейке, но и в верхней строке.
- Укажите адрес секции, которая должна быть первой, к примеру, С1.
- Поставьте знак, который интересует в конкретной формуле, например, плюс (+).
- Введите адрес графы для второго числа, к примеру, С2.
- Проверьте, что у вас получилась надпись = С1+С2, жмите на Ввод.
Выше мы привели простое пояснение для начинающих, позволяющее понять общий принцип расчетов в Excel.
Если в графе, где записывалась формула, появляется ######, это свидетельствует о недостаточной ширине графы. Полученное число просто не вмещается в указанную строку.
Удобство в том, что пользователь Excel может вносить правки в данные таблице, не корректируя при этом формулу.
Если поменять в С1 или С2 значение, в С3 итоговый параметр также поменяется. Недостаток в том, что Эксель не проверяет формулы на ошибки, поэтому этот момент необходимо контролировать самому.
Выделение с помощью мышки
Для упрощения работы можно минимизировать применение клавиатуры и использовать для ввода формулы кнопку мышки. Сделайте следующие шаги:
Выделите секцию в таблице, где будет находиться формула (В3).
Поставьте знак равно (=).
Жмите на ячейку, которая должна стоять первой в расчетах. Для текущего примера В1. Цифра будет обведена, а номер секции появится в итоговой графе.
Укажите действие, которое необходимо сделать. Как вариант, жмите на умножение (*).
Выделите ту ячейку, цифра в которой должна стоять второй в формуле (В2)
Обратите внимание на то, что необходимый участок будет обведен пунктирной линией.
Жмите на Ввод, чтобы система выполнила расчет
В дальнейшем можно копировать формулы в другие ячейки, чтобы не переносить их несколько раз.
Редактирование
Бывают ситуации, когда необходимо изменить уже сделанную формулу в Excel. Причина может быть любой — пересмотр алгоритма расчетов, ошибка или другие проблемы.
Для внесения правок сделайте следующее:
Укажите секцию, где необходимо внести изменения. В нашем случае это С3.
Перейдите в строку формулы вверху, чтобы внести коррективы
Как вариант, можно нажать прямо на ячейку, чтобы глянуть и внести изменения в формулу.
Внесите новые данные и обратите внимание, какие ячейки при этом подсвечиваются программой. На этом этапе будьте внимательны, чтобы избежать ошибок.
Жмите Ввод и подтвердите внесенные изменения
К примеру, если раньше формула имела вид С1+С2, ее можно поменять на С1-С2 или любой другой вариант. Главное, чтобы в указанных ячейках стояли цифры.
При желании проделанные действия можно отметить. Для этого жмите на Esc клавиатуры или выберите знак Отмена в строчке с формулой.
Для просмотра заданных арифметических действий можно сделать проще — жмите на комбинацию Ctrl+’.
Выполнить деление
В Microsoft Excel их можно поделить при помощи формул либо функций. Делимое и делитель — это числа и адреса ячеек.
Способ 1. Разделите числа на числа
Таблицы Excel можно употреблять в качестве калькулятора, просто разделив одно число на другое. Разделитель — косая черта (оборотная линия) — «/» .
- Вводим каждую вольную ячейку на листе либо в строчку формулы. Ставим символ «равный» символ равно Вводим число делимого с клавиатуры. Ставим дефис (/). Введите разделитель с клавиатуры. В неких вариантах делителей больше 1-го. Потом перед каждым делителем поставить косую черту (/).
Способ 2: разделение содержимого ячеек
Вы также сможете разбить данные на ячейки в Excel.
- Выделите ячейку, в какой будет отображаться итог расчета. Ставим в него символ «символ равно» . Потом щелкните, где находится дивиденд. Потом его адресок возникает в порядке формулы опосля знака «равно» . Потом вставьте знак с клавиатуры «/» . Щелкните ячейку, в какой размещен разделитель. Если делителей несколько, как и в прошлом способе, мы перечисляем их все и ставим их подразделение перед их адресами.
Способ 3: разделите столбец на столбцы
Для расчета в таблицах нередко требуется поделить значения 1-го столбца на данные второго столбца. Естественно, вы сможете поделить значение каждой ячейки, как описано выше, но вы сможете создать эту функцию намного резвее.
- Изберите первую ячейку в столбце, в какой должен отображаться итог. Расположите символ «символ равно» . Нажмите на разбитую ячейку. Входим в символ «/» . Щелкните разделитель ячеек.
Способ 4: разделите столбец на константу
Бывают случаи, когда необходимо поделить столбец на такое же неизменное число — константу и найти размер деления в отдельном столбце.
- Расположите символ «равный» в первой ячейке крайнего столбца. Щелкните по делимой ячейке данной строчки. Ставим знаки препинания. Потом вручную установите хотимый номер с клавиатуры.
Способ 5: разделите столбец на ячейку
Но что, если для вас необходимо поделить столбец на содержимое ячейки. Ведь по принципу относительности координаты делителя и делителя будут смещены. Нам необходимо задать адресок ячейки с разделителем.
- Расположите курсор рядом с верхней ячейкой столбца, чтоб показать итог. Расположите символ «символ равно» . Щелкаем по месту размещения дивиденда, в каком находится значение переменной. Ставим косую черту (/). Щелкните ячейку, в какой находится делитель неизменной.
Способ 6: ЧАСТНАЯ функция
Разделение в Excel также можно выполнить при помощи специальной функции PRIVATE. Индивидуальностью данной функции будет то, что она делит, но без остатка. Другими словами при использовании этого способа деления постоянно будет целое число. В этом случае округление делается не по принятым математическим правилам до наиблежайшего целого, а до наименьшего по модулю. Это значит, что номер функции 5.8 округляется до 5 заместо 6.
Разглядим на примере применение данной функции.
- Щелкните ячейку, в какой будет отображаться итог расчета. Нажмите на клавишу «Вставить функцию» слева от формулы.
Опосля этих действий функция PRIVATE делает обработку данных и возвращает ответ ячейке, которая определена на первом шаге этого способа разделения.
Вы также сможете ввести эту функцию вручную без использования мастера. Его синтаксис последующий:
= ЧАСТНАЯ (числитель; знаменатель)
Урок: Мастер функций Excel
Видите ли, главный метод разбить программку Microsoft Office — употреблять формулы. Знак разделения в их — косая черта — «/» . В то же время вы сможете употреблять функцию PRIVATE в процессе разделения для определенных целей. Но необходимо учесть, что при таком расчете разница выходит без остатка, с целым числом. В этом случае округление делается не по принятым нормам, а по наименьшему абсолютному числу.
Мастер разбора текстов
Рассмотрим самый простой способ разделить текст в ячейке, не по сути, а по исполнению. Для примера, очень наглядно это можно продемонстрировать на ФИО в одной ячейке, которые необходимо разделить на отдельные столбики для удобства сортировки и фильтрации.
Для выполнения задачи вызываем диалоговое окно «Мастер текстов (разбор)» и в 3 шага разделяем текст:
- Для начала нужно выделить данные, которые необходимо разделить, следующим шагом на вкладке «Данные» в разделе «Работа с данными» нажимаете иконку «Текст по столбцам» и в вызванном диалоговом окне мастера указываем формат рабочего текста. Выбираем 2 вида форматов:
- С разделителями – это когда существует текст или символ, который условно будет отделять будущее содержимое отдельных ячеек;
- Фиксированной ширины – это когда при помощи пробелов в тексте имитируется столбики одинаковой ширины.
- Вторым шагом, в нашем примере, указываем символ, выполняющий роль разделителя. В случаях, когда в тексте идут подряд пару разделителей, несколько пробелов, к примеру, то установка флажка для пункта «Считать последовательные разделители одним» укажет для Excel принимать их за один разделитель. Дополнительное условие «Ограничитель строк» поможет указать, что текстовые значения, содержащиеся в кавычках не делить (к примеру, название фирмы «Рудольф, Петер и Саймон»);
- Последним шагом, для уже разделённых столбиков, нужно указать в диалоговом окне мастера, предварительно выделив их, выбрать необходимый формат получаемых данных:
- Общий – не проводит изменения данных, оставляя их в первоначальном виде, будет оптимальным выбором в большинстве случаев;
- Текстовый – данный формат, в основном, необходим для столбиков с числовыми значениями, которые программа в обязательном порядке должна интерпретировать как текст. (К примеру, это числа с разделителем по тысяче или номер пластиковой карточки);
- Дата – этот формат используется для столбиков с датами, кстати, формат самой даты можно выбрать в выпадающем списке.
В случае, когда будете использовать символы, которые не похожи на стандартные, назначенные в региональных настройках, можете использовать кнопку «Подробнее» для правильного их распознавания.
Как написать формулу в Excel
Редактор таблиц Microsoft Excel имеет очень широкий набор возможностей для решения задач самой разной сложности в различных сферах деятельности. Именно благодаря этому Эксель стал таким популярным среди пользователей по всему миру. Одним из базовых навыков работы с программой является проведение простейших вычислений и математических операций. В этой статье подробно разберём, как выполнять сложение, вычитание, умножение и деление в Excel. Давайте же начнём! Поехали!
Математические операции выполняются без использования калькулятора
Все расчёты в Экселе основаны на построении простых формул, с помощью которых программа и будет производить вычисления. Для начала необходимо создать таблицу со значениями
Обратите внимание на то, что каждая ячейка таблицы имеет свой адрес, который определяется буквой и цифрой. Каждая буква соответствует столбцу, а каждая цифра — строке. Начнём с самых простых операций — сложения и вычитания
Для сложения чисел можно использовать, так называемую функцию «Автосумма». Ей удобно пользоваться в случаях, когда необходимо посчитать сумму чисел, которые стоят подряд в одной строке, столбце либо в выделенной вами области. Чтобы воспользоваться этим инструментом, перейдите во вкладку «Формулы». Там вы обнаружите кнопку «Автосумма». Выделив участок таблицы со значениями, которые нужно сложить, кликните по кнопке «Автосумма». После этого появится отдельная ячейка, содержащая результат вычисления. Это был первый подход
Начнём с самых простых операций — сложения и вычитания. Для сложения чисел можно использовать, так называемую функцию «Автосумма». Ей удобно пользоваться в случаях, когда необходимо посчитать сумму чисел, которые стоят подряд в одной строке, столбце либо в выделенной вами области. Чтобы воспользоваться этим инструментом, перейдите во вкладку «Формулы». Там вы обнаружите кнопку «Автосумма». Выделив участок таблицы со значениями, которые нужно сложить, кликните по кнопке «Автосумма». После этого появится отдельная ячейка, содержащая результат вычисления. Это был первый подход.
Второй подход заключается в том, что формула для расчёта вводится вручную. Допустим, перед вами стоит задача вычислить сумму чисел, разбросанных по таблице. Для этого сделайте активной (кликните по ней левой кнопкой мыши) ячейку, в которую желаете поместить результат вычисления. Затем поставьте знак «=» и по очереди вводите адрес каждой ячейки, содержимое которой нужно просуммировать, не забывая ставить знак «+» между ними. К примеру, у вас должно получиться: «=A1+B7+C2+B3+E5». После того как будет введён адрес последней ячейки, нажмите на клавиатуре «Enter» и вы получите сумму всех отмеченных чисел. Необязательно вводить каждый адрес вручную. Достаточно кликнуть по определённой ячейке и в поле для формул сразу отобразится её адрес, ставьте после него «+» и переходите к следующей.
Существует ещё один подход — использование функции «Специальная вставка». Этот способ удобен тем, что позволяет суммировать данные из нескольких отдельных таблиц, при условии, что все их графы одинаковые. Для начала создайте сводную таблицу, в которую вы будете вставлять скопированные данные. Выделите числа одной таблицы и вставьте их в сводную, далее поступите так же со значениями второй таблицы, только в этот раз кликните по ячейке правой кнопкой мыши и выберите пункт «Специальная вставка». В открывшемся окне в разделе «Вставить» отметьте «Значения», а в разделе «Операция» выберите сложить. В результате все данные просуммируются.
Вычитание в Excel выполняется таким же способом, как и сложение. Вам понадобится ввести формулу, указав необходимые ячейки, только вместо знака «+» между адресами ставится «–».
Чтобы умножить числа в Экселе, напишите формулу, отмечая нужные данные и ставя между ними знак «*». Формула будет иметь следующий вид: «=A3*A7*B2».
Деление производится аналогичным образом, только используется знак «/». Также вы можете выполнять несколько арифметический операций сразу. Формулы строятся по математическим правилам. Например: «=(B2-B4)*E8/(A1+D1)*D4». Построенная вами формула может быть любой сложности, главное, не забывать основные математические правила, чтобы расчёт был выполнен верно.
Метод 4: делим столбец на константу
В этом методе мы опишем алгоритм действий, при помощи которого можно разделить данные в столбце на определенное число с постоянным значением – константу, и поместить результат вычислений в ячейки отдельного столбца. Вот что для этого нужно сделать:
- Кликаем по первой ячейке столбца, в которой будет отображаться итоговый результат деления и вводим с клавиатуры символ “=”.
- щелчком левой кнопки мыши выбираем первую ячейку столбца с делимыми (после знака “=” появится ее координата);
- затем вводим символ “/”;
- вводим число, которое является константой (в нашем случае – 10000).
- Чтобы получить результат в первой ячейке столбца нажимаем клавишу Enter.
- Для вычисления значений в других ячейках также используем Маркер заполнения (как им пользоваться – было описано выше), растянув его на все расположенные в столбце ячейки.
- Проверяем корректность результатов деления и процедуры использования Маркера заполнения. Если все заполнено корректно, то благодаря тому, что в формулах по используются относительные ссылки на ячейки, произошло автоматическое смещение порядковых номеров строк. При этом делитель в каждой ячейке столбца остался неизменным, так как был добавлен в арифметическое выражение вручную с клавиатуры в виде конкретного числа.
На этом описание метода деления столбца на константу завершено, переходим к следующему – делению столбца на содержимое ячейки.
Как в Excel вычитать
В пакет распространенного программного обеспечения Microsoft Office входят различные офисные программы, одной из этих программ является Excel. Данное приложение предназначено для работы с электронными таблицами, в нем можно выполнять сложные математические и логические вычисления. Естественно, что в Excel кроме сложных математических операций можно производить простые вычислительные действия. Для подсчета разности в редакторе Excel понадобится:
— Персональный компьютер или ноутбук;
— Установленный табличный редактор Excel(Данная программа входит в лицензионный пакет офисных программ Microsoft Office 2010, который можно купить у нас со скидкой и быстрой доставкой).