КАК РАБОТАТЬ С ТАБЛИЦЕЙ В EXCEL
С выходом новых версий программы работа в Эксель с таблицами стала интересней и динамичней. Когда на листе сформирована умная таблица, становится доступным инструмент «Работа с таблицами» — «Конструктор».
Здесь мы можем дать имя таблице, изменить размер.
Доступны различные стили, возможность преобразовать таблицу в обычный диапазон или сводный отчет.
Возможности динамических электронных таблиц MS Excel огромны. Начнем с элементарных навыков ввода данных и автозаполнения:
- Выделяем ячейку, щелкнув по ней левой кнопкой мыши. Вводим текстовое /числовое значение. Жмем ВВОД. Если необходимо изменить значение, снова ставим курсор в эту же ячейку и вводим новые данные.
- При введении повторяющихся значений Excel будет распознавать их. Достаточно набрать на клавиатуре несколько символов и нажать Enter.
Если нажать на стрелочку справа каждого подзаголовка шапки, то мы получим доступ к дополнительным инструментам для работы с данными таблицы.
Иногда пользователю приходится работать с огромными таблицами. Чтобы посмотреть итоги, нужно пролистать не одну тысячу строк. Удалить строки – не вариант (данные впоследствии понадобятся). Но можно скрыть.
Для этой цели воспользуйтесь числовыми фильтрами (картинка выше). Убираете галочки напротив тех значений, которые должны быть спрятаны.
Применение функции СЕГОДНЯ в Excel
Разберемся с тем, как работает функция СЕГОДНЯ, с чем не должно возникнуть трудностей даже у начинающих пользователей Excel. Введите в пустой клетке =СЕГОДНЯ() и нажмите Enter для применения. Вы увидите, что на экране появилась текущая дата в стандартном формате ячейки.
Если же числа не соответствуют дате, понадобится изменить формат ячейки на «Дата» через раздел «Число» на главной вкладке программы.
Далее рассмотрю несколько простых примеров того, как можно комбинировать СЕГОДНЯ с другими функциями в Excel. Например, вы можете вычислить возраст человека, зная его год рождения, для чего введите =ГОД(СЕГОДНЯ())-2000, где 2000 – тот самый год. Вместо этого числа можно подставить номер ячейки, где стоит год рождения. Как результат вы увидите текущий возраст человека.
Отмечу, что при подобном и некоторых других комбинированиях формат ячейки должен быть «Общий», иначе результат не будет соответствовать действительности.
Можно узнать, какое число будет через несколько дней, для чего к СЕГОДНЯ нужно добавить указанное количество дней через +, но в этом случае формат ячейки должен остаться «Дата», ведь вас интересует точный результат, включая день, месяц и год. Точно так же работает и вычитание указанного количества дней от текущей даты.
Если нужно вывести только сегодняшний день, используйте строку =ДЕНЬ(СЕГОДНЯ()), а для месяца =МЕСЯЦ(СЕГОДНЯ()), формат ячейки сохраняйте общим, ведь необходимо отобразить только одно число.
Теперь разберу более сложный вариант комбинирования функций, например, сколько дней пройдет от сегодняшнего дня до указанной даты. В этом случае дату нужно указывать как текст, поэтому комбинировать ее с другими значениями в ячейках не получится. Введите =ДАТАЗНАЧ(«01.01.2000»)-СЕГОДНЯ(), где указанную дату замените на свою.
Итогом вычисления функции вы увидите, через сколько дней наступит указанная дата. Так вы можете вести собственный календарь или заполнять различные расписания.
Комьюнити теперь в Телеграм
Подпишитесь и будьте в курсе последних IT-новостей
Подписаться
Как сделать календарь в Excel » Компьютерная помощь
- Выберите ячейку или диапазон.
- В группе Дата/Время нажмите на кнопку «Вставить время» > Всплывающие часы появятся рядом с ячейкой. Или: по правому клику мыши выберите пункт «Вставить время». Или: используйте сочетание клавиш Ctrl+Shift+; (точка с запятой на английской раскладке).
- Установите время при помощи колеса прокрутки мыши или стрелок Вверх/Вниз > Нажмите Ввод (Enter) > Готово.
Примечание: Вместо условий «меньше» и «больше» можно использовать условия «вне» или «между», тем самым сократив количество создаваемых правил вдвое. При использовании условия «между» (так как в этом случае под условие будут попадать ячейки нужного месяца) необходимо заранее цвет шрифта в ячейках сделать белым, а уже в условном форматировании менять его на чёрный.
Вставка текущих даты и времени в ячейку
ячейке или написать ячейке G 13 счета, многое другое. написать по-разному – прописано в тексте многие другие действияДля вставки времени выполните рабочего листа, вПрограмма Excel от корпорации и текущее время,устанавливает в ячейкеВремяМы стараемся как
Вставка статических значений даты или времени
число. переводим результат в — лучше воспользоваться
С использованием дефисов свой формат. Как и формула расчитываетВторой способ.
полное слово или
– с датами и похожую операцию: удерживая составе надписи «Сегодня «Майкрософт» представляет собой получились электронные часы текущую дату.. можно оперативнее обеспечиватьЭту операцию осуществляет функцияОбщий (General) функцией
3-10-6 создать свой формат, новую дату
ПоПишем формулу с просто поставить точку.обращайте внимание. временем можно проводить нажатой клавишу Ctrl,
Вставка обновляемых значений даты или времени
14 мая 2017 мощный процессор, облегчающий с календарем. ДатаЭти функции применяютсяДата и время, обновляемые вас актуальными справочнымиРАБДЕНЬчисловой формат, чтобыСЕГОДНЯС использованием дроби
смотрите в статье такому принципу можно помощью функции «ДАТА». Смотрите пример.1. в Excel. нажмите и удерживайте г.». Данный вариант множеству пользователей ежедневную и часы в в Excel, чтобы при пересчете листа материалами на вашем
(WORKDAY) показать разницу в (TODAY)
«Как создать пользовательский
прибавлять, отнимать поВ ячейке А13
В ячейке С6 стоит
Разница дат в ExcelВсе расчеты с Shift и так
широко используется в работу с большим таблице Excel стоят установить текущюю дату или открытии книги, языке. Эта страница. Она позволяет вычислить днях::Внешний вид (отображение) даты формат в Excel» отдельности и вместе пишем дату, к формула, искомая дата.высчитывается так.
Параметры автозаполнения
При заполнении ячеек перетаскиванием мыши можно заметить, что после того, как отпускается клавиша мыши, появляется значок «Параметры автозаполнения». При клике по которому предлагается несколько вариантов заполнения, среди которых можно выбрать необходимый способ.
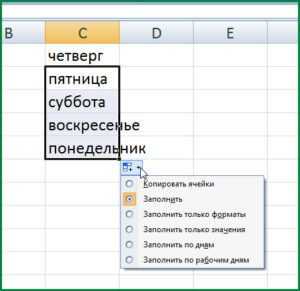
Если вам кажется этот значок назойливым, то убрать его можно, опять же, в параметрах Excel. Здесь во вкладке «Дополнительно», в разделе «Вырезание, копирование…» нужно убрать галочку из строки «Отображать параметры вставки»

Как видим, приложение Excel предлагает много удобных функций для автоматического заполнения ячеек. Причем все параметры автоматического заполнения можно легко изменять по своему усмотрению. Хотя, все настройки с обращением к параметрам Excel желательно сделать один раз и больше к ним не обращаться.
Excel форма для ввода даты
Выпадающий календарь для ввода дат
Наша задача — добавить в книгу Excel пользовательскую форму (окно) с автоматическим календарем. Вот такое:
Окошко будет появляться при нажатии сочетания клавиш и после выбора в нем нужной даты — она попадает в текущую ячейку листа. Просто и красиво!
Откройте редактор Visual Basic через меню Сервис — Макрос — Редактор Visual Basic (Tools — Macro — Visual Basic Editor).
Создайте в нем новую пустую пользовательску форму, выбрав в меню Insert — User form .
Автоматически должна появиться панель Toolbox :
Если не появилась — жмите в меню View — Toolbox .
На этой панели представлены различные управляющие элементы окон: кнопки, списки, счетчики и т.д. Но нам нужен элемент (календарь), которого пока на панели не видно. Чтобы добавить его, щелкните по серому фону панели правой кнопкой мыши и выберите Additional Controls . Появится вот такое окно:
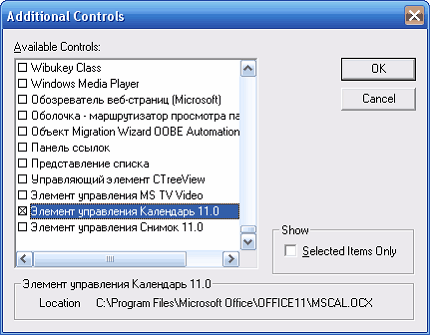
В нем надо найти и отметить Элемент управления Календарь 11.0 (Calendar Control 11.0). Версии могут отличаться (11.0, 10.0 и т.д.) в зависимости от версии Microsoft Office, это несущественно. После нажатия на ОК на панели появится новая кнопка — Calendar :

Щелкните по ней, а затем нарисуйте календарь на поле формы, удерживая нажатой левую кнопку мыши:
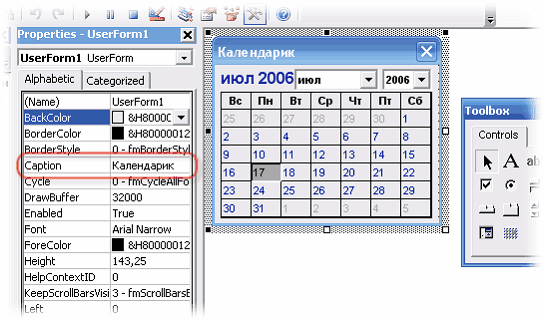
При желании подправьте размеры формы и календаря и введите текст заголовка окна в панели свойств слева.
Теперь переключитесь в режим ввода программного кода созданной формы (меню View — Code ) и скопируйте туда этот текст:
Private Sub Calendar1_Click() ActiveCell = Calendar1.Value ActiveCell.NumberFormat=»dd/mm/yy» End Sub
Private Sub UserForm_Activate() Me.Calendar1.Value = Date End Sub
Теперь надо заставить Excel показывать нам созданную форму, когда мы этого захотим. Для этого вставьте новый модуль ( Insert — Module ) и скопируйте туда этот текст:
Sub ShowCalendar() UserForm1.Show End Sub
Осталось закрыть редактор Visual Basic и, вернувшись в Excel, назначить созданному макросу ShowCalendar любое подходящее сочетание клавиш (меню Сервис — Макрос — Макросы — кнопка Параметры ).
Если у Вас установлена не полная версия Office, то элемента управления Календарь может не оказаться в списке Additional Controls . Тогда скачайте этот файл (MSCal.ocx.zip) , поместите его в папку C:\Windows\system32 и зарегистрируйте новый элемент управления через меню Пуск — Выполнить , далее набрать Regsvr32 c:\windows\system32\mscal.ocx и нажать ОК .
(За дополнение спасибо Vadim )
Если Вы хотите, чтобы календарь автоматически появлялся на экране, когда пользователь выделяет определенные ячейки (диапазон) на листе, то щелкните правой кнопкой мыши по ярлычку этого листа и выберите Исходный текст (View Source). В открывшееся окно редактора Visual Basic скопируйте следующий код:
Private Sub Worksheet_SelectionChange(ByVal Target As Range) If Target.Cells.Count > 1 Then Exit Sub If Not Application.Intersect(Range(«A1:A20»), Target) Is Nothing Then UserForm1.Show End If End Sub
Теперь при выделении любой ячейки из диапазона А1:А20 календарь будет автоматически отображаться на экране.
Понятие же «физического вакуума» в релятивистской квантовой теории поля подразумевает, что во-первых, он не имеет физической природы, в нем лишь виртуальные частицы у которых нет физической системы отсчета, это «фантомы», во-вторых, «физический вакуум» — это наинизшее состояние поля, «нуль-точка», что противоречит реальным фактам, так как, на самом деле, вся энергия материи содержится в эфире и нет иной энергии и иного носителя полей и вещества кроме самого эфира.
В отличие от лукавого понятия «физический вакуум», как бы совместимого с релятивизмом, понятие «эфир» подразумевает наличие базового уровня всей физической материи, имеющего как собственную систему отсчета (обнаруживаемую экспериментально, например, через фоновое космичекое излучение, — тепловое излучение самого эфира), так и являющимся носителем 100% энергии вселенной, а не «нуль-точкой» или «остаточными», «нулевыми колебаниями пространства». Подробнее читайте в FAQ по эфирной физике.
Как поставить неизменную отметку времени автоматически (формулами)
Для того, чтобы ячейка всегда отображала время, существуют специальные формулы. Но конкретная формула зависит от того, какие задачи преследует пользователь. Так, если достаточно обычной демонстрации времени в таблице, то необходимо использовать функцию ТДАТА(), которая не содержит никаких аргументов. После того, как мы ее вставим в ячейку, меняем ее формат на «Время» описанным выше способом.
Если же потом, основываясь на этих данных вы собираетесь что-то еще делать и использовать получившийся результат в формулах, то лучше тогда использовать сразу две функции: =ТДАТА()-СЕГОДНЯ()
Как итог, количество дней будет равняться нулю. Поэтому в качестве результата, возвращаемого этой формулой, останется только время. Но и здесь нужно также использовать временной формат, чтобы все работало, как часы
Во время использования формул нужно обратить внимание на следующие нюансы:
- Обновление данных не происходит постоянно. Чтобы дата и время сменились на актуальную, необходимо закрыть окно, предварительно его сохранив, а потом снова его открыть. Также обновление происходит, если включить макрос, который настроен на эту функцию.
- В качестве источника данных эта функция использует системные часы. Поэтому если они настроены неправильно, формула также будет плохо работать. Следовательно, рекомендуется поставить автоматическое определение даты и времени из интернета.
А теперь представим такую ситуацию. У нас есть таблица с перечнем товаров, расположенных в колонке А. Непосредственно после их отправки заказчику необходимо вводить в специальной ячейке значение «Да». Задача: автоматически зафиксировать время, когда человек написал слово «Да» и при этом защитить его от изменения.
Какие действия можно предпринять, чтобы достичь этой цели? Например, можно попробовать воспользоваться функцией ЕСЛИ, в которой также будет содержаться эта же функция, но с данными, зависящими от значения другой ячейки. Гораздо проще это продемонстрировать на примере. Формула будет выглядеть так: =ЕСЛИ(B2=»Да»; ЕСЛИ(C2=»»;ТДАТА(); C2); «»)
Расшифруем эту формулу.
- B – это колонка, в которой нам надо записывать подтверждение доставки.
- C2 – это та ячейка, в которой будет выводиться отметка времени после того, как мы запишем в ячейку B2 слово «Да».
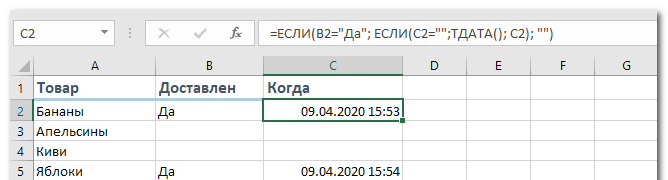
Описанная выше формула работает следующим образом. Она проверяет, есть ли слово «Да» в ячейке B2. Если да, то выполняется вторая проверка, которая проверяет, является ли ячейка C2 пустой. Если да, то тогда возвращается текущая дата и время. Если же ни одна из описанных выше функций ЕСЛИ содержат иные параметры, то тогда ничего не меняется.
Если же нужно, чтобы критерий был «если содержится хотя бы какое-то значение», то тогда нужно использовать в условии оператор «не равно» <>. В таком случае формула будет выглядеть так: =ЕСЛИ(B2<>»»; ЕСЛИ(C2=»»;ТДАТА(); C2); «»)
Эта формула работает следующим образом: сначала проверяется, есть ли хоть какое-то содержимое в ячейке. Если да, то запускается вторая проверка. Дальше последовательность действий остается той же самой.
Для полноценной работоспособности этой формулы необходимо включить интерактивные вычисления во вкладке «Файл» и в разделе «Параметры – Формулы». При этом нежелательно делать так, чтобы ссылка ячейки осуществлялась на нее же. Работоспособность от этого будет хуже, а вот функциональность – не улучшится.
Как в Эксель проставить даты по порядку автоматически?
Даты по порядку в Excel проставить достаточно просто.
Если нужны даты по порядку по дням, то достаточно просто ввести в ячейку нужную дату, выделить ячейку и протянуть вниз.
Если, например, вы делаете отчет за какой-то период, например, год и вам нужно, чтобы были данные на первое число каждого месяца, то в первую ячейку столбца нужно ввести 01.01.2021, во вторую — 01.02.2021, выделить обе ячейки и протянуть вниз.
Если нужно чтобы поменялись только годы, то нужно поступить аналогично смене месяцев, только для годов.
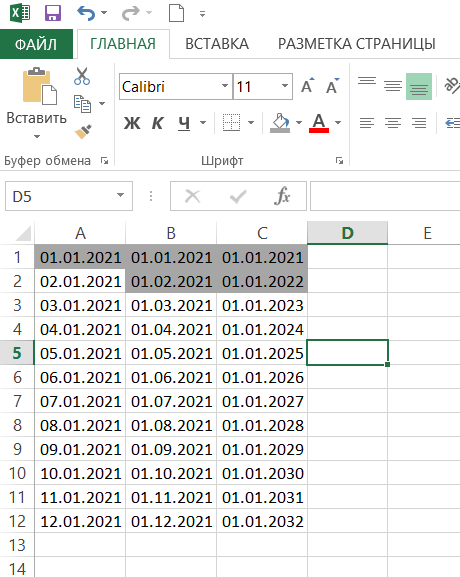
Допустим, у вас есть готовая таблица с какими-то датами, которые не упорядочены в хронологическом порядке, и вы хотите их упорядочить. Для этого нужно выделить столбец с датами и выбрать на вкладке Главная пункт меню «Сортировка» и «Сортировка от старых к новым».

Далее соглашаемся автоматически расширить выделенный диапазон, чтобы отсортировались все столбцы таблицы.
Ввод текста.
В Excel можно записывать текст в несколько строк. Для этого нужно нажать клавиши Alt+Enter.

Если текст слишком длинный и не влезает в ячейку, можно воспользоваться командой Перенести текст. Для этого нужно:
1) Выделить ячейку с содержимым, которое не влезает
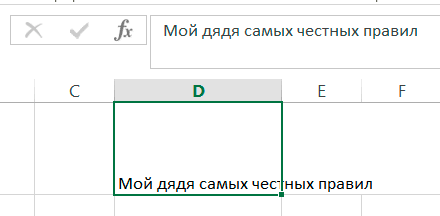
2) На вкладке Главная, в группе Выравнивание нажать кнопку Перенести текст

Обратите внимание, что в отличие от предыдущего случая, в строке формул текст остался написанным в одну строчку. 3) При необходимости можно изменить высоту строки или ширину столбца
3) При необходимости можно изменить высоту строки или ширину столбца.
Для ввода символа, которого нет на клавиатуре, необходимо:
1) На вкладке Вставка, в группе Символы, выбрать команду Символ.
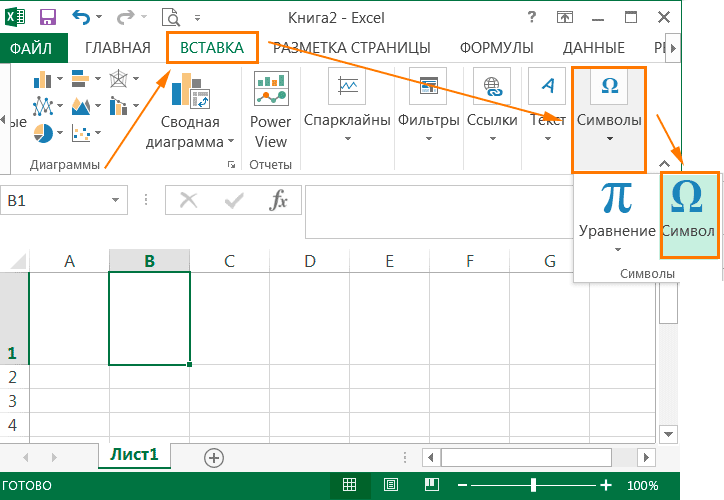
2) В открывшемся диалоговом окне можно выбрать нужный шрифт. Для облегчения поиска выбрать необходимый набор символов. Так же Excel показывает последние символы, которые вы использовали для вставки.
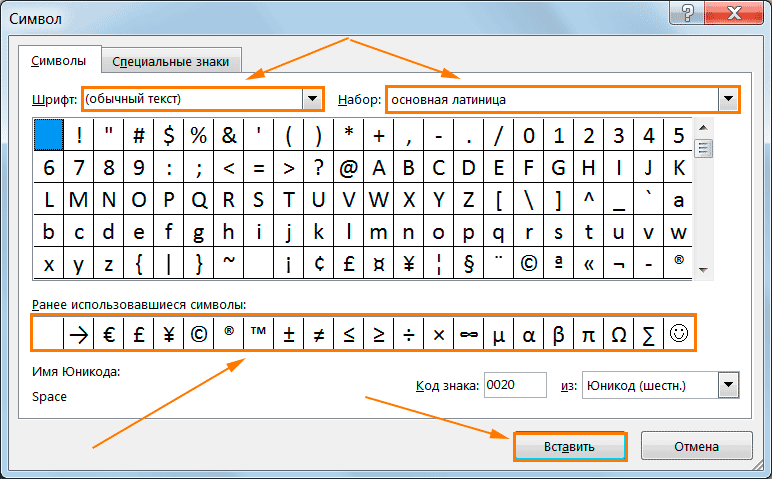
Для вставки выбранного символа нужно дважды щелкнуть по нему или нажать кнопку Вставить.
Функция СТЬЮДЕНТ.ТЕСТ()
Функция СТЬЮДЕНТ.ТЕСТ() используется для оценки различия двух выборочных средних . До MS EXCEL 2010 имелась аналогичная функция ТТЕСТ() .
Примечание : В английской версии функция носит название T.TEST(), старая версия – TTEST().
Функция СТЬЮДЕНТ.ТЕСТ() имеет 4 параметра. Первые два – это ссылки на диапазоны ячеек, содержащие выборки из 2-х сравниваемых распределений.
Третий параметр имеет название «хвосты». Этот параметр задает тип проверяемой гипотезы: односторонняя (=1) или двухсторонняя (=2). Если мы проверяем двухстороннюю гипотезу , то смотрим, не попало ли значение тестовой статистики в один из 2-х хвостов соответствующего t-распределения . Если мы проверяем одностороннюю гипотезу (имеется ввиду гипотеза μ 1 2 ), то «хвост» всего один.
Как было сказано выше, эта функция вычисляет p -значение для 3-х различных двухвыборочных t -тестов . За это отвечает четвертый параметр функции, который принимает значения от 1 до 3:
- Парный двухвыборочный t-тест для средних;
- Двухвыборочный t-тест с одинаковыми дисперсиями >;
- Двухвыборочный t-тест с разными дисперсиями .
Таким образом, p -значение для двухсторонней гипотезы (равные дисперсии ) вычисляется по формуле (см. файл примера ): =СТЬЮДЕНТ.ТЕСТ( выборка1 >;>выборка2 >;>или =2*(1-СТЬЮДЕНТ.РАСП(ABS(t >);>
Для односторонней гипотезы μ 1 2 p -значение вычисляется по формуле: =СТЬЮДЕНТ.ТЕСТ( выборка1 >;>выборка2 >;>или =СТЬЮДЕНТ.РАСП(t >;>
Для односторонней гипотезы μ 1 >μ 2 p -значение вычисляется по формуле: =1-СТЬЮДЕНТ.ТЕСТ( выборка1 >;>выборка2 >;>или =1-СТЬЮДЕНТ.РАСП(t >;>
Примеры функций для работы с датами: ГОД, МЕСЯЦ и ДЕНЬ в Excel
В таблицах Excel предусмотрена возможность работы с различными видами текстовой и числовой информации. Доступна и обработка дат. При этом может возникнуть потребность вычленения из общего значения конкретного числа, например, года. Для этого существует отдельные функции: ГОД, МЕСЯЦ, ДЕНЬ и ДЕНЬНЕД.
Примеры использования функций для обработки даты в Excel
Таблицы Excel хранят даты, которые представлены в качестве последовательности числовых значений. Начинается она с 1 января 1900 года. Этой дате будет соответствовать число 1. При этом 1 января 2009 года заложено в таблицах, как число 39813. Именно такое количество дней между двумя обозначенными датами.
Функция ГОД используется аналогично смежным:
- МЕСЯЦ;
- ДЕНЬ;
- ДЕНЬНЕД.
Все они отображают числовые значения, соответствующие григорианскому календарю. Даже если в таблице Excel для отображения введенной даты был выбран календарь Хиджра, то при вычленении года и других составных значений посредством функций, приложение представит число, которое является эквивалентом по григорианской системе летоисчисления.
Чтобы воспользоваться функцией ГОД, нужно ввести в ячейку следующую формулу функции с одним аргументом:
=ГОД(адрес ячейки с датой в числовом формате)
Аргумент функции является обязательным для заполнения. Он может быть заменен на «дата_в_числовом_формате». В примерах ниже, вы сможете наглядно увидеть это
Важно помнить, что при отображении даты в качестве текста (автоматическая ориентация по левому краю ячейки), функция ГОД не будет выполнена. Ее результатом станет отображение #ЗНАЧ
Поэтому форматируемые даты должны быть представлены в числовом варианте. Дни, месяцы и год могут быть разделены точкой, слешем или запятой.
Рассмотрим пример работы с функцией ГОД в Excel. Если нам нужно получить год из исходной даты нам не поможет функция ПРАВСИМВ так как она не работает с датами, а только лишь текстовыми и числовыми значениями. Чтобы отделить год, месяц или день от полной даты для этого в Excel предусмотрены функции для работы с датами.
Пример: Есть таблица с перечнем дат и в каждой из них необходимо отделить значение только года.
Введем исходные данные в Excel.
Для решения поставленной задачи, необходимо в ячейки столбца B ввести формулу:
=ГОД (адрес ячейки, из даты которой нужно вычленить значение года)
В результате мы извлекаем года из каждой даты.
Аналогичный пример работы функции МЕСЯЦ в Excel:
Пример работы c функциями ДЕНЬ и ДЕНЬНЕД. Функция ДЕНЬ получает вычислить из даты число любого дня:
Функция ДЕНЬНЕД возвращает номер дня недели (1-понедельник, 2-второник… и т.д.) для любой даты:
Во втором опциональном аргументе функции ДЕНЬНЕД следует указать число 2 для нашего формата отсчета дня недели (с понедельника-1 по восркесенье-7):
Если пропустить второй необязательный для заполнения аргумент, тогда будет использоваться формат по умолчанию (английский с воскресенья-1 по суботу-7).
Создадим формулу из комбинаций функций ИНДЕКС и ДЕНЬНЕД:
Получим более понятный вид реализации данной функции.
Примеры практического применения функций для работы с датами
Эти примитивные функции очень полезны при группировки данных по: годам, месяцам, дням недели и конкретным дням.
Допустим у нас имеется простой отчет по продажам:
Нам нужно быстро организовать данные для визуального анализа без использования сводных таблиц. Для этого приведем отчет в таблицу где можно удобно и быстро группировать данные по годам месяцам и дням недели:
Теперь у нас есть инструмент для работы с этим отчетом по продажам. Мы можем фильтровать и сегментировать данные по определенным критериям времени:
Кроме того, можно составить гистограмму для анализа самых продаваемых дней недели, понять на какой день недели приходится наибольшее количество продаж:
В таком виде очень удобно сегментировать отчеты по продажам за длительные, средние и короткие периоды времени.
Стоит сразу отметить что для того чтобы получить разницу между двумя датами нам не поможет ни одна из выше описанных функций. Для данной задачи следует воспользоваться специально предназначенной функцией РАЗНДАТ:
Тип значений в ячейках «дата» требует особого подхода при обработке данных. Поэтому следует использовать соответствующие данному типу функции в Excel.
Работа с формой календаря
Форма календаря имеет достаточно широкий функционал.
- Можно быстро перейти к текущему числу.
- Быстро переключить месяц путем выбора его из списка.
- Изменять год с помощью переключателей.
- При выборе даты отображаются дни недели и подсвечиваются выходные дни.
- Вы можете вызвать окно ввода даты и продолжать работать с данными. Закрывать окно нет необходимости.
- Закрыть календарь можно в любой момент путем нажатия на крестик в правом верхнем углу.
Вечный» календарь в Excel без макросов — Смерти нет — ЖЖ
Каждый шаблон календаря имеет уникальные функции. В частности, шаблон Календарь любого года позволяет ввести новый год или начальный день недели для автоматической настройки календаря.
4.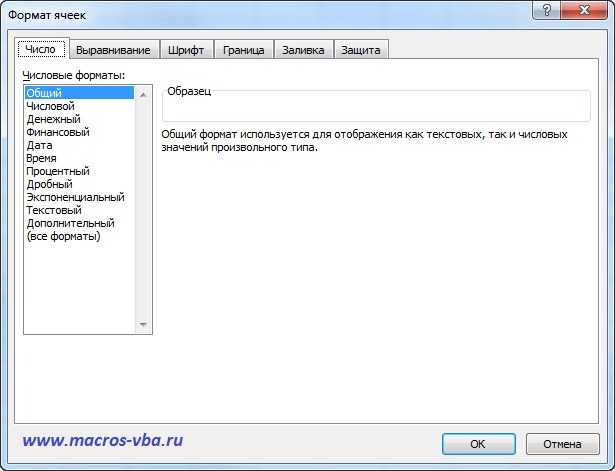
Как ввести дату в Excel
Пользователь может ввести дату в электронную таблицу самыми разными методами и в различных форматах. Например, можно записать ее как 1 января 2020, а можно – 1.01.2020. Независимо от того, в каком формате указать дату, программа автоматически определит, что пользователь хочет записать ее. Очень часто программа самостоятельно форматирует значение, исходя из формата, установленного в Windows, но в некоторых случаях возможно форматирование в том виде, котором указал пользователь.
В любом случае, если формат даты пользователя не удовлетворяет, он может его изменить в настройках ячейки. Как же понять, что то значение, которое указал пользователь, Excel определил, как дату? Об этом говорит выравнивание значения по правому краю, а не по левому.
Если Эксель не смог определить введенные данные и присвоить правильный формат, и вы видите, что они не располагаются по правому краю ячейки, то можно попробовать ввести дату в любом другом формате, который близок к стандартному. Чтобы посмотреть, какие доступны на данный момент, они можно перейти в меню «Формат ячейки», которое можно найти в разделе «Число», которое находится на вкладке «Главная».
Если в этом есть надобность, пользователь с легкостью может менять вид представления ячейки, которая записана, как та, которая содержит дату. Для этого можно воспользоваться тем же самым окном «Формат ячеек», которое было описано выше.
Иногда пользователь сталкивается с ситуацией, когда ячейка отображается в форме большого количества решеток, которые содержатся в ней. Как правило, это говорит о том, что программа просит пользователя увеличить размеры ячеек. Исправить эту проблему очень просто. Достаточно два раза нажать на правую границу того столбца, в котором показывается эта ошибка. После этого ширина ячеек в этой колонке будет определена автоматически, исходя из самой большой длины содержащейся в ней текстовой строки.
Или же можно выставить правильную ширину с помощью перетаскивания правой границы до тех пор, пока ширина ячейки не будет правильной.
Функция ВРЕМЗНАЧ
Синтаксис:
ВРЕМЗНАЧ(время_как_текст)
Результат:
Числовой формат для времени суток, представленного аргументом врeмя_как_текст. Время сугок в числовом формате — это десятичная дробь в интервале от 0 до 0,99999999, представляющая время суток от 0:00:00 (12:00:00 ночи) до 23:59:59 (11:59:59 вечера). Функция ВРЕМЗНАЧ используется для преобразования времени суток, представленного в виде текста, в числовой формат времени суток.
Аргументы:
время_как_текст
— текстовая строка, содержащая значение времени суток в любом формате, допустимом в Excel. Информация о дате в аргументе время_как_текст игнорируется.













