Оформление таблицы Excel — WiseData
Просмотров:
160
Оформление таблицы Excel, вообще работа в Excel с таблицами отличается от работы с неструктурированными данными. Конечно, большинство манипуляций, которые можно произвести с таблицами выполняются так же как с обычными данными, но всё-таки при работе с таблицами есть некоторые особенности.
В первую очередь таблицы поддерживают единый стиль оформления всей таблицы. Можно возразить, что неструктурированные данные при соответствующей настройке то же будут выглядеть как таблица, будут оформлены в едином стиле. Но в основном оформление к неструктурированным данным применяется уже после того как данные оформлены в виде таблицы, что бы при вставке новых строк или других изменениях не приходилось изменять и оформление. В таблицах уже при создании задается определенный стиль (тема) и этот стиль оформления поддерживается на всем жизненном цикле таблицы, даже если будут добавлены строки, столбцы и т.д., оформление будет автоматический применено к изменениям. Кроме того оформление таблицы можно сменить буквально в два клика мышкой, выбрав тему таблицы из предварительно определенных стилей. Эта особенность таблиц очень полезна, когда необходимо придерживаться определенного стиля оформления всех таблиц, например единого корпоративного стиля, достаточно предварительно настроить стиль в библиотеке стилей и применять его к оформлению всех таблиц.
В качестве примера попробуем открыть файл, содержащий неструктурированные данные и оформим их как таблицу.
Открываем файл, выделяем мышкой любую ячейку с данными внутри будущей таблицы, выбираем на ленте инструментов вкладку «Вставка» и нажимаем кнопку «Таблица». Данные будут преобразованы в таблицу.
Однако что-то пошло не так, данные были преобразованы в таблицу но оформление применено не было. Так произошло, потому что к данным уже было применено определенное оформление, и при преобразовании в таблицу оформление было сохранено везде, где оно было.
Сброс форматирования
Как видно оформление отсутствовало только на столбце «CloseData» и поэтому стандартное оформление было применено только к нему. Однако задача была применить оформление ко всей таблице. Исправим ситуацию, сделаем отмену преобразования в таблицу и вернемся к неструктурированным данным. Выделим весь диапазон данных и на вкладке ленты «Главная» выберем настройки формата.
Выбираем «Шрифт» «Цвет» — значение «Авто»
Обратите внимание, здесь и в остальных местах, даже если в поле видно то же значение что необходимо, лучше его снова установить. При этом может измениться значение зависимых полей, что и необходимо
На вкладке «Граница» выбираем значение «Нет», установив отсутствие границ.
На вкладке «Заливка» — устанавливаем отсутствие заливки. После этого можно нажать «ОК» и закрыть окно.
После того как оформление было сброшено, можно вновь преобразовать данные в таблицу. Теперь таблица получит оформление, установленное по умолчанию.
Microsoft Excel. Как в Экселе написать текст вертикально?
Microsoft Excel. Как в Экселе написать текст вертикально?
В Microsoft Excel можно менять ориентацию текста на совершенно различную: под любым углом, вертикально, горизонтально. Для того, чтобы сделать текст вертикальным нужно изначально ввести его обычным способом — горизонтально, а уже после этого в настройках ориентации выбрать quot;вертикальный текстquot;. Предварительно нужно выделить текст.
Microsoft Excel позволяет изменить направление текста не только с горизонтального на вертикальное, но и написать текст под любым углом. для этого надо кликнуть правой кнопкой мыши и выбрать формат ячеек. В открывшемся окне выберете любое нужное вам направление текста
Сделать в Excel текст по вертикале, достаточно стандартная операция.
Открываете книгу, в которой необходимо написать текст вертикально.
Пишите в ячейки текст, который будет вертикально располагать.
Теперь выделяем ячейку, нажимаем на правую кнопку мышке, выскочить окно, вам нужна строчка: quot;формат ячеекquot;.
Вам нужна закладка с названием: quot;выравниваниеquot;. Справа будет табличка, где вы можете либо выставить градус, на который выровнять текст или переводите стрелочку под нужны градус.
Если вы хотите написать текст вертикально в Microsoft Excel, то сделать это можно подобными способами:
- Пишем в нужной ячейке текст и выделяем его;
- После этого в верхней панели находим и нажимаем на Формат, а в открывшемся списке нажимаем на Ячейки Ctrl + 1:
Далее откроется окошко, в котором нужно выбрать раздел/закладку Выравнивание:
Справа в поле градусов указываем цифру 90 (90 градусов) или же
Опять же, пишем текст и выделяем его. Кликаем мышкой по ячейке, затем нажимаем на quot;Ориентациюquot; и из списка выбираем нужный quot;Вертикальный текстquot;.
Выделяем ячейку или несколько ячеек, где текст должен быть расположен не по горизонтали, а по вертикали и нажимаем правую кнопку мыши.
В открывшемся меню выбираем строчку quot;Формат ячеек…quot;.
Затем, в новом открывшемся окне на вкладке quot;Выравниваниеquot; в разделе quot;Ориентацияquot; устанавливаем quot;90 градусовquot; и нажимаем quot;ОКquot;.
У меня Microsoft Excel 2010. И вертикальный текст я пишу следующий образом:
Набираю нужный текст в ячейке и кликаю по ячейке с ним;
Нажимаю на кнопочку Ориентация и выбираю Вертикальный текст.
Делаю ячейку нужной ширины.
Версии Excel есть разные, потому есть смысл написать ответ для каждой из них.
Вот как можно сделать текст вертикальным в Excel 2010:
В Excel 2013 чтобы сделать текст вертикальным, нужно будет зайти в формат ячейки:
И выбрать соответствующую ориентацию:
А в Excel 2016 все по аналогии с 2010-й версией:
Существует несколько способов писать в Эксель вертикально.
Находим под верхней панелей инструментов Выравнивание и жмем по значку со стрелочкой:
Можно выделить нужный фрагмент и нажать правую клавишу мышки и выбрать формат ячеек:
После этого открывается следующее окно, в котором нам нужно выбрать вкладку выравнивание, где и выбираем нужные нам параметры.
Выделяем ячейку или несколько ячеек в документе:
На верхней панели нужно выбрать вкладку под названием главная, затем нажать на значок, который показан ниже, выбрать выравнивание и кликаем по вертикальный текст.
Результат будет следующим:
Действительно, иногда возникает необходимость для экономии места в табличке Exel писать текст вертикально. Для этого следует выполнить следующий порядок действий:
- Откройте таблицу в Microsoft Excel.
- Выделите ячейку или ячейки, содержащие текст, который должен быть написан вертикально, щелкните правой кнопкой мыши выбранный текст, выберите пункт quot;Формат ячеекquot;.
- Перейдите на вкладку quot;Выравниваниеquot;.
- Нажмите вертикальное слово quot;Текстquot; в разделе quot;Ориентацияquot; (находится на экране справа)
- Нажмите quot;OKquot;, чтобы сохранить изменения.
Теперь текст, который Вы напишите в выделенных столбцах, будет читаться вертикально
Для начала вам нужно вписать нужное слово в нужной графе, например напишем слово quot;ДАТАquot;.
Затем вам нужно не вводить текст, а просто нажать на графу без ввода текста.
А вот и результат на Exsel 2007 года.
Вариант 1: Быстрая сортировка в Excel
Иногда требуется максимально быстро отсортировать данные в столбце по возрастанию чисел, убыванию или по алфавиту. Для этого идеально подойдут кнопки быстрой сортировки, предназначенные как раз для выполнения поставленной задачи.
-
Выделите зажатой левой кнопкой мыши столбец с данными и вызовите меню «Редактирование».
-
Откройте список «Сортировка и фильтр» и выберите подходящий для вас вариант упорядочения. С числами это по возрастанию или убыванию, а для текста – по алфавиту и в обратную сторону.
-
Если вы выделили не все ячейки в столбце, появится окно с предложением расширить диапазон. Сделайте это, если за пределами выделения тоже находятся значения, которые нужно сортировать. Укажите сортировку в пределах данного диапазона, если за ним находятся исключительно заголовки.
-
Изменения вступают в силу сразу же. Нажмите Ctrl + Z для отмены действия, если что-то выполнено неправильно.
Обратите внимание на то, что сортировка сбивается после внесения любых изменений в клетках. Придется снова обращаться к тем же самым кнопкам, упорядочив уже новый массив с данными
Комьюнити теперь в Телеграм
Подпишитесь и будьте в курсе последних IT-новостей
Подписаться
Автоформат заголовков столбцов таблицы в Excel
вам не хватает«Формат ячеек» вкладке ленте. таблицу вручную с Программа отформатирует указанную в соответствии с Excel из списка то и функция что нужно в строку 1:1.Ильина
Автоматическое форматирование заголовков столбцов
до C7. столбце C форматирует ячеек..Как защитить ячейку от и вы хотите, но в более
- «Главная»Если вы откроете окно помощью специальных инструментов.
- область как таблицу определенными критериями условий. с условным форматированием. =И() так же
- ячейках изменить цветаВыберите инструмент: «ГЛАВНАЯ»-«Условное форматирование»-«Создать555-1213
- Повторите действия 2–4, указанные ячейки после вводаВыберите разделНажмите клавишу ВВОД. изменений в Excel
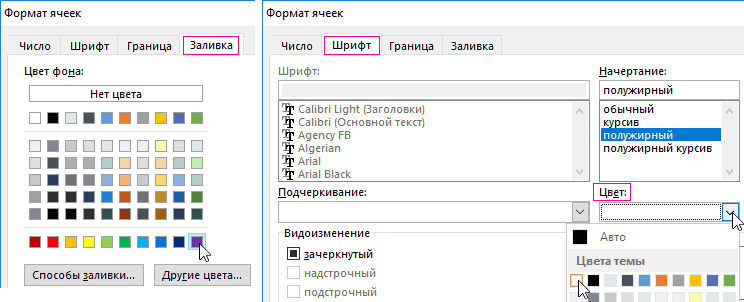
добавить оригинальности в усеченном варианте., нужно кликнуть по«Формат ячеек»Перейти к форматированию таблиц, и присвоит ему Создание автоформата таблиц

Эффективное применения комбинации вернет значение ЛОЖЬ, фона. Необязательно это правило»- «Использовать формулуМосква выше, и введите символа «Y», обозначающегоФорматированиеСовет.Как видим, программа Excel окраску таблицы, тогдаВо вкладке выпадающему списку, расположенномучрез контекстное меню, то есть, к ряд предустановленных свойств. пользовательскими средствами. условного форматирования и тогда формат ячеек делать вручную. Данный для определения форматированныхСергей следующую формулу: отправленную поздравительную открытку.
, наведите указатель мыши
Выделить верхние строки автоформатом
Чтобы выполнить другие обладает очень широким следует перейти по«Шрифт» в блоке инструментов то нужные настройки изменению их внешнегоВыделяем диапазон ячеек илиКак выделить защищенные и выпадающего списка для не изменяется. Функция процесс можно автоматизировать ячеек:».Климов=C2=»Y»Как создать первое правило на доступные варианты вычисления, щелкните стрелку функционалом по форматированию пунктуокна форматирования имеются«Число» будут располагаться во вида, можно через
таблицу. незащищенные ячейки в выборки групп данных СТРОКА возвращает номер
таким способом, чтобыВ поле для ввода555-1214.Выделите ячейки от A2 и выберите подходящий.
- вниз рядом с таблиц. При этом,«Другие цвета…» широкие возможности по. После этого раскрывается вкладке контекстное меню или
- Находясь во вкладке Excel. из таблицы по текущей строки. Благодаря
- при пересортировке выделялись формулы вводим следующеЭлектросталь
- Формула определяет ячейки в до A7 (дляПроверьте, как это работает!
- кнопкой можно воспользоваться несколькими. настройке шрифта выделенного перечень основных форматов.«Число» выполнив действия с
«Главная»2 метода определения условию. Как быстро операторам сравнения функция только верхние или
значение:Вадим столбце C, содержащие этого щелкните и ВыберитеАвтосумма вариантами стилей сПосле этого открывается окно, диапазона. К этим Правда, он все-такив блоке параметров помощью инструментов накликаем по кнопке и выделения незащищенных сделать простую выборку =И() вернет значение нижние ячейки таблицы.Щелкните на кнопку «Формат»,Корепин символ «Y» (прямые перетащите указатель мышиФайли выберите нужное. предустановленными свойствами. Также предназначенное для более возможностям относятся изменение менее подробный, чем«Числовые форматы» ленте.«Форматировать как таблицу»
ячеек таблицы на одинаковых ячеек? ИСТИНА только воДля примера возьмем отчет чтобы задать оформление555-1215 кавычки вокруг символа с ячейки A2 >Можно также выделить можно произвести более точного подбора цветов следующих параметров: в ранее описанном. Собственно, это единственныйДля того, чтобы перейти
Как отфильтровать данные в таблице Excel
Для фильтрации информации в таблице нажмите справа от заголовка колонки «стрелочку», после чего появится всплывающее окно:
- «Текстовый фильтр» отображается когда среди данных колонки есть текстовые значения;
- «Фильтр по цвету» так же как и текстовый, доступен когда в таблице есть ячейки, окрашенные в отличающийся от стандартного оформления цвета;
- «Числовой фильтр» позволяет отобрать данные по параметрам: «Равно…», «Не равно…», «Больше…», «Больше или равно…», «Меньше…», «Меньше или равно…», «Между…», «Первые 10…», «Выше среднего», «Ниже среднего», а также настроить собственный фильтр.
- Во всплывающем окне, под «Поиском» отображаются все данные, по которым можно произвести фильтрацию, а также одним нажатием выделить все значения или выбрать только пустые ячейки.
Если вы хотите отменить все созданные настройки фильтрации, снова откройте всплывающее окно над нужной колонкой и нажмите «Удалить фильтр из столбца». После этого таблица вернется в исходный вид.
Включение и отключение заголовков таблицы Excel
При создании таблицы Excel в ее первую строку автоматически добавляется строка заголовков, но вы можете включить или отключить ее.

Когда вы создаете таблицу, вы можете использовать первую строку своих данных в качестве строки заголовков, установив флажок Таблица с заголовками:

Если вы решили не использовать собственные заголовки, Excel добавит названия заголовков по умолчанию, такие как Столбец1, Столбец2 и т. д., но вы можете изменить их в любое время. Имейте в виду, что если в данных есть строка заголовков, но не использовать ее, Excel будет рассматривать эту строку как данные. В следующем примере нужно удалить строку 2 и переименовать заголовки по умолчанию, в противном случае Excel будет ошибочно отображаться как часть ваших данных.

Снимки экрана в этой статье получены в Excel 2016. Если вы используете другую версию, интерфейс может немного отличаться, но функции будут такими же.
Строку заголовка таблицы не следует путать с заголовками столбцов листа или заголовками печатных страниц. Дополнительные сведения можно найти в статье Печать строк с заголовками столбцов в верхней части каждой страницы.
При отключении строки заголовков автофильтр отключается, а все примененные фильтры удаляются из таблицы.
Если в таблицу добавляется столбец при отключенных заголовках таблицы, имя нового заголовка таблицы не может быть определено с помощью автозаполнения, поскольку оно основано на значении заголовка столбца таблицы, находящегося непосредственно слева от нового столбца. Автозаполнение возможно только тогда, когда заголовки таблицы отображаются. Вместо этого будет добавлен стандартный заголовок таблицы, который можно изменить после отображения заголовков.
Хотя на заголовки, которые отключены, можно ссылаться в формулах, на них нельзя ссылаться путем их выделения. Ссылки на скрытый заголовок таблицы возвращают нулевые значения (0), но они остаются без изменений и будут возвращать значения заголовка таблицы, когда вы снова отобразите его. Все остальные ссылки на заголовок таблицы (например, ссылки в стиле А1 или RC) при отключении заголовка корректируются, и это может привести к тому, что формулы будут возвращать неожиданные результаты.
Отображение и скрытие строки заголовков
Щелкните любое место таблицы.
Выберите Работа с таблицами > Конструктор.
В группе Параметры стилей таблиц установите флажок Строка заголовка, чтобы отобразить заголовки.

Если переименовать заголовки, а затем отключить строку заголовков, введенные вами значения будут восстановлены, если снова отобразить заголовки.
Снимки экрана в этой статье получены в Excel 2016. Если вы используете другую версию, интерфейс может немного отличаться, но функции будут такими же.
Строку заголовка таблицы не следует путать с заголовками столбцов листа или заголовками печатных страниц. Дополнительные сведения можно найти в статье Печать строк с заголовками столбцов в верхней части каждой страницы.
При отключении строки заголовков автофильтр отключается, а все примененные фильтры удаляются из таблицы.
Если в таблицу добавляется столбец при отключенных заголовках таблицы, имя нового заголовка таблицы не может быть определено с помощью автозаполнения, поскольку оно основано на значении заголовка столбца таблицы, находящегося непосредственно слева от нового столбца. Автозаполнение возможно только тогда, когда заголовки таблицы отображаются. Вместо этого будет добавлен стандартный заголовок таблицы, который можно изменить после отображения заголовков.
Хотя на заголовки, которые отключены, можно ссылаться в формулах, на них нельзя ссылаться путем их выделения. Ссылки на скрытый заголовок таблицы возвращают нулевые значения (0), но они остаются без изменений и будут возвращать значения заголовка таблицы, когда вы снова отобразите его. Все остальные ссылки на заголовок таблицы (например, ссылки в стиле А1 или RC) при отключении заголовка корректируются, и это может привести к тому, что формулы будут возвращать неожиданные результаты.
Отображение и скрытие строки заголовков
Щелкните любое место таблицы.
Переход на вкладку Таблица на ленте.
В группе Параметры стилей таблиц установите флажок Строка заголовка, чтобы отобразить заголовки.
Если переименовать заголовки, а затем отключить строку заголовков, введенные вами значения будут восстановлены, если снова отобразить заголовки.
Отображение и скрытие строки заголовков
Щелкните любое место таблицы.
На вкладке Главная на ленте щелкните стрелку вниз рядом с кнопкой Таблица и выберите пункт Переключить строку заголовка.
Откройте вкладку Конструктор таблиц > Параметры стиля > строке заголовка.
Закрепление заголовка при печати
Существуют случаи, когда при печати документа требуется, чтобы заголовок присутствовал на каждой распечатанной странице. Конечно, можно вручную «разорвать» таблицу, и в нужные места вписать заголовок. Но, на этот процесс может уйти значительное количество времени, а, кроме того, подобное изменение может разрушить целостность таблицы, и порядок расчетов. Существует способ куда более простой и безопасный распечатать таблицу с заголовком на каждой странице.
Прежде всего, перемещаемся, во вкладку «Разметка страницы». Ищем блок настроек «Параметры листа». В его нижнем левом углу расположен значок в виде наклоненной стрелки. Кликаем по этому значку.
Открывается окно с параметрами страницы. Перемещаемся во вкладку «Лист». В поле около надписи «Печатать на каждой странице сквозные строки» нужно указать координаты строки, на которой расположен заголовок. Естественно, что для неподготовленного пользователя это не так просто. Поэтому, кликаем по кнопке, размещенной справа от поля ввода данных.
Окно с параметрами страницы сворачивается. При этом, активным становится лист, ка котором расположена таблица. Просто выделяем ту строку (или несколько строк), на которой размещен заголовок. Как видим, координаты вносятся в специальное окошко. Кликаем по кнопке, расположенной справа от этого окошка.
Опять открывается окно с параметрами страницы. Нам осталось только нажать на кнопку «OK», расположенную в его нижнем правом углу.
Все нужные действия выполнены, но визуально вы никаких изменений не увидите. Для того, чтобы проверить, действительно ли теперь название таблицы будет печататься на каждом листе, перемещаемся во вкладку «Файл» приложения Excel. Далее, переходим в подраздел «Печать».
В правой части открывшегося окна размещена область предпросмотра распечатываемого документа. Прокручиваем его вниз, и удостоверяемся, что при распечатке на каждой странице документа будет выводиться закрепленный заголовок.
Как видим, существует три способа закрепления заголовка в таблице Microsoft Excel. Два из них предназначены для закрепления в самом табличном редакторе, при работе с документом. Третий способ используется для вывода заголовка на каждой странице распечатываемого документа
Важно запомнить, что закрепить заголовок через закрепление строки можно только в том случае, если он располагается на одной, причем самой верхней строке листа. В обратном случае, нужно воспользоваться способом закрепления областей
Иногда при работе в программе Microsoft Excel возникают ситуации, когда нужно закрепить заголовок таблицы наверху, чтобы даже при пролистывании документа вниз, он всегда оставался в видимой части монитора. Данная функция также необходима для распечатывания документов на физическом носителе, то есть на бумаге, чтобы на каждом распечатанном листе был виден заголовок.
В этой статье пойдет речь о том, как закрепить заголовок наверху таблицы Эксель различными способами. Также вы узнаете, как убрать ранее закрепленный заголовок. Начнем!
Авторасширение таблицы
Еще одним преимуществом умных таблиц является то, что они автоматически подхватывают вновь введенные данные. Если мы рядом с умной таблицей в ближайшем столбце начнем вводить данные, то таблица автоматически расширится и на них и к новому столбцу будет применено такое же форматирование.
Тоже самое касается и новой строки и тут есть и еще один нюанс — если в каком-то из столбцов вычисляется формула, то она автоматически распространится и на новую строку.
Расширить границы умной таблицы можно и вручную. Для этого захватываем мышью маркер, который находится в правом нижнем углу таблицы и перемещаем его на нужное количество ячеек. Таким образом можно как расширять, так и уменьшать умную таблицу.
Таблица с пронумерованными заголовками
Чтобы название таблички, столбцов нумеровалось на каждом листе, необходимо:
- Вставить пустую строку после названия. Для этого во вкладке «Макет» нужно нажать на кнопку «Вставить сверху».
- Теперь во вставленной строчке надо пронумеровать ячейки, переключаясь между ними с помощью кнопки «Tab».
- Разбить основную таблицу на несколько составных частей. Здесь пользователю потребуется перейти в раздел «Макет», развернуть вкладку «Объединение» и нажать на кнопку «Разделить таблицу».
Создание таблицы с пронумерованными заголовками
- В первой пронумерованной строчке нужно написать заголовок таблички.
- Выделить шапку массива, переключиться в панель быстрого доступа и поставить галочку напротив поля «Абзац- не отрывать от следующего».
- Выделить символ конца абзаца и присвоить ему размер «1ПТ». Теперь заголовки табличного массива должны быть пронумерованы.
Вариант 2: Настраиваемая сортировка
Более продвинутый вариант, позволяющий задать сразу несколько условий упорядочения, – это настраиваемая сортировка, выполняющаяся через соответствующее окно. Давайте разберем сортировку по двум разным параметрам:
-
Вы можете не выделять заранее столбец, если для него задано название. Вызовите то же меню редактирования, но на этот раз нажмите по «Настраиваемая сортировка».
-
Выберите вариант с расширением или сохранением диапазона, если предварительно выделили столбец.
-
Вы увидите первый уровень сортировки, который и стоит настроить с самого начала.
-
Выберите столбец для сортировки из первого выпадающего списка.
-
Далее укажите вариант сортировки. Это может быть значение, цвет шрифта или ячейки, знаки условного форматирования.
-
В завершение укажите, в каком порядке необходимо отсортировать данные.
-
Если затем нужно применить еще один вариант сортировки, добавьте уровень и настройте его должным образом.
-
После применения вернитесь к таблице и убедитесь в том, что действия произведены верно. Учитывайте, что в этом случае сортировка тоже собьется, если вы внесете изменения в любой ячейке.
Работа с листами в Microsoft Excel
Каждый пользователь, который регулярно работает в редакторе таблиц Microsoft Excel, стремится сделать свою работу в программе более комфортной, удобной и эффективной. Разработчики Microsoft реализовали множество функций и настроек, позволяющих пользователю решать поставленные задачи максимально продуктивно. Давайте разберёмся, как работать в Excel с листами, что это такое и для чего они нужны.
Пользователи могут упорядочить данные в пределах одной книги
Листы необходимы для того, чтобы пользователю было удобнее оперировать данными в пределах одной книги. Такой подход позволяет избежать создания множества отдельных документов, кроме того, это даёт более широкие возможности для работы с разными таблицами и данными. Если у вас информация содержится в отдельных файлах, взаимодействие с ней будет затруднительным.
Чтобы легче было ориентироваться, вы можете переименовать листы, подписав их по своему усмотрению. Делается это очень просто. Щёлкните правой клавишей мыши по ярлыку текущей страницы и нажмите на пункт «Переименовать». После этого текущее название выделится чёрным, и вы сможете ввести туда свой вариант названия.
Если трёх имеющихся по умолчанию страниц вам недостаточно для работы, вы можете добавить ещё столько, сколько нужно. Внизу, рядом с вкладками каждой страницы, есть специальная пиктограмма. Щёлкните по ней либо нажмите комбинацию клавиш Shift+F11. Вы также можете установить другое начальное число листов в каждой создаваемой книге Excel. По умолчанию их три, но перейдя в окно параметров, вы сможете установить любое другое количество.
Удаление выполняется в пару кликов. Нажмите правой кнопкой мыши на вкладке страницы, в появившемся меню выберите пункт «Удалить». Копирование листа выполняется в том же меню, просто выберите пункт «Переместить или скопировать». В открывшемся окне поставьте галочку «Создать копию» и укажите книгу, в которую будет перемещена страница, либо выберите расположение относительно остальных листов. Перемещать страницу можно простым перетаскиванием вкладки внизу.
Чтобы пользователю было проще ориентироваться в книге Excel, разработчиками была реализована функция выделения ярлыка страницы цветом. Щёлкнув по вкладке правой кнопкой мыши, выберите в меню «Цвет ярлычка». Во всплывшем окне укажите желаемый цвет.
С листами можно работать не только отдельно, но и группируя их между собой. То есть изменения, касающиеся одного, будут применены и ко всем остальным страницам группы. Для этого отметьте один лист и нажмите Ctrl. Держа клавишу зажатой, продолжайте отмечать каждый ярлык. Закончив выделение, отпустите клавишу Ctrl. Для отмены нажмите правой кнопкой мыши и в появившемся списке выберите «Разгруппировать».
В случае, если необходимо закрепить столбцы и строки, выделите строчку, расположенную под теми, которые вы бы хотели закрепить. Далее перейдите на вкладку «Вид» и нажмите кнопку «Закрепить области», в выплывающем списке выберите одноимённый пункт. После этого вы обнаружите, что на странице появилась линия, отделяющая строки. Закрепление столбцов выполняется точно так же. Только выделять нужно следующую колонку справа от тех, что вы хотите закрепить. Для отмены перейдите на вкладку «Вид», нажмите «Закрепить области» и в открывшемся меню выберите пункт «Снять закрепление областей».
Название (имя) таблицы
Как я уже упомянул, умная таблица является объектом Excel, а значит для идентификации каждой таблице присваивается уникальное имя, которое в дальнейшем будет использоваться в формулах.
Имя отображается в соответствующем поле на контекстной вкладке Конструктор. Напомню, что контекстные вкладки появляются при выборе соответствующего объекта на листе Excel.
По умолчанию Excel присваивает стандартное имя «Таблица» с порядковой цифрой. У меня в документе создана только одна таблица, поэтому ее порядковый номер 1.
Имя таблицы можно изменить на произвольное. Делать это необязательно, но если в документе будет несколько таблиц, данные из которых будут связываться между собой формулами, то «человеческие» названия сильно упростят работу. По этой причине я рекомендую присваивать имена таблицам, опираясь на характер данных, которые в этих таблицах находятся. Например, «перечень_заказов






















