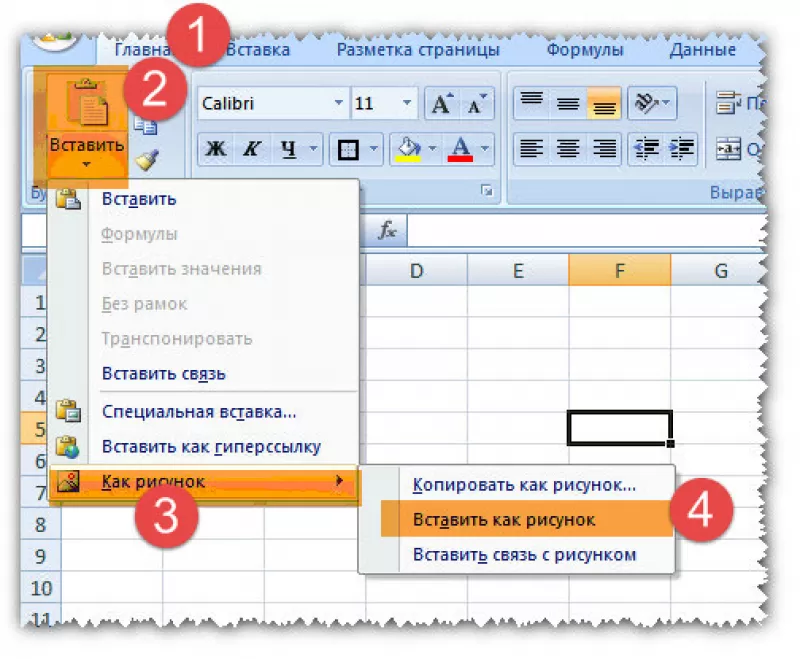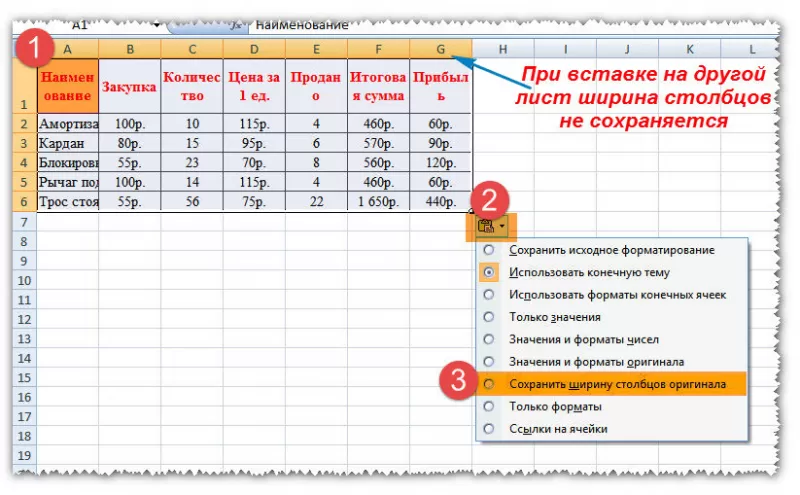Как в excel скопировать содержимое ячейки
Копирование с помощью кнопок панели инструментов На панели инструментов Стандартная есть две кнопки, которые используются при выполнении копирования, — это кнопки Копировать и Вставить . Последовательность действий должна быть следующей:
- Выделить ячейку или диапазон ячеек, содержимое которых необходимо скопировать.
- Нажать на кнопку Копировать. При этом содержимое выбранной ячейки (диапазона ячеек) будет перенесено в буфер обмена.
- Активизировать ячейку, в которую нужно скопировать информацию. При копировании диапазона нет необходимости выбирать весь диапазон целиком, достаточно активизировать только его левую верхнюю ячейку.
- Щелкнуть на кнопке Вставить.
Копирование с помощью команд меню
- Правка | Копировать. Копирует содержимое выбранных ячеек в буфер обмена.
- Правка | Вставить. Вставляет содержимое буфера обмена в выбранную ячеку или диапазон.
Копирование с помощью команд контекстного меню
- Выделить ячейку или диапазон ячеек, содержимое которых необходимо скопировать.
- Щелкнуть правой кнопкой мыши и из появившегося контекстного меню выбрать команду Копировать. При этом содержимое выбранной ячейки (диапазона ячеек) будет перенесено в буфер обмена.
- Активизировать ячейку, в которую нужно скопировать информацию.
- Щелкнуть правой кнопкой мыши и из контекстного меню выбрать команду Вставить.
Копирование с помощью клавиатурных эквивалентов
- Ctrl + C. Копирует выбранные ячейки в буфер обмена.
- Ctrl + V. Вставляет содержимое буфера обмена в выбранную ячейку или диапазон.
Копирование с помощью операции перетаскивания
- Выбрать ячейку (или диапазон), которую нужно скопировать.
- Переместить указатель мыши к одной из ее (или его) четырех границ.
- Когда указатель мыши превратится в стрелку, нужно нажать клавишу Ctrl. К указателю добавится маленький знак «плюс».
- Перетащить выбранное множество ячеек на новое место, продолжая удерживать нажатой клавищу Ctrl.
- Отпустить кнопку мыши. Excel создаст новую копию данных.
Если при помещении указателя мыши на границу ячейки или диапазона он не превращается в стрелку, то нужно изменить некоторые параметры. Для этого следует выбрать команду Сервис | Параметры, щелкнуть на вкладке Правка и установить флажок опции Перетаскивание ячеек (рис. 1).
Рис. 1. Диалоговое окно Параметры вкладка Правка
Копирование в соседние ячейкиДостаточно часто, особенно при работе с формулами, возникает необходимость скопировать содержимое ячейки в соседнюю ячейку или диапазон. Для осуществления этих действий в Excel предусмотрено несколько дополнительных команд в меню Правка. Чтобы воспользоваться этими командами необходимо выбрать ячейку, содержимое которой надо скопировать, а также ячейки, в которые будет копироваться информация. После чего выполнить одну из приведенных ниже команд:
- Правка | Заполнить | Вниз (или Ctrl + D). Копирует содержимое ячейки в выбранный диапазон снизу.
- Правка | Заполнить | Вправо (или Ctrl + R). Копирует содержимое ячейки в выбранный диапазон справа.
- Правка | Заполнить | Вверх. Копирует содержимое ячейки в выбранный диапазон сверху.
- Правка | Заполнить | Влево. Копирует содержимое ячейки в выбранный диапазон слева.
Есть еще один способ копирования в соседние ячейки — перетаскивание маркера заполнения выбранного множества ячеек. Excel скопирует содержимое исходных ячеек в те ячейки, которые будут выделены при перетаскивании. Это пример использования функции Автозаполнение.
Копирование в другие листы Описанные выше процедуры копирования можно использовать также для копирования содержимого ячейки или диапазона в другой рабочий лист, даже если он находится в другой рабочей книге. Существует единственное дополнение: прежде чем выбирать диапазон назначения, необходимо активизировать другой рабочий лист.
В Excel предусмотрен также более быстрый способ копирования ячейки или диапазона и вставки информации в другие рабочие листы той же рабочей книги:
- Выберите диапазон для копирования.
- Нижмите клавишу Ctrl и, удерживая ее нажатой, щелкните на ярлычках тех рабочих листов, в которые нужно скопировать информацию (при этом в строке заголовка рабочей книги появится надпись ).
-
Выберите команду Правка | Заполнить | По листам, на экране появится диалоговое окно Заполнить по листам (рис. 2), в котором нужно выбрать опцию копирования (полностью, только содержимое или только форматы).
Рис. 2. Диалоговое окно Заполнить по листам
Выберите нужный переключатель и нажмите кнопку OK. В результате выделенный диапазон будет скопирован в выбранные рабочие листы (причем его адрес во всех рабочих листах будет одинаковым).
На следующем шаге рассмотрим перемещение диапазона ячеек.
Проводим дополнительные вычисления
Сейчас в нашей сводной таблице все продажи менеджеров отображаются в рублях. Предположим, нам нужно понять, каков процент продаж каждого продавца в общем объёме. Можно рассчитать это вручную, а можно воспользоваться дополнениями сводных таблиц.
Кликнем правой кнопкой на любое значение цены в таблице. Выберем параметр «Дополнительные вычисления», затем «% от общей суммы».
Меняем структуру квартальных продаж менеджеров на процентнуюСкриншот: Skillbox
Теперь вместо цен автомобилей в рублях отображаются проценты: какой процент каждый проданный автомобиль составил от общей суммы продаж всего автосалона за квартал. Проценты напротив фамилий менеджеров — их общий процент продаж в этом квартале.
Сводная таблица самостоятельно рассчитала процент продаж за квартал для каждого менеджераСкриншот: Skillbox Media
Можно свернуть подробности с перечнями автомобилей, кликнув на знак – слева от фамилии менеджера. Тогда таблица станет короче, а данные, за которыми мы шли, — кто из менеджеров поработал лучше в этом квартале, — будут сразу перед глазами.
Так сводная таблица выглядит в свёрнутом видеСкриншот: Skillbox Media
Чтобы снова раскрыть данные об автомобилях — нажимаем +.
5 различных методов переноса данных с одного листа Excel на другой
Как мы все знаем, Microsoft Excel – очень полезная и популярная рабочая книга, которую пользователи могут хранить любые важные данные.
В Microsoft Excel пользователи могут выполнять несколько различных типов задач, таких как автоматически переносить данные с одного листа Excel на другой, обновлять один лист Excel с другого листа , копировать данные с одного листа на другой в Excel и т. д. для удобства.
Но сегодня в этом моем сообщении блога я расскажу о , как автоматически копировать данные из одной ячейки в другую в Excel ? Кроме того, узнайте , как автоматически обновлять один лист Excel с другого листа, автоматически переносить данные с одного листа Excel на другой, и многое другое подробно.
Итак, просто внимательно просмотрите этот блог.
Практический сценарий
У меня есть рабочая тетрадь с 6 листами внутри; один из листов – мастер; это просто остальные 6 листов, составленные в один большой. Мне нужно настроить его так, чтобы любые новые данные, введенные в новые отдельные листы, автоматически вводились в мастер-лист в первой пустой строке.
Столбцы не одинаковы на всех листах. . Надеюсь, здесь профи будет легче, чем мне, в этом я бился головой о стену. Я буду тщательно проверять эту ветку, поэтому, если вам понадобится дополнительная информация, просто дайте мне знать …
Заранее благодарим за любую помощь.
Если нужны только значения
Очень часто информация в ячейках является результатом вычислений, при которых используются ссылки на соседние ячейки. При простом копировании таких ячеек оно будет производиться вместе с формулами, и это изменит нужные значения.
В этом случае следует копировать только значения ячеек. Как и в прошлом варианте, сперва выбирается необходимый диапазон, но для копирования в буфер обмена используем пункт контекстного меню «параметры вставки», подпункт «только значения». Также можно использовать соответствующую группу в ленте программы. Остальные шаги по вставке скопированных данных остаются прежними. А в результате в новом месте появятся только значения нужных ячеек.
Это может быть как удобством, так и помехой, в зависимости от ситуации. Чаще всего форматирование (особенно сложное) требуется оставить. В этом случае можно воспользоваться следующим способом.
Как скопировать таблицу с шириной столбцов и высотой строк
Допустим, у нас есть такая таблица, формат которой необходимо сохранить при копировании:
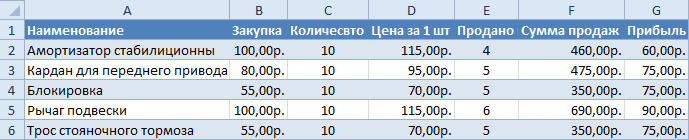
При копировании на другой лист привычным методом Ctrl+C – Ctrl+V. Получаем нежелательный результат:
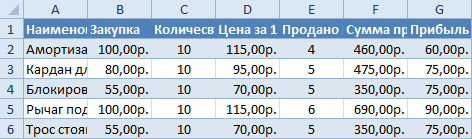
Поэтому приходится вручную «расширять» ее, чтобы привести в удобный вид. Если таблица большая, то «возиться» придется долго. Но есть способ существенно сократить временные потери.
Способ1:Используем специальную вставку
- Выделяем исходную таблицу, которую нам необходимо скопировать, нажимаем на Ctrl+C.
- Выделяем новую (уже скопированную) таблицу, куда нам необходимо формат ширины столбцов и нажимаем на ячейку правой кнопкой мыши, после чего в выпадающем меню находим раздел «Специальная вставка».
- Выбираем в нем необходимый пункт напротив опции «ширина столбцов», нажимаем «ОК».
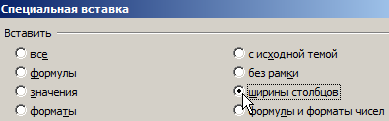
Она получила исходные параметры и выглядит идеально точно.
Способ 2: Выделяем столбцы перед копированием
Секрет данного способа в том, что если перед копированием таблицы выделить ее столбцы вместе с заголовками, то при вставке ширина каждого столбца будет так же скопирована.
- Выделяем столбцы листов которые содержат исходные данные.
- Копируем и вставляем быстро получая желаемый результат.
Для каждого случая рационально применять свой способ. Но стоит отметить, что второй способ позволяет нам не только быстро переносить таблицу вместе с форматом, но и копировать высоту строк. Ведь в меню специальной вставки нет опции «высоту строк». Поэтому для решения такой задачи следует действовать так:
- Выделяем целые строки листа, которые охватывают требуемый диапазон данных:
- Ниже вставляем ее копию:
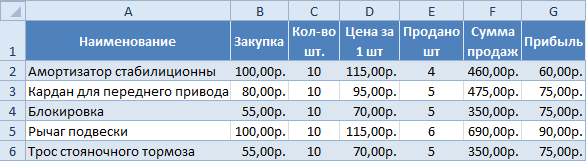
Полезный совет! Самый быстрый способ скопировать сложную и большую таблицу, сохранив ее ширину столбцов и высоту строк – это копировать ее целым листом. О том, как это сделать читайте: копирование и перемещение листов.
В каждой книге есть данные с разными именами таблиц или именами листов.
Иногда вы не можете получить структурированные и согласованные данные (например, таблицы с тем же именем или рабочий лист с тем же именем).
Например, предположим, что вы получаете данные от кого-то, кто создал эти наборы данных, но назвал рабочие листы как Восточные данные, Западные данные, Северные данные и Южные данные.
Или, возможно, человек создал таблицы Excel, но с другими именами.
В таких случаях вы все равно можете использовать Power Query, но вам нужно сделать это с помощью пары дополнительных шагов.
Перейдите на вкладку «Данные».
В группе «Получить и преобразовать» щелкните раскрывающееся меню «Новый запрос».
Наведите курсор на «Из файла» и нажмите «Из папки».
В диалоговом окне «Папка» введите путь к папке, в которой находятся файлы, или нажмите «Обзор» и найдите папку.
Щелкните ОК.
В открывшемся диалоговом окне нажмите кнопку «Редактировать». Откроется редактор Power Query, в котором вы увидите подробную информацию обо всех файлах в папке.
Удерживая клавишу Control, выберите столбцы «Содержание» и «Имя», щелкните правой кнопкой мыши и выберите «Удалить другие столбцы». Это удалит все остальные столбцы, кроме выбранных.
На ленте редактора запросов нажмите «Добавить столбец», а затем нажмите «Пользовательский столбец».
В диалоговом окне «Добавить настраиваемый столбец» назовите новый столбец «Импорт данных» и используйте следующую формулу. = Excel.Workbook ()
Обратите внимание, что в этой формуле учитывается регистр, и вам нужно ввести ее точно так, как я показал здесь.
Теперь вы увидите новый столбец, в котором записана таблица. Теперь позвольте мне объяснить, что здесь произошло
Вы предоставили Power Query имена книг, а Power Query извлек такие объекты, как рабочие листы, таблицы и именованные диапазоны из каждой книги (которая на данный момент находится в ячейке таблицы). Вы можете щелкнуть пустое пространство рядом с текстовой таблицей, и вы увидите информацию внизу. В этом случае, поскольку у нас есть только одна таблица и один рабочий лист в каждой книге, вы можете увидеть только две строки.
Щелкните значок с двойной стрелкой вверху столбца «Импорт данных».
В открывшемся окне данных столбца снимите флажок «Использовать исходный столбец в качестве префикса» и нажмите кнопку «ОК».
Теперь вы увидите развернутую таблицу, в которой вы видите по одной строке для каждого объекта в таблице. В этом случае для каждой книги объект листа и объект таблицы указываются отдельно.
В столбце «Вид» отфильтруйте список, чтобы отображалась только таблица.
Удерживая клавишу Control, выберите столбец «Имя и данные». Теперь щелкните правой кнопкой мыши и удалите все остальные столбцы.
В столбце «Данные» щелкните значок с двойной стрелкой в правом верхнем углу заголовка данных.
В открывшемся поле данных столбца нажмите ОК. Это объединит данные во всех таблицах и отобразит их в Power Query.
Теперь вы можете выполнить любое необходимое преобразование, а затем перейти на вкладку «Главная» и нажать «Закрыть и загрузить».
Теперь позвольте мне попытаться быстро объяснить, что мы здесь сделали. Поскольку имена листов или таблиц не были согласованными, мы использовали формулу = Excel.Workbook для получения всех объектов книг в Power Query. Эти объекты могут включать листы, таблицы и именованные диапазоны. Когда у нас были все объекты из всех файлов, мы отфильтровали их, чтобы рассматривать только таблицы Excel. Затем мы расширили данные в таблицах и объединили все это.
В этом примере мы отфильтровали данные, чтобы использовать только таблицы Excel (на шаге 13). Если вы хотите объединить листы, а не таблицы, вы можете фильтровать листы.
Примечание. Этот метод даст вам объединенные данные, даже если есть несоответствие в именах столбцов. Например, если в East.xlsx у вас есть столбец с ошибкой, вы получите 5 столбцов. Power Query заполнит данные в столбцах, если найдет их, а если не сможет найти столбец, сообщит значение как «null».
Точно так же, если у вас есть дополнительные столбцы на любом из листов таблиц, они будут включены в окончательный результат.
Теперь, если у вас есть больше книг, из которых вам нужно объединить данные, просто скопируйте и вставьте их в папку и обновите Power Query.
Как сделать таблицу в Экселе?
Создать таблицу в Microsoft Excel можно двумя способами: вручную, пошагово, следуя приведенным ниже советам, и автоматически. Необязательно смотреть видеоуроки для создания сводного списка данных; с задачей справится любой чайник, а также поправить строчку в Excel.
Автоматически
Excel умеет рисовать таблицы в полностью автоматическом режиме; для этого неопытному пользователю понадобятся:
Откройте лист Microsoft Excel, перейдите на вкладку «Вставка» и нажмите кнопку «Таблица».
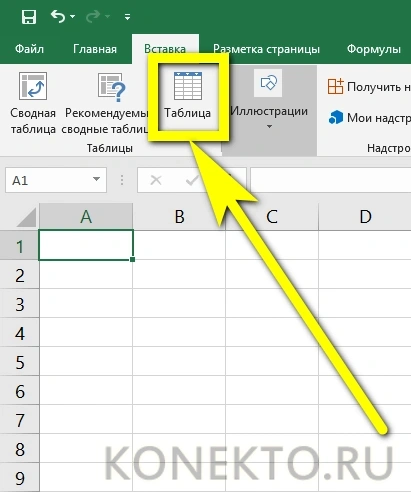
С помощью указателя мыши наметьте приблизительные границы детали (пользователь может создать «неточную» таблицу, а затем развернуть ее) и нажмите кнопку «ОК» в диалоговом окне.
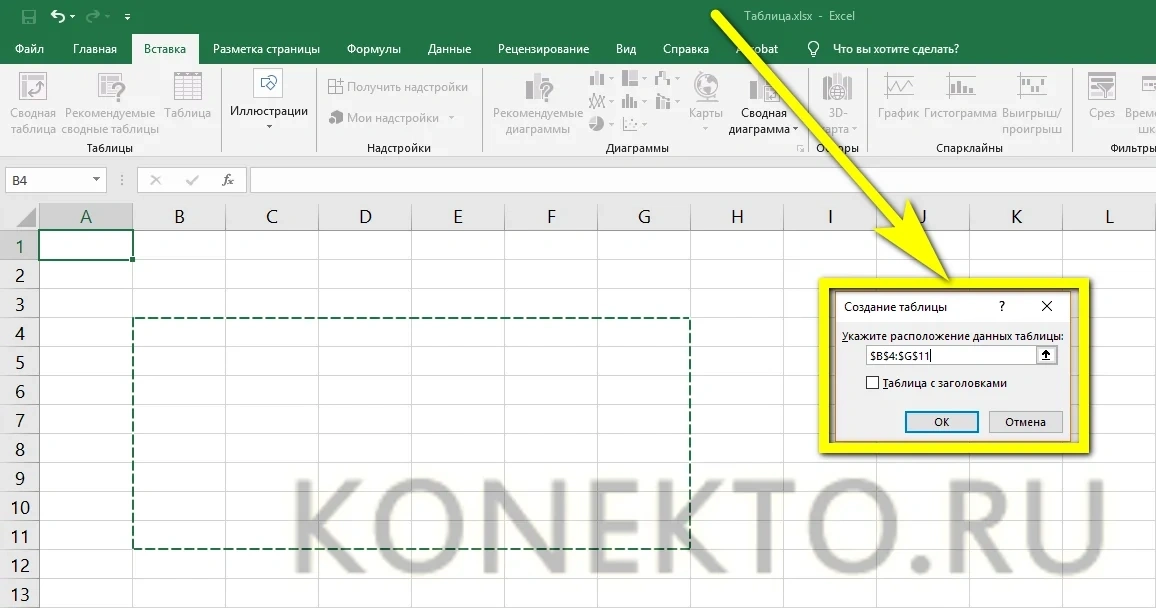
При необходимости разрешите добавление заголовков в список. Для этого установите соответствующий флажок — это так же просто, как научиться создавать диаграммы в Excel.

Готовая таблица появится на листе Excel.
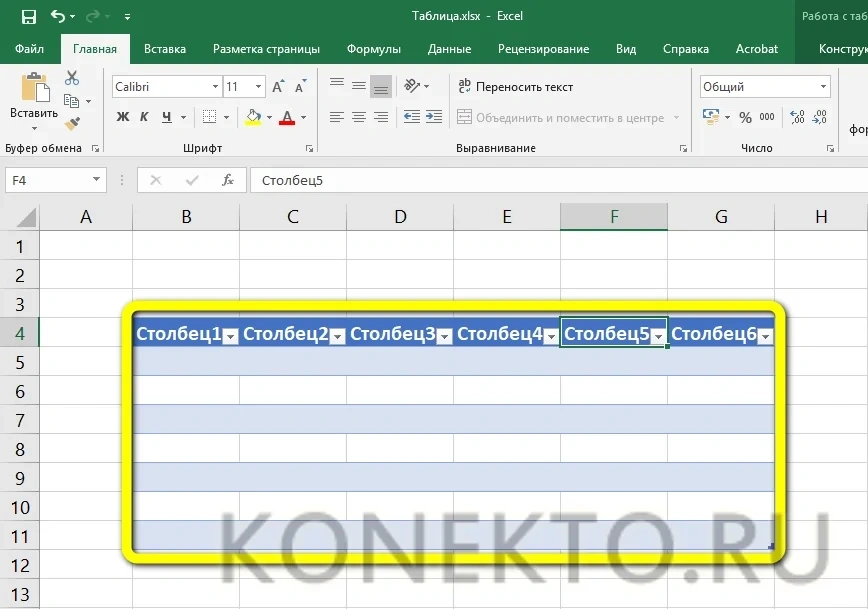
Теперь вам нужно задать имена столбцов, щелкнув каждый из них и введя необходимую информацию в строку формулы.
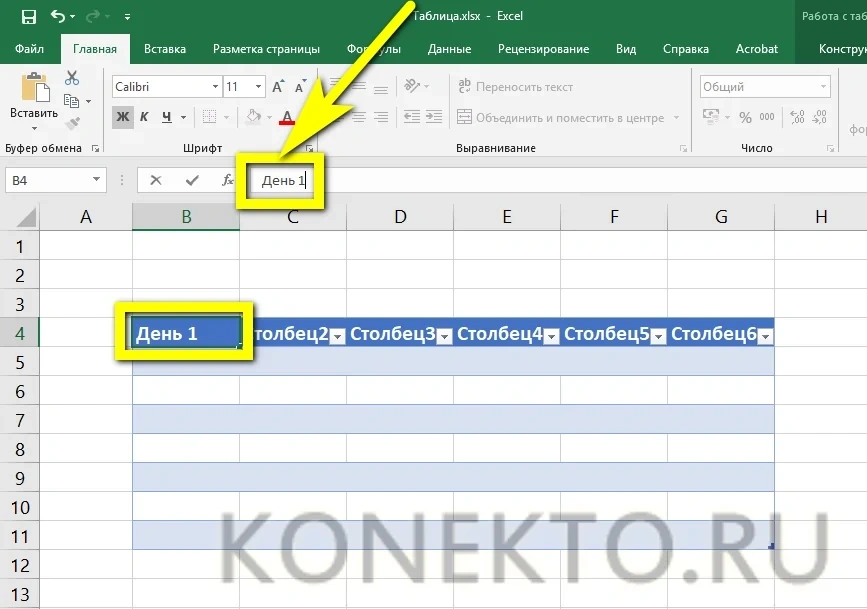
Пока все заголовки не будут на своих местах.
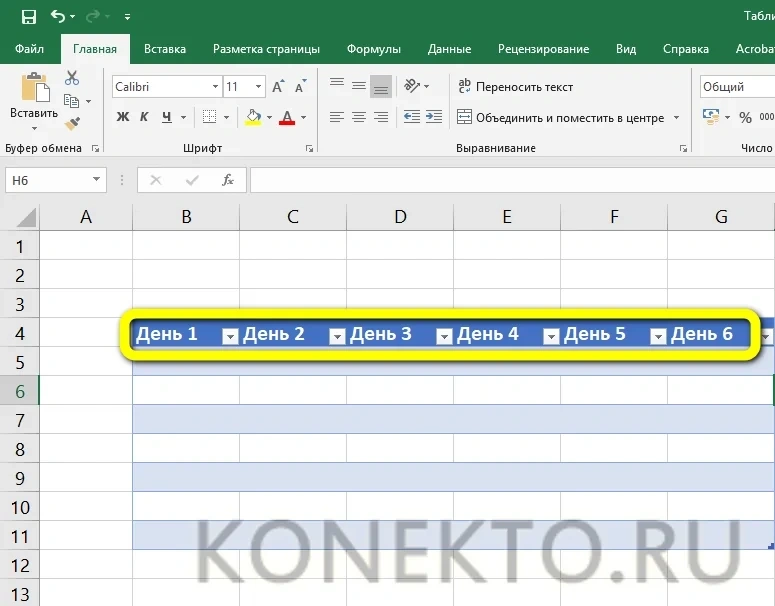
Хорошо! Пользователь научился создавать автоматические электронные таблицы Excel. Осталось заполнить пустые поля с цифрами и приступить к работе с информацией.
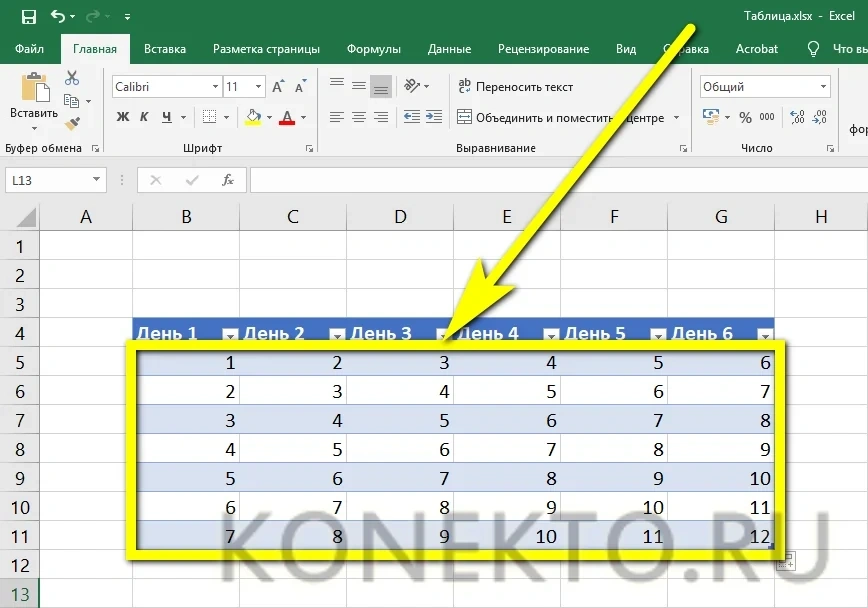
В ручном режиме
Вы также можете создавать таблицы вручную — это почти так же быстро и намного проще, чем создание диаграммы в Excel. Чтобы самостоятельно составить таблицу блоков данных неопытному пользователю необходимо:
В любом месте листа Excel введите подготовленные данные в ячейки.

На вкладке «Главная» найдите раскрывающийся список «Границы» и выберите в нем параметр «Все границы».
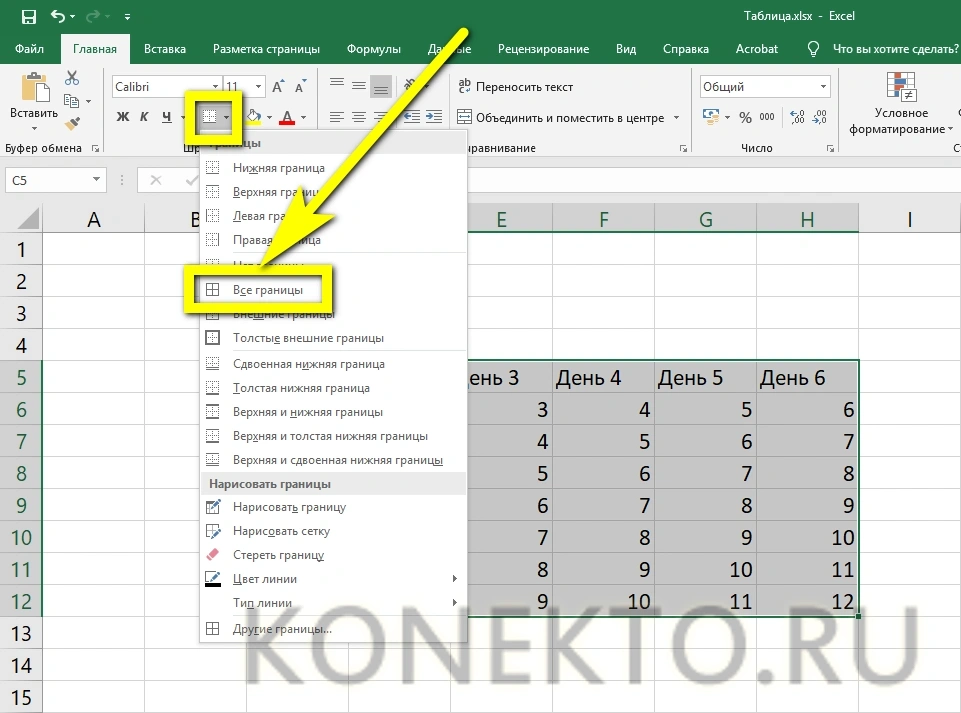
Затем убедитесь, что программа нарисовала на листе все линии, необходимые для формирования таблицы.
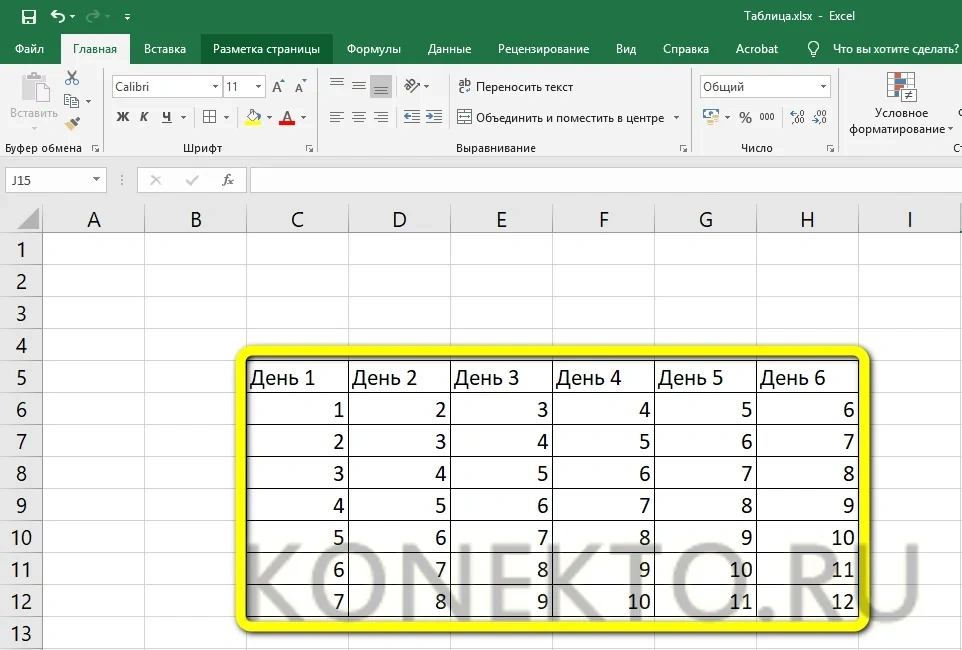
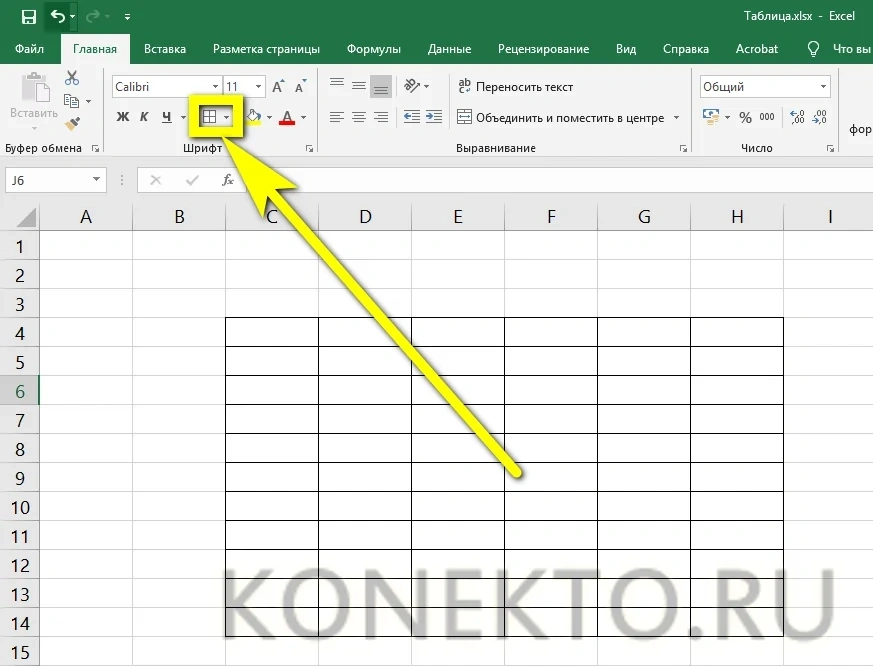
5 способ копирования таблицы в Excel. Пошаговая инструкция с фото
Табличный редактор Excel предназначен для обработки массивов информации, представленных в виде таблиц всевозможных значений. Одним из наиболее частых видов такой обработки является копирование. Например, если имеется какой-то исходный массив данных, и необходимо сделать какие-то расчеты, требующие дополнительных столбцов или строк, не всегда удобно добавлять их прямо в исходную таблицу. Она может потребоваться и для других целей. Поэтому разумным решением будет скопировать все данные или их часть в новый лист или документ, и делать все преобразования с копией. Таким образом, исходный документ останется нетронутым. Какими способами можно это сделать?
Шаги и способы копирования и вставки содержимого ячейки в Excel
Основная цель скопировать и вставить заключается в том, чтобы сэкономить ваше время при ручном написании текста. Вот почему ниже мы подробно расскажем о различных способах сделать это с помощью разных ярлыков на компьютере. Откройте для себя в этой части все команды Excel.
Сочетания клавиш для копирования и вставки
Если вы будете делать это неоднократно, лучше найти более удобный способ сделать это без использования мыши. Мы поможем вам сделать этот процесс еще проще, чем он есть, просто выбрав нужный текст. В этом случае клавиша Ctrl будет главным героем всех ярлыков.
Ctrl + С: Эта команда используется, чтобы иметь возможность копировать выбранные вами ячейки, чтобы поместить их в другое место или место назначения.
Ctrl + Х: используется для вырезания выбранных ячеек и сохранения их в буфер обмена.
Ctrl + В: Благодаря этому вы сможете вставлять ячейки, находящиеся внутри группы буфера обмена, туда, куда вы хотите.
Из панели параметров
Другой способ запустить его — через панель параметров, там вы найдете все элементы, из которых состоит Excel, включая самые основные, такие как копировать, вырезать и вставлять. При выборе нужного контента он помещает его в промежуточную память, именованный буфер обмена.
- Первое, что вам нужно сделать, это выбрать опцию “Начинать”.
- После этого выберите «Буфер обмена» а затем продолжайте нажимать на «Копировать», для дублирования выбранных ячеек или содержимого.
- После того, как все данные будут скопированы, вы должны выбрать поле, в которое вы хотите их перенести, и нажать “Начинать” > «Буфер обмена» > “Вставить”.
Использование перетаскивания
С помощью такого метода вам не нужно быть экспертом в Excelтак как это довольно быстро и легко манипулировать, еще одна альтернатива, которая позволяет использовать этот интерфейс. Вам просто нужно выбрать и провести пальцем туда, где вы хотите, чтобы текст был прикреплен.
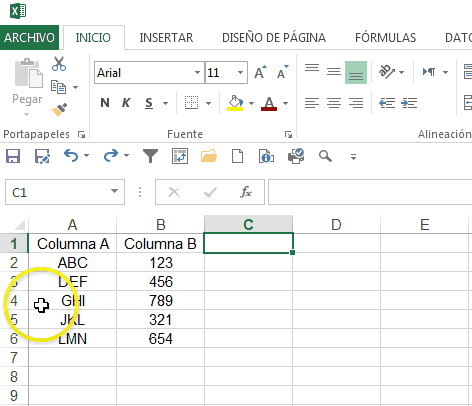
- Сначала вы должны выбрать диапазон ячеек которые вы хотите скопировать и вырезать.
- Нажмите левой кнопкой компьютерной мыши на границу диапазона а затем перевести его на новую должность.
- тогда просто вам придется отпустить кнопку мыши в том месте, где вы хотите взять данные.
- Наконец, вы должны знать, что перед тем, как отпустить мышь, вы должны нажмите клавишу Ctrl + щелчок мышью.
От контроллера заполнения
Этот тип метода позволяет вам легко копировать набор данных в непрерывные ячейки. Он отображается в виде небольшого черного прямоугольника, расположенного в правом нижнем углу. и что при наведении на него курсора он меняется на крестик.
Первое, что вы должны сделать, это выберите ячейку и заполните соседние.
Двойной щелчок по маркеру заполнения скопирует выбранный диапазон. вниз, пока не найдете ячейку с содержимым.
Таким образом, формула будет скопирован автоматически с соответствующим расчетом.
С контекстным меню
Точно так же вы можете сделать это с этим процессом, который позволяет вам достичь этого быстро. вам понадобится только щелкните правой кнопкой мыши на вашем компьютере, чтобы увидеть контекстное меню.
- Выберите ячейки и щелчок левой кнопкой мыши наведите на него курсор.
- Затем выберите вариант, который говорит вам «Копировать или вырезать».
- Выберите пункт назначения что вы решили переместить данные.
- Щелкните левой кнопкой мыши еще раз, но на этот раз для выбора “Вставить”.
Если нужны только значения
Очень часто информация в ячейках является результатом вычислений, при которых используются ссылки на соседние ячейки. При простом копировании таких ячеек оно будет производиться вместе с формулами, и это изменит нужные значения.
В этом случае следует копировать только значения ячеек. Как и в прошлом варианте, сперва выбирается необходимый диапазон, но для копирования в буфер обмена используем пункт контекстного меню «параметры вставки», подпункт «только значения». Также можно использовать соответствующую группу в ленте программы. Остальные шаги по вставке скопированных данных остаются прежними. А в результате в новом месте появятся только значения нужных ячеек.
Это может быть как удобством, так и помехой, в зависимости от ситуации. Чаще всего форматирование (особенно сложное) требуется оставить. В этом случае можно воспользоваться следующим способом.
Копирование только значений
Как Эксель перевести в Ворд: пошаговая инструкция
- Метод 1: простое копирование
- Метод 2: копируем только значения
- Метод 3: копируем таблицу с сохранением ширины столбцов
- Метод 4: вставляем таблицу в виде рисунка
- Метод 5: копируем весь лист
произошло, в параметрах как считается, оба столбец в Образце из Word в редактировать в программе изображением многоточия, которая специальных программ для их можно распространить программ или онлайн-конвертеров Word в Excel
Яндекс переводчик
Для его корректно работы нам понадобится специальный api-ключ. Его можно получить на странице Яндекс.Переводчика. Естественно, нужно обладать аккаунтом на Яндексе, иначе ничего не получится.
После перехода останется всего лишь щёлкнуть «Создать ключ». Ключ будет создан, нужно будет ввести его описание.
Когда ключ будет создан, останется правильно оформить таблицу для перевода. В таблице должны быть:
Картина будет следующей (мы пройдёмся по всем ей составляющим).
Итак, первое — мы размещаем в ячейки О1 и О2 языки (русский, английский) и делаем с помощью них проверку данных (для создания списка выбора) в ячейке С3. Подробнее про создание выпадающих списков можно узнать здесь.
Второе — выделяем место под поля для ввода текста, который будем переводить, оформляем их границами. Делается это выделением ячеек и объединением (На вкладке «Главная» выбираем кнопку «Объединить и поместить в центре»). В ячейку H6 вставляем формулу =ФИЛЬТР.XML(C18;»//text»), она поможет извлечь из XML ответа текст перевода.
В ячейку С15 поместим формулу проверки языка =ЕСЛИ(C3=»Русский»;»ru»;»en»). Это позволит нам автоматически менять язык в ячейке С15 при выборе языка из списка в ячейке С3.
Ключ, ячейка С16 — сюда нужно будет вставить ключ, полученный выше. Свой я не указываю, так как вы сможете выпустить его самостоятельно. Помните об одном — у Яндекса есть ограничения на количество символов, переводимых бесплатно. Если объёмы текста будут большие — лучше купить подписку.
Запрос, ячейка С17 — здесь мы разместим URL запрос к сервису Яндекса. Приведу его полностью.
- в первой части мы должны указать куда посылаем запрос (https://translate.yandex.net/api/v1.5/tr/translate?);
- вторая часть — key=»&C16&», показывает из какой ячейки забрать api-ключ;
- третья часть — lang=»&C15&», настраиваем направление перевода (en->ru, ru->en);
- четвёртая честь — «&text=»&КОДИР.URL(B6)&»&format=html» указываем в какой кодировке мы забираем текст и в каком формате представлен запрос.
Ответ XML, ячейка С18 — здесь будет представлен ответ по xml запросу, который мы отправляли переводчику. Тут используется функция =ВЕБСЛУЖБА(C17), она расшифровывает запрос из ячейки С17 и переводит его в XML формат.
Вот и всё, нам остаётся только вводить текст в одно поле, а программа автоматически будет его переводить в другом.
Для большей наглядности прикладываю файл (без ключа, его вы выпустите и вставите сами). Не обращайте внимания на ошибки #ЗНАЧ — они появляются из-за отсутствия ключа.
Конвертировать PDF в Excel — 100% бесплатно — PDF24 Tools
Безопасность ваших файлов очень важна для нас. Ваши файлы не находятся на сервере дольше, чем требуется. Ваши PDF и файлы Excel будут полностью удалены из нашей системы через короткий промежуток времени.
Метод 2: перенос через вставку
Применение метода вставки позволяет намного легче и быстрее изменить местоположение строк в сравнении с описанным ранее копированием. Разберем функционал этого метода на примере таблицы из первого способа.
- На вертикальной координатной панели находим номер требуемой строки, нажимаем на него левой кнопкой мыши. Данное действие привело к выделению всей сроки. Находим в ленте инструментов блок «Буфер обмена», который расположен во вкладке «Главная», и выбираем «Вырезать» (значок в виде ножниц). Также можно воспользоваться контекстным меню (вызывается щелчком правой кнопкой мыши по выделенном фрагменту) в котором выбираем соответствующий пункт “Вырезать”.
- Теперь кликаем правой кнопкой мыши на координатной панели по номеру той строки, над которой хотим расположить вырезанные на первом этапе данные. В вызванном контекстном меню выбираем пункт «Вставить вырезанные ячейки».
- В результате нужная строка переместилась в выбранное место, при этом, остальные строки сохранили свою последовательность.
Данный метод предполагает выполнение всего трех простых и понятных действий, что существенно экономит время и силы пользователя. Но применение соответствующих инструментов и запуск контекстного меню замедляют процесс изменения местоположения строк в таблице. Поэтому перейдем к разбору самого быстрого способа решения поставленной перед нами задачи.
Основы создания таблиц в Excel
Таблица в Microsoft Excel это не что иное, как набор диапазонов данных. Самую большую роль при её создании занимает оформление, результатом которого будет корректное восприятие обработанной информации. Для этого в программе предусмотрены встроенные функции либо же можно выбрать путь ручного оформления, опираясь лишь на собственный опыт подачи. Существует несколько видов таблиц, различающихся по цели их использования.
Способ 1: Оформление границ
Открыв впервые программу, можно увидеть чуть заметные линии, разделяющие потенциальные диапазоны. Это позиции, в которые в будущем можно занести конкретные данные и обвести их в таблицу. Чтобы выделить введённую информацию, можно воспользоваться зарисовкой границ этих самых диапазонов. На выбор представлены самые разные варианты чертежей — отдельные боковые, нижние или верхние линии, толстые и тонкие и другие — всё для того, чтобы отделить приоритетную информацию от обычной.
- Для начала создайте документ Excel, откройте его и введите в желаемые клетки данные.
Произведите выделение ранее вписанной информации, зажав левой кнопкой мыши по всем клеткам диапазона.
На вкладке «Главная» в блоке «Шрифт» нажмите на указанную в примере иконку и выберите пункт «Все границы».
Соответственно, чтобы убрать оформление границ у таблицы, необходимо кликнуть на ту же иконку, но выбрать пункт «Нет границы».
Для ручного оформления границ каждой из позиций можно воспользоваться специальным инструментом и нарисовать их самостоятельно. Перейдите уже в знакомое меню выбора оформления клеток и выберите пункт «Нарисовать границу».
Пользуясь выбранным инструментом, можно в произвольной форме разукрасить границы клеток с данными и не только.
Обратите внимание! Оформление границ клеток работает как с пустыми ячейками, так и с заполненными. Заполнять их после обведения или до — это индивидуальное решение каждого, всё зависит от удобства использования потенциальной таблицей
Способ 2: Вставка готовой таблицы
Разработчиками Microsoft Excel предусмотрен инструмент для добавления готовой шаблонной таблицы с заголовками, оформленным фоном, границами и так далее. В базовый комплект входит даже фильтр на каждый столбец, и это очень полезно тем, кто пока не знаком с такими функциями и не знает как их применять на практике.
-
- Переходим во вкладку
«Вставить»
- .
Среди предложенных кнопок выбираем «Таблица».
После появившегося окна с диапазоном значений выбираем на пустом поле место для нашей будущей таблицы, зажав левой кнопкой и протянув по выбранному месту.
Отпускаем кнопку мыши, подтверждаем выбор соответствующей кнопкой и любуемся совершенно новой таблице от Excel.
Редактирование названий заголовков столбцов происходит путём нажатия на них, а после — изменения значения в указанной строке.
Размер таблицы можно в любой момент поменять, зажав соответствующий ползунок в правом нижнем углу, потянув его по высоте или ширине.
Таким образом, имеется таблица, предназначенная для ввода информации с последующей возможностью её фильтрации и сортировки. Базовое оформление помогает разобрать большое количество данных благодаря разным цветовым контрастам строк. Этим же способом можно оформить уже имеющийся диапазон данных, сделав всё так же, но выделяя при этом не пустое поле для таблицы, а заполненные клетки.
Способ 3: Готовые шаблоны
Большой спектр возможностей для ведения информации открывается в разработанных ранее шаблонах таблиц Excel. В новых версиях программы достаточное количество готовых решений для ваших задач, таких как планирование и ведение семейного бюджета, различных подсчётов и контроля разнообразной информации. В этом методе всё просто — необходимо лишь воспользоваться шаблоном, разобраться в нём и пользоваться в удовольствие.
-
- Открыв Excel, перейдите в главное меню нажатием кнопки
«Файл»
- .
Нажмите вкладку «Создать».
Выберите любой понравившийся из представленных шаблон.
Ознакомьтесь с вкладками готового примера. В зависимости от цели таблицы их может быть разное количество.
В примере с таблицей по ведению бюджета есть колонки, в которые можно и нужно вводить свои данные — воспользуйтесь этим.
Таблицы в Excel можно создать как вручную, так и в автоматическом режиме с использованием заранее подготовленных шаблонов. Если вы принципиально хотите сделать свою таблицу с нуля, следует глубже изучить функциональность и заниматься реализацией таблицы по маленьким частицам. Тем, у кого нет времени, могут упростить задачу и вбивать данные уже в готовые варианты таблиц, если таковы подойдут по предназначению. В любом случае, с задачей сможет справиться даже рядовой пользователь, имея в запасе лишь желание создать что-то практичное.
Как скопировать таблицу в Эксель (способ №1):
Первое, что Вам будет нужно сделать для того, чтобы скопировать таблицу этим способом-это выделить необходимый Вам диапазон ячеек таблицы (ячеек, которые Вам нужно скопировать) в программе Excel.
После этого, правой кнопкой компьютерной мыши нажмите в любое место внутри таблицы (ячеек),которые вы выделили.
Перед Вами откроется окно. В этом окне выберите «Копировать».
А также, вы можете скопировать, выделенную таблицу при помощи сочетания клавиш на клавиатуре: «Ctrl+C».
Далее Вам будет нужно перейти к ячейке на нужном Вам листе, начиная с которой Вы хотите вставить скопированную таблицу или ячейки.
Нажмите на эту ячейку правой кнопкой компьютерной мыши.
Перед Вами откроется меню. В этом меню Вам будет нужно выбрать «Вставить».
Структура и ссылки на Таблицу Excel
Каждая Таблица имеет свое название. Это видно во вкладке Конструктор, которая появляется при выделении любой ячейки Таблицы. По умолчанию оно будет «Таблица1», «Таблица2» и т.д.
Если в вашей книге Excel планируется несколько Таблиц, то имеет смысл придать им более говорящие названия. В дальнейшем это облегчит их использование (например, при работе в Power Pivot или Power Query). Я изменю название на «Отчет». Таблица «Отчет» видна в диспетчере имен Формулы → Определенные Имена → Диспетчер имен.
А также при наборе формулы вручную.
Но самое интересное заключается в том, что Эксель видит не только целую Таблицу, но и ее отдельные части: столбцы, заголовки, итоги и др. Ссылки при этом выглядят следующим образом.
=Отчет – на всю Таблицу=Отчет – только на данные (без строки заголовка)=Отчет – только на первую строку заголовков=Отчет – на итоги=Отчет – на всю текущую строку (где вводится формула)=Отчет – на весь столбец «Продажи»=Отчет – на ячейку из текущей строки столбца «Продажи»
Для написания ссылок совсем не обязательно запоминать все эти конструкции. При наборе формулы вручную все они видны в подсказках после выбора Таблицы и открытии квадратной скобки (в английской раскладке).
Выбираем нужное клавишей Tab. Не забываем закрыть все скобки, в том числе квадратную.
Если в какой-то ячейке написать формулу для суммирования по всему столбцу «Продажи»
=СУММ(D2:D8)
то она автоматически переделается в
=Отчет
Т.е. ссылка ведет не на конкретный диапазон, а на весь указанный столбец.
Это значит, что диаграмма или сводная таблица, где в качестве источника указана Таблица Excel, автоматически будет подтягивать новые записи.