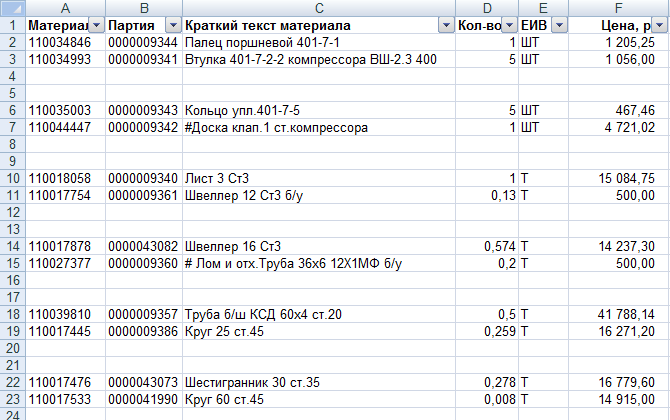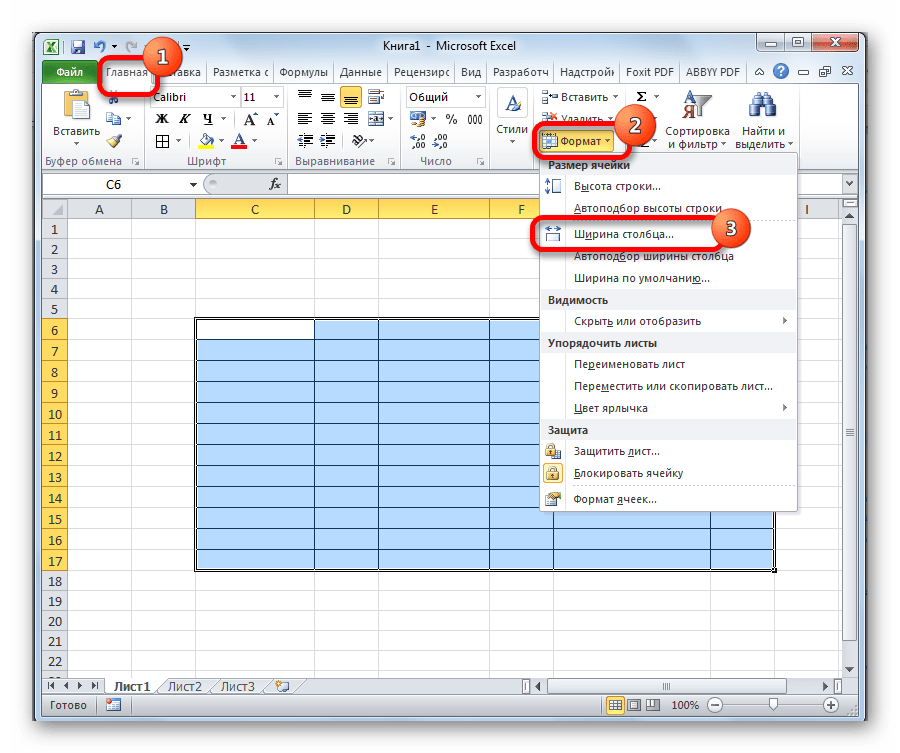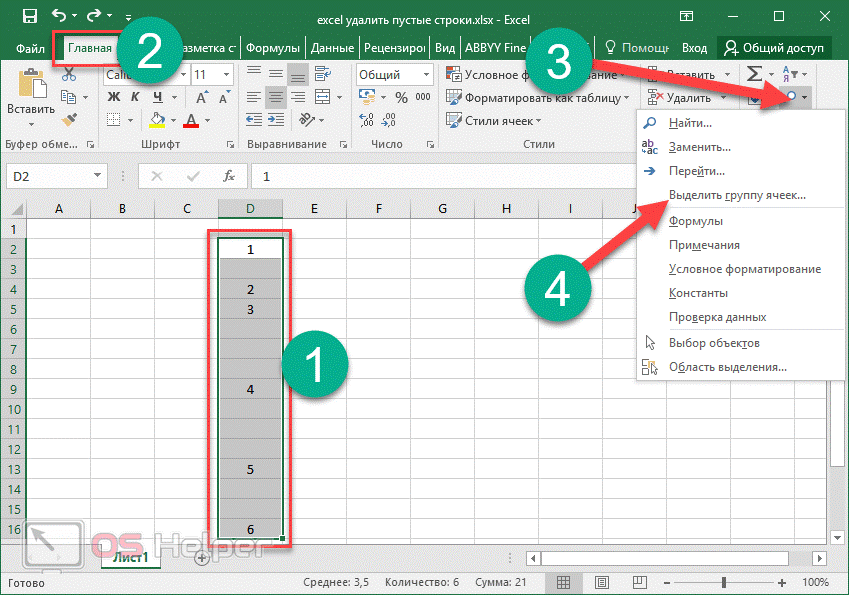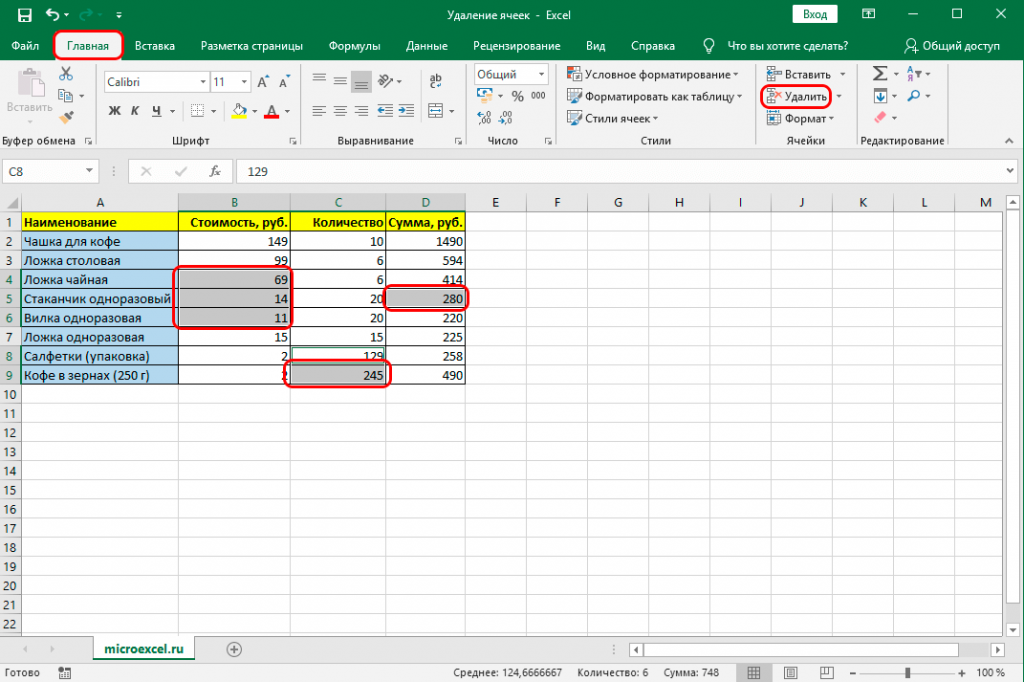Вставить несколько строк в Excel
Excel имеет удивительные функции, которые экономят много времени и усилий, благодаря которым мы можем легко выполнить большую часть работы. Когда мы имеем дело с огромными данными в Excel, мы можем столкнуться с ситуацией, когда нам нужно вставлять несколько строк в Excel одновременно.
Вставить одну или две строки одну за другой легко, но когда нам нужно вставить несколько строк одновременно, это очень утомительная работа, вставляя процесс из одной строки несколько раз.
Как вставить несколько строк в Excel?
Есть несколько способов вставки нескольких строк в Excel. Как это сделать, мы научимся шаг за шагом на примерах.
Пример № 1 — Вставка одной строки с помощью мыши
Давайте рассмотрим некоторые стационарные данные:
Для вставки одной строки с помощью ярлыка мыши выполните следующие действия:
Там, где вы хотите вставить новую строку, выберите всю строку ниже этой точки. Например, если вы хотите вставить строку между 7- й и 8- й строкой, выберите 8- ю строку и щелкните правой кнопкой мыши, чтобы открыть раскрывающийся список. Нажмите на опцию вставки, как показано ниже:
Будет вставлена пустая строка ниже 7- го
Пример №2 — Вставка нескольких строк с помощью мыши
Давайте возьмем те же стационарные данные:
С помощью мыши мы можем вставлять несколько строк одновременно. Выполните следующие шаги:
Выберите количество строк под строкой, куда вы хотите вставить строки. Например, если вы хотите вставить 4 строки под строкой №. 3, затем выберите строки из строки №. 4 к строке № 7. Ссылка ниже скриншот:
Сделайте правый клик. Раскрывающийся список откроется. Нажмите на опцию вставки.
Это вставит 4 строки ниже строки №. 3 как на скриншоте ниже.
Вставить строки с помощью ленты Excel:
Выберите строку и перейдите на вкладку HOME. Нажмите на опцию INSERT в разделе «Ячейки». Смотрите ниже скриншот:
Откроется выпадающий список. Нажав на Вставить строки листа
Он вставит строку над выбранной строкой.
Вставьте строки с помощью сочетания клавиш:
- Выберите строку ниже (в которую вы хотите вставить строку) с помощью сочетания клавиш SHIFT-ПРОБЕЛ клавиатуры.
- Весь ряд будет выбран.
- Нажмите SHIFT-CTRL- + знак для вставки строки.
Используя опцию вставки скопированных ячеек:
Это быстрый способ вставить несколько строк в Excel. Выберите пустую строку.
Скопируйте и выберите вышеуказанные строки, в которые вы хотите вставить новую строку. Если вы хотите вставить несколько строк, выберите количество строк. На скриншоте ниже мы хотим вставить 3 строки, поэтому мы выбрали 3 строки. Смотрите ниже скриншот:
Сделайте правый клик. Раскрывающийся список откроется. Нажмите на опцию Вставить скопированные ячейки.
Он вставит несколько строк, как мы хотим, как показано на скриншоте ниже.
То, что нужно запомнить
- Сочетание клавиш — это самый простой способ вставить строки в таблицу.
- Это экономит много времени в Excel при создании отчетов или работе с огромными данными.
Рекомендуемые статьи
Это руководство по вставке нескольких строк в Excel. Здесь мы обсуждаем вставку нескольких строк в Excel и как создать вставку нескольких строк в Excel вместе с практическими примерами и загружаемым шаблоном Excel. Вы также можете просмотреть наши другие предлагаемые статьи —
- Примеры полосы прокрутки в Excel
- ГОД в Excel: Руководство
- Руководство по ЧАСТОТЕ Функция Excel
- Функция подсчета Excel: знать примеры
- Руководство по суммированию нескольких строк в Excel
- VBA Вставить строку | Шаблон Excel
Выделение ячеек — Служба поддержки Майкрософт
Excel для Microsoft 365 Excel 2021 Excel 2019 Excel 2016 Excel 2013 Excel 2010 Excel 2007 Еще…Меньше
В отличие Microsoft Office других программ, таких как Word, Excel не предоставляет кнопку, с помощью которую можно выделить все или отдельные части данных в ячейке.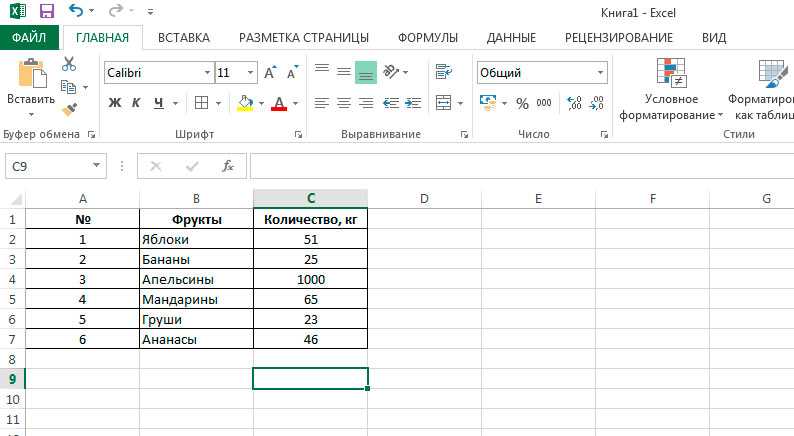
Однако вы можете имитировать выделение на ячейке в лист, заполнив ячейки цветом выделения. Чтобы быстро имитировать выделение, можно создать пользовательский стиль ячеек, который можно применить для заливки ячеек цветом выделения. Затем, применив этот стиль к ячейкам, можно быстро скопировать выделение в другие ячейки с помощью формата полярного формата.
Если вы хотите выделить определенные данные в ячейке, вы можете отобразить их в другом цвете или формате шрифта.
Создание стиля ячейки для выделения ячеек
-
Щелкните Главная > новые стили ячеок.
Примечания:
-
Если вы не видите элемента Стиль ячейки, нажмите кнопку Дополнительные рядом с коллекции стилей ячеок.
-
-
В поле Имя стиля введите соответствующее имя для нового стиля ячейки.
Совет: Например, введите Выделить.
-
Нажмите кнопку Формат.
-
В диалоговом окне Формат ячеек на вкладке Заливка выберите цвет выделения и нажмите кнопку ОК.
-
Нажмите кнопку ОК, чтобы закрыть диалоговое окно Стиль.
Новый стиль будет добавлен в поле Пользовательский в поле Стили ячеок.
-
Выделим на нем ячейки или диапазоны ячеек, которые нужно выделить. Как выбирать ячейки?
-
На вкладке Главная в группе Стили выберите созданный пользовательский стиль ячеок.
Примечание: Пользовательские стили ячеок отображаются в верхней части списка стилей ячеок. Если в группе Стили есть поле стили ячеок и новый стиль является одним из первых шести стилей ячеок в списке, вы можете щелкнуть этот стиль ячейки непосредственно в группе Стили.
Применение выделения к другим ячейкам с помощью формата полярного формата
Выделим ячейку с нужным выделением.
На вкладке Главная в группе Буфер обмена дважды щелкните Формат по , а затем перетащите указатель мыши по нужному ряду ячеек или диапазонов ячеек.
Когда все будет готово, еще раз щелкните Формат полярного формата или нажмите клавишу ESC, чтобы отключить его.
Отображение определенных данных в другом цвете или формате шрифта
-
Вы можете выбрать в ячейке данные, которые должны отображаться в другом цвете или формате.
Выбор данных в ячейке
Чтобы выделить содержимое ячейки
Выполните следующие действия
В ячейке
Дважды щелкните ячейку, а затем протащите указатель мыши, чтобы охватить содержимое ячейки, которое требуется выделить.
В строка формул
Щелкните ячейку, а затем протащите указатель мыши, чтобы охватить содержимое ячейки, которое требуется выделить в строке формул.
С помощью клавиатуры
Нажмите клавишу F2, чтобы изменить ячейку, с помощью клавиш со стрелками расположить точку вставки, а затем нажмите клавиши SHIFT+СТРЕЛКА, чтобы выбрать содержимое.
-
На вкладке Главная в группе Шрифт сделайте следующее:
-
Чтобы изменить цвет текста, щелкните стрелку рядом с кнопкой Цвет шрифта а затем в области Цвета темы или Стандартные цвета выберите нужный цвет.
-
Чтобы применить цвет, который не относится к доступным цветам темы и стандартным цветам, нажмите кнопку Другие цвета ивыберите нужный цвет на вкладке Стандартная или Другая в диалоговом окне Цвета.
-
Чтобы изменить формат, нажмите кнопку Полужирный , или Подчеркнутое .
Сочетания клавиш Можно также нажать клавиши CTRL+B, CTRL+I или CTRL+U.
-
Выделить только видимые ячейки в Excel
В некоторых случаях нам нужно определить расположение особых типов ячеек на листах. Например, разве не удобно иметь возможность определять местоположение всех ячеек, которые содержат формулу, или, допустим, всех ячеек, значения которых зависят от текущей ячейки? Excel предоставляет легкий способ нахождения этих и многих других специальных типов ячеек. Ключом ко многим типам специальных выборов является диалоговое окно Выделение группы ячеек. Выберите Главная → Найти и выделить → Выделение группы ячеек для отображения диалогового окна Выделение группы ячеек (рис. 5.1). Другой способ открытия этого диалогового окна: нажмите клавишу F5, а затем в появившемся диалоговом окне Переход — кнопку Выделить.
После того как вы установите нужный переключатель в диалоговом окне Выделение группы ячеек, Excel выбирает соответствующее подмножество ячеек из текущего выбора. Как правило, это приводит к множественному выбору. Если ни одна ячейка не удовлетворяет условиям, Excel оповестит вас сообщением Не найдено ни одной ячейки, удовлетворяющей указанным условиям.
Если вы работаете с диалоговым окном Выделение группы ячеек, когда выбрана только одна ячейка, Excel основывает свой поиск на всей активной области листа. В противном случае поиск основывается на выбранном диапазоне.
В табл. 5.1 приведено описание вариантов, доступных в диалоговом окне Выделение группы ячеек.
Таблица 5.1. Параметры диалогового окна Выделение группы ячеек
Попробуйте устанавливать переключатель Выделить в диалоговом окне Выделение группы ячеек в разные положения, чтобы проверить, какие флажки становятся доступными. Например, четыре флажка, расположенных под положением формулы, становятся доступными и при установке переключателя в положение константы для дальнейшего уточнения результатов. Кроме того, положения только непосредственно и на всех уровнях переключателя зависимые ячейки становятся активными и при установке переключателя в положение влияющие ячейки. То же самое происходит с положениями всех и этих же при установке переключателей проверка данных и условные форматы.
Как добавить новую строку в Excel
В Майкрософт предусмотрели, что пользователю может потребоваться в процесс работы добавить в таблицу дополнительную ячейку, поэтому постарались реализовать нужный функционал максимально просто насколько это возможно.
Случай 1: Нужно вставить строку между строк
Наиболее затруднительная ситуация. Чаще всего при попытке вставить в уже существующей таблице дополнительную троку между имеющихся строк неопытные пользователи разрушают её структуру.
Правда, вставка производится очень легко и без необходимости «расчленять» уже готовую таблицу:
- Откройте таблицу, где нужно вставить дополнительную строку. Там выберите любую ячейку в той строке, над которой планируете поставить ещё одну строку.
- Нажмите по выделенной ячейке правой кнопкой мыши и выберите из контекстного меню пункт «Вставить». Вы также можете воспользоваться комбинацией клавиш Ctrl+, чтобы быстро вызвать нужное окно.
После этого должно открыться диалоговое окно, где вам предлагается несколько вариантов вставки. В данном случае поставьте маркер напротив пункта «Строку» и нажмите «Ок».
Новая строка была успешно добавлена поверх предыдущей, а сам контент сместился вниз. При этом ничего не съехало и не было удалено.
Случай 2: Добавление строки в конце таблицы
Вставить строку в конце таблицы не так сложно, но всё-таки у некоторых пользователей могут возникать проблемы с этим. Вставка происходит по следующему алгоритму:
- Откройте нужную таблицу и выделите полностью её нижнюю строку.
- Потяните за краюшек, который отмечен квадратом. Вы можете видеть иллюстрацию на скриншоте ниже.
Тяните до тех пор, пока таблица не получит нужные границы. После того, как вы отпустите левую кнопку мыши изменения будут применены.
Однако стоит заметить, что в новых строках, которые были созданы подобным образом будет дублироваться контент, расположенный в последней строке оригинальной таблицы. Для того, чтобы убрать его, выделите область с ним и нажмите правой кнопкой мыши.
В появившемся контекстном меню выберите вариант «Очистить содержимое». После этого все добавленными вами строки будут очищены от контента, но при этом будут иметь такое же оформление, как и у таблицы.
К сожалению, данный способ не будет корректно работать в том случае, если конструкция таблицы подразумевает наличие последней строки, где, к примеру, обобщается какой-нибудь результат. В таком случае эту строку придётся вырезать и вставлять уже в конец изменённой таблицы. Также для такого варианта можно использовать инструкцию для первого случая.
Случай 3: Создание умной таблицы
В Excel предусмотрена функция создания умной таблицы. Суть заключается в том, что создаётся таблица, которая без проблем масштабируется. Ко всему прочему для таблицы такого типа можно создать специальные формулы, по которым будут заполняться её ячейки.
Инструкция по созданию умной таблицы включается в себя следующие шаги:
- Если у вас уже есть какая-нибудь созданная ранее таблица, то выделите её и нажмите на кнопку «Форматировать как таблицу». Эта кнопка находится во вкладке «Главная», местонахождение отмечено на скриншоте ниже.
- В контекстном меню будет предоставлен выбор стилей таблиц. Он не имеет особого значения, поэтому выбирайте тот, который считаете для себя более привлекательным.
Когда стиль будет выбран откроется окошко, где нужно будет задать диапазон ячеек, к которому он будет применён. Так как ранее вы выделили область, к которой данный стиль будет применён, вам ничего менять в этом окне не нужно, поэтому просто нажмите на «Ок».
Ваша старая таблица была преобразована в «умную».
Теперь рассмотрим некоторые её отличия от таблицы обычного типа:
- Чтобы добавить новую строку посредине таблицы, вам нужно только кликнуть по нужной ячейке, выбрать пункт «Вставка», а затем нажать на «Строки таблицы выше». После этого автоматически будет создана новая строка над выбранной ячейкой. При этом контент лучше адаптируется к изменениям в структуре таблицы;
Также вы можете добавить строку между строк простой комбинацией Ctrl+. Всё будет подстроено и подсчитано автоматически;
Для добавления строки в конце таблицы вы можете выделить ячейку в этой строке и нажать на клавишу Tab;
Вы также можете добавить ещё одну строку, если просто потяните курсором угол. Пример отмечен на скриншоте;
Введите любые данные под строкой, которая расположена немного ниже основной таблицы. Эти данные автоматически будут привязана к основной таблице.
Разработчики MS Excel предложили пользователям широкий спектр возможностей для форматирования таблиц, поэтому вы можете добавлять или удалять ячейки без необходимости переделывать всю таблицу. Если у вас есть какие-либо вопросы по теме данной статьи, то напишите свой комментарий ниже.
Что делать, если Excel не дает вставить данные
Зная, почему в Excel не вставляется строка, вы можете принять решение о дальнейших действиях и исправить ошибку.
Во-первых, давайте узнаем, как правильно выполнить эту работу в Excel. Здесь возможны несколько вариантов:
Откройте таблицу, в которую вы хотите вставить строку. Чтобы выполнить задание, щелкните нужное место и щелкните правой кнопкой мыши. Сделайте это в ячейке, которую хотите вставить выше. В открывшемся меню выберите пункт «Вставить». Если Excel не позволяет вводить данные, следуйте приведенным ниже инструкциям.
Чтобы скопировать без контекстного меню, нажмите Ctrl +. После открытия диалогового окна приложение предлагает вставить в таблицу ячейки со смещением вниз, ячейки со смещением вправо, строку, столбец. Поставьте переключатель в «линию» и подтвердите действие.
Если Excel не вставляет строки в конец таблицы и не позволяет вам, попробуйте сделать это правильно. Чтобы переместить таблицу вниз, выберите последнюю строку и в правом нижнем углу потяните крест на столько строк (сколько вам нужно добавить). При копировании данных удалите информацию из родительской ячейки. Для этого в меню »выберите« Очистить содержимое».
Теперь посмотрим, как действовать, если в Excel не вставлены строки с доступной информацией. Вот подробные инструкции, которые рекомендуют сами разработчики программы в ситуации, когда Excel не позволяет вводить данные:
- Щелкните ячейку заголовка в первом пустом столбце справа от информации. Ячейка заголовка — это первый раздел каждого столбца, указывающий, какой столбец вы используете.
- Щелкните кнопку Ctlr и удерживайте ее.
- Нажмите кнопку «Стрелка вправо», чтобы выделить столбцы с правой стороны.
- Нажмите «Редактировать» и выберите «Удалить».
- Щелкните первую пустую строку под последней строкой данных.
- Нажмите и удерживайте клавишу Ctrl, затем нажмите стрелку вниз, чтобы выбрать все строки ниже.
- В меню «Правка» выберите команду «Удалить». Чтобы удалить форматирование из остальных ячеек, в которые Excel не добавляет строки и не позволяет копировать, выполните указанные выше действия.
Щелкните небольшую ячейку между заголовками первой строки и первого столбца, чтобы выделить текст.
Войдите в меню «Формат» и выберите запись ячейки, затем откройте раздел «Границы»
Обратите внимание, что форматирование, добавленное к остальным разделам, часто меняется. Это предполагает, что пользователь хочет удалить форматирование границы
Если вам нужно удалить другие типы форматирования, вам нужно будет изменить параметры на другой вкладке в окне «Формат ячеек».
Выберите «Нет», затем нажмите «ОК».
- Щелкните любую ячейку в строке, в которую вы хотите вставить строку. Убедитесь, что система позволяет вам это делать.
- В меню «Вставить» выберите строку или столбец (в зависимости от выполняемого действия).
Если Excel позволяет вставить строку, значит, работа выполнена правильно.
Изменение свойств Position
Если вам интересно, почему строки не вставляются в Excel, попробуйте изменить свойства объекта для перемещения и изменения размера. Этот метод подходит для версий Excel до 2003 включительно. Если программное обеспечение не позволяет выполнить эту работу, сделайте следующее:
- Выберите ячейку и нажмите правую кнопку мыши.
- Выберите «Показать заметку» или «Показать / скрыть заметку».
- Наведите указатель мыши на край объекта, пока он не изменится на стрелку с четырьмя маленькими стрелками в указателе.
- Щелкните объект, чтобы выбрать его.
- В Excel 2003, если он не позволяет вставлять строку », выберите« имя объекта »в меню« Формат », а в 2007 нажмите« Форматировать имя объекта».
- Перейдите в раздел Формат и откройте Свойства».
- Нажмите кнопку «Переместить и изменить размер ячейки».
- Щелкните «ОК».
Выполните указанные выше действия для каждого объекта в желаемой части объекта. Далее проверьте, позволяет ли Excel вводить материал или нет.
Удаление макроса
Одна из причин, по которой Excel не вставляет строки в таблицу, — наличие макросов и необходимость их очистки. Чтобы удалить лишнее, когда программа не разрешает вставку строки, действуйте следующим образом:
- Перейдите на вкладку Разработчик и раздел Visual Basic.
- Выберите пункт «Макрос».
- Если вкладка «Разработчик» недоступна справа, нажмите кнопку с шестеренкой и выберите «Параметры ленты».
- В разделе «Настройки» установите флажок «Разработчик».
- Выберите макрос, который вы хотите удалить, из списка и выберите соответствующий элемент.
Проверка данных с помощью раскрывающегося списка:
Создание раскрывающегося списка и обеспечение ввода данных с его использованием гарантирует, что целостность данных всегда будет в порядке. Для создания раскрывающегося списка:
- Введите список элементов в диапазоне.
- Выделите ячейку, которая будет содержать выпадающий список
- Выберите вкладку Данные на ленте -> Работа с данными -> Проверка данных.
- В диалоговом окне Проверка вводимых значений, перейдите на вкладку Настройки.
- В раскрывающемся списке Тип данных, выберите Список.
- В поле Источник укажите диапазон, содержащий нужные вам элементы.
Совет: Если в раскрывающемся списке мало данных, то вы можете ввести значения непосредственно в поле Источник, разделенные запятыми.
Вариант 2: Контекстное меню
Если вас не устраивает вариант с созданием группы строк, например, тем, что появляется дополнительная панель со значками и она может мешать, попробуйте скрывать лишнее через контекстное меню, для чего осуществите такие действия:
-
Выделите строки так, чтобы задеть и их нумерацию на панели слева. После чего кликните по ней правой кнопкой мыши.
-
Из контекстного меню выберите пункт «Скрыть».
-
Вы увидите, что выбранные строки теперь не отображаются.
-
Их всегда можно сделать видимыми, выбрав из контекстного меню пункт «Показать». Однако учитывайте, что после его активации отобразятся абсолютно все скрытые строки данного листа.
Вариант 1: Группировка строк
Один из самых удобных вариантов реализации поставленной задачи – группировка строк с дальнейшей настройкой скрытия. Так вы сразу обозначите на листе, что определенная информация недоступна, а для ее отображения и повторного скрытия юзеру не понадобится выполнять непонятные действия. Весь процесс группировки выглядит следующим образом:
-
С зажатой левой кнопкой мыши выделите необходимые строки.
-
После этого перейдите на вкладку «Данные», разверните блок «Структура», если он не поместился на общей панели, и выберите пункт «Группировать».
-
Отметьте маркером «Строки» и подтвердите действие.
-
Вы увидите, что слева появилась дополнительная панель, обозначающая группу строк. Их можно скрыть, щелкнув по кнопке со знаком минуса.
-
Точно так же их можно и развернуть. Понять, что какие-то строки скрыты, можно по нарушенному порядку нумерации.
Комьюнити теперь в Телеграм
Подпишитесь и будьте в курсе последних IT-новостей
Подписаться
2 Быстрое автозаполнение
Еще один способ в Excel протянуть формулу до конца столбца с более высокой по сравнению с первой методикой скоростью. Требует от пользователя применить такие действия:
- Ввести в верхнюю ячейку формулу, в которой применяются аргументы из соседних столбцов. Нажать кнопку Enter.
- Навести курсор на правый нижний угол, чтобы он приобрел форму черного крестика.
- Кликнуть два раза по нижнему правому углу ячейки. Результатом станет автоматическое распространение формулы по столбцу с соответствующим изменением аргументов.
Стоит отметить, что автоматическое протягивание выполняется только до первой пустой ячейки. И если столбец был прерван, действия придется повторить для следующего диапазоне.
Еще одна особенность такого автоматического копирования формул — невозможность использования для строки. При попытке распространить значение ячейки не вниз, а в сторону, ничего не происходит. С другой стороны, длина строк обычно намного меньше по сравнению со столбцами, которые могут состоять из нескольких тысяч пунктов.
Как написать формулу в Excel
Прежде чем научиться это делать, необходимо понять несколько основных принципов.
- Каждый начинается со знака «=».
- В расчетах могут участвовать значения из ячеек и функций.
- Операторы используются как обычные математические символы для операций.
- Когда вы вставляете запись, ячейка по умолчанию отражает результат расчета.
- Вы можете увидеть конструкцию в строке над таблицей.
Каждая ячейка в Excel представляет собой неделимую единицу со своим идентификатором (адресом), который обозначается буквой (номер столбца) и числом (номер строки). Адрес появится в поле над таблицей.Итак, как создать и вставить формулу в Excel? Действуйте по следующему алгоритму:
- Установите указатель на ячейку, в которой будет производиться расчет.
- Нажмите знак «=» на клавиатуре «=».
- Щелкните мышью по первой ячейке, участвующей в вычислениях.
- Используйте знак оператора, например «*».
- Щелкните по второй ячейке.
- Нажмите Ввод.
- Наведите указатель мыши на ячейку с вычислениями, и вы увидите, как выглядит результат ваших действий.
Мы узнали, как вводить и вычислять формулу в Excel, и ниже приведен список операторов.
Обозначение Значение
+ Дополнение— Вычитание/ Разделение* Умножение
Если вам нужно указать число, а не адрес ячейки, введите его с клавиатуры. Чтобы указать отрицательный знак в формуле Excel, нажмите «-».
Альтернативные способы
Некоторым пользователям могут показаться более удобными альтернативные способы выделения и вставки, описанные ниже.
Выделение полной строки листа
Реализация всех рассмотренных выше вариантов начиналась с выделения соответствующей строки заполненной таблицы. Есть и другой вариант первого шага – выделить строку листа целиком, включая и пустые ячейки справа. Для этого нужно щёлкнуть номер (или номера) строки.
После второго шага сразу появится пустая строка между строками 4 и 5. Дело в том, что программа уже знает о выделении всей строки листа. Отпадает необходимость в появлении контекстного меню с вопросом о том, что именно нужно добавлять (шаг 3).
Использование вкладки «Главная»
После выделения строки или строк есть альтернатива вызову контекстного меню правым щелчком на ней. На вкладке «Главная» нужно перейти в раздел «Ячейки», открыть список «Вставить» и выбрать пункт «Вставить строки на лист».
Как скрыть показать ячейки в Excel (Эксель)
Зачастую при работе с большой книгой в Excel необходимо скрыть определенные ячейки и диапазон ячеек, которые не нужны в данный момент или вовсе обычному пользователю.
Эти ячейки могу не нести информативной нагрузки, но в это же время выполнять определённые функции, изменение которых приведут к сбою в работе в программе, ошибках, изменению формул и потери данных
В конце концов, нужно скрыть часть документа, которая в данный момент не нужна для работы и только отвлекает внимание
Как же скрыть и показать ячейки в Excel?
В различных ситуациях и для разных целей можно использовать несколько методов и процедур скрытия и показа ячеек.
1. Способ группировки ячеек
Чтобы скрыть несколько ячеек, к примеру, строк книги, их необходимо сгруппировать и после выполнить процедуру скрытия. Выбираем ячейки, которые нужно скрыть, переходим по вкладке «Данные» — «Структура». Здесь открывается пользователю целый ряд функциональных возможностей по работе с данными. В нашем случае нам нужно перейти по вкладке «Структура» — «Группировать».
Послед данной процедуры можно обнаружить появившийся знак «+» слева от столбца с нумерацией строк. Для того чтобы получить снова доступ к скрытым строкам, нажмите на «+» — группировка раскроется и строки появится.
Для обратного скрытия нажмите еще раз на «-» и строки вновь спрячутся.
2. Способ перетягивания ячеек
Одним из самых распространённых способов скрытия ячеек с поля видимости является метод перетягивания ячеек.Чтобы выполнить данную операцию необходимо навести указатель на вертикальный столбец с нумерацией ячеек. Как только курсор опустится к нижней границе ячейки, он изменит свой внешний вид – вместо стрелочки будет знак крестовины.
Данный маркер и используется для того, чтобы изменить расположение ячейки. Достаточно потянуть нижнюю часть ячейки к предыдущей сверху до полного смыкания, и она пропадет из виду.
Данную операцию можно проводить непосредственно с целым диапазоном ячеек и строк.
Для этого необходимо выделить диапазон курсором, ряд ячеек, идущих подряд с помощью нажатия на первую и последнюю ячейку с нажатой клавишей «Shift» или конкретных ячеек по всему документу, путем нажатия на них с нажатой клавишей «Ctrl». После выделения проводим подобную процедуру скрытия методом перетаскивания.
3. Скрытие с помощью контекстного меню
Два вышеописанных способа не могут обеспечить полное скрытие ячеек с рабочей области – под скрытыми ячейками всегда будет оставаться небольшая черта – если потянуть за нее, ячейки можно снова сделать видимыми. Что же делать тогда, когда необходимо полностью их скрыть?
Полное скрытие можно произвести с помощью контекстного меню. Для этого необходимо выделить нужные ячейки, открыть контекстное меню второй клавишей мышки и выбрать из него функцию «Скрыть».
4. Лента инструментовТакже ячейки можно скрыть и без выделения всех строк или столбцов. Для этого выделим ячейку в строке или столбце, перейдем по вкладке «Главная» — «Формат». В раскрывающемся списке в группе «Видимость» выбираем вариант «Скрыть».
В нем уже делаем выбор, что необходимо скрыть или показать: строки, столбцы, листы.
5. Скрытие с помощью фильтров
С помощью фильтров можно делать удивительные вещи. В нашем случае, попробуем скрыть нужные столбцы. Выделяем таблицу, переходим по вкладке «Главная» — «Сортировка и фильтр», где выбираем функцию фильтра.
После установки фильтра в шапке каждого столбца появится кнопка фильтра. Чтобы скрыть ячейки, которые нам не нужны в данный момент, достаточно лишь снять галочки в области видимости, и применить фильтр.
6. Скрытие содержимого ячеек
В Microsoft Excel есть возможность скрыть от глаз содержимое необходимых ячеек без их абсолютного скрытия. Что получится в итоге? В таблице останется ячейка, но ее содержимое будет скрыто от глаз. Увидеть же, что все-таки в ней находится можно путем наведения на строку формул.
Попробуем на практике. Выделяем ячейки, которые нужно скрыть, открываем контекстное меню и нажимаем на пункт – «Формат ячеек. ».
В диалоговом окне форматирования переходим по вкладке «Число» и выбираем вариант «Все форматы». Осталось лишь указать нужный формат вручную – для этого вбиваем в поле «Тип» формат из трех точек с запятыми «;;;».
Посмотрим, что получилось. Ячейка осталась, она пустая, но в строке формул ее содержимое прекрасно отображается.
Вернуть ячейкам прежний вид и полностью показать все, что скрыты можно путем выполнения операций в обратном ходе. Выбор варианта скрытия всегда остается за самим пользователем и зависит от конкретной сложившейся ситуации.
Как вставить/добавить заданное количество пустых/новых строк в определенные места?
Стандартными средствами Excel такую задачу решить можно не всегда, но не будем забывать про то, что существует такой мощный инструмент как VBA, позволяющий автоматизировать повторяющиеся однотипные действия. По инструкции устанавливается в приложение Excel надстройка для вставки пустых строк, которая предоставляет следующие возможности:
1. Выбор искомого значения, которым могут являться пустые ячейки, непустые ячейки, ячейки с заданным цветом заливки, ячейки с заданным числом, а также ячейки с заданным текстом (быквы, символы);
2. вставка заданного количества пустых строк как выше, так и ниже строк с искомым значением;
3. вставка разного количества пустых строк в зависимости от значения, указанного в заданном столбце;
4. вставка новых строк ниже каждой второй, третьей, пятой, n-ной строки выбранного диапазона (шаг задается пользователем);
5. вставлять пустые строки при каждой смене значения в заданном столбце;
6. вставлять пустые строки между заполненными (после каждой заполненной ячейки в столбце с заданным номером);
7. выбор диапазонов для вставки строк, предусмотрено несколько режимов:
а) используемый диапазон листа – диапазон активного листа, включающий в себя все ячейки, находящиеся между первой заполненной и последней заполненной ячейкой;
б) используемые диапазоны – отличается от предыдущего режима тем, что обработка данных производится в используемом диапазоне каждого листа рабочей книги;
в) диапазон листа – диапазон, который выберет пользователь;
г) диапазоны листов – это одноименные диапазоны на всех листа рабочей книги.
*Внимательно выбирайте диапазон для получения желаемого результата!
8. выбор необходимых условий для значений ячеек.
Для числовых значений: равно/не равно, больше/не больше, меньше/не меньше.
Для текстовых значений: совпадает/не совпадает, содержит/не содержит, начинается/не начинается, заканчивается/не заканчивается.
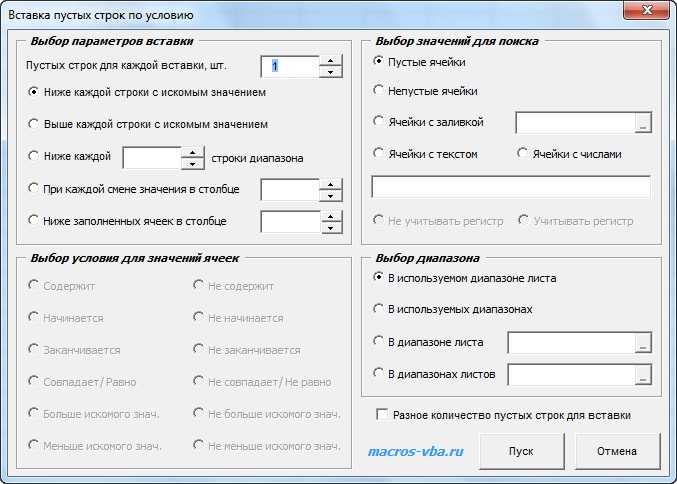
Программа выполняет проверку всех ячеек заданного диапазона и при выполнении выбранного условия вставляет нужное пользователю количество пустых строк над/под строкой (на выбор), содержащей ячейку с заданным значением. На выбор пользователя представлено множество условий для значений ячеек, с помощью которых можно определить места для вставки новых строк, а также предоставлен выбор диапазонов для обработки данных. Для большей гибкости поиск ячеек с нужными значениями можно осуществлять раздельно, как по текстовым значениям ячеек, так и по числовым. Предусмотрен также поиск как пустых, так и непустых ячеек. Этот макрос позволяет также добавлять новые строки в заданном количестве в каждую n-ую строку выбранного диапазона. Если, к примеру, вставить по две пустые строки ниже каждой второй строки диапазона А2:А24, т ополучим следующий результат: