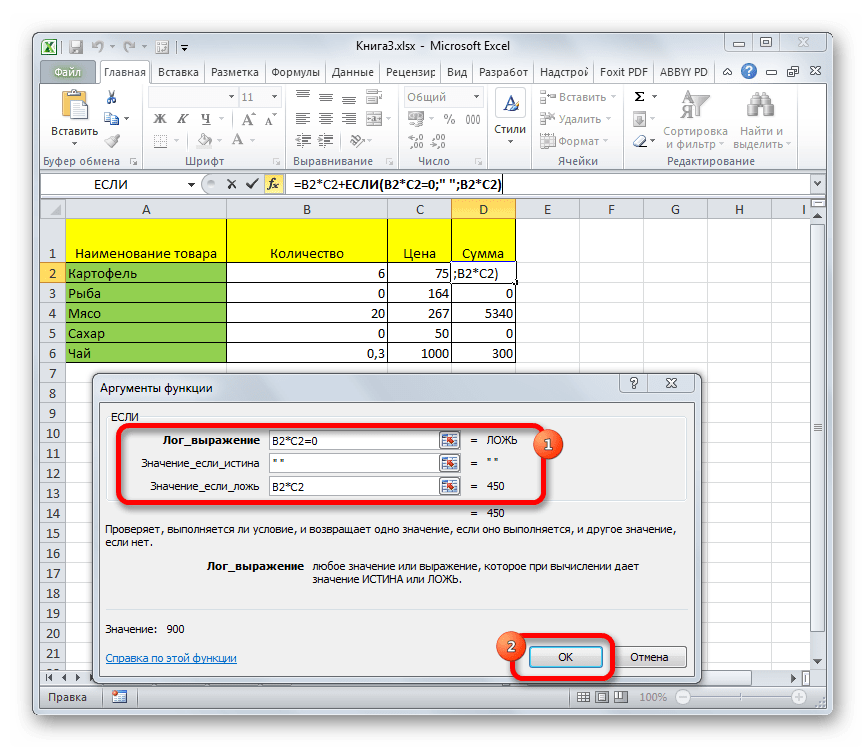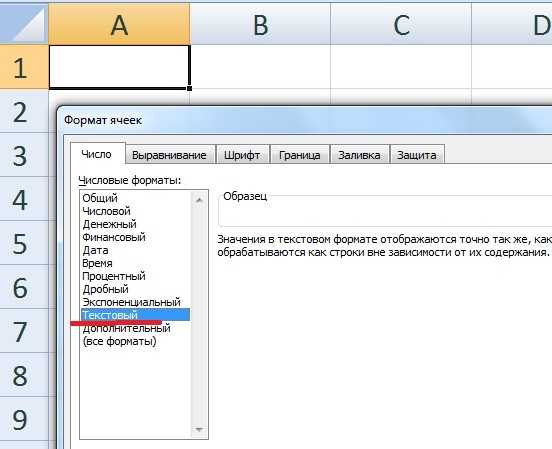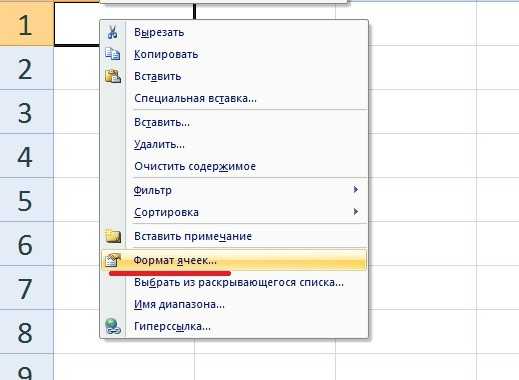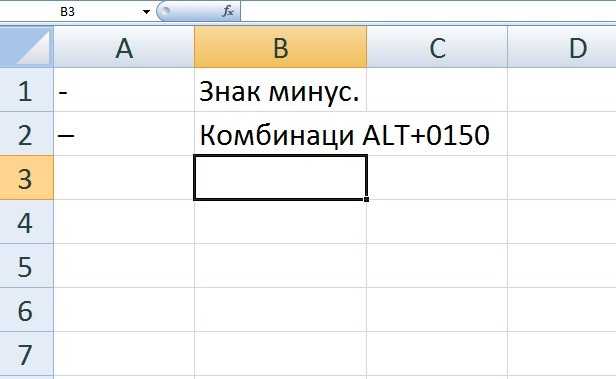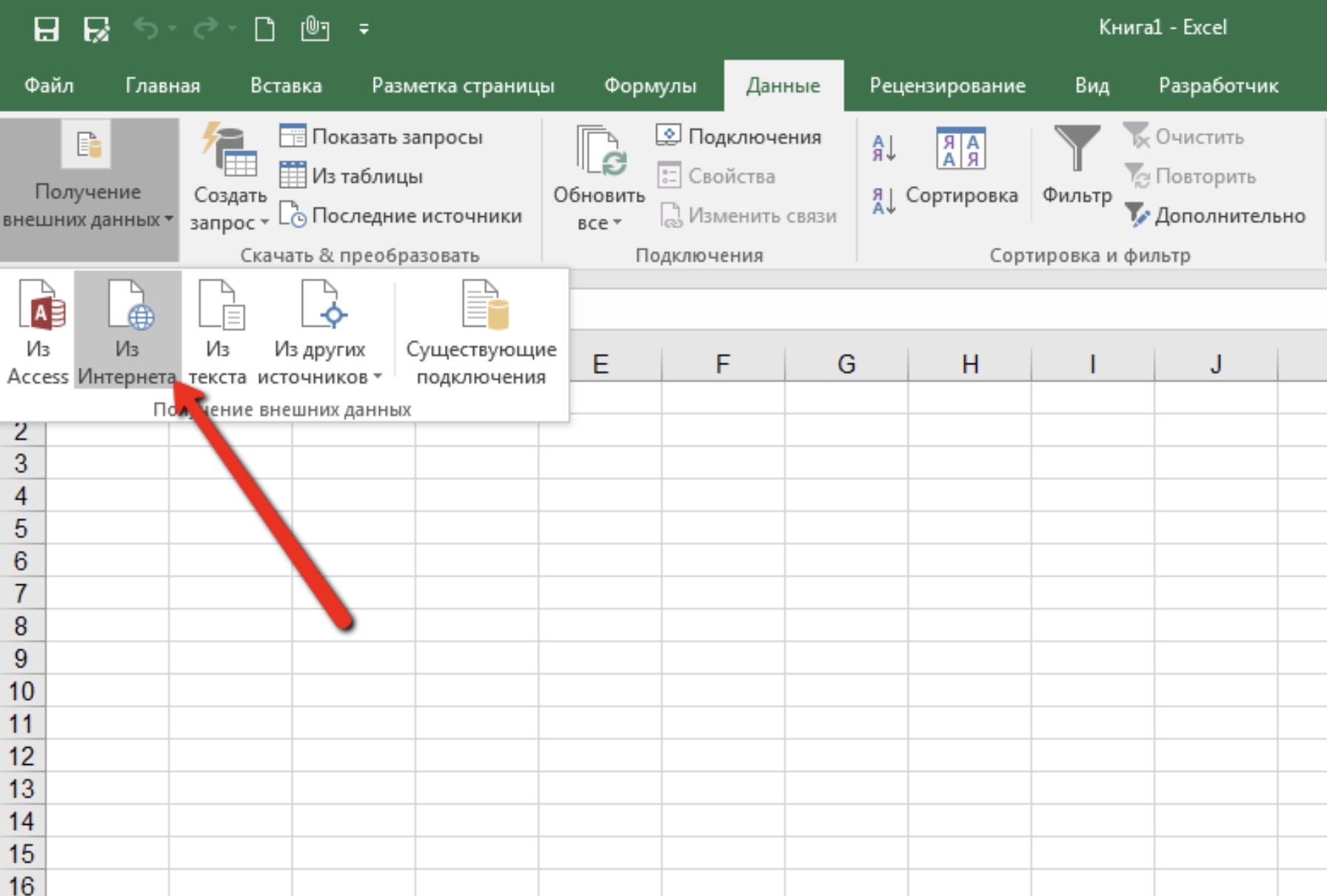Метод 1: использование горячих клавиш
Некоторые продвинутые пользователи программы Word полагают, что в Excel можно пользоваться тем же способом вставки тире, который предусмотрен в текстовом редакторе, но это не так. Набирая на клавиатуре последовательность символов “2014”, и зажимая клавиши Alt+X, они ожидают, что на экране отобразиться необходимый символ, однако, в табличном редакторе данный методу, увы, не принесет никакого результата. Однако разработчики позаботилась о том, чтобы и у самого Эксель были свои приемы.
- В нужной ячейке зажимаем клавишу Alt, набираем последовательность символов “0151”, после чего отпускаем клавишу. В результате, в выбранной ячейке отобразится символ длинного тире.
- Если зажать клавишу Alt, набрать в ячейке последовательность “0150”, затем отпустить клавишу, то в ячейке отобразится короткое тире.
Этот универсальный метод, который можно использовать не только в Excel, но и в Word и прочих табличных и текстовых редакторах.
Формат в зависимости от условия
Чтобы пользовательский формат Excel применялся только в том случае, если значение соответствует определенному условию, введите код, состоящий из оператора сравнения и значения, и заключите его в квадратные скобки [].
Например, чтобы отображать числа меньше 100 красным шрифтом, а остальные числа – зеленым, используйте следующий код:
Кроме того, вы можете указать желаемый числовой формат, например, показать 2 десятичных знака:
А вот еще один чрезвычайно полезный, хотя и редко используемый совет по форматированию. Если в ячейке отображаются как числа, так и текст, вы можете создать условный формат, чтобы отображать разное содержание в зависимости от числа. Например:
Это работает следующим образом:
- Если значение ячейки меньше 1000, значение будет отображаться как «килограммы».
- Если значение ячейки больше 1000, то значение автоматически округлится до тысяч с тремя знаками после запятой. И единица измерения теперь уже будет «тонна».
Продолжая пример, вы можете отображать обычные дроби вместо десятичных:
Числа меньше 1 отображаются в виде десятичной дроби, а остальные – в виде обычной.
Примеры вы видите на скриншоте.
Как в Excel в ячейке поставить прочерк?
Набираем в ячейке с клавиатуры символ «-». После этого не делаем никаких движений мышкой, а сразу жмем на кнопку Enter , чтобы перейти на следующую строку. Если вместо этого пользователь кликнет мышкой, то в ячейке, где должен стоять прочерк, опять появится формула.
Как в Excel сделать вместо нуля поставить прочерк?
Выделяем ячейку, в которой нужно установить прочерк, и ставим в ней с клавиатуры символ «’». Он располагается на той же кнопке, что и буква «Э» в кириллической раскладке. Затем тут же без пробела устанавливаем символ «-». Жмем на кнопку Enter или выделяем курсором с помощью мыши любую другую ячейку.
Как сделать вместо 0?
вместо символа 0 можно использовав пользовательский формат , который вводим через диалоговое окно Формат ячеек .
- для вызова окна Формат ячеек нажмите CTRL + 1 ;
- выберите (все форматы).
- в поле Тип введите формат # ##0,00;-# ##0,00;СИМВОЛ ПЕРЕЧЕРКНУТОГО 0.
Как поставить прочерк на клавиатуре?
Зажмите клавишу «Alt» и наберите «0151». Цифры набирайте на цифровой клавиатуре, которая находится справа, при включенном «NumLock».
Как в Экселе сделать дефис?
В нужной ячейке зажимаем клавишу Alt, набираем последовательность символов “0151”, после чего отпускаем клавишу. В результате, в выбранной ячейке отобразится символ длинного тире. Если зажать клавишу Alt, набрать в ячейке последовательность “0150”, затем отпустить клавишу, то в ячейке отобразится короткое тире.
Как отобразить 0 в Excel?
- Выберите Файл > Параметры > Дополнительно.
- В группе Показать параметры для следующего листа выберите лист, после чего выполните одно из указанных ниже действий. Чтобы отображать в ячейках нулевые значения (0), установите флажок Показывать нули в ячейках, которые содержат нулевые значения.
Почему в ячейке не отображается 0?
Выберите Файл > Параметры > Дополнительно . В группе Показать параметры для следующего листа выберите лист, после чего выполните одно из указанных ниже действий. Чтобы отображать в ячейках нулевые значения (0), установите флажок Показывать нули в ячейках, которые содержат нулевые значения .
Как в Excel ввести число с нулем впереди?
В открывшемся окне перейдите на вкладку “Число” , и в списке “Числовые форматы” выберите “Текстовый” (по умолчанию стоит “Общий”). Нажмите “Ок”, и смело вводите свои числа – все нули останутся на своем месте и больше никуда не денутся.
Как поставить 0 в пустые ячейки?
Заполняем пустые ячейки нулями или другим заданным значением
- Выделите все пустые ячейки
- Нажмите F2 , чтобы ввести значение в активную ячейку.
- Введите нужное число или текст.
- Нажмите Ctrl+Enter .
Как набрать на клавиатуре длинное тире?
В операционной системе Microsoft Windows, чтобы напечатать знак, на клавиатуре нужно ввести комбинацию (цифры — на цифровой клавиатуре): Alt + 0 1 5 1 — для длинного тире; Alt + 0 1 5 0 — для среднего тире.
Как сделать нижний дефис на клавиатуре?
Как сделать нижнее подчеркивание на обычной клавиатуре
Как в русской, так и в английской раскладке клавиатуры за подчерк отвечает клавиша минуса или дефиса (-), расположенная между 0 и =. Есть два варианта ввода: Предварительно нажать на Caps Lock, а потом на «—«. Удерживая Shift, нажать на «—«.
Как в Excel сделать длинное тире?
Разработчики Excel также позаботились о своих пользователях и создали свой прием ввода длинного тире в таблицу:
- Активируйте ячейку, нуждающуюся в дальнейшей корректировке.
- Зажмите любую клавишу «Alt» и, не отпуская, произведите набор значения «0151» в числовом блоке (он размещен в левой стороне клавиатуры).
Как поставить в Excel?
Как поставить плюс перед числом в Excel. Первый вариант — ставим знак «плюс», нажимаем клавишу «пробел», пишем число. Второй вариант — установить в ячейке текстовый формат. Третий вариант — поставить в ячейке сначала апостроф, затем, «плюс» и число.
Как поставить тире между цифрами в Excel?
Зажимаем клавишу Alt и, не отпуская её, набираем в числовом блоке клавиатуры значение «0151» без кавычек. Как только мы отпустим клавишу Alt , в ячейке появится длинное тире.
Способ 2: нажатие кнопки Enter
Но данный способ не во всех случаях работает. Зачастую, даже после проведения этой процедуры при вводе символа «-» вместо нужного пользователю знака появляются все те же ссылки на другие диапазоны. Кроме того, это не всегда удобно, особенно если в таблице ячейки с прочерками чередуются с ячейками, заполненными данными. Во-первых, в этом случае вам придется форматировать каждую из них в отдельности, во-вторых, у ячеек данной таблицы будет разный формат, что тоже не всегда приемлемо. Но можно сделать и по-другому.
- Выделяем ячейку, в которую нужно поставить прочерк. Жмем на кнопку «Выровнять по центру», которая находится на ленте во вкладке «Главная» в группе инструментов «Выравнивание». А также кликаем по кнопке «Выровнять по середине», находящейся в том же блоке. Это нужно для того, чтобы прочерк располагался именно по центру ячейки, как и должно быть, а не слева.
- Набираем в ячейке с клавиатуры символ «-«. После этого не делаем никаких движений мышкой, а сразу жмем на кнопку Enter, чтобы перейти на следующую строку. Если вместо этого пользователь кликнет мышкой, то в ячейке, где должен стоять прочерк, опять появится формула.
Данный метод хорош своей простотой и тем, что работает при любом виде форматирования
Но, в то же время, используя его, нужно с осторожностью относиться к редактированию содержимого ячейки, так как из-за одного неправильного действия вместо прочерка может опять отобразиться формула
Внедрение пользовательского числового формата
Вы сможете сделать свой числовой формат для ячеек с положительными значениями. Само значение так и остается в числовом формате и вы можете создавать вычисления с этими ячейками. Это просто изменит форматирование и вывод числа на экран.
Представим, у вас есть набор данных, как показано ниже, и вы желаете добавить символ плюс перед всеми положительными числами:

Пошаговая {инструкция} как это создать:
- Изберите ячейки с числами, в которых нужно поставить символ плюс.
- Щелкните правой клавишей мыши, а потом изберите Формат ячеек
- В диалоговом окне «Формат ячеек» на вкладке «Число» изберите категорию «Все форматы».
- В поле Тип введите последующее значение: +# ##0;-# ##0
- Нажмите на ОК.
Вы заметите, что символ плюс был добавлен к положительным числам, а все другое остается прежним.
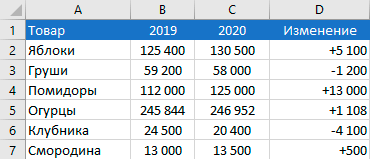
Направьте внимание, что это фактическое значение ячейки не поменялось. К примеру, значение в ячейке D2 как и раньше равно 5100
Оно просто отображается в виде числа со знаком плюс перед ним.
Также, как и хоть какое другое форматирование, вы сможете скопировать и вставить этот формат в остальные ячейки. Просто копируйте нужные ячейки, формат также будет скопирован. Либо воспользуйтесь функцией формат по эталону.
Остальные полезные пользовательские форматы
Положительные числа со знаком плюс и отрицательными числами в скобках: +# ##0;(# ##0)
Положительные числа со знаком плюс и отрицательными числами красноватого цвета: +0; -0
Положительные числа в зеленоватом и отрицательные числа в красноватом: +0; -0
Как сделать нижнее подчеркивание?
Нижнее подчеркивание в ворде и нижнее подчеркивание на клавиатуре
Для выделения главных фрагментов в тексте удобно использовать нижнее подчеркивание. Программа оснащена специальной функцией, которая служит для этой цели. Для ее реализации нам потребуется:
- В шапке открытого окна Microsoft Word выбираем раздел «Главная»;
- Выделяем необходимый фрагмент текста, который необходимо подчеркнуть;
- При помощи мышки кликаем на букву «Ч», которая выполняет функцию подчеркивания.
Этот способ позволяет сделать подчеркивание при помощи комбинаций на клавиатуре. Во всех нижеперечисленных способах нам параллельно необходимо использовать клавишу «тире».
- В зависимости от установленной операционной системы надо использовать клавиши «Ctrl» или «Shift» и ставим тире. Таким образом, печать на клавиатуре отобразит в Microsoft Word миниатюрную прямую линию по нижней грани строки.
С помощью этого способа в Microsoft Word, как правило, подчеркивают пустую строку. Довольно полезная функция, особенно если при создании документа необходимо оставить место для письменного текста или подписей.
Третий и четвертый способы
Его часто используют в тех случаях, когда необходимо поставить знак в любом участке текста. В Microsoft Word можно поставить знаки по верхней грани строки, горизонтально или поперек можно с помощью специального инструмента:
- В шапке открытого окна Microsoft Word выбираем раздел «Вставка»;
- Затем кликаем мышью на раздел «Фигуры»;
- При помощи курсора отмечаем начальную и конечную точки необходимой линии.
Убрать поставленный знак тоже можно без особого труда, для этого необходимо навести курсор на линию и щелкнуть по ней, нажимая на клавиатуре клавишу «Delete».
Написать, а затем подчеркнуть текст можно с помощью еще одного способа. Для этого нам потребуется:
- Установить курсор мышки на том месте, где должна расположиться линия.
В дополнении ко всему вышеизложенному хочется рассмотреть ситуацию, когда у людей возникают трудности при входе на собственный электронный ящик или при отправлении писем. В адресе, как правило, присутствует нижнее подчеркивание и пусть вас это не пугает, в реализации этого знака нет ничего трудного.
Нижнее подчеркивание в Microsoft Word 2003 года
Невзирая на то, что вышло уже большое количество обновленных версий программы, многие пользователи не изменяют более привычному интерфейсу Microsoft Word 2003 года. Для вставки линии по нижней грани нам потребуется:
- Открыть радел «Формат»;
- В открывшемся диалоговом окне выбираем пункт «Границы и заливка»;
- Кликаем на выбранный элемент и сохраняем результат.
Итак, чтобы поставить нижнее подчеркивание среди комбинации букв или цифр нам необходимо зажать клавишу «Shift» или «Ctrl» (в зависимости от установленной на вашем компьютере операционной системы) и параллельно нажать клавишу «-«, которая следует сразу после «0» в строке с цифрами. Если необходимо поставить несколько нижних подчеркиваний, то делаем аналогичный алгоритм действий необходимое количество раз.
Как мы видим, ничего сложного в реализации этого знака нет. Не бойтесь учиться, и комфортной вам работы в Microsoft Word! Искренне желаем вам удачи и надеемся, что наша статья оказалась полезной для вас!
Способы установки тире
В Экселе существуют два варианта тире: длинное и короткое. Последнее в некоторых источниках называют «средним», что закономерно, если сравнивать его со знаком «-» (дефис).
При попытке установить длинное тире путем нажатия клавиши «-» на клавиатуре, мы получим «—» — обычный знак «минус». Что же нам делать?
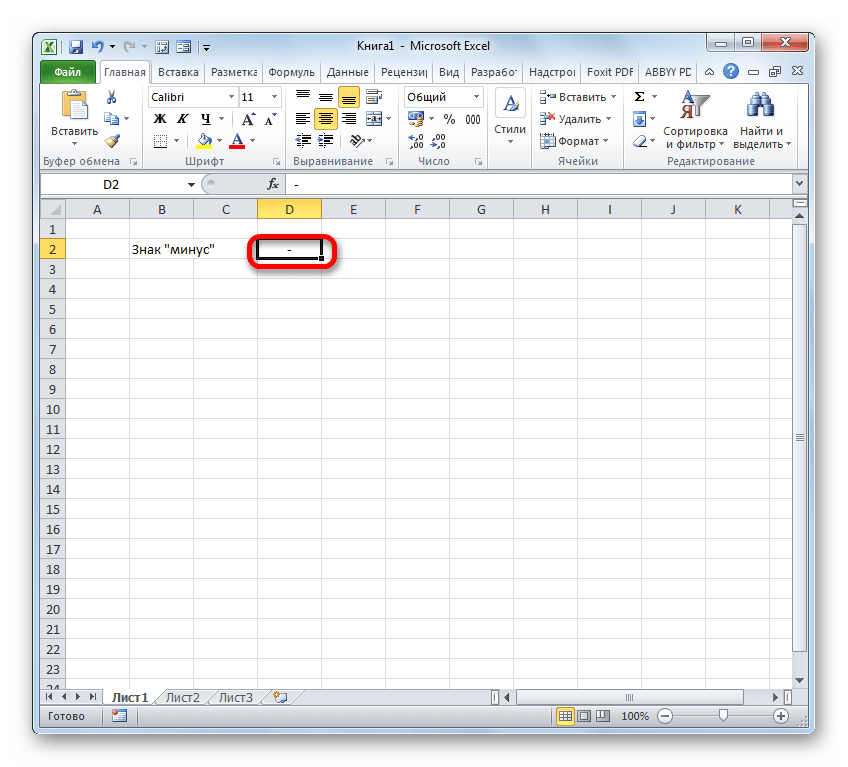
На самом деле, способов установки тире в Экселе не так уж и много. Они ограничены всего двумя вариантами: набор комбинации клавиш на клавиатуре и использование окна специальных символов.
Способ 1: применение комбинации клавиш
Тех пользователей, которые считают, что в Экселе, как и в Ворде, можно поставить тире, набрав на клавиатуре «2014», а потом, нажав комбинацию клавиш Alt+X, ждет разочарование: в табличном процессоре этот вариант не работает. Зато работает другой прием. Зажимаем клавишу Alt и, не отпуская её, набираем в числовом блоке клавиатуры значение «0151» без кавычек. Как только мы отпустим клавишу Alt, в ячейке появится длинное тире.
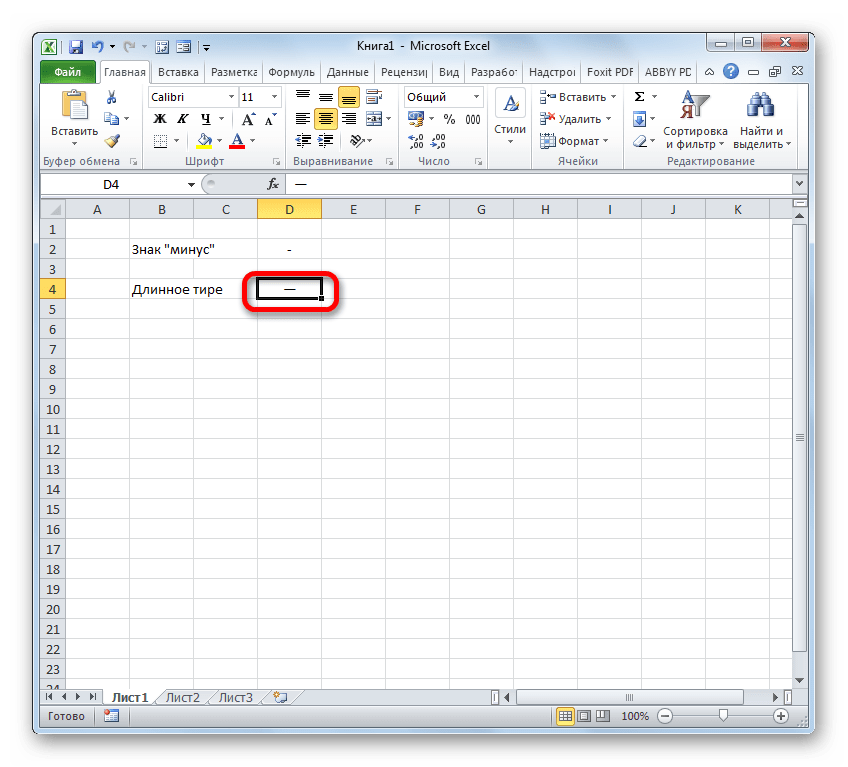
Если, зажав кнопку Alt, набрать в ячейке значение «0150», то получим короткое тире.
Данный способ является универсальным и действует не только в Экселе, но и в Ворде, а также в других текстовых, табличных и html-редакторах. Важным моментом является то, что символы, введенные данным способом, не преобразуются в формулу, если вы, убрав курсор из ячейки их расположения, переставите его на другой элемент листа, как это происходит со знаком «минус». То есть, эти символы являются чисто текстовыми, а не числовыми. Использовать в формулах в качестве знака «минус» их не получится.
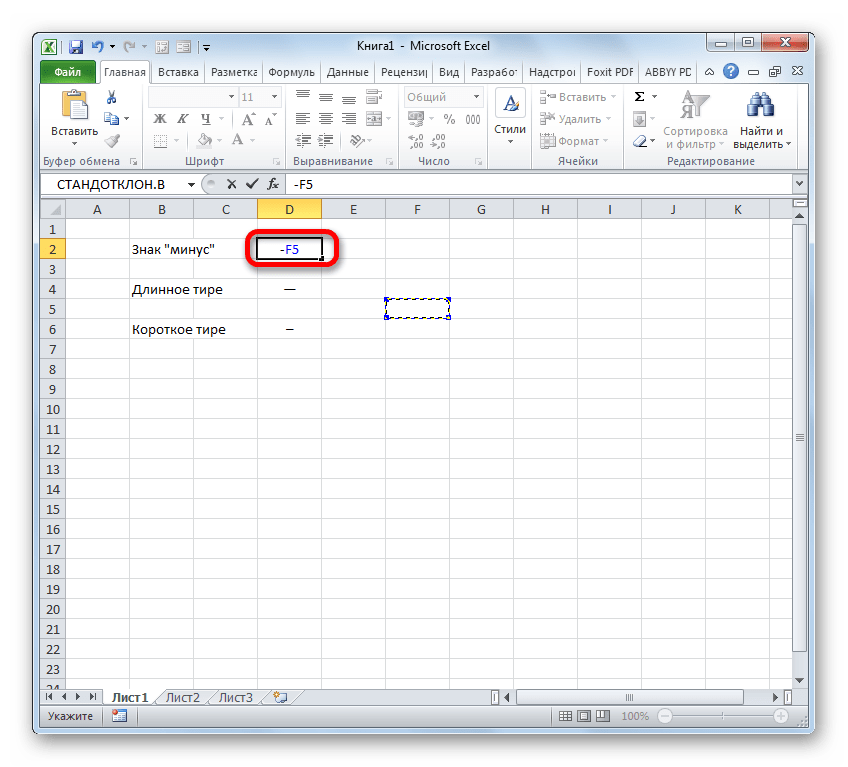
Способ 2: окно специальных символов
Также решить поставленную задачу можно, воспользовавшись окном специальных символов.
- Выделяем ячейку, в которой нужно ввести тире, и перемещаемся во вкладку «Вставка».
Затем кликаем по кнопке «Символ», которая расположена в блоке инструментов «Символы» на ленте. Это крайний правый блок на ленте во вкладке «Вставка».
После этого происходит активация окна под названием «Символ». Переходим в его вкладку «Специальные знаки».

Открывается вкладка специальных знаков. Самым первым в перечне находится «Длинное тире». Чтобы установить данный символ в предварительно выбранную ячейку, выделяем это наименование и жмем на кнопку «Вставить», расположенную в нижней части окна. После этого можно закрывать окно вставки специальных символов. Щелкаем на стандартную пиктограмму закрытия окон в виде белого крестика в красном квадрате, расположенную в правом верхнем углу окна.
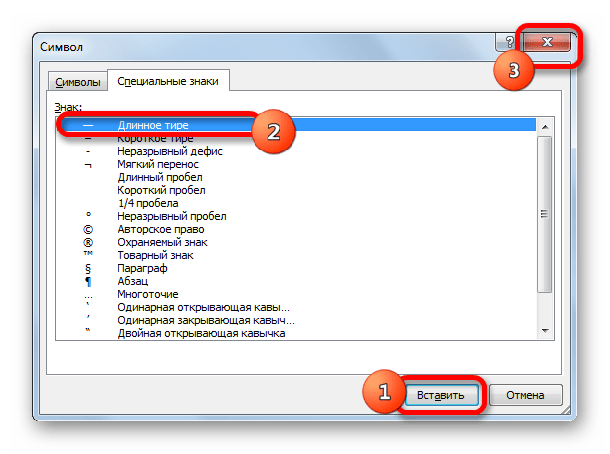
Длинное тире будет вставлено на лист в предварительно выделенную ячейку.
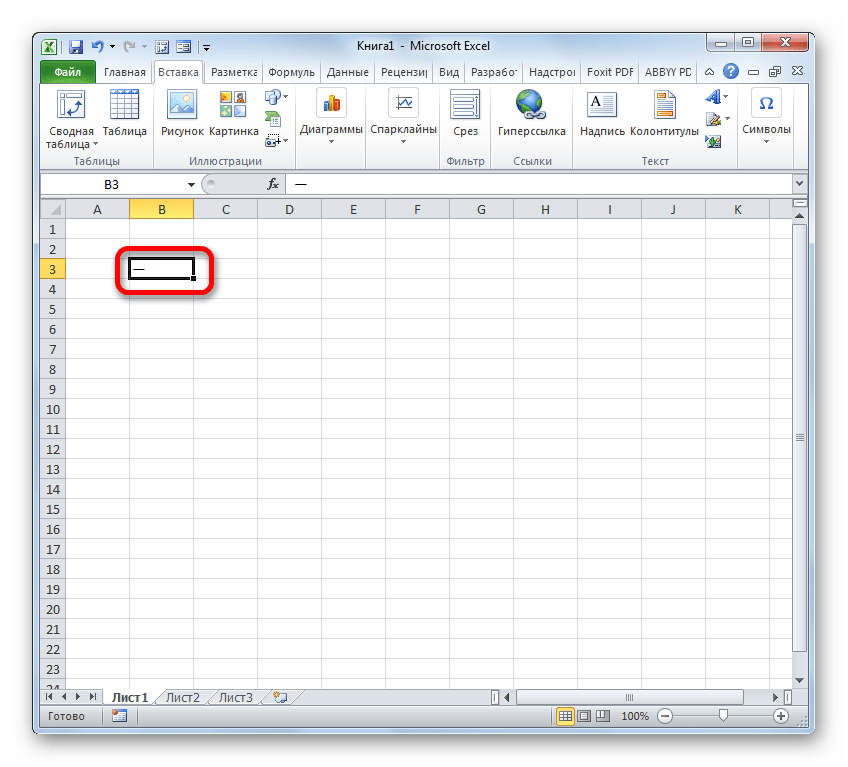
Короткое тире через окно символов вставляется по аналогичному алгоритму.
- После перехода во вкладку «Специальные знаки» окна символов выделяем наименование «Короткое тире», расположенное вторым по счету в перечне. Затем последовательно клацаем по кнопке «Вставить» и по пиктограмме закрытия окна.
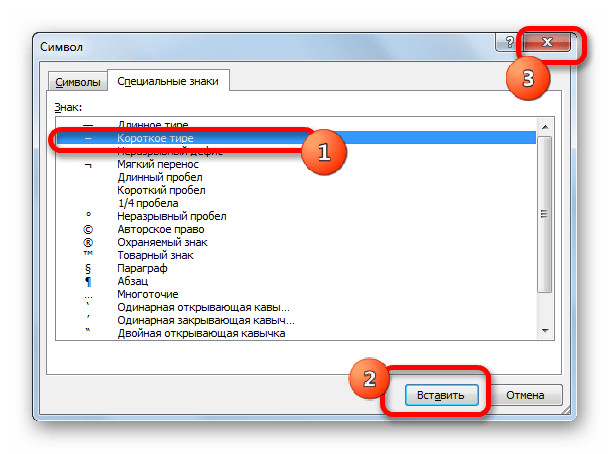
Короткое тире вставлено в предварительно выделенный элемент листа.
Данные символы являются полностью идентичными тем, которые мы вставляли в первом способе. Различается только сама процедура вставки. Поэтому эти знаки тоже не могут использоваться в формулах и являются текстовыми символами, которые можно использовать в виде знаков препинания или прочерков в ячейках.
Мы выяснили, что длинное и короткое тире в Экселе можно вставить двумя способами: применив сочетание клавиш на клавиатуре и воспользовавшись окном специальных символов, перейдя в него через кнопку на ленте. Знаки, которые получаются путем применения этих способов, полностью идентичны, имеют одинаковую кодировку и функциональность. Поэтому критерием выбора способа является только удобство самого пользователя. Как показывает практика, пользователи, которым часто приходится ставить знак тире в документах, предпочитают запомнить комбинацию клавиш, так как этот вариант более быстрый. Те же, кто применяет данный знак при работе в Эксель изредка, предпочитают брать на вооружение интуитивно понятный вариант с использованием окна символов.
Тире в Excel. 2 способа, как поставить тире в Эксель
Программа Excel обладает целым набором функций, знать которые необходимо для качественного выполнения работ с таблицами. Из-за недостаточного опыта некоторые пользователи не способны вставить такой простой элемент, как тире. Дело в том, что установка символа имеет некоторые сложности. Так, например, он может быть длинным и коротким. К сожалению, на клавиатуре нет специальных обозначений, помогающих сориентироваться и поставить символ правильной формы. Поэтому давайте разберемся, как установить тире правильно, используя при этом несколько методов.
Ставим тире в ячейку
Функционал программы Excel предусматривает установку двух разновидностей тире – короткого и длинного. В некоторых источниках можно встретить обозначение короткого тире как среднего. Можно сказать, что данное утверждение отчасти правильное, так как в случае незнания правил установки, можно вставить символ еще более мелких размеров – «дефис» или «минус». Всего существует два способа, с помощью которых можно установить знак «–» в таблице. Первый случай предусматривает установку путем набора комбинации клавиш. Второй требует вхождения в окно спецсимволов.
Решение проблемы с установкой тире №1: используем комбинацию клавиш
Некоторые пользователи текстового редактора говорят, что установка тире в табличном процессоре может производится аналогичным способом что и в Word, но, к сожалению, это неверное утверждение
Обратим внимание на то, как это выполнить в Ворд:
- Наберите на клавиатуре «2014».
- Зажмите комбинацию клавиш «Alt+X».
После нехитрого выполнения этих действий программа Word автоматически устанавливает длинное тире.
1
Разработчики Excel также позаботились о своих пользователях и создали свой прием ввода длинного тире в таблицу:
- Активируйте ячейку, нуждающуюся в дальнейшей корректировке.
- Зажмите любую клавишу «Alt» и, не отпуская, произведите набор значения «0151» в числовом блоке (он размещен в левой стороне клавиатуры).
- Отпустив клавишу «Alt», на экране увидим отображенное в ячейке длинное тире.
Для набора короткого символа необходимо вместо комбинации цифровых значений «0151» набрать «0150».
2
Данный метод работает не только в Excel, но и в Word редакторе. По утверждениям профессиональных программистов, способ установки тире, используя комбинации клавиш, можно применять и в других html и табличных редакторах.
3
Решение проблемы с установкой тире №2: открытие окна символов
Существует еще вариант, в котором ввод тире осуществляется через вспомогательное окно со спецсимволами.
- Выделите ячейку в таблице, нуждающуюся в редактировании нажатием ЛКМ.
- Перейдите во вкладку «Вставка», расположенную в верхней части программы в панели инструментов.
4
- Если приложение находится в свернутом положении, кликните на крайнюю правую кнопку в верхней части экрана для открытия остальных блоков с инструментами.
- Справа найдите самый крайний инструмент «Символы», расположившийся в блоке «Текст», и кликните по нему.
- Откроется новое окно, где нужно кликнуть по кнопке «Символ».
5
- Нажатием этой кнопки активируется открытие окна с наборами символов. В нем нужно нажать на «Специальные знаки».
6
- Далее можно увидеть длинный список из специальных символов. Как можно увидеть на картинке, первое место в нем занимает «Длинное тире».
7
- Кликните по строке с названием символа и нажмите кнопку «Вставить». Ее найдете в нижней части окна.
- Окно не имеет функции автоматического закрытия, потому после вставки необходимого символа в ячейку закройте окно, нажав на красную кнопку с белым крестиком в правом верхнем углу.
- После закрытия окна видно, что знак длинного тире установлен в нужную нам ячейку и таблица готова для дальнейшей работы.
8
Если нужно установить короткое тире, произведите вышеописанные действия в том же порядке, но в конце выберите «Короткое тире». Не забудьте по окончанию активировать символ, кликнув по кнопке «Вставить», и закройте диалоговое окно.
После прочтения статьи становится понятным, что для установки длинного и короткого тире существует два метода ввода. В первом случае потребуется воспользоваться сочетанием клавиш на клавиатуре, а во втором – открыть окно со специальными символами, где выбираются необходимые знаки и устанавливаются в активную ячейку. И тот, и другой способ создает идентичные знаки – с одинаковой кодировкой и функциональностью. Поэтому окончательный способ ввода тире в таблицу выбирается, исходя из предпочтения пользователя. Юзеры, которым часто требуется использование данных символов, предпочитают применять комбинацию клавиш. Тем же, кто не сталкивается постоянно с вводом тире в таблицу, можно ограничится вторым способом.
Способ 2: нажатие кнопки Enter
Но данный способ не во всех случаях работает. Зачастую, даже после проведения этой процедуры при вводе символа «-» вместо нужного пользователю знака появляются все те же ссылки на другие диапазоны. Кроме того, это не всегда удобно, особенно если в таблице ячейки с прочерками чередуются с ячейками, заполненными данными. Во-первых, в этом случае вам придется форматировать каждую из них в отдельности, во-вторых, у ячеек данной таблицы будет разный формат, что тоже не всегда приемлемо. Но можно сделать и по-другому.
- Выделяем ячейку, в которую нужно поставить прочерк. Жмем на кнопку «Выровнять по центру», которая находится на ленте во вкладке «Главная» в группе инструментов «Выравнивание». А также кликаем по кнопке «Выровнять по середине», находящейся в том же блоке. Это нужно для того, чтобы прочерк располагался именно по центру ячейки, как и должно быть, а не слева.
- Набираем в ячейке с клавиатуры символ «-». После этого не делаем никаких движений мышкой, а сразу жмем на кнопку Enter, чтобы перейти на следующую строку. Если вместо этого пользователь кликнет мышкой, то в ячейке, где должен стоять прочерк, опять появится формула.
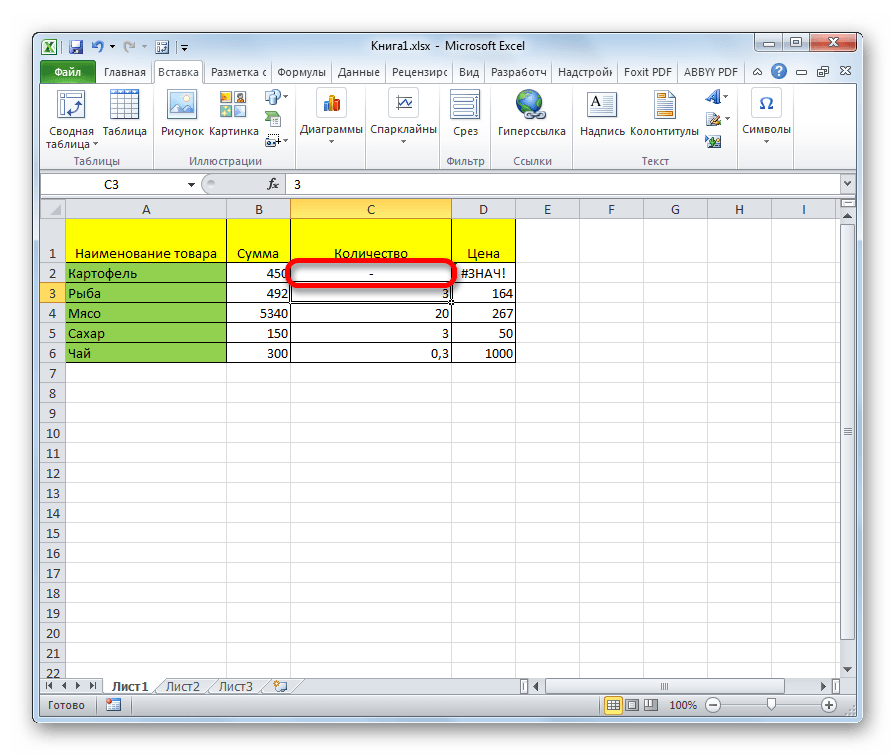
Данный метод хорош своей простотой и тем, что работает при любом виде форматирования
Но, в то же время, используя его, нужно с осторожностью относиться к редактированию содержимого ячейки, так как из-за одного неправильного действия вместо прочерка может опять отобразиться формула
На всем листе
Если нам нужно убрать нули в каждой без исключения ячейке листа, то перейдем в панели вкладок Файл -> Параметры -> Дополнительно (так как эти настройки относятся в целом к работе со всей книгой):
Далее в блоке Параметры отображения листа (находится примерно в середине ленты) снимем галочку напротив поля Показывать нули в ячейках, которые содержат нулевые значения (по умолчанию галочка стоит и все нули показываются).
Нажимаем OK и в результате исходная таблица приобретает следующий вид:
Действительно, как мы видим таблица стала чуть более наглядной, более удобной для восприятия данных и наше внимание не отвлекается от ненужных деталей. Чтобы вернуть обратно отображение нулей, то нужно сделать обратную процедуру — в настройках поставить галочку напротив соответствующего поля
Чтобы вернуть обратно отображение нулей, то нужно сделать обратную процедуру — в настройках поставить галочку напротив соответствующего поля.
Важная деталь.
Этот параметр задает скрытие нулевых значений только на выбранном листе. Если же нужно удалить нули во всей книге, то такую настройку нужно делать для каждого листа:
Определенным неудобством данного способа удаления нулевых значений является безальтернативность вида отображения замены, т.е. вместо 0 всегда будет показываться пустая ячейка.
Частично эту проблему может решить следующий вариант.
Метод 4: Добавяне на допълнителен символ
Освен това има и друг начин да поставите тире. Визуално обаче тази опция няма да бъде приемлива за всички потребители, тъй като предполага, че има още един символ в клетката, освен действителния знак «-«.
- Изберете клетката, в която искате да настроите тирето, и поставете символа «» в него от клавиатурата. Той се намира на същия бутон като буквата «E» в кирилицата на клавиатурното оформление. След това веднага, без да поставите интервал, да се постави символът «-«.
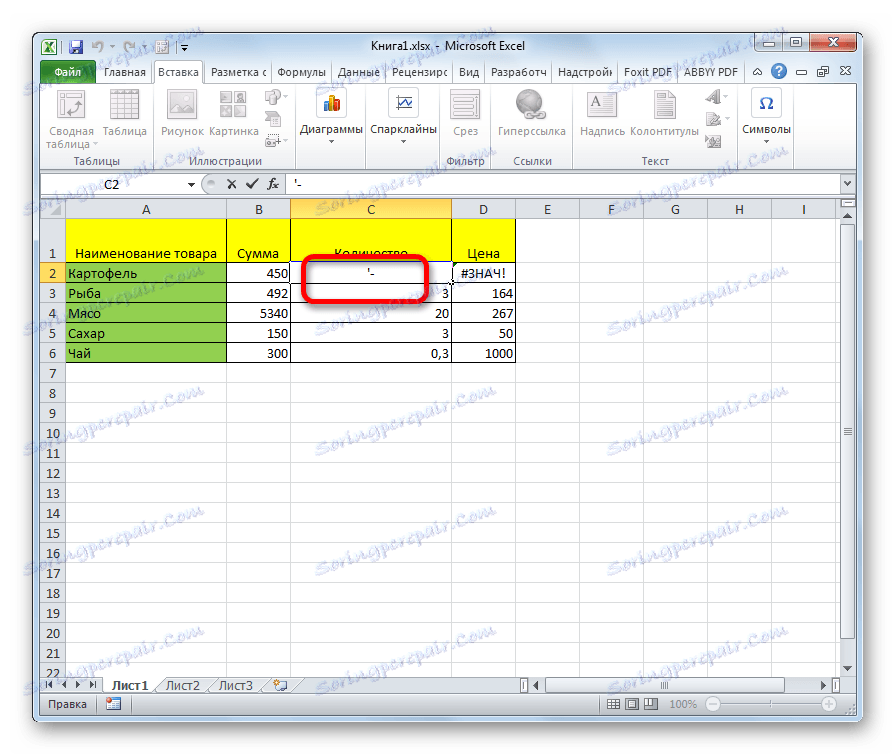
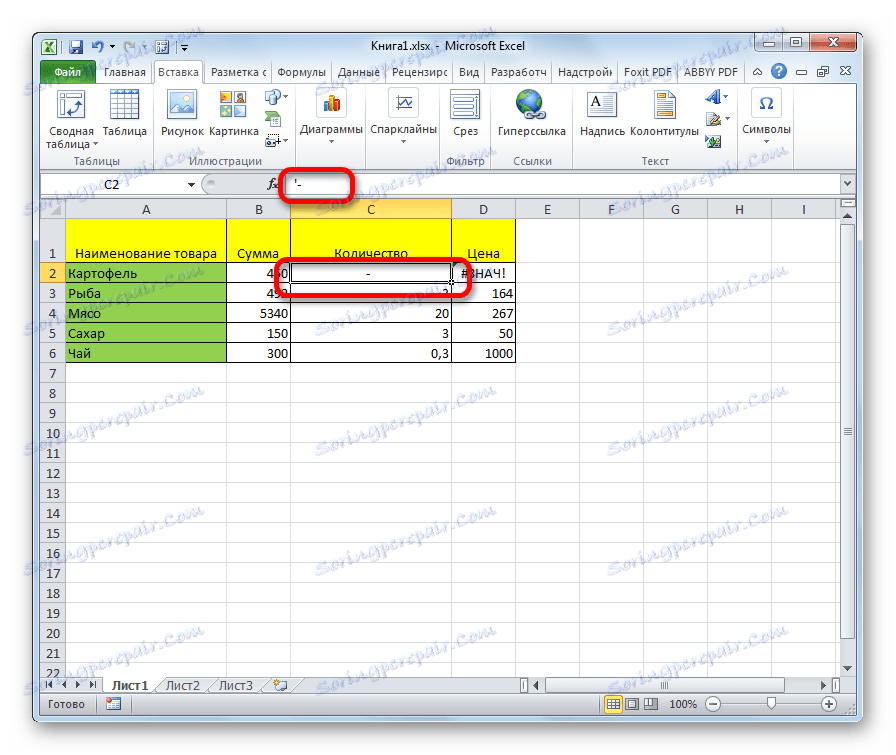
Съществуват редица начини за задаване на тире в клетката, избор между потребителя, който може да направи според целите на използването на конкретен документ. Повечето хора се опитват да променят формата на клетките при първия неуспешен опит за поставяне на желания символ. За съжаление, това не винаги работи. За щастие има други начини за изпълнение на тази задача: отидете на друг ред с бутона Enter , използвайте символите чрез бутона на лентата, използвайте допълнителния знак «». Всеки от тези методи има своите предимства и недостатъци, които са описани по-горе. Универсална опция, която би била най-подходяща за инсталиране на тире в Excel във всички възможни ситуации, не съществува.