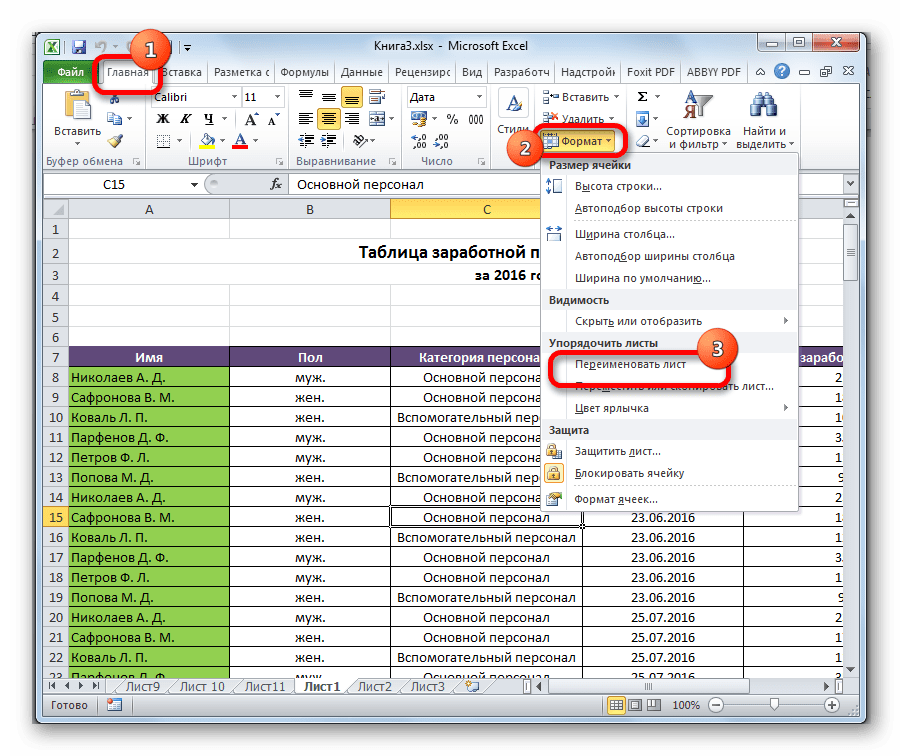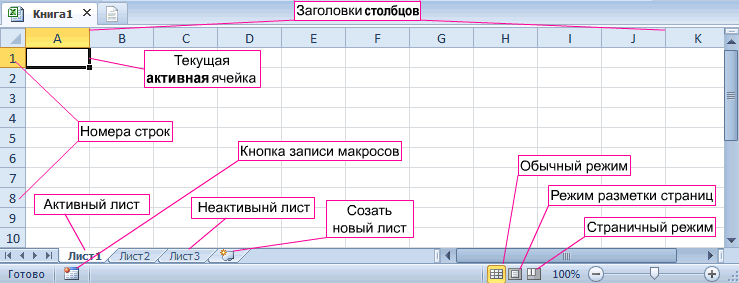Создание, копирование и перемещение листов в книгах Excel
Лист Excel – это рабочая область под полосой инструментов. Лист состоит из множества ячеек упорядоченных между собой относительно строк и колонок.
Его внешний вид напоминает большую таблицу. В каждой новой книге Excel по умолчанию 3 листа.
Для пользователя лист представляет собой файл с документом который вложен в скоросшиватель (рабочая книга Excel). Листами можно и нужно управлять. Их можно перемещать в другие рабочие книги. Данная операция экономит много времени чем просто копировать и переносить содержимое самого листа.
Листы Excel как среда для работы с данными
В стандартной книге каждый лист представляет собой большие таблицы, которые заполняются данными и формулами. Как добавить лист в Excel? По мере необходимости можно вставлять дополнительные листы (SHIFT+F11) или удалять неиспользуемые. Сделать новый лист в Excel, можно кликнув по последней закладке листов, как показано на рисунке:

Книга может содержать от 1-го до 255 листов.
Как скопировать лист в Excel? Для быстрой реализации данной задачи необходимо:
- Навести курсор мышки на закладку листа (ярлычок), который необходимо скопировать.
- Сделать щелчок, левой кнопкой мишки, удерживая кнопку + клавишу CTRL переместить курсор в то место закладок листов, куда следует вставить копию.
Если листов очень много или необходимо скопировать / переместить лист в новую книгу тогда выполняем следующие действия:
- Правой кнопкой мышки кликаем по закладке листа (ярлычку) для вызова контекстного меню, где выбираем опцию «Переместить или скопировать…».
- В появившимся окне настраиваем параметры копирования листа. Сверху выбираем, в какую из открытых книг следует скопировать лист. Снизу указываем, между какими листами следует вставить копию.
- Если мы копируем лист, а не переносим его, следует отметить галочкой опцию «Создать копию».
Упражнения с элементами листов
Задание 1 : Щелкните по каждому элементу, указанному на рисунке выше и постарайтесь запомнить их расположение, название.
Задание 2 : Щелкните по расположенных в низу закладках (Лист2, Лист3 и Лист1) поочередно. После щелчка ярлычок каждого листа становится активным, а его закладка подсвечивается.
Примечание: каждая книга может содержать в себе множество листов (до 255шт.), подобно как скоросшиватель содержит в себе файлы.
Различные операции с листами рассмотрим на следующих уроках.
Работа с ячейками листов
Самым главным элементом листа является ячейка. Каждая ячейка имеет свой порядковый номер относительно строк и латинскую букву относительно колонок. Таким образом, каждой ячейке присвоен свой адрес (подобно клеткам в шахматной доске). То есть, первая ячейка (в верхнем левом углу) имеет адрес A1, а под ней ячейка с адресом A2. С правой стороны в ячейке адрес B1 и т.д.
Количество строк в каждом листе Excel 2010 чуть более одного миллиона, а точнее 1 048 578 шт. Количество колонок значительно меньше – 16 384шт.
Примечание: Обратите внимание! После 26 латинских букв название колонок состоит уже не из одной, а из 2 и более букв в логическом, алфавитном порядке. Таким образом, адрес последней ячейке в самом нижнем правом углу листа является XFD1048578
В каждую ячейку можно записать:
- текст;
- число;
- дату и время;
- формулы;
- логические выражения.
Каждой ячейке можно задать формат и присвоить примечание. Все данные и стили форматирования ячеек можно изменять. Так же стоит отметить, что форматирование границ ячеек являются ключевой основой по оформлению внешнего вида таблиц (например, для печати бланков и др.).
Как легко удалить пустые столбцы в Excel — 4 способа | Mister-Office
- Выделить область таблицы и открыть вкладку «Данные».
- Перейти к группе команд «Работа с данными».
- Найти иконку функции удаления дубликатов, которая выглядит как два расположенных рядом цветных столбца.
- Кликнуть по ней и, если в столбцах есть заголовки, поставить галочку напротив соответствующего пункта в открывшемся окне.
- Нажать «ОК» и получить в результате файл без дубликатов.
Как проверить правильность ввода данных в Excel? — Подтверждаем правильность ввода галочкой. Задача: При ручном вводе данных в ячейки таблицы проверять правильность ввода в соответствии с имеющимся списком допустимых значений. В случае правильного ввода в отдельном столбце ставить…
Описание задачи
Как правило, когда мы долго работаем с большим количеством листов, возникает потребность в их переименовании. Переименовать листы поштучно достаточно просто дважды кликнув по вкладке и введя новое название. Однако, если листов десятки, то это утомительно и отнимает время. Гораздо удобнее использовать надстройку VBA-Excel.
![]()
C помощью нее переименовать все листы в книге можно следующим образом:
- Нужно подготовить два списка. Первый с перечнем наименований текущих листов. Второй – с новыми наименованиями листов. Проще всего сделать два столбца в первом старые наименования и рядом список, как нужно переименовать.
- Перейдите на вкладку VBA-Excel (она будет доступна после установки программы).
- В меню Диспетчеры найдите пункт Диспетчер листов.
- В диспетчере выберите команду Переименовать
- В диалоговом окне Переименовать листы из выделенного списка укажите диапазон со старыми наименованиями листов и аналогичный диапазон, содержащий новые названия, которые должны получиться в процессе переименования.При необходимости можно заполнить диапазон текущими названиями листов нажав кнопку Заполнить.
- Нажмите кнопку Переименовать.
Форматирование таблицы в Excel
Для настройки формата таблицы в Экселе доступны предварительно настроенные стили. Все они находятся на вкладке «Конструктор» в разделе «Стили таблиц»:
Если 7-ми стилей вам мало для выбора, тогда, нажав на кнопку, в правом нижнем углу стилей таблиц, раскроются все доступные стили. В дополнении к предустановленным системой стилям, вы можете настроить свой формат.
Помимо цветовой гаммы, в меню «Конструктора» таблиц можно настроить:
- Отображение строки заголовков — включает и отключает заголовки в таблице;
- Строку итогов — включает и отключает строку с суммой значений в колонках;
- Чередующиеся строки — подсвечивает цветом чередующиеся строки;
- Первый столбец — выделяет «жирным» текст в первом столбце с данными;
- Последний столбец — выделяет «жирным» текст в последнем столбце;
- Чередующиеся столбцы — подсвечивает цветом чередующиеся столбцы;
- Кнопка фильтра — добавляет и убирает кнопки фильтра в заголовках столбцов.
Вставка и удаление листов — Excel
Примечание: Ярлычки листов отображаются по умолчанию. Если вы не видите их, щелкните Параметры > Дополнительно > Показать параметры для следующей книги > Показывать ярлычки листов.
Чтобы вставить новый лист, выполните одно из следующих действий.
-
Чтобы быстро вставить новый лист после существующих, щелкните вкладку Вставить лист в нижней части экрана.
-
Чтобы вставить новый лист перед существующим, выберите нужный лист и затем на вкладке Главная в группе Ячейки нажмите кнопку Вставить, а потом выберите пункт Вставить лист.
Совет: Можно также щелкнуть правой кнопкой мыши ярлычок существующего листа и выбрать команду Вставить. На вкладке Общие щелкните
Лист, а затем нажмите кнопку ОК.
Примечание: Чтобы изменить порядок следования листов в книге, щелкните ярлычок листа, который необходимо переместить, и перетащите его в необходимое местоположение.
Выберите нужное действие
-
Одновременная вставка нескольких листов
-
Изменение количества листов по умолчанию в новой книге
-
Вставка нового листа, основанного на настраиваемом шаблоне
-
Переименование листа
-
Удаление одного или нескольких листов
Одновременная вставка нескольких листов
-
Удерживая нажатой клавишу SHIFT, выберите столько ярлычков листов книги, сколько листов требуется вставить в открытую книгу.
Например, если требуется добавить три новых листа, выберите три ярлычка существующих листов.
-
На вкладке Главная в группе Ячейки щелкните Вставить, а затем выберите Вставить лист.
Совет: Можно также щелкнуть выделенные ярлычки листов правой кнопкой мыши, а затем выбрать пункт Вставить. На вкладке Общие щелкните Лист, а затем нажмите кнопку ОК.
-
Чтобы изменить порядок следования листов в книге, щелкните ярлычок листа, который необходимо переместить, и перетащите его в необходимое местоположение.
Изменение количества листов по умолчанию в новой книге
-
Откройте вкладку Файл.
Что такое кнопка Microsoft Backstage и где она находится?
Дополнительные сведения о кнопке Microsoft Backstage см. в статье Что такое представление Microsoft Backstage, и где оно находится?
-
В разделе Excel выберите пункт Параметры.
-
На вкладке Общие в группе При создании новых книг в поле Число листов введите количество листов, которые по умолчанию должны включаться в новую книгу.
-
Чтобы вернуться к файлу, откройте любую другую вкладку.
Вставка нового листа, основанного на настраиваемом шаблоне
-
При необходимости создайте шаблон листа, на основе которого будет создан новый лист.
Как создать шаблон листа
-
Выберите лист, который вы хотите использовать в качестве шаблона.
-
Откройте вкладку Файл.
-
В разделе Сведения нажмите кнопку Сохранить как.
-
В поле Имя файла введите имя шаблона листа.
-
Чтобы создать настраиваемый шаблон листа, введите нужное имя.
-
Чтобы создать стандартный шаблон листа, введите sheet.
Примечание: Настраиваемые шаблоны автоматически сохраняются в папке Шаблоны. Стандартный шаблон листа (sheet.xltx или sheet.xltm) должен сохраняться в папке XLStart, которая обычно находится по адресу C:\Program Files\Microsoft Office\Office14\XLStart.
-
-
Выполните одно из указанных ниже действий.
-
На компьютере под управлением Windows Vista выберите в списке пункт Шаблон Excel или Шаблон Excel с поддержкой макросов.
-
На компьютере под управлением Microsoft Windows XP в окне Сохранить как выберите пункт Шаблон Excel или Шаблон Excel с поддержкой макросов.
-
-
Нажмите кнопку Сохранить .
-
-
Щелкните правой кнопкой мыши ярлычок листа и выберите команду Вставить.
-
Дважды щелкните нужный шаблон листа.
Переименование листа
-
В строке ярлычков листов щелкните правой кнопкой мыши ярлычок, который требуется переименовать, и выберите команду Переименовать.
-
Выделите текущее имя и введите новое.
Совет: При печати листа можно вывести его имя.
Как печатать имена листов
-
На вкладке Вставка в группе Текст нажмите кнопку Колонтитулы.
-
В режиме разметки щелкните в том месте, где должно отображаться имя листа.
-
В группе Работа с колонтитулами нажмите кнопку Имя листа
-
Удаление одного или нескольких листов
-
Выделите лист или листы, которые требуется удалить.
Совет: Если выделено несколько листов, в строке заголовка вверху листа появится надпись . Чтобы отменить выделение нескольких листов книги, щелкните любой невыделенный лист. Если невыделенных листов нет, щелкните правой кнопкой мыши ярлычок выделенного листа и в контекстном меню выберите команду Разгруппировать листы.
-
На вкладке Главная в группе Ячейки щелкните стрелку справа от кнопки Удалить и выберите пункт Удалить лист.
Совет: Можно также щелкнуть правой кнопкой мыши ярлычок листа или любого из выделенных листов, которые необходимо удалить, и выбрать команду Удалить лист.
Excel
Ярлыки листов Excel
Ярлыки листов Excel располагаются внизу слева в области рабочей книги. Имя каждого
рабочего листа появляется на соответствующем ярлыке. Однако любому ярлыку может
быть дано другое имя, длиной не более 31 символа.
Это имя может быть использовано при адресации листа в формулах Excel.
Адресация листа
Для использования в формуле данных, расположенных на определенных листах,
необходимо после названия листа поставить восклицательный знак, затем адрес
ячейки. Диапазон листов в Excel задается через двоеточие.
Примеры адресации листов:
Лист1!А1
Sheet12!G23
Квартал1!В4:Е7
Лист1!:ЛистЗ!А2
Во вновь создаваемую книгу по умолчанию Excel вставляет три
листа.
Операции, выполняемые с рабочими листами, доступны при вызове контекстного
меню (рис. 1). Щелкнув правой кнопкой мыши по ярлыку рабочего листа, можно
выбрать нужную операцию из меню.
Рис. 1. Контекстное меню
Имя рабочего листа Excel можно ввести не используя контекстное меню, для этого:
1. Щелкните дважды по ярлыку рабочего листа.
2. Введите имя листа в область ярлыка и нажмите
Enter.
Для перемещения между листами Excel щелкните ярлык необходимого листа. Имя текущего
листа выделится жирным шрифтом.
Кнопки прокрутки ярлыков листов могут быть использованы для перехода к другим
листам. Для перемещения по списку листов щелкните кнопки прокрутки ярлыков.
Для изменения количества выводимых ярлыков перетащите разделитель поля
ярлыков вправо (рис. 2).
Рис. 2. Ярлыки листов Excel
Операции удаления, перемещения и переименования листа Excel отменить
нельзя.
Добавление нового листа Excel
Существует несколько способов добавления новых листов в рабочую книгу Excel.
Команда
Вставка, Лист
используется для добавления
нового листа в текущую рабочую книгу. Новый лист будет вставлен перед текущим
листом.
Любые формулы, использующие ссылки на листы Excel, будут автоматически обновляться
при добавлении нового листа.
Процедура, показанная ниже, также может быть использована для добавления
нового листа Excel.
1. Щелкните правой кнопкой мыши по ярлыку текущего рабочего листа для
открытия контекстного меню.
2. Выберите
Добавить.
Появится
диалоговое окно
Вставка.
3. Выберите
Лист
из диалогового окна
и нажмите
ОК.
Удаление листов Excel
Для удаления листов из рабочей книги можно воспользоваться командой
Правка, Удалить лист
или выбрать соответствующую
команду из контекстного меню.
Копирование и перемещение листов Excel
В процессе обработки электронных таблиц Excel часто бывает необходимо перемещать и
копировать листы как в пределах рабочей книги, так и в другую книгу.
1. Выделите лист для перемещения или копирования.
2. Выберите
Правка, Переместить или скопировать лист
или
вызовите контекстное меню и выберите
Переместить или скопировать
(рис. 3).
Появится диалоговое окно Переместить или скопировать.
3. В поле
В книгу
выберите книгу, в
которую листы будут скопированы или перемещены.
Книга должна быть открыта,
чтобы ее можно было выбрать,
4. Выберите лист, перед которым лист(ы) будет вставлен в поле
Перед листом.
5. Включите опцию
Создавать копию
для копирования. В противном случае данные будут перемещены.
6. Нажмите
ОК
после завершения.
Рис. 3.
Диалоговое окно Переместить или скопировать
Как и ячейки таблицы Excel, листы также могут быть перемещены или скопированы с
помощью перетаскивания. Этот метод может быть использован для
перемещения или копирования листов в пределах одной рабочей книги или для
открытых
книг из одной в другую.
Для перемещения листа перетащите ярлык выделенного листа на новую позицию.
Указатель (треугольник) отмечает положение, куда будут помещены листы, когда
кнопка мыши будет отпущена.
Для копирования листов Excel перетащите выделенные листы на новую позицию при
нажатой клавише
Ctrl.
Появление символа плюс (+) на указателе при
копировании показывает, что выделенные листы будут скопированы.
4 способа добавления нового листа в Microsoft Excel
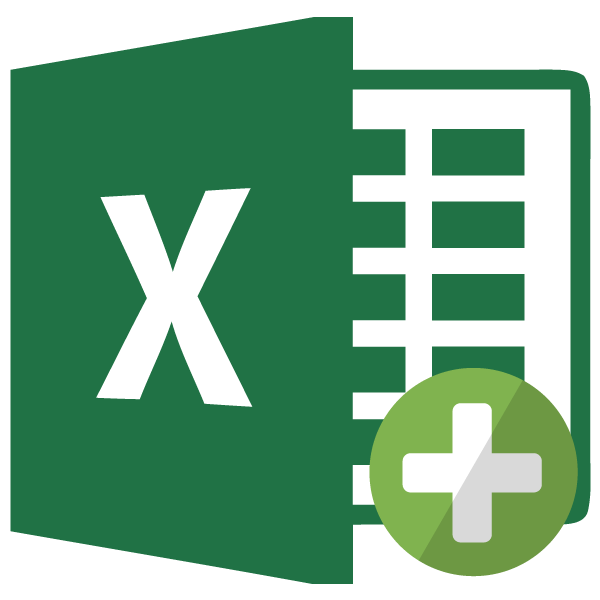
Широко известно, что в одной книге (файле) Excel имеются по умолчанию три листа, между которыми можно переключатся. Тем самым возникает возможность создавать в одном файле несколько связанных документов. Но, что делать, если предустановленного количества таких дополнительных вкладок не хватает? Давайте разберемся, как добавить новый элемент в Экселе.
Способы добавления
Как переключатся между листами, знает большинство пользователей. Для этого нужно кликнуть по одному из их наименований, которые расположены над строкой состояния в нижней левой части экрана.
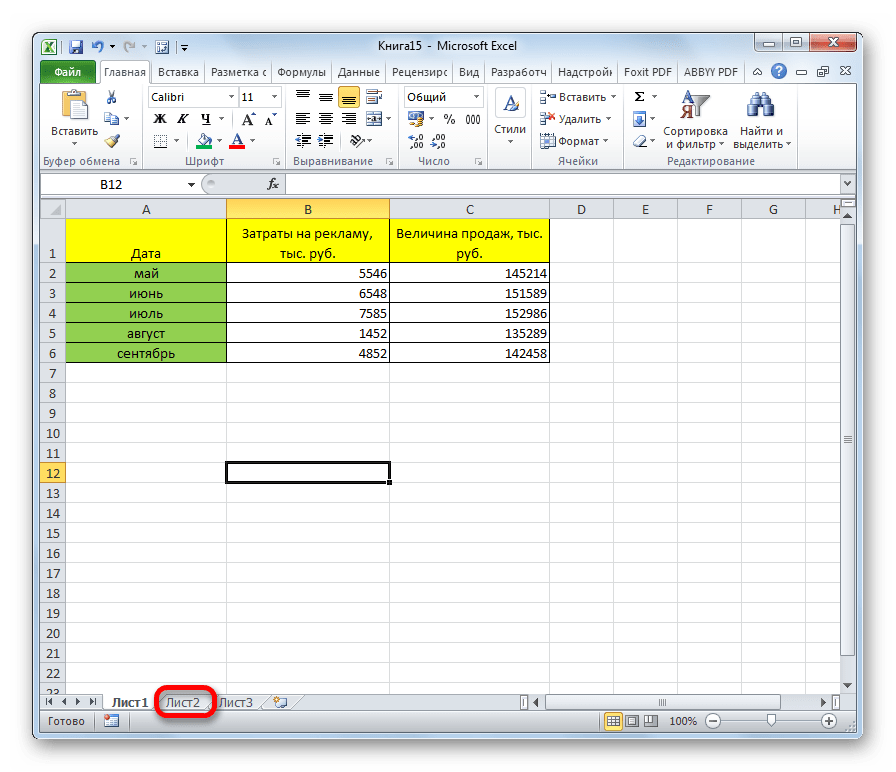
А вот как добавлять листы знает не каждый. Некоторые пользователи даже не в курсе, что существует подобная возможность. Давайте разберемся, как это сделать различными способами.
Способ 1: использования кнопки
Наиболее часто применяемый вариант добавления – это использование кнопки, которая называется «Вставить лист». Это связанно с тем, что данный вариант наиболее интуитивно понятный из всех имеющихся. Расположена кнопка добавления над строкой состояния слева от перечня уже имеющихся в документе элементов.
- Для добавления листа просто кликаем по указанной выше кнопке.
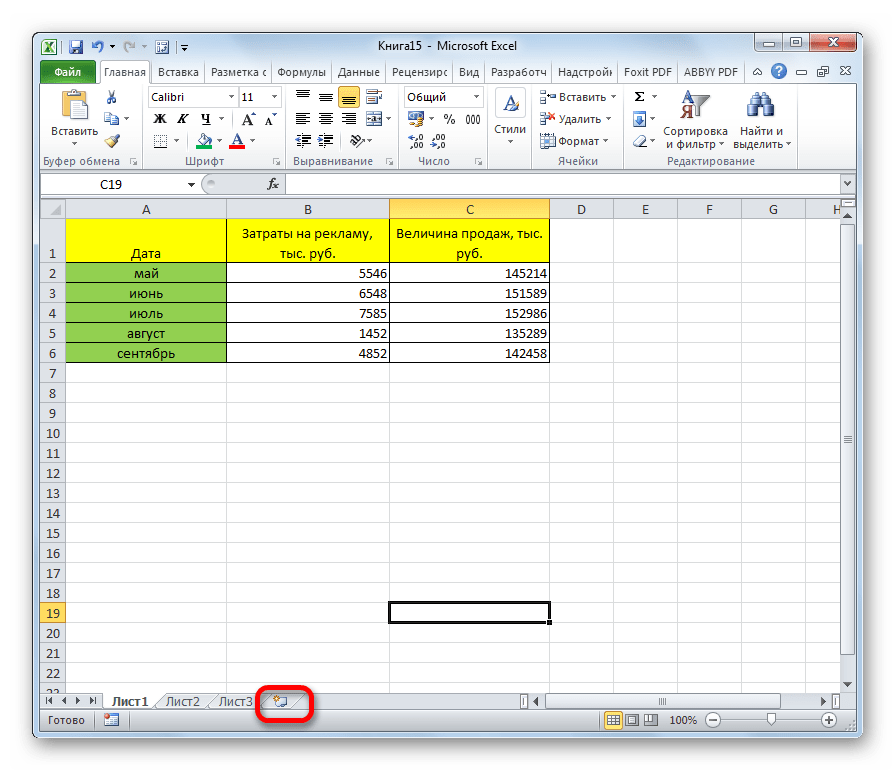

Способ 2: контекстное меню
Существует возможность вставить новый элемент с помощью контекстного меню.

- Кликаем правой кнопкой мыши по любому из уже имеющихся в книге листов. В появившемся контекстном меню выбираем пункт «Вставить…».

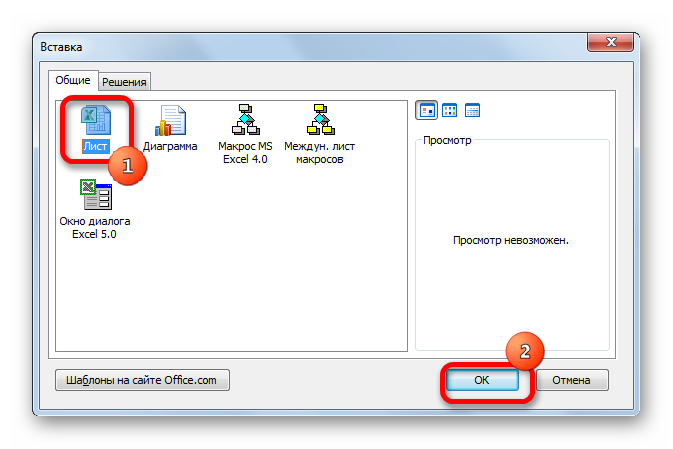
После этого, новый лист будет добавлен в список уже имеющихся элементов над строкой состояния.
Способ 3: инструмент на ленте
Ещё одна возможность создать новый лист предполагает использование инструментов, которые размещены на ленте.
Находясь во вкладке «Главная» кликаем по пиктограмме в виде перевернутого треугольника около кнопки «Вставить», которая размещена на ленте в блоке инструментов «Ячейки». В появившемся меню выбираем пункт «Вставить лист».

После этих действий вставка элемента будет выполнена.
Способ 4: горячие клавиши
Также для выполнения данной задачи можно применить, так называемые, горячие клавиши. Просто набираем на клавиатуре сочетание клавиш Shift+F11. Новый лист не просто будет добавлен, а ещё и станет активным. То есть, сразу после добавления пользователь автоматически перейдет на него.
Как видим, существует четыре совершенно разных варианта добавления нового листа в книгу Эксель. Каждый пользователь выбирает тот путь, который ему кажется более удобным, так как функциональной разницы между вариантами нет. Конечно, быстрее и удобнее всего использовать для этих целей горячие клавиши, но не каждый человек может удержать комбинацию в голове, а поэтому большинством пользователей применяются интуитивно более понятные способы добавления.
Мы рады, что смогли помочь Вам в решении проблемы.
Практика
В практической части вы найдете задания по прошедшему занятию. После их выполнения у вас есть возможность сравнить свой вариант с подготовленным лектором ответом. Настоятельно рекомендуется смотреть решение только после того, как вы выполнили задание самостоятельно. Для некоторых заданий есть небольшие подсказки
Задание 1. Работа с существующей книгой и листами
- Открыть книгу из предыдущего задания «Задание 1 выполнено».
- Добавить 5 новых листов нажатием на клавишу «+» справа от существующих листов.
- Переместить их в начало списка выделив новые листы левой клавишей мышки с зажатой клавишей Shift, а потом перетянув ярлычки перед листом «Лист1» или просто перетянув «Лист1» в конец списка.
- Переименовать созданные листы, обозвав их женскими именами: Аня, Алена, Оля, Юля, Ира. Для переименования можно дважды кликнуть по ярлыку или выбрать команду из контекстного меню.
- Сохранить книгу под именем «Занятие 2.1 выполнено».
Задание 2. Приобретение навыков навигации по рабочим листам книги
- Открыть книгу «Задание 2.2 старт».
- Установить в поле «Имя» (Name Box) курсор мышки и ввести «последняя_ячейка».
- С помощью команды «Перейти…» (Go To) посмотреть какой еще ячейке в книге дано имя. Переместится в эту ячейку с помощью команды «Перейти…». Команда перейти находится на вкладке «Главная», в группе «Редактирование» в выпадающем списке команды «Найти и выделить», либо горячее сочетание клавиш: «Ctrl+G».
- Одной и той же ячейке/диапазону можно давать несколько имен. Перейти в «последняя_ячейка» и в поле «Имя» ввести «последняя_ячейка2».
- Перейти на любой другой лист Excel и в поле «Имя» ввести: «последняя_ячейка2».
- Сохранить книгу под именем «Задание 2.2 выполнено».
Задание 3. Приобретение навыков управления рабочими листами книги
- Открыть документ из предыдущего задания «Задание 2.2 выполнено».
- Изменить цвет ярлыка у листов: 1ЮДБ-1-1 и 1ЮДБ-1-2 на зленый, для 1ЮДБ-2-1 и 1ЮДБ-2-2 на синий, 1ЮДБ-3-1 и 1ЮДБ-3-2 на серый 50%. Изменения производить по два листа, т.е. выделили два листа в группу (клик с зажатой клавишей Shift или Ctrl для не смежных ярлыков) и для обоих сразу изменили цвет.
- Использовать цвета темы верхнюю строчку из цветовой палитры. Точное название цветов: «Зеленый, Акцент 6»; «Синий, Акцент 5»; «Серый 50%, Акцент 3».
- Выделить три последних листа в группу и скрыть, используя команду ленты интерфейса. Вкладка «Главная», группа «Ячейки», команда с выпадающим списком «Формат».
- Добавить один чистый лист.
- Создать копию листа «Отчеты по дням».
- Удалить чистый лист. Удалить созданную копию листа «Отчеты по дням».
- Сохранить книгу под именем «Задание 2.3 выполнено».
Задание 4. Групповая работа с листами в книге
- Открыть документ из предыдущего задания «Задание 2.3 выполнено».
- Отобразить все скрытые листы в книге.
- Объединить в группу все листы книги за исключением таких: Отчеты по дням, Лекции 1ЮДБ и Лекции 1ЭБД.
- При объеденных листах в одном из них в ячейке B37 ввести: «Тестирование» и завершить ввод клавишей Enter.
- В следующей ячейке (B38) ввести следующую формулу: «=B4» и завершить ввод клавишей Enter.
Пояснение: изучение формул и работу с ними будем рассматривать позже.
Вернуть каретку выделения ячейки в ячейку B38 и потянуть за маркер автозаполнения на 13 ячеек вниз (до B51).
Если все сделано правильно в ячейках должны отобразится фамилии. Теперь можно снять группировку (просто кликнуть по листу не в группе, либо через контекстное меню) и перейти на другие листы, которые были в группе, для того, чтобы убедится, что проделанные изменения на первом листе коснулись всех листов в группе.
Сохранить книгу под именем «Задание 2.4 выполнено».
Методы передачи данных из одной книги Excel в другую
Существует множество различных способов переноса данных из одной книги Excel в другую , и они следующие:
Метод № 1: автоматически Обновление одного листа Excel с другого листа
В книге MS Excel мы можем легко обновить данные, связав один лист с другим. Эта ссылка известна как динамическая формула, которая автоматически передает данные из одной книги Excel в другую .
Одна книга Excel называется источником рабочий лист , где эта ссылка автоматически переносит данные рабочего листа, а другая книга называется целевым листом , в котором он автоматически обновляет данные рабочего листа и содержит формулу связи.
Ниже приведены две разные точки для связывания Excel. данные книги для автоматических обновлений.
1) С использованием функции копирования и вставки
- В исходный лист, выберите и скопируйте данные, которые вы хотите связать на другом листе.
- Теперь на целевом листе Вставьте данные, к которым вы связали исходный лист ячейки.
- После этого выберите меню Вставить ссылку из Другие параметры вставки в книге Excel
Сохраните всю свою работу из исходного рабочего листа перед его закрытием.
2) Введите формулу вручную
- Откройте целевой рабочий лист, коснитесь ячейки, в которой есть формула связи, и поместите знак равенства (=) поперек нее.
- Теперь перейдите к источник ш eet и коснитесь ячейки, в которой есть данные. нажмите Enter на клавиатуре и сохраните свои задачи.
Примечание- Всегда помните одну вещь, что формат исходного рабочего листа и конечный рабочий лист одинаковы.
Метод № 2: обновить электронную таблицу Excel данными из другой электронной таблицы
Чтобы обновить электронные таблицы Excel данными из другой электронной таблицы, просто следуйте приведенным ниже пунктам, которые будут применимы к версии Excel 2019, 2016, 2013, 2010, 2007.
- Сначала перейдите в меню Данные .
- Выберите параметр Обновить все
- Здесь вы должны увидеть, когда и как обновляется соединение
- Теперь щелкните любую ячейку, содержащую подключенные данные.
- Снова в меню Данные , cli ck на стрелке рядом с параметром Обновить все и выберите Свойства соединения
- После этого в меню Использование установите параметры которые вы хотите изменить.
- На вкладке Использование установите любые параметры, которые вы хотите изменить.
Примечание. Если размер книги данных Excel большой, я рекомендую регулярно проверять меню Включить фоновое обновление .
Метод № 3: Как автоматически скопировать данные из одной ячейки в другую в Excel
Чтобы скопировать данные из одной ячейки в другую в Excel, просто выполните следующие пункты, указанные ниже:
- Сначала откройте исходный рабочий лист и целевой рабочий лист.
- На исходном листе перейдите к листу, который вы хотите переместить или скопировать.
- Теперь нажмите меню Главная и выберите параметр Формат .
- Затем выберите «Переместить или скопировать лист» в разделе «Организовать листы».
- После этого снова в в меню Главная выберите параметр Формат в группе ячеек.
- Здесь в Переместить или скопировать выберите целевой лист, и Excel отобразит только открытые листы в списке.
Иначе, если вы хотите скопировать рабочий лист вместо перемещения, сделайте копию книги Excel перед
Наконец, нажмите ОК кнопку, чтобы скопировать или переместить целевую электронную таблицу Excel.
Метод № 4: Как скопировать данные с одного листа на другой в Excel с помощью формулы
Вы можете копировать данные с одного листа на другой в Excel с помощью формулы . Вот шаги, которые необходимо выполнить:
- Для копирования и вставки ячейки Excel в текущий рабочий лист Excel, , например; скопируйте ячейку От A1 до D5, вы можете просто выбрать целевую ячейку D5, затем ввести = A1 и нажать клавишу Enter, чтобы получить значение A1.
- Для копирования и вставки ячеек с одного рабочего листа на другой, например скопируйте ячейку A1 листа Sheet1 в ячейку D5 листа Sheet2, выберите ячейку D5 на листе Sheet2, затем введите = Sheet1! A1 и нажмите клавишу Enter, чтобы получить значение.
Метод № 5: копирование данных с одного листа на другой в Excel с помощью макросов
С помощью макросов вы можете копировать данные с одного рабочего листа на другой , но перед этим вот несколько важных советов, о которых вы должны позаботиться:
- Правильно сохраняйте расширение файла в вашу книгу Excel.
- Не обязательно, чтобы ваша электронная таблица имела поддержку макросов для выполнения этой задачи.
- Код Выбранные вами файлы также могут быть сохранены на другом листе.
- Поскольку коды уже указывают детали, нет необходимости сначала активировать книгу или ячейки Excel.
- Таким образом, ниже приведен код для выполнения этой задачи.
Как перенести данные из одного файла excel в другой файл excel
Всем, кто работает с Excel, периодически приходится переносить данные из одной таблицы в другую, а зачастую и просто копировать массивы в разные файлы. При этом необходимо сохранять исходные форматы ячеек, формулы, что в них находятся, и прочие переменные, которые могут потеряться при неправильном переносе.
Давайте разберёмся с тем, как переносить таблицу удобнее всего и рассмотрим несколько способов. Вам останется лишь выбрать тот, что наилучшим образом подходит к конкретной задачи, благо Microsoft побеспокоилась об удобстве своих пользователей в любой ситуации.
Копирование таблицы с сохранением структуры
Если у вас есть одна или несколько таблиц, форматирование которых необходимо сохранять при переносе, то обычный метод Ctrl+C – Ctrl+V не даст нужного результата.
В результате мы получим сжатые или растянутые ячейки, которые придётся вновь выравнивать по длине, чтобы они не перекрывали информацию.
Расширять вручную таблицы размером в 20-30 ячеек, тем более, когда у вас их несколько, не самая увлекательная задача. Однако существует несколько способов значительно упростить и оптимизировать весь процесс переноса при помощи инструментов, уже заложенных в программу.
Способ 1: Специальная вставка
Этот способ подойдёт в том случае, если из форматирования вам достаточно сохранить ширину столбцов и подтягивать дополнительные данные или формулы из другого файла/листа нет нужды.
- Выделите исходные таблицы и проведите обычный перенос комбинацией клавиш Ctrl+C – Ctrl+V.
- Как мы помним из предыдущего примера, ячейки получаются стандартного размера. Чтобы исправить это, выделите скопированный массив данных и кликните правой кнопкой по нему. В контекстном меню выберите пункт «Специальная вставка».
В результате у вас получится таблица идентичная той, что была в первом файле. Это удобно в том случае, если у вас десятки столбцов и выравнивать каждый, стандартными инструментами, нет времени/желания. Однако в этом методе есть недостаток — вам все равно придётся потратить немного времени, ведь изначально скопированная таблица не отвечает нашим запросам. Если это для вас неприемлемо, существует другой способ, при котором форматирование сохранится сразу при переносе.
Способ 2: Выделение столбцов перед копированием
В этом случае вы сразу получите нужный формат, достаточно выделить столбцы или строки, в зависимости от ситуации, вместе с заголовками. Таким образом, изначальная длина и ширина сохранятся в буфере обмена и на выходе вы получите нужный формат ячеек. Чтобы добиться такого результата, необходимо:
- Выделить столбцы или строки с исходными данными.
- Просто скопировать и вставить, получившаяся таблица сохранит изначальный вид.
В каждом отдельном случае рациональней использовать свой способ. Однако он будет оптимален для небольших таблиц, где выделение области копирования не займёт у вас более двух минут. Соответственно, его удобно применять в большинстве случаев, так как в специальной вставке, рассмотренной выше, невозможно сохранить высоту строк. Если вам необходимо выровнять строки заранее – это лучший выбор. Но зачастую помимо самой таблицы необходимо перенести и формулы, что в ней хранятся. В этом случае подойдёт следующий метод.
Способ 3: Вставка формул с сохранением формата
Специальную вставку можно использовать, в том числе, и для переноса значений формул с сохранением форматов ячеек. Это наиболее простой и при этом быстрый способ произвести подобную операцию. Может быть удобно при формировании таблиц на распечатку или отчётностей, где лишний вес файла влияет на скорость его загрузки и обработки.
Чтобы выполнить операцию, сделайте следующее:
- Выделите и скопируйте исходник.
- В контекстном меню вставки просто выберите «Значения» и подтвердите действие.
Вместо третьего действия можно использовать формат по образцу. Подойдёт, если копирование происходит в пределах одного файла, но на разные листы. В простонародье этот инструмент ещё именуют «метёлочкой».
Перенос таблицы из одного файла в другой не должен занять у вас более пары минут, какое бы количество данных не находилось в исходнике. Достаточно выбрать один из описанных выше способов в зависимости от задачи, которая перед вами стоит. Умелое комбинирование методов транспортировки таблиц позволит сохранить много нервов и времени, особенно при составлении квартальных сводок и прочей отчётности. Однако не забывайте, что сбои могут проходить в любой программе, поэтому перепроверяйте данные, прежде чем отправить их на утверждение.
Кнопка «Новый лист» табличного процессора Эксель
Этот метод считается наиболее простым и удобным в применении. Его использует большая часть пользователей табличного редактора. Высокая распространенность способа объясняется тем, что алгоритм добавления нового рабочего листа очень прост и понятен даже начинающих пользователям.
Необходимо нажать ЛКМ на специальный элемент под названием «Новый лист», располагающийся правее от уже существующих рабочих листов в нижней части табличного процессора. Сама кнопка имеет вид небольшого плюсика темного оттенка. Наименование новому, только что созданному рабочему листу присваивается автоматически. Название листа можно отредактировать.
Подробная инструкция по редактированию названия выглядит следующим образом:
- Два раза кликаем ЛКМ по созданному рабочему листу.
- Вводим то наименование, которое хотим дать.
- После проведения всех манипуляций щелкаем на кнопку «Enter», располагающуюся на клавиатуре.
- Готово! Название нового рабочего листа изменилось.