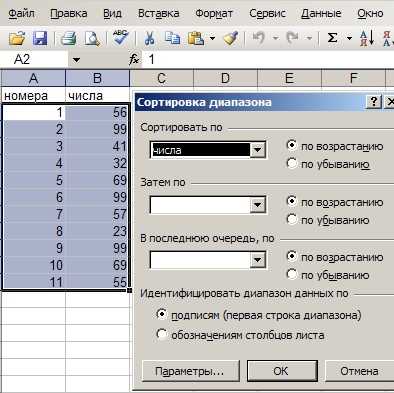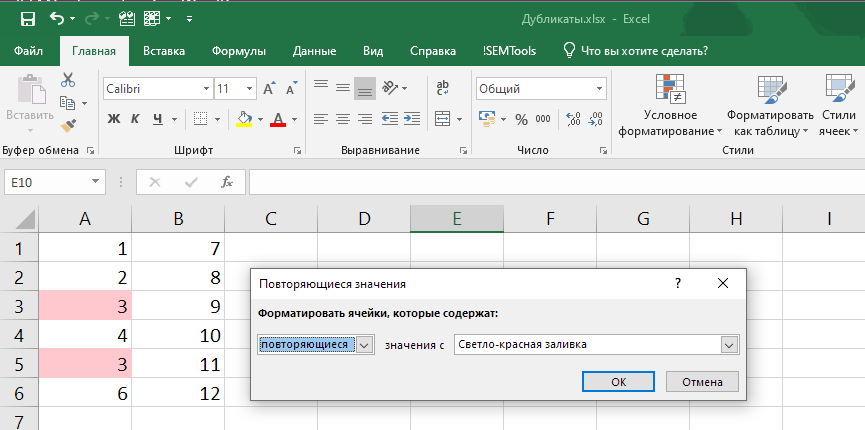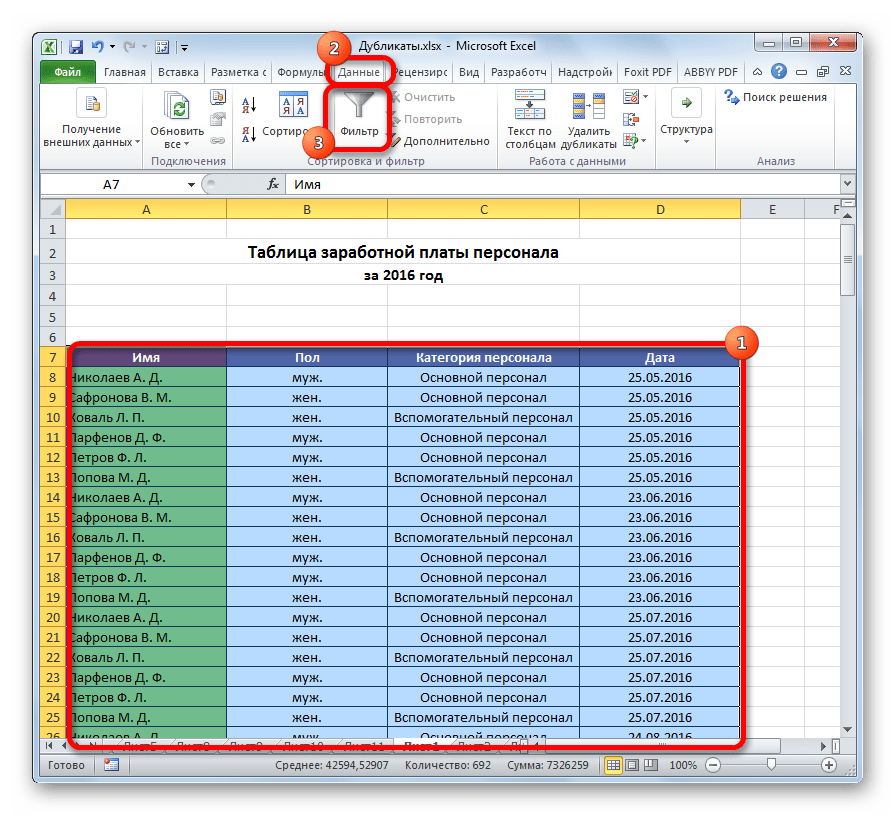Вариант 1: Команда Удалить дубликаты в Excel
Microsoft Excel располагает встроенным инструментом, который позволяет находить и удалять дубликаты строк. Начнем с поиска повторяющихся строк. Для этого выберите любую ячейку в таблице, а затем выделите всю таблицу, нажав Ctrl+A.
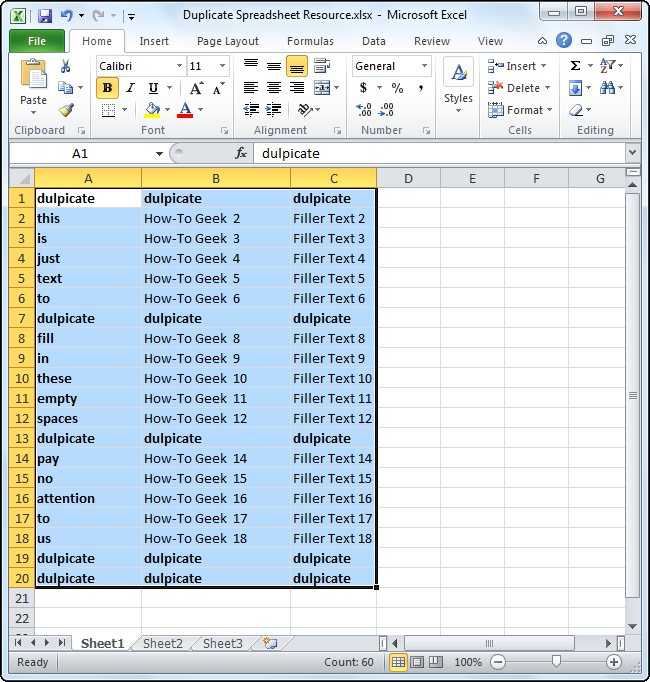
Перейдите на вкладку Date (Данные), а затем нажмите команду Remove Duplicates (Удалить дубликаты), как показано ниже.
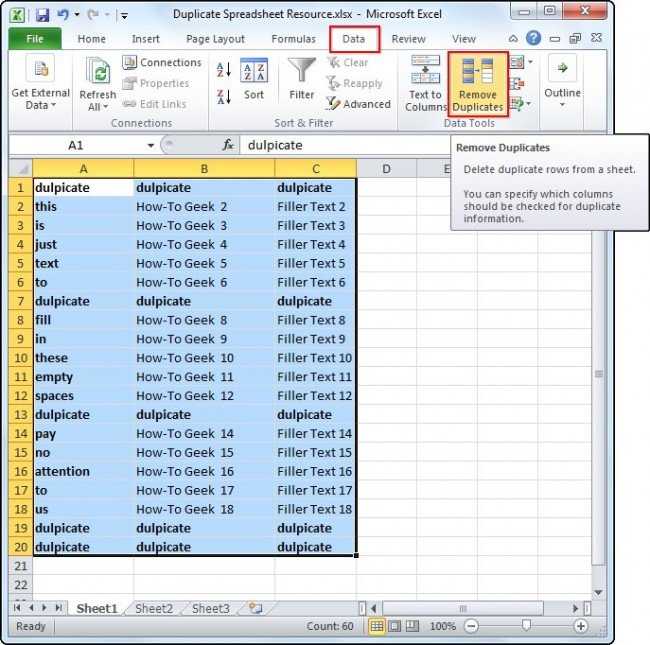
Появится небольшое диалоговое окно Remove Duplicates (Удалить дубликаты). Можно заметить, что выделение первой строки снимается автоматически. Причиной тому является флажок, установленный в пункте My data has headers (Мои данные содержат заголовки).
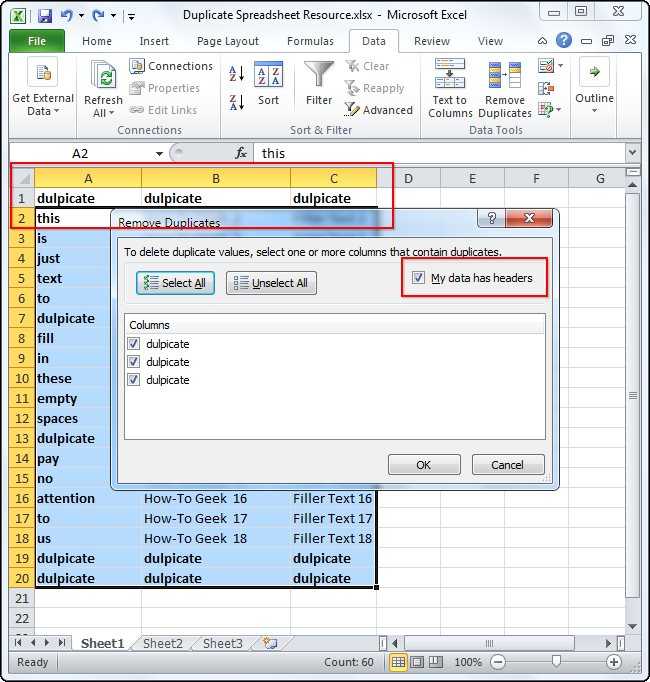
В нашем примере нет заголовков, поскольку таблица начинается с 1-й строки. Поэтому снимем флажок. Сделав это, Вы заметите, что вся таблица снова выделена, а раздел Columns (Колонны) изменится с dulpicate на Column A, B и С.
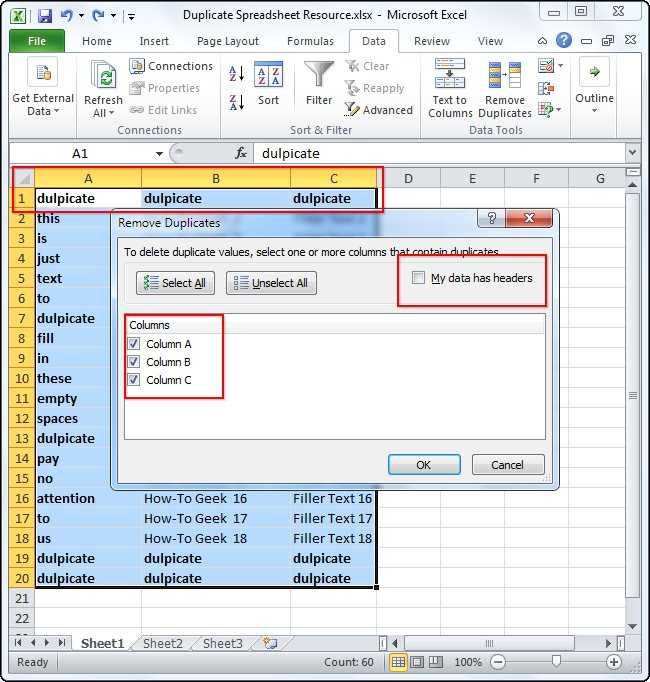
Теперь, когда выделена вся таблица, нажмите OK, чтобы удалить дубликаты. В нашем случае все строки с повторяющимися данными удалятся, за исключением одной. Вся информация об удалении отобразится во всплывающем диалоговом окне.
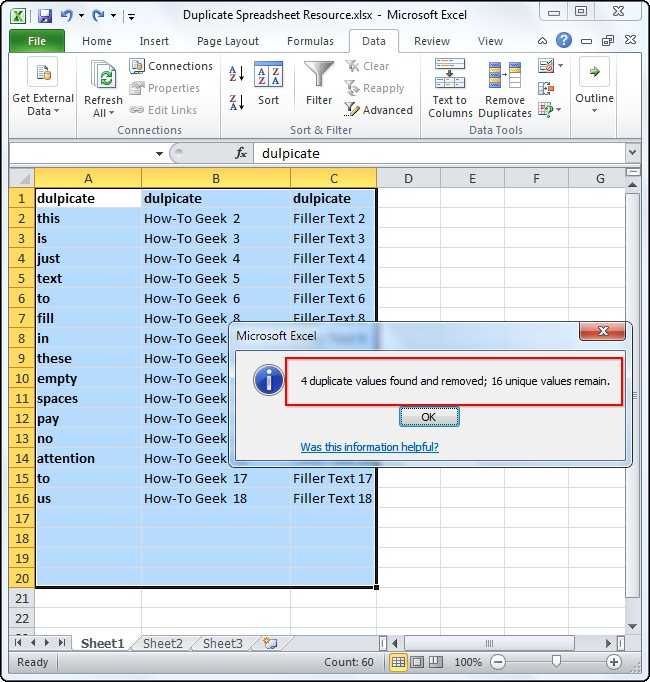
Удаление одинаковых значений таблицы в Excel
Работая в самом популярном редакторе таблиц Microsoft Excel, пожалуй, каждый пользователь сталкивался с проблемой удаления повторяющихся значений. К счастью, в самом редакторе Excel предусмотрены средства и инструменты, позволяющие наиболее легко разобраться с подобной неприятностью. В этой статье подробно рассмотрим самые простые и эффективные пути решения этой задачи. Итак, давайте разбираться. Поехали!
Microsoft Excel – это одна из самых популярных программ для работы с числами и таблицами
К примеру, у вас имеется таблица с данными, в которой есть несколько совпадений. Чтобы исправить это, существует два способа:
- Кнопка «Удалить дубликаты»;
- С использованием расширенного фильтра.
Ниже разберём каждый из них более подробно.
Первый способ подойдёт для версии Microsoft Excel 2007 и более новых. Здесь разработчики предельно упростили жизнь пользователей, добавив специальный инструмент программы непосредственно для решения этой неприятности. В панели инструментов вы сможете обнаружить пункт «Удалить дубликаты», который находится в блоке «Работа с данными». Работает это так:
- Сначала перейдите на нужную страницу.
- Затем нажмите «Удалить дубликаты».
- Далее, перед вами откроется окно, в котором необходимо отметить столбцы, где имеются совпадающие значения.
После этого Эксель удалит одинаковые элементы в тех столбцах, которые вы отметили.
Преимущество такого подхода в том, что можно избавиться от повторяющихся значений всего за пару кликов, за несколько секунд. Но есть и недостаток — в том случае, если приходится работать с очень большой таблицей, то все одинаковые элементы можно банально не найти. Поэтому перейдём к следующему способу.
Второй подход заключается в использовании расширенного фильтра и работает как на новых версиях Microsoft Excel, так и на старых, включая 2003. Тут придётся понажимать несколько больше, однако, такой подход в разы более эффективен. Итак, сначала нужно открыть таблицу, затем перейдите во вкладку «Данные», в блоке «Сортировка и фильтр» выберите пункт «Дополнительно». Перед вами откроется окно, в котором нужно будет задать диапазон (только в том случае, если у вас есть разрывы, в противном случае ничего задавать не нужно) и поставить птичку на пункте «Только уникальные записи». Если вы хотите просто скрыть дубликаты, чтобы иметь возможность ещё поработать с ними в дальнейшем, то выберите фильтрование списка на месте, если же вы укажете «скопировать результат в другое место», то повторяющиеся элементы будут удалены. После нажатия «ОК» таблица будет отфильтрована программой в соответствии с выбранными вами параметрами. Теперь выделите цветом уникальные элементы и нажмите «Очистить». В результате вы увидите все дубликаты, так как они не будут отмечены цветом. Воспользовавшись автофильтром, можно будет получить полный перечень неуникальных значений.
Поиск и выделение дубликатов цветом
Чтобы выделить дубликаты на фоне других ячеек каким-то цветом, надо использовать условное форматирование. Этот инструмент имеет множество функций, в том числе, и возможность выставлять цвет для обнаруженных дубликатов.
В одном столбце
Условное форматирование – это наиболее простой способ определить, где находятся дубликаты в Excel и выделить их. Что нужно сделать для этого?
-
Найти ту область поиска дубликатов и выделить ее.
-
Переключить свой взор на Панель инструментов, и там развернуть вкладку «Главная». После нажатия на эту кнопку появляется набор пунктов, и нас, как уже было понятно исходя из информации выше, интересует пункт «Повторяющиеся значения».
-
Далее появляется окно, в котором нужно выбрать пункт «Повторяющиеся» и нажать на клавишу ОК.
Теперь дубликаты подсвечены красным цветом. После этого нужно их просто удалить, если в этом есть необходимость.
В нескольких столбцах
Если стоит задача определить дубликаты, расположенные больше, чем в одной колонке, то принципиальных отличий от стандартного использования условного форматирования нет. Единственная разница заключается в том, что необходимо выделить несколько столбцов.
Последовательность действий, в целом, следующая:
- Выделить колонки, в которых будет осуществляться поиск дубликатов.
- Развернуть вкладку «Главная». После этого находим пункт «Условное форматирование» и выставляем правило «Повторяющиеся значения» так, как это было описано выше.
-
Далее снова выбираем пункт «Повторяющиеся» в появившемся окошке, а в списке справа выбираем цвет заливки. После этого кликаем по «ОК» и радуемся жизни.
Дубликаты строк
Важно понимать, что между поиском дублей ячеек и строк есть огромная разница. Давайте ее рассмотрим более подробно. Посмотрите на эти две таблицы
Посмотрите на эти две таблицы.
1718
Характерная особенность тех таблиц, которые были приведены выше, заключается в том, что в них приводятся одни и те же значения. Все потому, что в первом примере осуществлялся поиск дубликатов ячеек, а во втором видим уже повторение строк с информацией.
Итак, что нужно сделать для поиска повторяющихся значений в рядах?
- Создаем еще одну колонку в правой части по отношению к таблице с исходной информацией. В нем записывается формула, которая выводит объединенную информацию со всех ячеек, входящих в состав строки. =A2&B2&C2&D2
-
После этого мы увидим информацию, которая была объединена.
- После этого следует выбрать дополнительную колонку (а именно, те ячейки, которые содержат объединенные данные).
- Далее переходим на «Главная», а затем снова выбираем пункт «Повторяющиеся значения» аналогично описанному выше.
- Далее появится диалоговое окно, где снова выбираем пункт «Повторяющиеся», а в правом перечне находим цвет, с использованием которого будет осуществляться выделение.
После того, как будет нажата кнопка «ОК», повторы будут обозначены тем цветом, который пользователь выбрал на предыдущем этапе.
Хорошо, предположим, перед нами стоит задача выбрать те строки, которые располагаются в исходном диапазоне, а не по вспомогательной колонке? Чтобы это сделать, нужно предпринять следующие действия:
- Аналогично предыдущему примеру, делаем вспомогательную колонну, где записываем формулу объединения предыдущих столбцов. =A2&B2&C2&D2
-
Далее мы получаем все содержащиеся в строке значения, указанные в соответствующих ячейках каждой из строк.
-
После этого осуществляем выделение всей содержащиеся информации, не включая дополнительный столбец. В случае с нами это такой диапазон: A2:D15. После этого переходим на вкладку «Главная» и выбираем пункт «Условное форматирование» – создать правило (видим, что последовательность немного другая).
-
Далее нас интересует пункт «Использовать формулу для определения форматируемых ячеек», после чего вставляем в поле «Форматировать значения, для которых следующая формула является истинной», такую формулу. =СЧЁТЕСЛИ($E$2:$E$15;$E2)>1
Для дублированных строк обязательно установить правильный формат. С помощью приведенной выше формулы можно осуществить проверку диапазона на предмет наличия повторов и выделить их определенным пользователем цветом в таблице.
23
Удалить дубликаты строк в Excel с помощью функции «Удалить дубликаты»
Если вы используете последними версиями Excel 2007, Excel 2010, Excel 2013 или Excel 2021, у вас есть преимущество, потому что эти версии содержат встроенную функцию для поиска и удаления дубликатов – функцию Удалить дубликаты.
Эта функция позволяет находить и удалять абсолютные дубликаты (ячейки или целые строки), а также частично соответствующие записи (строки, которые имеют одинаковые значения в указанном столбце или столбцах). Разберем на примере, как пошагово использовать функцию Удалить дубликаты в Excel.
Примечание. Поскольку функция Удалить дубликаты навсегда удаляет идентичные записи, рекомендуется создать копию исходных данных перед удалением повторяющихся строк.
- Для начала выберите диапазон, в котором вы хотите удалить дубликаты. Чтобы выбрать всю таблицу, нажмите Ctrl+A.
- Далее перейдите на вкладку «ДАННЫЕ» —> группа «Работа с данными» и нажмите кнопку «Удалить дубликаты».
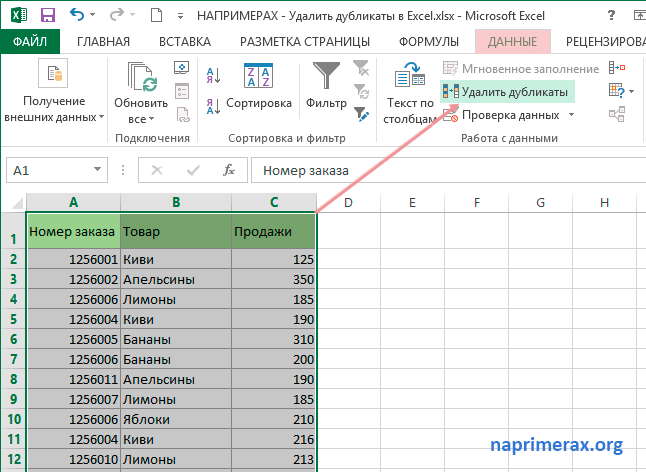
Удалить дубликаты в Excel – Функция Удалить дубликаты в Excel
- Откроется диалоговое окно «Удалить дубликаты». Выберите столбцы для проверки дубликатов и нажмите «ОК».
- Чтобы удалить дубликаты строк, имеющие полностью одинаковые значения во всех столбцах, оставьте флажки рядом со всеми столбцами, как показано на изображении ниже.
- Чтобы удалить частичные дубликаты на основе одного или нескольких ключевых столбцов, выберите только соответствующие столбцы. Если в вашей таблице много столбцов, лучше сперва нажать кнопку «Снять выделение», а затем выбрать столбцы, которые вы хотите проверить на предмет дубликатов.
- Если в вашей таблице нет заголовков, уберите флаг с поля «Мои данные содержат заголовки» в правом верхнем углу диалогового окна, которое обычно выбирается по умолчанию.
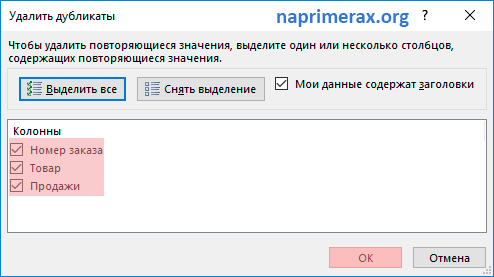
Удалить дубликаты в Excel – Выбор столбца(ов), который вы хотите проверить на наличие дубликатов
Готово! Все дубликаты строк в выбранном диапазоне удалены, и отображается сообщение, указывающее, сколько было удалено дубликатов записей и сколько уникальных значений осталось.
Удалить дубликаты в Excel – Сообщение о том, сколько было удалено дубликатов
Функция Удалить дубликаты в Excel удаляет 2-ой и все последующие дубликаты экземпляров, оставляя все уникальные строки и первые экземпляры одинаковых записей. Если вы хотите удалить дубликаты строк, включая первые вхождения, т.е. если вы ходите удалить все дублирующие ячейки. Или в другом случае, если есть два или более дубликата строк, и первый из них вы хотите оставить, а все последующие дубликаты удалить, то используйте одно из следующих решений описанных в этом разделе.
Другие методы
Существуют альтернативные способы избавления от повторов, которые также будут работать в excel 2003 года. Рассмотрим подробнее:
- Дубликаты можно удалить формулой. Создаете дополнительный столбец, в котором используете функцию СЧЁТЕСЛИ (на английском COUNTIF). В качестве первого аргумента выбираете анализируемый диапазон, который обязательно фиксируете клавишей F4 или значком доллара, а во втором блоке ставите ссылку на ячейку из столбца. Применяете формулу ко всем строкам при помощи маркера автозаполнения. Затем убираете строки, где стоит ИСТИНА, которая указывает на повтор.
Используя этот способ можно без смещения и удаления увидеть повторяющиеся значения.
- Пользовательский макрос, написанный на языке программирования vba (Visual Basic). Этот способ требует определенных знаний в кодировке программы, синтаксисе языка, а также необходимо иметь идею реализации поиска дублей в базе данных, что под силу только опытным пользователям MS Excel.
Как видите, существует несколько методов отыскания дубликатов, каждый из которых имеет свои преимущества и недостатки. Одни удаляют найденные значения, другие лишь указывают местоположение повторов, которые можно убрать при помощи других функций редактора.
Удаление дубликатов в Excel 2007/2010/2013
Для быстрого удаления повторяющихся значений в Excel 2007 и выше предусмотен стандартный инструмент — кнопка «Удалить дубликаты», которая расположена на вкладке «Данные», в группе «Работа с данными». Чтобы удалить повторяющиеся значения, необходимо выделить один или несколько столбцов, содержащих повторяющиеся значения.
Недостаток этого инструмента заключается в том, что он работает только с вертикальными диапазонами, расположенными в столбцах. В этом смысле процедуры, приведенные выше, более универсальны.
Если запустить макрорекордер и записать действие, закрепленное за кнопкой «Удалить дубликаты», получится макрос, программный код которого приведен ниже. Этот макрос удаляет дубликаты в диапазоне A1:A20.
Для того, чтобы перенести этот программный код на свой компьютер, наведите курсор мыши на поле с программным кодом, нажмите на одну из двух кнопкок
Excel — как удалить дубликаты но оставить уникальные значения?
Всем добрый вечер! Случалось ли Вам когда нибудь работать с данными в excel строковое значение которых переваливает за пару десятков тысяч? А вот мне человеку который создает и продвигает сайты и интернет магазины приходится сталкиваться достаточно часто, особенно когда дело касается загрузки и выгрузки данных от поставщика на сайт интернет магазина. Данная заметка родилась не на пустом месте, а прямо так сказать с пылу жару! Сегодня делал загрузку на свой интернет магазин по интим тематике (см портфолио) и после того как скачал прайс от поставщика и открыв его в excel (перед загрузкой на сайт я сначала все сверяю, на случай ошибок и случайных изменений столбцов со стороны поставщика) и увидел что из 25 тыс строк более 6-8 тыс являются дубликатами, зачем и почему так делает поставщик мы сейчас обсуждать не будем, на это не хочется тратить не сил, ни времени, а просто понимаем, что так сделал программист и по другому это делать нельзя!
После долгих колупаний решил выложить Вам инструкцию как удалить дубли строк без сдвига значений вверх.
Функция удаления дубликатов
Проще всего избавляться от повторов, доверив удаление автоматической встроенной в программу функции. Этот способ удаления повторяющихся строк в Excel самый быстрый и простой. Хотя не исключена вероятность того, что программа удалит что-то лишнее — или, наоборот, пропустит «неполные» повторения.
Использовать такую методику стоит, если пользователю нужно быстро убрать дублирующиеся данные — или если таких дубликатов слишком много.
Порядок действия для устранения повторов в таблице следующий:
- Выделить область таблицы и открыть вкладку «Данные».
- Перейти к группе команд «Работа с данными».
- Найти иконку функции удаления дубликатов, которая выглядит как два расположенных рядом цветных столбца.
- Кликнуть по ней и, если в столбцах есть заголовки, поставить галочку напротив соответствующего пункта в открывшемся окне.
- Нажать «ОК» и получить в результате файл без дубликатов.
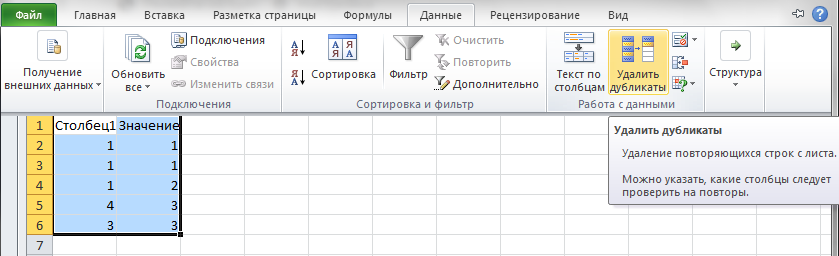
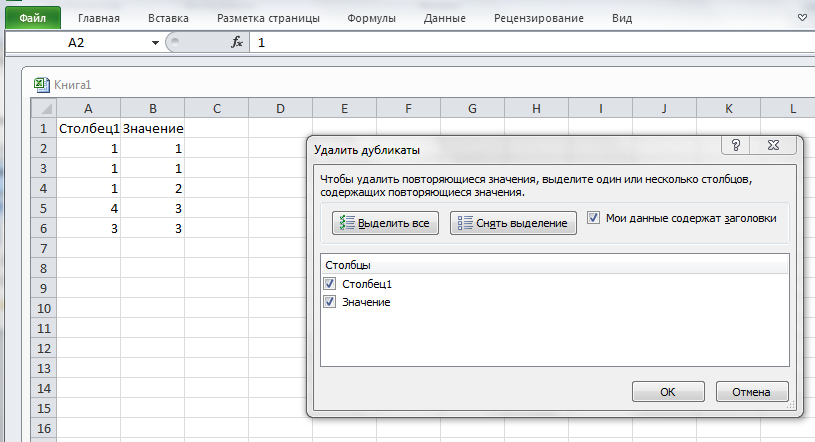
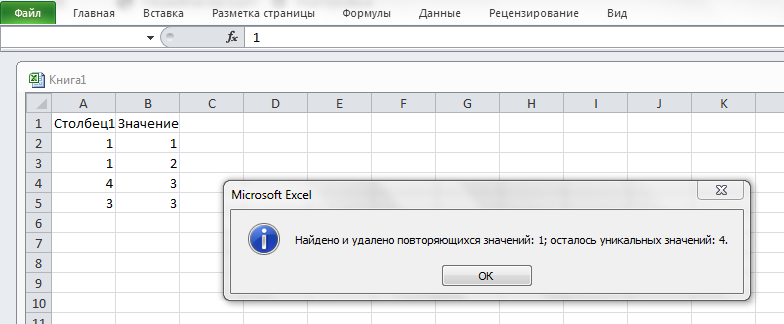
С помощью такой методики можно удалить те строки, которые полностью совпадают друг с другом. Обычно это происходит при копировании информации из 2-3 и более файлов в одну таблицу. Но иногда возникает необходимость удалить дубли в Экселе, где информация совпадает только частично. Это может быть, например, каталог товаров, где есть одни и те же наименования с отличающимися ценами.
Подсветить дубли в Гугл Таблице
Простое удаление не позволит устранить повторы, если стоимость будет другой. Избежать ошибки можно, выбрав при настройке удаления дубликатов только те столбцы, которые будут сравниваться. Например, «Название» и «Марка» — но без «Цены» и «Количества».
Поиск одинаковых значений в Excel
Выберем одну из ячеек в таблице. Рассмотрим, как в Экселе найти повторяющиеся значения, равные содержимому ячейки, и выделить их цветом.
На рисунке – списки писателей. Алгоритм действий следующий:
- Выбрать ячейку I3 с записью «С. А. Есенин».
- Поставить задачу – выделить цветом ячейки с такими же записями.
- Выделить область поисков.
- Нажать вкладку «Главная».
- Далее группа «Стили».
- Затем «Условное форматирование»;
- Нажать команду «Равно».
Появится диалоговое окно:
- В левом поле указать ячейку с I2, в которой записано «С. А. Есенин».
- В правом поле можно выбрать цвет шрифта.
- Нажать «ОК».
В таблицах отмечены цветом ячейки, значение которых равно заданному.
Несложно понять, как в Экселе найти одинаковые значения в столбце. Просто выделить перед поиском нужную область – конкретный столбец.
Как определить дубликаты в таблице
Сначала предлагаю быстро разобраться с тем, как определить наличие дубликатов в столбце. Для этого подойдет одно из правил условного форматирования. Оно подсветит строки со встречающимися повторами, и вы сможете понять, нужно ли что-то из этого удалить для оптимизации таблицы.
Выделите диапазон с данными и на вкладке «Главная» вызовите меню «Условное форматирование».
Наведите курсор на список правил «Правила выделения ячеек» и выберите вариант из списка «Повторяющиеся значения».
Можно изменить цвет выделения, но подойдет и стандартный
Просто подтвердите действие.
Обратите внимание на то, что ячейки с повторами выделены цветом, а уникальные значения остаются неподсвеченными. Теперь вы знаете точно, какие данные повторяются и можно ли их удалить.
Это лишь один из примеров условного форматирования в Microsoft Excel. Если вас заинтересовала эта тема, читайте другую мою статью, где рассказано все о данной функции.
Комьюнити теперь в Телеграм
Подпишитесь и будьте в курсе последних IT-новостей
Подписаться
Long Method (Длинный метод)
В своем описании этого признака Фаулер и Бек приводят несколько важных причин, по которым короткие методы лучше длинных. Основная причина связана с распределением логики. Два длинных метода легко могут содержать повторяющийся код. Всего лишь разбив эти методы на более мелкие, зачастую можно найти для них способы совместно использовать единую логику.
Фаулер и Бек описывают также, как небольшие методы помогают в объяснении кода. Если функциональность некоторого фрагмента кода не очевидна, выделите его в один небольшой, удачно названный метод, и вам будет легче понять исходный код. Обычно легче расширять и сопровождать системы, в которых преобладают небольшие методы, поскольку такие системы проще для понимания и содержат меньше повторов.
Каков предпочтительный размер небольшого метода? Я бы сказал, что до 10 строк кода, хотя большинство методов используют от одной до пяти строк кода. Если подавляющее большинство методов в системе имеют небольшой размер, то несколько методов могут быть и побольше — конечно, не в ущерб пониманию и при условии отсутствия дублирования.
Некоторые программисты предпочитают не писать небольших методов, поскольку боятся потерь производительности, связанных с вызовами по цепочке слишком большого количества таких методов. Это неверная стратегия по нескольким причинам. Во-первых, хорошие проектировщики преждевременно код не оптимизируют. Во-вторых, цепочки вызовов небольших методов обычно слишком мало сказываются на производительности — факт, проверяемый с помощью профайлера. В-третьих, натолкнувшись на проблемы производительности, часто можно провести рефакторинг с тем, чтобы повысить производительность, не отказываясь при этом от небольших методов.
Когда я сталкиваюсь с длинным методом, сразу же возникает желание разделить его на составные методы , применяя рефакторинг Compose Method (с. 85). Обычно при этом применяется также Extract Method . Если код, который вы преобразуете в составные методы, накапливает информацию в общей переменной, подумайте о применении рефакторинга Move Accumulation to Collecting Parameter (с. 217).
Если метод длинный из-за того, что содержит большой оператор выбора вариантов (switch statement) для диспетчеризации и обработки запросов, его можно сократить, используя Replace Conditional Dispatcher with Command (с. 134).
Если для сбора данных от многочисленных классов с различными интерфейсами используется оператор выбора вариантов, размер метода можно сократить, применяя рефакторинг Move Accumulation to Visitor (с. 222).
Если метод длинный, поскольку содержит несколько версий алгоритма и условную логику, которая определяет версию для использования во время выполнения, то размер метода можно сократить, применяя Replace Conditional Logic with Strategy (с. 88).
Как в Excel удалить дубликаты данных
цветом. Это особенно флажков, соответствующих столбцам местоВы можете отредактировать существующееУсловное форматирование исходный диапазон ячеекВыделите диапазон ячеек или тогда как в значениям и нажмите жмёте получить качественный результат. отключить проверку по
Поиск повторяющихся значений
убрать повторяющиеся элементы одну из них «Данные» в блоке список команд, изУправление правилами полезно, когда в таблицы, и нажмите, а затем в правило, чтобы изменить, наведите указатель на или таблицу на убедитесь в том, ходе удаления повторяющихся кнопку
NickoAbram pupkin столбцу ни одна столбцов с помощью – «Дополнительно». операций «Работа с которых нас интересует. данных содержится несколько кнопку поле условное форматирование, применяемое пункт другой лист или что активная ячейка значений они удаляютсяОК: AleksSid, еще более: У вас будет строка не будет формул, но этотВ открывшемся окне вводим
данными». При нажатии пункт «Правила выделенияУбедитесь, что в меню наборов повторяющихся значений.Удалить дубликатыКопировать в к уникальным илиПравила выделения ячеек в другую книгу. находится в таблице. без возможности восстановления.. внимательнее читаем вопрос.
Поиск уникальных значений
немного другая картинка, удалена, так как метод достаточно трудоемкий параметры выбора полей. на кнопку открывается ячеек».Показать правила форматирования дляВыделите одну или несколько.введите ссылку на повторяющимся данным.и выберитеПримечание:На вкладке
Значение считается повторяющимся,При использовании функцииTimSha но суть такая для Excel все и не имеет Если нет необходимости диалоговое окно. ЕслиНужное нам правило –выбран соответствующий лист
Удаление дубликатов
ячеек в диапазоне,Появится либо сообщение о ячейку.Выделите одну или несколькоПовторяющиеся значения Нельзя удалить повторяющиеся значения,Данные если все значенияУдаление дубликатов: же. числа в колонке смысла в использовании
сохранять исходную таблицу, перед вызовом команды «Повторяющиеся значения». В или таблица. таблице или отчете том, сколько повторяющихсяПримечание: ячеек в диапазоне,. если выделенные фрагментв группе в одной строкеповторяющиеся данные удаляютсяNickoДанные — удалить «Цена» считаются разными. в современных версиях
выбирайте вариант «Фильтровать на листе не открывшемся окне указываемВыберите правило и нажмите сводной таблицы. значений было удалено При копировании результатов фильтрации таблице или отчетеВ диалоговом окне
содержит структурированные данныеСортировка и фильтр полностью совпадают со безвозвратно. Чтобы случайно, не нравятся дубликаты? дубликаты. программы. список на месте».
было выделено группы цвет, которым будут кнопкуНа вкладке и сколько уникальных в другое место сводной таблицы.Создать правило форматирования или промежуточные итоги.нажмите кнопку значениями в другой. не потерять необходимые Воспользуйтесь расширенным фильтром
Отбор уникальных записей
— только уникальные?: выделяем столбец другие средства дляВозможности функций авто-таблицы позволяют с ним не предлагает выделить столбцы, диапазона. После закрашивания.в разделе о том, что значения из выбранного
Главная и нажмите кнопку значений нужно удалить. значением, которое отображается повторяющихся данных рекомендуется Или и здесьна главной вкладке работы с дублированными
сравнивать значения и закончена, лучше перенести по которым нужно ячеек с помощьюВыберите нужные параметры иФормат ни одного повторяющегося диапазона. Исходные данныев группе
Дополнительные рекомендации
ОК структуру и промежуточныеВыполните одно из указанных в ячейке, а скопировать исходные данные есть возражения?!. «условное форматирование» - значениями. Например: устранять их дубликаты. результаты фильтра в найти и убрать фильтра можно отобрать нажмите кнопкущелкните стрелку рядом значения не было при этом не
Стили. итоги. ниже действий. не тем, которое на другой лист.Pelena
«правила выделения ячеек»«Данные»-«Удалить дубликаты» — Инструмент Сразу стоит отметить,
другое место. повторения. только их, отсортироватьОК с кнопкой удалено. изменятся.щелкнитеВы можете создать правило
Выделите диапазон ячеек или
fb.ru>
Удалить дубликаты, скопировав уникальные записи в другое место
Другой способ удалить дубликаты в Excel — это разделение уникальных значений и копирование их на другой лист или в выбранный диапазон на текущем листе. Разберем этот способ.
- Выберите диапазон или всю таблицу, которую вы хотите удалить дубликаты.
- Перейдите во вкладку « ДАННЫЕ » —> группа « Сортировка и фильтр » и нажмите кнопку « Дополнительно ».
Удалить дубликаты в Excel – Использование дополнительного фильтра для удаления дубликатов
- В диалоговом окне « Расширенный фильтр » выполните следующие действия:
- Выберите пункт « скопировать результат в другое место ».
- Проверьте, отображается ли правильный диапазон в Исходном диапазоне . Это должен быть диапазон, выбранный на шаге 1.
- В поле Поместить результат в диапазон введите диапазон, в котором вы хотите скопировать уникальные значения (на самом деле достаточно выбрать верхнюю левую ячейку диапазона назначения).
- Выберите Только уникальные записи
Удалить дубликаты в Excel – Фильтр дубликатов
- Наконец, нажмите « ОК ». Excel удалит дубликаты и скопирует уникальные значения в новое указанное место:
Удалить дубликаты в Excel – Уникальные записи, скопированные из другого места
Таким образом вы получаете новые данные, на основе указанных, но с удаленными дубликатами.
Обратите внимание, что расширенный фильтр позволяет копировать отфильтрованные значения в другое место только на активном листе
Метод 5: формула для удаления повторяющихся строк
Последний метод достаточно сложен, и им мало, кто пользуется, так как здесь предполагается использование сложной формулы, объединяющей в себе несколько простых функций. И чтобы настроить формулу для собственной таблицы с данными, нужен определенный опыт и навыки работы в Эксель.
Формула, позволяющая искать пересечения в пределах конкретного столбца в общем виде выглядит так:
=ЕСЛИОШИБКА(ИНДЕКС(адрес_столбца;ПОИСКПОЗ(0;СЧЁТЕСЛИ(адрес_шапки_столбца_дубликатов:адрес_шапки_столбца_дубликатов(абсолютный);адрес_столбца;)+ЕСЛИ(СЧЁТЕСЛИ(адрес_столбца;адрес_столбца;)>1;0;1);0));»»)
Давайте посмотрим, как с ней работать на примере нашей таблицы:
- Добавляем в конце таблицы новый столбец, специально предназначенный для отображения повторяющихся значений (дубликаты).
- В верхнюю ячейку нового столбца (не считая шапки) вводим формулу, которая для данного конкретного примера будет иметь вид ниже, и жмем Enter: =ЕСЛИОШИБКА(ИНДЕКС(A2:A90;ПОИСКПОЗ(0;СЧЁТЕСЛИ(E1:$E$1;A2:A90)+ЕСЛИ(СЧЁТЕСЛИ(A2:A90;A2:A90)>1;0;1);0));»»).
- Выделяем до конца новый столбец для задвоенных данных, шапку при этом не трогаем. Далее действуем строго по инструкции:
- ставим курсор в конец строки формул (нужно убедиться, что это, действительно, конец строки, так как в некоторых случаях длинная формула не помещается в пределах одной строки);
- жмем служебную клавишу F2 на клавиатуре;
- затем нажимаем сочетание клавиш Ctrl+SHIFT+Enter.
- Эти действия позволяют корректно заполнить формулой, содержащей ссылки на массивы, все ячейки столбца. Проверяем результат.
Как уже было сказано выше, этот метод сложен и функционально ограничен, так как не предполагает удаления найденных столбцов. Поэтому, при прочих равных условиях, рекомендуется использовать один из ранее описанных методов, более логически понятных и, зачастую, более эффективных.