Ручной выбор типа диаграммы
- Выделите нужные вам данные для анализа.
- Затем кликните на какую-нибудь иконку из указанной области.
- Сразу после этого раскроется список различных типов объектов.
- Кликнув на любой из них, вы получите желаемую диаграмму.
Какие бывают диаграммы
Можно выделить несколько основных категорий:
гистограммы;
график или диаграмма с областями;
круговые или кольцевые диаграммы;
статистическая диаграмма;
точечный или пузырьковый график;
В данном случае точка является своеобразным маркером.
каскадная или биржевая диаграмма;
комбинированная диаграмма;
поверхностная или лепестковая;
Построение гистрограммы в Microsoft Word
В программе MS Word имеется множество полезных функций, которые выводят данную программу далеко за пределы среднестатистического текстового редактора. Одна из таких “полезностей” — создание диаграмм, более подробно о котором вы можете узнать в нашей статье. В этот же раз мы детально разберем то, как построить гистограмму в Ворде.
Гистограмма — это удобный и наглядный метод представления табличных данных в графическом виде. Состоит она из определенного количества прямоугольников пропорциональной площади, высота которых и является показателем значений.
Для того, чтобы создать гистрограмму, выполните следующие действия:
1. Откройте документ Word, в котором необходимо построить гистрограмму и перейдите во вкладку “Вставка”.
2. В группе “Иллюстрации” нажмите на кнопку “Вставить диаграмму”.
3. В окне, которое появится перед вами, выберите пункт “Гистрограмма”.
4. В верхнем ряду, где представлены черно-белые образцы, выберите гистограмму подходящего типа и нажмите “ОК”.
5. Гистограмма вместе с небольшой таблицей Excel будет добавлена в документ.
6. Все, что вам остается сделать, заполнить категории и ряды в таблице, дать им наименование, а также ввести название для вашей гистограммы.
Изменение гистрограммы
Для изменения размера гистрограммы кликните по ней, а затем потяните за один из маркеров, расположенных по ее контуру.
Кликнув на гистограмму, вы активируете основной раздел “Работа с диаграммами”, в котором есть две вкладки “Конструктор” и “Формат”.
Здесь вы можете полностью изменить внешний вид гистограммы, ее стиль, цвет, добавить или удалить составные элементы.
- Совет: Если вы хотите изменить и цвет элементов и стиль самой гистограммы, сначала выберите подходящие цвета, а затем уже измените стиль.
Во вкладке “Формат” вы можете задать точный размер гистограммы, указав ее высоту и ширину, добавить различные фигуры, а также изменить фон поля, в котором она находится.
На этом мы закончим, в этой небольшой статье мы рассказали вам о том, как сделать гистограмму в Word, также о том, как ее можно изменить и преобразить.
Мы рады, что смогли помочь Вам в решении проблемы.
Опишите, что у вас не получилось. Наши специалисты постараются ответить максимально быстро.
Диаграмма с процентами
Для создания диаграмм, где предполагается процентное отображение данных, лучше всего подойдет использование кругового типа.
- По тому же принципу, который был описан выше, создайте таблицу и выделите участок, который необходимо преобразовать в диаграмму. Далее переходим во вкладку «Вставка» и выбираем, соответственно, тип диаграммы “Круговая”.
- По завершении предыдущего шага программа вас автоматически направит во вкладку по работе с вашей диаграммой – «Конструктор». Просмотрите предложенные макеты и остановите свой выбор на той диаграмме, где имеются значки процентов.
- Вот, собственно говоря, и все. Работа над круговой диаграммой с процентным отображением данных завершена.
Форматирование диаграмм Excel 2007
Как добавить в диаграмме, например, в круговой, к каждому сегменту его название? А еще помню, оно как-то автоматически высчитало проценты и отображало их, как это сделать?
Во всех диаграммах Excel есть возможность добавить подписи к данным. Для этого необходимо в кликнув правой кнопки мышки на объекте (в данном случае непосредственно на круговой диаграмме) в контекстом меню выбрать Формат подписи данных…

В появившемся диалоговом окре вы можете выбрать, чтобы отображались:
- Имя ряда — название столбца, из которого берутся данные.
- Имена категорий — это имена данных, которые отображаются. Они же отображаются в легенде.
- Значение — это значения категорий, на основании которых и построена данная диаграмма.
- Доли — выводит процентное соотношение между всеми частями диаграммы.
- Линии выноски — если вы выносите подписи данных за пределы рисунка диаграммы, то автоматически устанавливаются линии, которые связывают подпись с ее изображением на диаграмме.
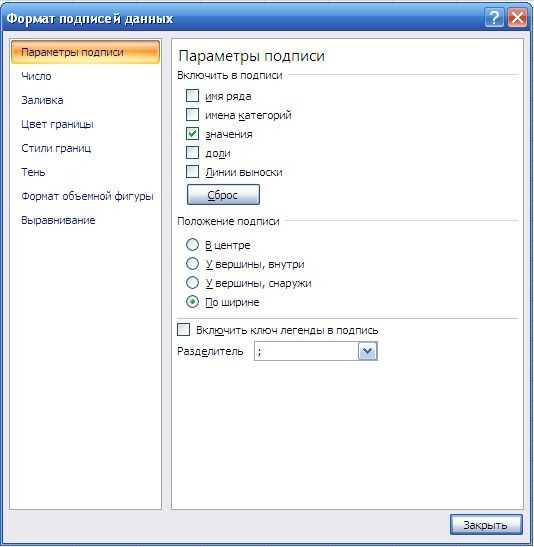
Вы можете выбрать, как одну из этих подписей, так и все вместе.
Но в зависимости от типа диаграммы будут доступны различные типы данных для отображения.
Чтобы добавить подпись данных только к одному элементу диаграммы, нужно дважды кликнуть на необходимой подписи правой кнопки мышки. Первый клик — выделяет все подписи, второй — ту на которой установлен курсор.
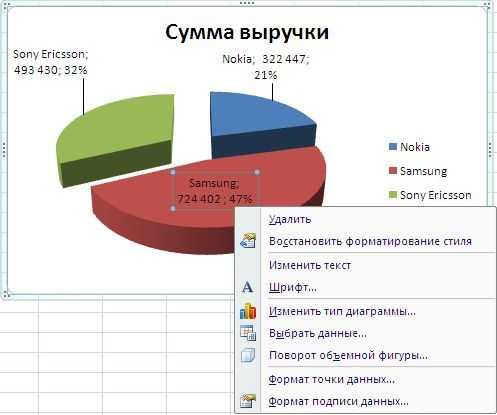
Все эти действия вы можете так же сделать используя меню Ленты. На вкладке Макет в группе Подписи нажмите кнопку Подписи данных, а затем выберите нужный параметр отображения.

Как мне укрупнить шкалу на диаграмме?
С помощью меню Работа с диаграммами — Макет в группе Оси нажмите на кнопку Оси. Здесь вы можете выбрать ось, на которой вам нужно изменить деление шкалы. Перейдя в меню вертикальной или горизонтально оси вам будут предложены варианты автоматического укрупнения оси до Тысячи, Милионы и т.д. Если они вас не устраивают, выберите пункт Дополнительные параметры основной вертикальной/горизонтальной оси…
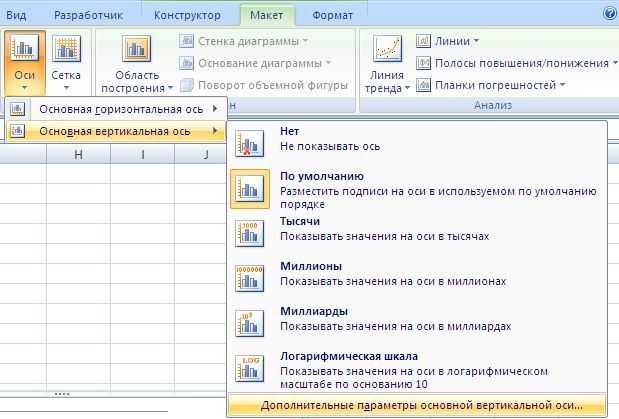
В открывшемся диалоговом окне вам предоставляется возможность вручную установить не только цену деления, но и минимальные/максимальные значения шкалы, цену основных и промежуточных делений и т.п.
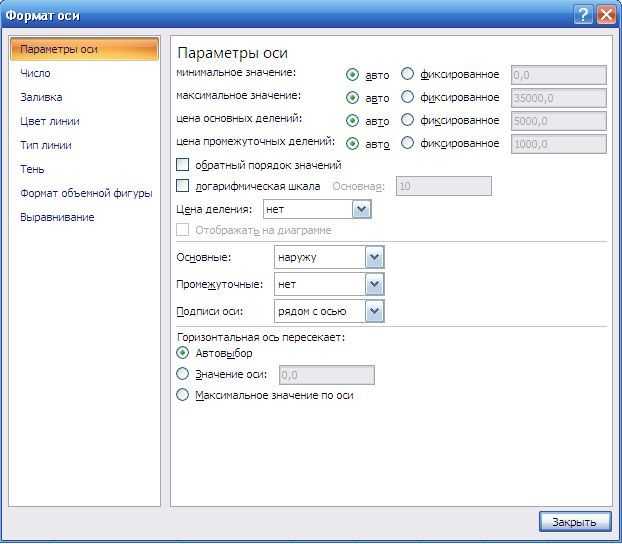
Как на графике изменить маркер (например, я хочу не квадрат, а кружочек)?
Для изменения маркера выделите линию графика, на которой хотите изменить маркер. И с помощью контекстного меню перейдите в пункт Формат ряда данных…
Или же на вкладке Макет в группе Текущий фрагмент сначала выберите необходимый элемент из выпадающего списка Элементы диаграммы, а затем нажмите кнопку Формат выделенного фрагмента. Данный способ выбора элементов диаграммы очень удобный, если у вас много линий и они тесно переплетаются друг с другом.
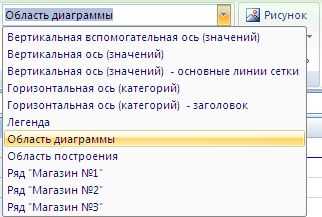
В диалоговом окне Формат ряда данных в разделе Параметры маркера можно выбрать тип и размер маркера:
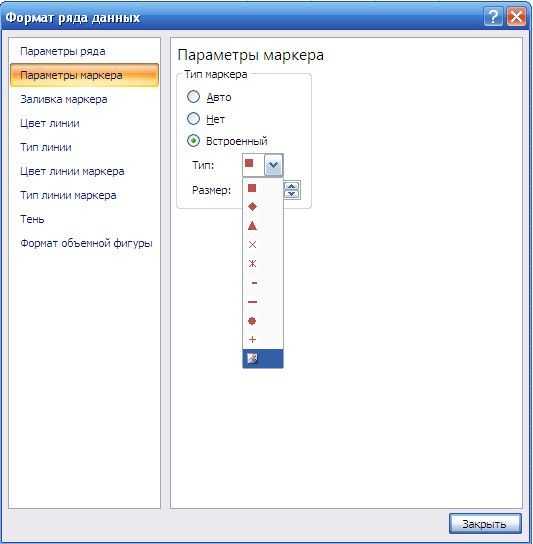
Как мне добавить еще одну ось на график? У меня один показатель значительно отличается от других, но все должны быть на одной диаграмме.
Кликните правой кнопки мышки на данных, которые нужно отобразить по вспомогательной оси. В контекстном меню выберите пункт Формат ряда данных…
Или на вкладке Формат в группе Текущий фрагмент из выпадающего списка в поле Элементы диаграммы выберите ряд данных, который нужно отобразить на вспомогательной вертикальной оси. Затем кликните здесь же на кнопке Формат выделенного фрагмента…
В появившемся диалоговом окне Формат ряда данных в разделе Параметры оси выберите Вспомогательной оси. Нажмите кнопку Закрыть.
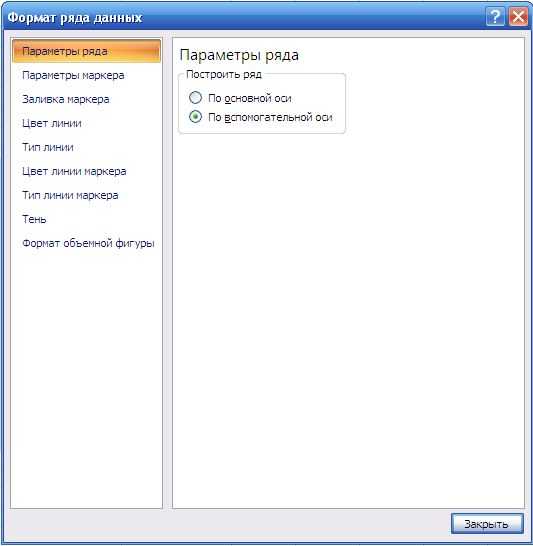
На вкладке Макет в группе Оси у вас появится пункт Вспомогательная вертикальная ось, с помощью которого вы сможете форматировать ее точно так же как и обычную ось.
Мне нужно, что бы одни данные были отображены в виде графика, а другие в виде гистограммы, и это все на одной диаграмме. Как это сделать в Эксель 2007?
Для этого кликните на диаграмме правой кнопки мыши по необходимому ряду данных. Из контекстного меню выберите пункт Изменить тип диаграммы ряда…
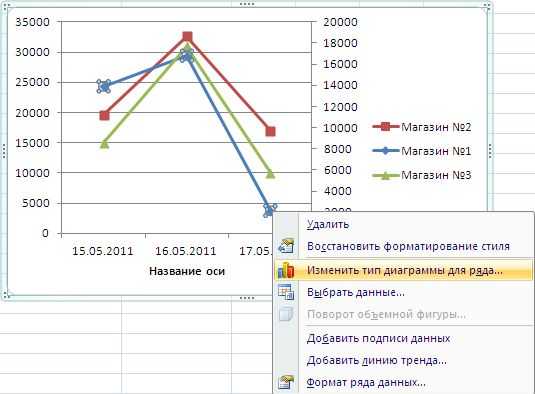
Или же с помощью вкладки Макет в группе Текущий фрагмент из выпадающего списка в поле Элементы диаграммы выберите ряд данных, который необходимо изменить. Затем перейдите на вкладку Конструктор и в группе Тип нажмите на кнопку Изменить тип диаграммы.
В диалоговом огне Изменения типа диаграммы выберите нужный вам тип.
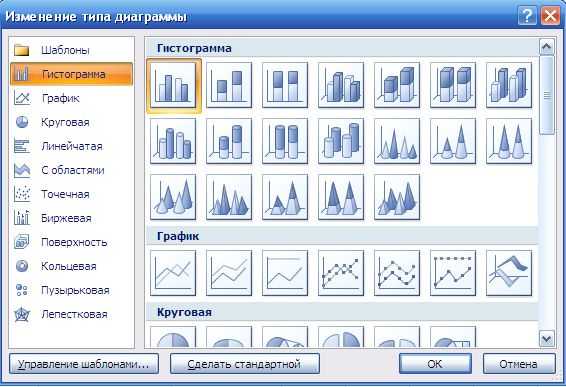
Сохранение шаблона диаграммы в Excel
Если созданный график действительно Вам нравится, то можно сохранить его в качестве шаблона (.crtx файла), а затем применять этот шаблон для создания других диаграмм в Excel.
Как создать шаблон диаграммы
В Excel 2013 и 2016, чтобы сохранить график в качестве шаблона, щелкните правой кнопкой мыши по диаграмме и в выпадающем меню выберите Сохранить как шаблон (Save as Template):
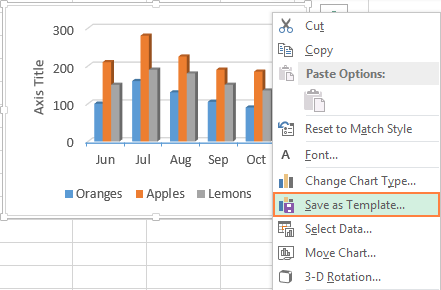
В Excel 2010 и более ранних версиях, функция Сохранить как шаблон (Save as Template) находится на Ленте меню на вкладке Конструктор (Design) в разделе Тип (Type).
После нажатия Сохранить как шаблон (Save as Template) появится диалоговое окно Сохранение шаблона диаграммы (Save Chart Template), где нужно ввести имя шаблона и нажать кнопку Сохранить (Save).
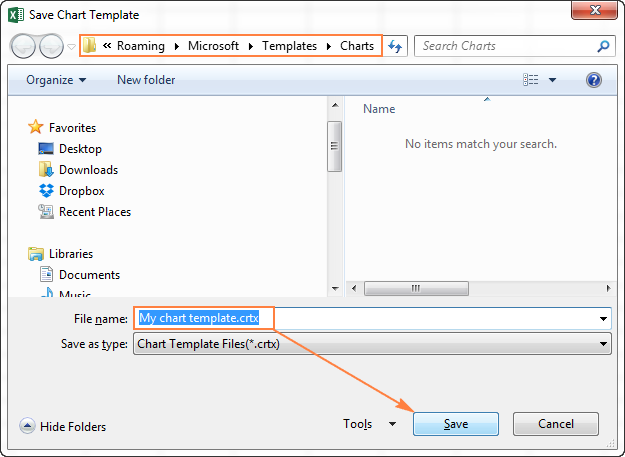
По умолчанию вновь созданный шаблон диаграммы сохраняется в специальную папку Charts. Все шаблоны диаграмм автоматически добавляются в раздел Шаблоны (Templates), который появляется в диалоговых окнах Вставка диаграммы (Insert Chart) и Изменение типа диаграммы (Change Chart Type) в Excel.
Имейте ввиду, что только те шаблоны, которые были сохранены в папке Charts будут доступны в разделе Шаблоны (Templates). Убедитесь, что не изменили папку по умолчанию при сохранении шаблона.
Совет: Если Вы загрузили шаблоны диаграмм из Интернета и хотите, чтобы они были доступны в Excel при создании графика, сохраните загруженный шаблон как .crtx файл в папке Charts:
C:UsersИмя_пользователяAppDataRoamingMicrosoftTemplatesChartsC:UsersИмя_пользователяAppDataRoamingMicrosoftШаблоныCharts
Как использовать шаблон диаграммы
Чтобы создать диаграмму в Excel из шаблона, откройте диалоговое окно Вставка диаграммы (Insert Chart), нажав на кнопку Просмотр всех диаграмм (See All Charts) в правом нижнем углу раздела Диаграммы (Charts). На вкладке Все диаграммы (All Charts) перейдите в раздел Шаблоны (Templates) и среди доступных шаблонов выберите нужный.
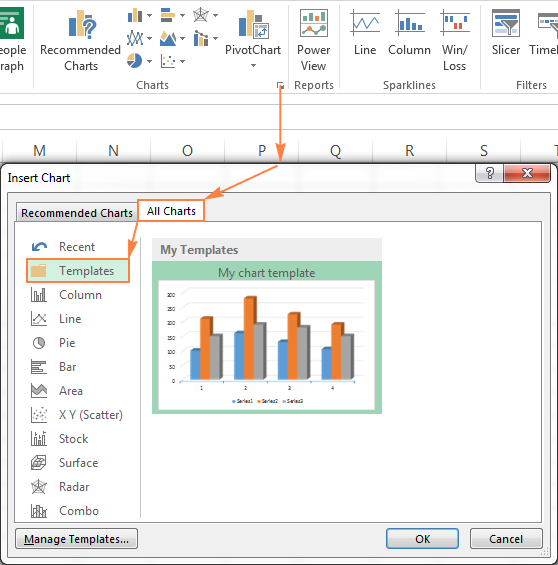
Чтобы применить шаблон диаграммы к уже созданной диаграмме, щелкните правой кнопкой мыши по диаграмме и в контекстном меню выберите Изменить тип диаграммы (Change Chart Type). Или перейдите на вкладку Конструктор (Design) и нажмите кнопку Изменить тип диаграммы (Change Chart Type) в разделе Тип (Type).
В обоих случаях откроется диалоговое окно Изменение типа диаграммы (Change Chart Type), где в разделе Шаблоны (Templates) можно выбрать нужный шаблон.
Как удалить шаблон диаграммы в Excel
Чтобы удалить шаблон диаграммы, откройте диалоговое окно Вставка диаграммы (Insert Chart), перейдите в раздел Шаблоны (Templates) и нажмите кнопку Управление шаблонами (Manage Templates) в левом нижнем углу.
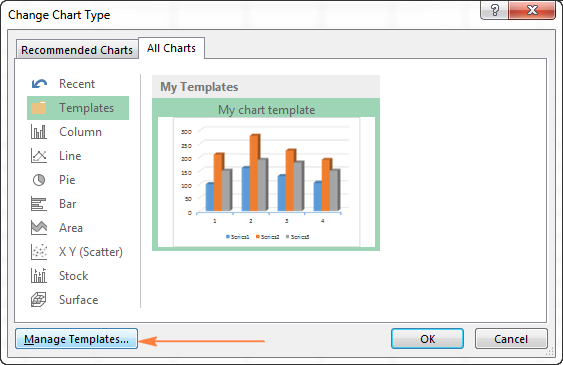
Нажатие кнопки Управление шаблонами (Manage Templates) откроет папку Charts, в которой содержатся все существующие шаблоны. Щелкните правой кнопкой мыши на шаблоне, который нужно удалить, и выберите Удалить (Delete) в контекстном меню.
И снова «Центр отправки» MS Office: как отключить его в Windows 10
Если вам тоже случилось недавно ставить новый Microsoft Office, то вы наверняка, заметили, что вместе с ним на комп традиционно автоматом установился и «Центр отправки»…
Не заметить его сложно, поскольку после установки он в виде отдельной иконки начинает отображаться даже в трее (кстати, после установки OneDrive на комп с Windows 10 с происходит то же самое).
У любого юзера, который этот «Центр отправки» наблюдает впервые, тут же возникает как минимум два совершенно закономерных вопроса: ЧТО ЭТО? и ЗАЧЕМ?
Относительно «что это?» имеет смысл процитировать самого разработчика, который на соответствующей страничка сайта техподдержки пишет следующее:
Проще говоря, вам предоставлена специальная программа для управления файлами MS Office, в особенности с теми, с которыми вы работаете и/или, может, когда-нибудь будете работать удаленно. То есть, прога на самом деле полезная, и её можно не отключать. Но если со всеми документами на своем компе вы работаете и, самое главное, собираетесь работать локально, то этот самый «Центр отправки» вам, как бы, и без надобности…
А вот при попытке его отключить очень быстро выясняется, что просто так этого не сделать. По крайней мере, если привычно кликнуть по значку в трее правой кнопкой мыши (ПКМ), то ничего похожего на кнопку «Выход» в меню не появляется. И даже в интерфейсе самой программы таких кнопок «почему-то» не предусмотрено.
Скрыть иконку приложения — это можно (ПКМ по иконке в трее -> «Параметры» -> убрать галочку в чек-боксе «Отображать значок в области уведомлений» -> ОК), а вот отключить его — ни-ни! Тем не менее.
отключить Центр отправки MS Office в Windows 10 всё же можно
Для этого общественность уже успела выработать несколько независимых метод:
#1 и самая простая подходит, если на компе уже установлен OneDrive. Открываем его, переходим в меню настроек, далее — во вкладку «Офис«, отключаем опцию «Использовать Office 2016 чтобы синхронизировать файлы Office, которые я открываю» (снять галочку), жмем ОК внизу окна и перезагружаем компьютер. После этого «Центр отправки» запускаться не должен.
Если OneDrive вы не пользуетесь, то есть еще не менее трех альтернативных методов отключить «Центр управления»:
#2 — в штатном Редакторе реестра (Win+R, в строке выполнить пишем regedit и жмем Enter) открываем по очереди HKEY_CURRENT_USERSoftwareMicrosoftWindowsCurrentVersionRun и далее в правой части окна находим OfficeSyncProcess, жмем ПКМ и в появившемся меню выбираем «Удалить«.
#3 — открываем Планировщик заданий Windows 10 (просто через строку поиска системы) в нем находим и отключаем задачу Sync Maintenance для в разделе Microsoft Office .
www.gadgetstyle.com.ua
10 Простых советов как сделать диаграммы Excel превосходными | Блог NeedForData про Power BI и Excel для интернет-маркетинга
Никогда не включайте десятичные дроби, если все числа – целые (иными словами отсутствуют дробные части). Наиболее часто такое можно увидеть при использовании формата _Денежный, _где встречаются подобные подписи: $20 000.00, $30 000.00, и т.д. Это совершенно бесполезно и только мешает.
2. Переместите легенду
По неизвестной причине Excel по умолчанию размещает легенду справа от графика (легенда – пояснительная информация к графику). В большинстве случаев это жутко неудобно. Предпочтительно размещать легенду над или под графиком. Чаще её логичнее оставить сверху, но если информации много или это круговая диаграмма, то опускаем легенду вниз.
Для этого вызываем окошко с настройками форматирования (вы уже должны знать как!) и выбираем нужную позицию в пункте Параметры легенды, у Mac соответственно Размещение > нужный пункт.
Не снимая выделения с легенды, сразу увеличиваем размер шрифта до 12. Выделять сам текст не надо, достаточно выделенного прямоугольника. Оцените сами, что лучше смотрится…
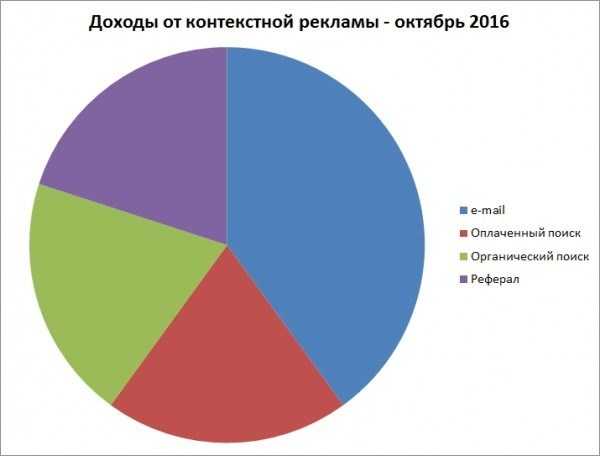
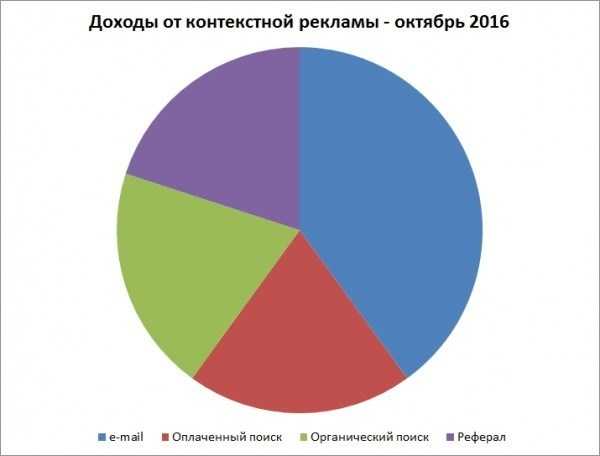
Создание диаграмм
1. Прежде всего, необходимо выделить участок таблицы, на основе данных которого требуется построить диаграмму в эксель. В приводимом примере выделены все данные – доходы, налоги и проценты.
2. Перейти на вкладку «Вставка», и в разделе «Диаграммы» щёлкнуть желаемый вид.
3. Как видно, в разделе «Диаграммы» пользователю на выбор предлагаются разные виды диаграмм. Иконка рядом с названием визуально поясняет, как будет отображаться диаграмма выбранного вида. Если щёлкнуть любой из них, то в выпадающем списке пользователю предлагаются подвиды.
Иногда употребляют выражение «Диаграммы и графики», тем самым выделяя графический вид в отдельную категорию.
Если пользователю нужен первый из предлагаемых вариантов – гистограмма, то, вместо выполнения пп. 2 и 3, он может нажать сочетание клавиш Alt+F1.
4. При внимательном взгляде на подвиды можно заметить, что все относятся к одному из двух вариантов. Они отличаются сплошной (в зелёном прямоугольнике), или частичной (в оранжевом) закраской элементов диаграммы. Следующие два скриншота, соответствующие «зелёному» и «оранжевому» выбору, наглядно демонстрируют разницу.
Как видно, в первом случае отображаемые данные выстраиваются тремя (доходы, налоги, процент) столбиками. Второй вариант отображает их в виде закрашенных частей одного столбика.
В обоих случаях значение процента почти не видно. Это связано с тем, что на диаграммах отображается абсолютное его значение (т.е. не 14,3%, а 0,143). На фоне больших значений такое малое число еле видно.
Чтобы сделать диаграмму в экселе для данных одного типа, следует в рамках первого шага выделить именно их. На следующем скриншоте представлена диаграмма для значений процентов, которых практически не было видно на предыдущих.
Способ 2: Инструмент «Вырезать»
В Экселе есть инструмент под названием «Вырезать», по названию которого сразу же можно понять, что он предназначен для удаления ненужных объектов. Вызывается он двумя разными методами, а весь процесс очистки таблицы от графика выглядит так:
- Выделите диаграмму и нажмите по любому пустому месту правой кнопкой мыши для вызова контекстного меню.
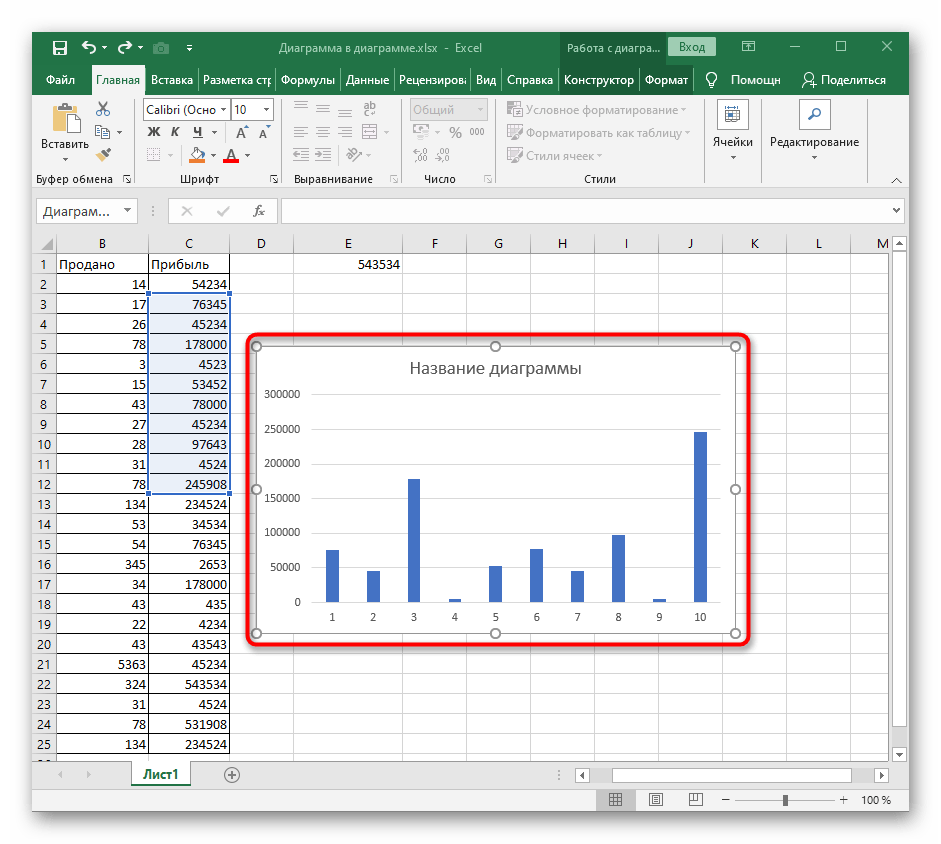
Выберите первый же пункт «Вырезать».

Все содержимое сразу же будет очищено.
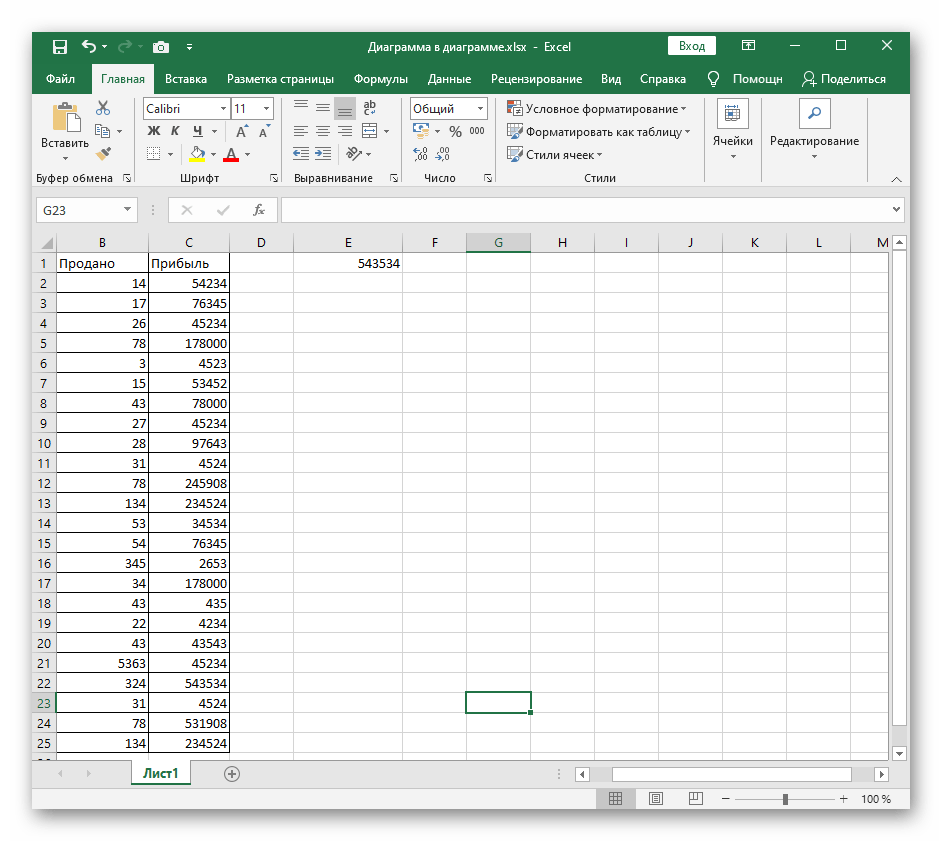
Дополнительно можно воспользоваться блоком «Буфер обмена» на вкладке «Главная», где находится значок с изображением ножниц, что тоже вызывает срабатывание инструмента «Вырезать», только не забудьте перед этим обязательно выделить график.

Редактирование диаграмм
Закончив построение диаграмм, их можно изменить в любой момент. Одновременно с появившейся диаграммой автоматически возникает группа вкладок с общим названием «Работа с диаграммами», и происходит переход на первую из них – «Конструктор». Инструменты новых вкладок открывают широкие возможности редактирования диаграмм.
Вкладка «Конструктор»
Для отображения значений процентов часто применяется круговая диаграмма в эксель. Чтобы нарисовать круговую диаграмму, сохранив прежние данные, нужно щёлкнуть первый слева инструмент линейки – «Изменить тип диаграммы», и выбрать желаемый подвид строки «Круговая».
На следующем скриншоте показан результат активации инструмента «Строка/Столбец», производящий взаимную замену данных на осях X и Y. Как видно, однотонная гистограмма предыдущего скриншота получила цвета, и стала гораздо привлекательней.
В разделе «Стили диаграмм» вкладки «Конструктор» можно менять стиль диаграмм. После открытия выпадающего списка этого раздела пользователю становится доступным выбор одного из 40 предлагаемых вариаций стилей. Без открытия этого списка доступно всего 4 стиля.
Очень ценен последний инструмент – «Переместить диаграмму». С его помощью диаграмму можно перенести на отдельный полноэкранный лист.
Как видно, лист с диаграммой добавляется к существовавшим листам.
Если пользователю предстоит работа по построению множества других диаграмм на основе созданной и отредактированной, то он может сохранить её для дальнейшего использования в качестве шаблона. Для этого достаточно выделить диаграмму, щёлкнуть инструмент «Сохранить как шаблон», ввести название и нажать «Сохранить». После этого запомненный шаблон будет доступен в папке «Шаблоны».
Вкладки «Макет» и «Формат»
Инструменты вкладок «Макет» и «Формат» в основном относятся к внешнему оформлению диаграммы.
Чтобы добавить название, следует щёлкнуть «Название диаграммы», выбрать один из двух предлагаемых вариантов размещения, ввести имя в строке формул, и нажать Enter.
При необходимости аналогично добавляются названия на оси диаграммы X и Y.
Инструмент «Легенда» управляет отображением и положением поясняющего текста. В данном случае это – названия месяцев. Их можно удалить или переместить влево, вверх или вниз.
Гораздо более употребителен инструмент «Подписи данных», позволяющий добавить на них числовые значения.
Если при построении диаграммы был выбран её объёмный вариант, то на вкладке «Макет» будет активен инструмент «Поворот объёмной фигуры». С его помощью можно менять угол наблюдения диаграммы.
Инструмент «Заливка фигуры» вкладки «Формат» позволяет залить любым цветом, рисунком, градиентом или текстурой фон диаграммы (как показано на скриншоте) или любой из её элементов (в данном случае – столбиков).
Для заливки соответствующего элемента он должен быть предварительно выделен.
Добавление новых данных
После создания диаграммы для одного ряда данных в некоторых случаях бывает необходимо добавить на диаграмму новые данные. Для этого сначала нужно будет выделить новый столбик – в данном случае «Налоги», и запомнить его в буфере обмена, нажав Ctrl+C. Затем щёлкнуть на диаграмме, и добавить в неё запомненные новые данные, нажав Ctrl+V. На диаграмме появится новый ряд данных «Налоги».
Диаграммы Венна: рекомендации по построению
Что такое диаграмма Венна
Диаграмма Венна — это схема с пересекающимися кругами, которая показывает, как много общего имеют различные множества. Для построения диаграммы Венна выбирают несколько групп объектов и размещают их в отдельных кругах, при этом в область пересечения кругов попадают объекты, совмещающие в себе свойства данных множеств.
Приведем простейший пример. Допустим, у нас есть две группы объектов — световые устройства (обозначим их в первом круге) и энергосберегающие технологии (обозначим их во втором круге). В данном случае область пересечения кругов будет охватывать объекты, которые можно отнести и к первой, и ко второй группе, то есть энергосберегающие световые устройства.
Диаграммы Венна с успехом применяются в математике, логике, менеджменте и других прикладных областях для сопоставления каких-либо множеств и установления взаимосвязей между ними.
Единственный минус таких диаграмм — они могут быть использованы лишь для определения общих качеств рассматриваемых объектов и не дают информации о количестве объектов.
Диаграммы Венна: для чего они нужны
К диаграммам Венна прибегают для сравнения исходных данных в двух случаях:
- данные слишком сложны для понимания;
- существуют проблемы по выявлению взаимосвязей между этими данными.
Благодаря визуальной форме подачи информации и простоте расшифровки диаграммы Венна значительно облегчают процесс осмысления и анализа сравниваемых объектов. Именно поэтому они нашли широкое применение при проведении презентаций.
Рекомендации по созданию диаграмм Венна
Рисование диаграммы Венна — это совсем не сложный процесс, который включает всего четыре этапа:
- Посчитайте группы объектов, которые вам нужно сравнить — их число должно быть равно числу кругов в вашей диаграмме.
- Немного отступив от центра, нарисуйте первый круг. Учитывая, что каждый круг будет содержать информацию о характеристиках рассматриваемого объекта, личности, места и т.д., он должен быть достаточно большим.
- Нарисуйте второй круг, таким образом, чтобы он частично перекрывал первый круг. При этом оба круга должны быть одного размера. Следите за тем, чтобы внутри области пересечения также было достаточно места — здесь вы будете отмечать объекты, раскрывающие сходство между группами.
- Присвойте название каждой группе элементов и подпишите круги.
Как сделать сводную диаграмму
Данный инструмент более сложный по сравнению с описанными выше. Ранее всё происходило автоматически. Вам нужно было только выбрать внешний вид и желаемый тип. Здесь всё иначе. На этот раз придется всё делать вручную.
- Выделите нужные ячейки в таблице и кликните на соответствующую иконку.
- Сразу после этого появится окно «Создать сводную диаграмму». Необходимо указать:
- таблицу или диапазон значений;
- место, где следует разместить объект (на новый или текущий лист).
- Для продолжения нажмите на кнопку «OK».
- В результате этого вы увидите:
- пустую сводную таблицу;
- пустую диаграмму;
- поля сводной диаграммы.
- Необходимо перенести мышкой желаемые поля в области (по своему усмотрению):
- легенды;
- оси;
- значений.
- Кроме этого, вы можете настроить, какое именно значение нужно выводить. Для этого сделайте правый клик мыши по каждому полю и нажмите на пункт «Параметры полей значений…».
- В результате этого появится окно «Параметры поля значений». Здесь вы сможете:
- подписать источник своим имением;
- выбрать операцию, которую следует использовать для сведения данных в выбранном поле.
Для сохранения нажмите на кнопку «OK».
Вкладка «Анализировать»
После того как вы создадите сводную диаграмму, у вас откроется новая вкладка «Анализировать». Она сразу же исчезнет, если активным станет другой объект. Для возврата достаточно снова кликнуть на диаграмму.
Рассмотрим каждый раздел более внимательно, поскольку при помощи их можно изменить все элементы до неузнаваемости.
Параметры сводной таблицы
- Нажмите на самую первую иконку.
- Выберите пункт «Параметры».
- Благодаря этому появится окно настроек данного объекта. Здесь вы сможете задать желаемое имя таблицы и множество других параметров.
Для сохранения настроек необходимо кликнуть на кнопку «OK».
Как изменить активное поле
Если вы кликните на эту иконку, то увидите, что все инструменты не активны.
Для того чтобы можно было изменить какой-нибудь элемент, нужно сделать следующее.
- Кликните на что-нибудь на вашей диаграмме.
- В результате этого данное поле выделится «кружочками».
- Если вы снова кликните на иконку «Активное поле», то увидите, что инструменты стали активными.
- Для настроек нужно кликнуть на соответствующее поле.
- В результате этого появится окно «Параметры поля».
- Для дополнительных настроек перейдите на вкладку «Разметка и печать».
- Чтобы сохранить внесенные изменения, необходимо нажать на кнопку «OK».
Как вставить срез
При желании вы можете настроить выборку по определенным значениям. Благодаря этой функции очень удобно анализировать данные. Особенно если таблица очень большая. Для того чтобы воспользоваться этим инструментом, нужно сделать следующие шаги:
- Кликните на кнопку «Вставить срез».
- В результате этого появится окно со списком полей, которые есть в сводной таблице.
- Выберите какое-нибудь поле и нажмите на кнопку «OK».
- В результате этого появится маленькое окошко (его можно перемещать в любое удобное место) со всеми уникальными значениями (итогов сведения) для этой таблицы.
- Если вы нажмете на какую-нибудь строчку, то увидите, что все остальные записи в таблице исчезли. Осталось только то, где среднее значение соответствует выбранному.
- Если кликнуть на другую цифру, то результат сразу же изменится.
- Количество строк может быть абсолютно любым (минимум одна).
- Если хотите удалить срез, нужно кликнуть на крестик в правом верхнем углу.
- Благодаря этому таблица восстановится до исходного вида.
Для того чтобы убрать это окно срезов, необходимо сделать несколько несложных шагов:
- Кликните правой кнопкой мыши по данному элементу.
- После этого появится контекстное меню, в котором нужно выбрать пункт «Удалить ‘название поля’».
Результат будет следующим
Обратите внимание на то, что в правой части редактора снова появилась панель для настройки полей сводной таблицы.
Как вставить временную шкалу
Для того чтобы вставить срез по дате, нужно сделать следующие шаги.
- Кликните на соответствующую кнопку.
- В нашем случае мы увидим следующее окно с ошибкой.
Дело в том, что для среза по дате в таблице должны быть соответствующие значения.
Для обновления информации в таблице нужно кликнуть на соответствующую кнопку.
Как изменить информацию для построения
Для редактирования диапазона ячеек в таблице необходимо выполнить следующие операции:
- Кликните на иконку «Источник данных».
- В появившемся меню выберите одноименный пункт.
- Далее вас попросят указать нужные ячейки.
- Для сохранения изменений кликните на «OK».
Способ 3: С использованием пакета анализа
От более тривиальных методов переходим к тем, что посложнее. Мало кто знает, что с помощью надстроек программы можно составить гистограмму, однако это можно сделать.
Первым делом необходимо войти в сами надстройки. Для этого нажмите на вкладку «Файл» и на боковой панели выберете пункт «Параметры». Далее перейдите в категорию «Надстройки».
Обратите внимание на «Управление». В нем вам нужно выбрать пункт и нажать кнопку «Перейти»
Появится окно надстроек. Поставьте в нем галочку рядом с пунктом «Пакет анализа» и нажмите кнопку «ОК».
Теперь вернитесь к своей таблице, выделите область данных и перейдите во вкладку «Данные». В этой вкладке вам нужно нажать на кнопку «Анализ данных», что располагается в области «Анализ».
В появившемся окне из списка выделите «Гистограмма» и нажмите «ОК» — появится окно, в котором необходимо задать параметры. В поле «Входной интервал» должна быть указана область таблицы с данными. Если предварительно вы ее выделяли, то значение впишется автоматически. Далее поставьте галочку рядом с «Вывод графика» и чуть выше укажите, куда этот самый график выводить. По итогу нажмите кнопку «ОК».
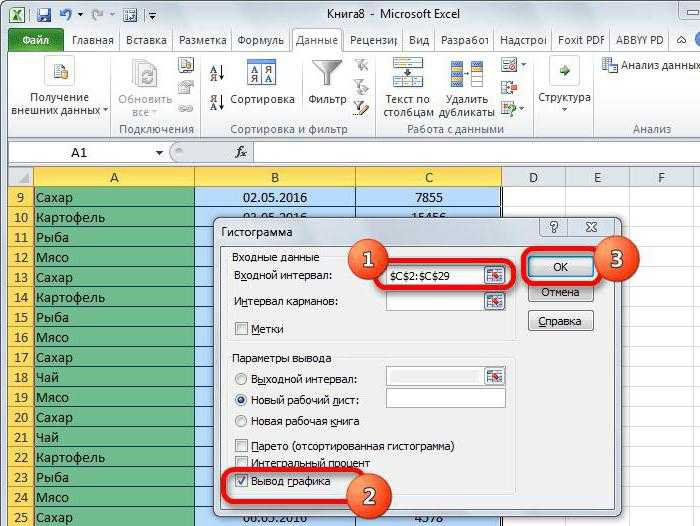
Как сбросить настройки Excel 2007 по умолчанию?
Как в Excel вернуть настройки по умолчанию?
Восстановить значения по умолчанию
- Чтобы восстановить значения по умолчанию для только одну фигуру, щелкните правой кнопкой мыши фигуру, который нужно удалить из настроек и нажмите кнопку Сброс фигуры в контекстном меню.
- При восстановлении параметров по умолчанию не все ваши настройки будут удалены.
Как вернуть настройки по умолчанию в Word 2007?
1 Откройте меню «Инструменты» и выберите «Настройка», а затем перейдите на вкладку «Параметры». 2 Поставьте галочку у «Сбросить настройки меню и панелей инструментов». Таким образом вы восстановите настройки по умолчанию меню и панелей инструментов.
Как в ворде вернуть настройки по умолчанию?
Нажмите кнопку Изменение или удаление программ, выберите Microsoft Office ( Microsoft Office Word) либо версию Office или Word из списка Установленные программы и нажмите кнопку Изменить. Выберите вариант Восстановить или Восстановить Word (Восстановить Office), а затем нажмите кнопку Продолжить или Далее.
Как сбросить все настройки в Word 2013?
В нижней правой части диалогового окна Параметры Word (Word Options) нажмите кнопку Сброс (Reset) рядом с указателем Настройки (Customizations): Чтобы сбросить все настройки ленты и панели быстрого доступа, выберите Сброс всех настроек (Reset all customizations) из выпадающего меню.
Где в Excel хранятся настройки пользователя?
На самом деле конфигурацию панелей инструментов Excel 2003 хранит в специальном файле, обновляя в нем данные после каждого сеанса работы с Excel. Файл располагается (скорее всего) по адресу C:Documents and SettingsимяApplication DataMicrosoftExcel и называется: Excel10. xlb — для версии Excel 2002.
Как вернуть Office в исходное состояние?
Следуйте остальным инструкциям на экране, чтобы завершить восстановление.
- Нажмите кнопку Пуск …
- В представлении Категория в разделе Программы выберите Удаление программы.
- Выберите продукт Office, который вы хотите восстановить, и нажмите кнопку Изменить.
Как сбросить настройки линейки в ворде?
Изменить единицу измеренения можно в меню Сервис (Tools) => Параметры (Options) на вкладке Общие (General). Редактор Word дает возможность скрыть или отобразить линейку в рабочем окне программы. Это легко сделать из меню Вид (View). Снимите галочку с команды Линейка (Ruler) и линейки исчезнут.
Как перезагрузить Microsoft Word?
Чтобы перезапустить Office, просто зайдите из приложений Office, таких как Word или Outlook, и снова запустите их. Примечание: Если у вас несколько запущенных приложений Office, вам потребуется перезапустить все запущенные приложения Office, чтобы изменения параметров конфиденциальности вступили в силу.
Как восстановить стили в ворде?
Чтобы вернуться к пользовательским параметрам по умолчанию, используйте команду Восстановить экспресс-стили шаблона (в группе Стили нажмите кнопку Изменить стиль, выберите пункт Наборы стилей и выберите команду Восстановить экспресс-стили шаблона).
Как сбросить все настройки текста в ворде?
Выделите текст, параметры форматирования которого по умолчанию вы хотите вернуть. На вкладке Главная в группе Шрифт нажмите кнопку Очистить формат. На вкладке Главная в группе Шрифт нажмите кнопку Очистить формат. На вкладке «Сообщение» в группе «Основной текст» нажмите кнопку «Очистить все форматирование».
Где настройки в ворде?
Используйте расширенные параметры Word для настройки редактирования задач, отображения документов, печати и т. д. Чтобы настроить расширенные параметры Word, выберите Файл > Параметры, а затем в левой области щелкните Дополнительно. Настройка способа выбора, замены и формата слов и абзацев.
Как вернуть телефон к заводским настройкам?
3. Первый способ сделать сброс данных — через меню
- Откройте Настройки.
- Выберите пункт Общие настройки. …
- Выберите пункт Сброс. …
- Выберите пункт Сброс данных или Сброс устройства.
- Выберите пункт Сбросить, Сброс устройства или Удалить все.
- Устройство перезагрузится и данные удалятся.
Как сбросить настройки в Эксель?
- Зайдите в Панель управления / Программы и компоненты.
- Щелкните правой кнопкой мыши на версии Microsoft Office.
- Выберите Change.
- Выберите « Quick Repair и нажмите « Repair .
- Если это не сработало, сделайте то же самое, но выберите Online Repair .
- Если ничего не работает, удалите и переустановите Office.
Как сбросить настройки в реестре?
Дополнительные способы восстановления реестра
- Запустите редактор реестра (нажмите Win+R, введите regedit).
- В редакторе реестра, в левой панели выберите «Компьютер», кликните по нему правой кнопкой мыши и выберите пункт меню «Экспортировать».
- Укажите место сохранения файла.
Создайте свою первую диаграмму
Первым делом, создадим новую диаграмму, используя один из включенных в Excel типов диаграмм:
- Выделите данные при помощи мыши или клавиатуры.
- Откройте вкладку Вставка (Insert) на Ленте меню.
- Кликните по типу диаграммы, который хотите использовать.
- Кликните по диаграмме. Появятся вкладки Конструктор (Design) и Формат (Format).
- На вкладке Конструктор (Design) можно добавлять, удалять или настраивать элементы, такие как название диаграммы и легенда.
- На вкладке Формат (Format) можно настроить форматирование и добиться идеального внешнего вида диаграммы.
- Кликните по любому элементу диаграммы, чтобы получить доступ к его параметрам.
Этот пример показывает гистограмму с настроенной заливкой области диаграммы, заливкой области построения, заливкой ряда данных, тенью ряда данных и 3-D эффектами ряда данных.
Как добавить подписи данных на графике Excel
Ваш график может стать еще более информативным с помощью подписи отображаемых данных.
На примере курсов валют мы хотим отобразить на графике стоимость курса Доллара и Евро помесячно. Для этого нам потребуется:
Щелкнуть правой кнопкой мыши по линии графика, на которую хотим добавить данные. В раскрывающемся меню выбрать пункт “Добавить подписи данных”:
Система отобразила курс Доллара на линии графика, но наглядность данных это не улучшило, так как значения сливаются с графиком. Для настройки отображения подписи данных потребуется сделать следующие шаги:
Кликните правой кнопкой мыши на любом значении линии графика. В всплывающем окне выберите пункт “Формат подписей данных”:
В этом меню вы сможете настроить положение подписи, а также из чего будет состоять подпись данных: из имени ряда, категории, значения и.т.д.
Помимо настроек расположения, в том же меню вы сможете настроить размер подписей, эффекты, заливку и.т.д:
Настроив все параметры у нас получился такой график курса валют:


























