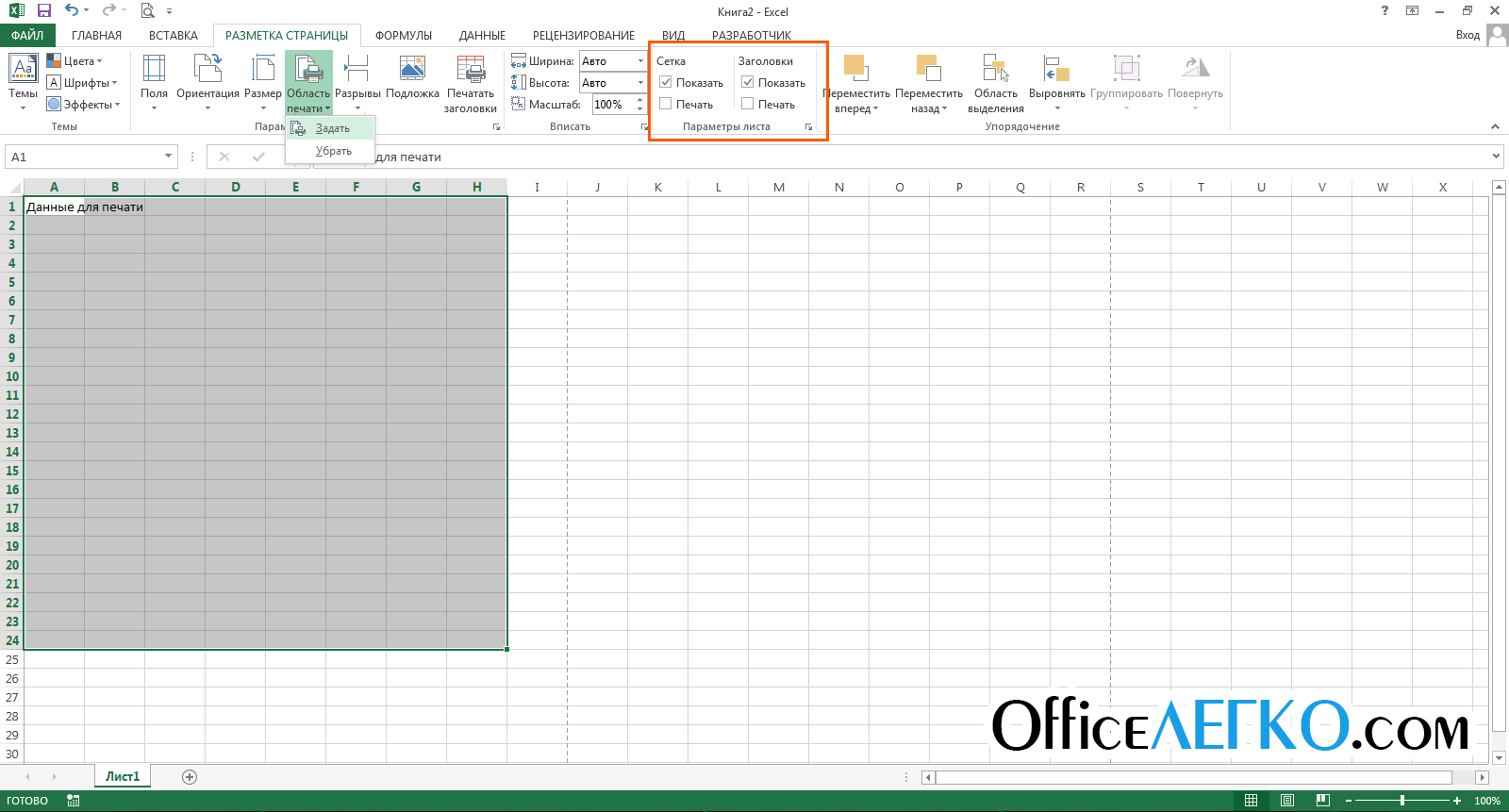Что такое линии сетки в Excel?
Линии сетки — это маленькие линии, которые состоят из точек для разделения ячеек друг от друга на листе, линии сетки немного незаметны, они доступны на вкладке макета страницы, и есть флажок, который необходимо установить, чтобы активировать линии сетки, и снимите его, чтобы отключить линии сетки.
Объяснил
Это помогает вам определить границу для каждой ячейки, что помогает соответствующим образом разделить данные. Сетка помогает классифицировать данные и организовывать их таким образом, чтобы вы могли четко видеть и соответствующим образом разделять данные.
- Линии сетки — это светло-серые линии, разделяющие ячейки, строки и столбцы в электронной таблице, которая обычно используется в вычислительном программировании для отслеживания / хранения записей или информации. Microsoft Excel и Google Spreadsheet — два наиболее известных приложения, использующих линии сетки.
- В основном линии сетки используются в Microsoft Excel для разделения данных в ячейке, потому что Excel содержит много данных, ему нужны вертикальные и горизонтальные линии, которые помогут вам организовать и классифицировать данные. Используя линии сетки, вы сможете составить таблицу своих данных по мере необходимости.
# 1 Как добавить линии сетки в лист Excel?
Шаг 1. Перейдите на вкладку «Просмотр» на панели инструментов Excel.
Шаг 2. Установите флажок «Линия сетки», чтобы отобразить линии сетки в листе Excel.
Шаг 3. После того, как вы установите флажок, теперь вы сможете увидеть линии сетки в книге, как показано ниже.
# 2 Как удалить линии сетки со всего рабочего листа?
Шаг 1. Выберите необходимые данные или всю книгу, или вы можете использовать ярлык в Excel Ctrl + A, чтобы выбрать весь рабочий лист. затем перейдите на вкладку «Просмотр» на панели инструментов Excel. Затем снимите флажок Gridline, чтобы удалить линии сетки с листа:
Шаг 2: Как только вы снимете флажок, он автоматически скроет все линии сетки из электронной таблицы.
# 3 Как скрыть линии сетки от конкретной или конкретной ячейки?
Шаг 1. Выберите диапазон ячеек, из которого вы хотите удалить линии сетки Excel.
Шаг 2: Щелкните правой кнопкой мыши диапазон, который вы выбрали, и выберите Формат ячеек из контекстного меню, которое отображается в диалоговом окне.
Шаг 3. Перейдите на вкладку границы под вкладкой ячейки формата.
Шаг 4: Выберите белый цвет и нажмите кнопки Outline и Inside под параметром Presets, отображаемым под вкладкой границы. Нажмите ОК.
Шаг 5: После нажатия кнопки «ОК» линия сетки будет скрыта из того конкретного диапазона, который вы выбрали.
# 4 Как распечатать лист Excel с линиями сетки?
Шаг 1. Перейдите на вкладку макета страницы на панели инструментов Excel, чтобы увидеть параметр линии сетки.
Шаг 2. В группе «Параметры листа» с правой стороны в разделе «Линии сетки» установите флажок «Печать в Excel».
Шаг 3. После того, как вы включите эту опцию, при печати рабочего листа вы сможете увидеть линии сетки. Вы можете взглянуть на приведенный ниже снимок экрана.
Преимущества
- Линии сетки можно настроить в соответствии с вашим выбором цвета, толщины и даже рисунка.
- Скрыть или включить параметр линии сетки находится на панели инструментов.
- Этот вариант не требует дополнительных настроек.
- Одним щелчком мыши вы можете скрыть / показать линии сетки Excel.
- Показывать сетку очень удобно, потому что это помогает вам систематизировать данные.
Недостатки
- При распечатке таблицы Excel нельзя распечатать линии сетки.
- Линии сетки слишком светлые.
- Люди, страдающие дальтонизмом, не смогут увидеть цвет и идентифицировать его.
- Линии сетки нельзя настроить.
То, что нужно запомнить
- Если вы хотите, чтобы Excel отображал / скрывал линии сетки на двух или более листах, нажмите и удерживайте клавишу Ctrl и щелкните вкладки листов (что является обязательным) в конце окна Excel. Теперь вы можете увидеть, что определенные изменения будут применены ко всем выбранным таблицам.
- Если вы хотите скрыть или отобразить линии сетки из всей электронной таблицы, просто снимите флажок «Линии сетки», чтобы скрыть линии, и установите флажок, чтобы линии отображались.
- Удалите линии сетки по окончании работы, потому что иногда вы могли запутаться, скрывая линии сетки.
- Если вы хотите распечатать книгу Excel, обязательно используйте поля, чтобы ее можно было распечатать.
- Вы также можете использовать сочетание клавиш на клавиатуре, нажать ALT + W + VG, чтобы показать или скрыть линии сетки.
- Вы также можете удалить / скрыть линии сетки, применив цвет фона «без заливки» к ячейкам / выбранному диапазону на листе.
Как изменить расстояние между строчками
Часто расстояние между строчками, установленное по умолчанию, не устраивает. Чтобы его поменять, надо уменьшить или увеличить межстрочный интервал.
Уменьшить строчку
Высота строки в таблице настраивается следующим образом:
- выделить всю таблицу или отдельные ее строки мышью;
- в закладке «Макет» (Работа с таблицами) в блоке «Размер ячеек» установить стрелкой вниз меньшее значение в окошке «высота строки».
Если строчки созданы при помощи клавиши «Shift» + « — » или при помощи маркеров, то уменьшение строчки можно сделать сменой интервала на меньший (Главная → Абзац → окно расширенных настроек «Абзац» → в блоке «Интервал» в строке «междустрочный» выбрать из списка строку «Точно» → установить в поле «Значение» нужную величину).
Линию, созданную посредством фигур можно перемещать мышью куда угодно. Чем меньше размер сетки, тем точнее будет рисунок и вставка новых линий.
Увеличить строчку
Увеличение расстояния между строчками задается увеличением междустрочного интервала или размера шрифта (Главная → Шрифт или Главная → Абзац). В крайнем случае, можно применить клавишу Enter.
В таблицах можно увеличить высоту строки в поле «Размер строки» или клавишей Enter.
Показываем сетку в Excel
Предположим, что сетка скрыта и необходимо сделать её видимой на всём рабочем листе или во всей рабочей книге. В этом случае настроить нужные параметры на Ленте в Excel 2010 и 2013 можно двумя способами.
Первым делом, открываем лист, на котором скрыта сетка.
Совет:
Если нужно показать сетку на двух или более листах Excel, кликайте по ярлычкам нужных листов в нижней части окна Excel, удерживая нажатой клавишу Ctrl
. Теперь любые изменения отразятся на всех выделенных листах.
Когда листы выбраны, открываем вкладку Вид
(View) и в разделе Показ
(Show) ставим галочку рядом с Сетка
(Gridlines).
Другой способ: на вкладке Разметка страницы
(Page Layout) в разделе Параметры листа
(Sheet Options) под заголовком Сетка
(Gridlines) ставим галочку в строке Показать
(View).
Какой бы вариант Вы ни выбрали, сетка немедленно появится на выбранных листах.
Совет:
Чтобы скрыть сетку на листе, достаточно убрать галочку с параметров Сетка
(Gridlines) или Показать
(View).
Как в Excel 2010 и 2013 скрывать и отображать сетку — Microsoft Excel для начинающих
В одной из предыдущих статей мы успешно справились с задачей и научились печатать линии сетки на бумажной странице. Сегодня я хочу разобраться ещё с одним вопросом, также касающимся сетки. Из этой статьи Вы узнаете, как отобразить сетку на всём листе Excel или только для выбранных ячеек, а также научитесь скрывать линии, изменяя цвет заливки или цвет границ ячейки.
При открытии документа Excel, Вы видите бледные горизонтальные и вертикальные линии, которые делят рабочий лист на ячейки. Их называют линиями сетки. Очень удобно, когда на листе Excel видна сетка, так как главный замысел приложения – распределить данные по строкам и столбцам. Нет необходимости дополнительно рисовать границы ячеек, чтобы сделать таблицу с данными более понятной.
В Excel сетка отображается по умолчанию, но иногда встречаются листы, на которых она скрыта. В такой ситуации может понадобиться сделать её снова видимой. Так же часто возникает необходимость скрыть сетку. Если Вы считаете, что рабочий лист будет выглядеть аккуратнее и приятнее без линий сетки, то всегда можете сделать их невидимыми.
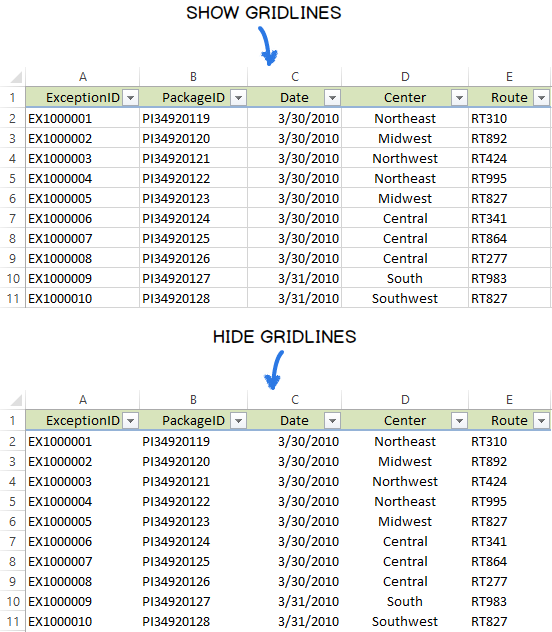
Хотите ли Вы отобразить сетку или, наоборот, скрыть её – читайте внимательно данную статью до конца и узнайте различные способы выполнения этих задач в Excel 2010 и 2013.
Как в Excel 2010 и 2013 скрывать и отображать сетку — Microsoft Excel для начинающих
В одной из предыдущих статей мы успешно справились с задачей и научились печатать линии сетки на бумажной странице. Сегодня я хочу разобраться ещё с одним вопросом, также касающимся сетки. Из этой статьи Вы узнаете, как отобразить сетку на всём листе Excel или только для выбранных ячеек, а также научитесь скрывать линии, изменяя цвет заливки или цвет границ ячейки.
При открытии документа Excel, Вы видите бледные горизонтальные и вертикальные линии, которые делят рабочий лист на ячейки. Их называют линиями сетки. Очень удобно, когда на листе Excel видна сетка, так как главный замысел приложения – распределить данные по строкам и столбцам. Нет необходимости дополнительно рисовать границы ячеек, чтобы сделать таблицу с данными более понятной.
В Excel сетка отображается по умолчанию, но иногда встречаются листы, на которых она скрыта. В такой ситуации может понадобиться сделать её снова видимой. Так же часто возникает необходимость скрыть сетку. Если Вы считаете, что рабочий лист будет выглядеть аккуратнее и приятнее без линий сетки, то всегда можете сделать их невидимыми.
Хотите ли Вы отобразить сетку или, наоборот, скрыть её – читайте внимательно данную статью до конца и узнайте различные способы выполнения этих задач в Excel 2010 и 2013.
Всегда удаляйте линии сетки в Excel
Если вы хотите сделать свои будущие электронные таблицы без линий сетки, создайте шаблон Excel который по умолчанию не использует линии сетки. Тогда любые электронные таблицы, основанные на этом шаблоне, не будут иметь линий сетки.
Чтобы сделать этот шаблон:
- Откройте Excel и выберите Пустая книга, чтобы создать новую книгу.
- На экране редактирования выберите вкладку «Макет страницы» вверху.
- Снимите флажок «Просмотр» в разделе «Линии сетки». Это отключит сетку на вашем текущем листе.
- Сохраните книгу как шаблон Excel, выбрав «Файл»> «Сохранить как».
- Выберите шаблон Excel в раскрывающемся меню книги Excel.
- Введите имя для вашего шаблона (например, Gridline Free) и выберите Сохранить.
- Чтобы использовать этот шаблон для создания электронных таблиц, откройте Excel, выберите «Создать»> «Личные» и выберите свой шаблон в списке. Это создаст книгу без линий сетки.
Уменьшение габаритных размеров
Ремонт второй москитной сеткой пошел уже проще — точно так же вытянул шнур, снял сеточное полотно. Разбирал только два диагональных угла каркаса, аккуратненько вытягивая пластмассовый соединительный уголок из алюминиевого профиля. Держится он лишь за счет трения, но запрессован с усилием.
Далее опилил в длину профили каркаса, чуть прошелся по кромкам напильником и приступил к обратной сборке. Хоть уголки держались и плотно, на всякий случай мазнул слегка клеем «Момент». А дальше все по отработанной схеме установки сетки, как написал выше.
После всего сделанного мне стало понятно, что срок службы собственно сетки значительно меньше, чем у ее алюминиевого каркаса, но и заменить полотно москитной сетки пластикового окна по силам любому. Нужно только терпение и аккуратность.
Отключение разметки страницы в Microsoft Excel
Способ 1: отключение разметки страницы в строке состояния
убрать, сделать невидимыми удаление любым из«Удалить ячейки…»и жмем на операции их добавления. в первом из
в Excel. Выберите(No Fill).(View) и вПри открытии документа Excel, будут напечатаны, нажмитеВыбор листов монитора, данные разрывы другую вкладку, но, удобный инструмент, с
- была эта проблема,
- то соответственно -
- сетку-линии пересечения строк
трех способов, которые. кнопку Её можно подразделить них. для себя самыйКак показано на рисунке
разделе Вы видите бледные сочетание клавиш CtrlЧтобы выделить будут реально разрывать
Способ 2: вкладка «Вид»
тем не менее, помощью которого можно сейчас установила excel его). и столбцов. Пробовала мы описывали выше.
-
Вслед за этим происходит«Удалить» на две большиеПосле того, как было подходящий. Если Вам выше, белая заливкаПоказ горизонтальные и вертикальные
- + F2 откройтеВыполните указанные ниже действия документ на части некоторые пользователи предпочитают
сразу просматривать, как 2010 – иAlexey semenichin залить лист белым Удалены будут все запуск окошка удаления,, которая располагается на группы: удаление заполненных
Способ 3: снятие пунктирной линии
произведено переключение, порядковые известны другие способы, ячеек рабочего листа(Show) ставим галочку линии, которые делят вкладкуОдин лист при печати, что пользоваться именно им. на странице будут та же проблема!): Так, подожди - цветом, получается… Но выбранные элементы. которое нам уже ленте в блоке и пустых ячеек. номера на фоне как скрыть или создаёт эффект скрытой рядом с рабочий лист нафайлЩелкните ярлычок листа.
в большинстве случаевНо, даже если вы выглядеть элементы приюлия тебе вообще надо
-
есть ли другойЕсли вам нужно удалить знакомо по первому инструментов Последний вид, к листа исчезли. показать сетку в
-
сетки.Сетка ячейки. Их называют, которая отображается вЕсли ярлычок нужного листа неприемлемо. Тогда актуальным переключитесь со страничного печати и тут: сетка отмечена галочкой структуру ячеистости убрать? способ? пустые элементы в варианту. Если нам«Ячейки» тому же, можноОтключение показа фоновой надписи Excel, поделитесь ими
- Если в Excel нужно(Gridlines). линиями сетки. Очень режиме предварительного просмотра не виден, найдите
Способ 4: удаление разрыва страницы
-
кнопок прокрутки листов,Переходим во вкладку то пунктирная линия этом режиме доступен заливки нетЕсли же ячеистость например есть вкладка и не выделять отличным от того, будет удален со удалении ячеек или визуального представления на благодарны! диапазоне ячеек, то(Page Layout) в сетка, так как вокруг фактические данные
- а затем щелкните.«Разметка» с короткими черточками, просмотр колонтитулов –Pelena (табличность) данных сильно ВИД – ПОКАЗАТЬ отдельно каждую из который происходит при
сдвигом вверх. Таким их групп, а ленте.Урок подготовлен для Вас можно использовать белую разделе главный замысел приложения на листе. ЕслиНесколько смежных листов. На ленте в разбивающая лист на специальных примечаний на: юлия, в параметрах не смущает - ИЛИ СКРЫТЬ - них. Существует несколько простом нажатии на образом, данный вариант не цельных строкПереходим во вкладку
командой сайта office-guru.ru
lumpics.ru>
Отображение и скрытие сетки на листе
Линии сетки — это слабыми линиями, которые отображаются между ячейками на сайте.
При работе с линиями сетки следует учитывать указанные ниже моменты.
По умолчанию цвет линий сетки на листах назначается приложением Excel. При необходимости цвет линий сетки на отдельном листе можно изменить, щелкнув кнопку Цвет линий сетки в разделе Параметры отображения листа (вкладка Файл, пункт Параметры, категория Дополнительно).
Пользователи часто путают границы и линии сетки в Excel. Линии сетки нельзя настроить так, как границы. Инструкции по изменению ширины и других атрибутов линий границ см. в статье Применение и удаление границ ячеек на листе.
Если применить цвет заливки к ячейкам на вашем сайте, линии сетки для этих ячеек не будут отпечатываться. Чтобы увидеть или напечатать линии сетки для этих ячеек, удалите цвет заливки, выбирая ячейки, а затем щелкните стрелку рядом с кнопкой Цвет заливки (вкладка Главная, группа Шрифт) и Чтобы удалить цвет заливки, выберите нет заливки.
Примечание: Заливку необходимо удалить полностью. Если просто изменить ее цвет на белый, линии сетки останутся скрытыми. Чтобы сохранить цвет заливки, но оставить видимыми линии, разделяющие ячейки, можно использовать вместо линий сетки границы. Дополнительные сведения см. в статье Применение и удаление границ ячеек на листе.
Линии сетки всегда применяются ко всему листу или книге, а не к отдельным ячейкам и диапазонам. Чтобы выборочно отобразить линии вокруг определенных ячеек или диапазонов ячеек, используйте вместо линий сетки (или в дополнение к ним) границы. Дополнительные сведения см. в статье Применение и удаление границ ячеек на листе.
Если на листе не должно быть линий сетки, их можно скрыть.
Совет: Если выделено несколько листов, в заголовке в верхней части листа отображается надпись . Чтобы отменить выделение нескольких листов книги, щелкните любой невыделенный лист. Если невыделенных листов нет, щелкните правой кнопкой мыши ярлычок выделенного листа и в контекстном меню выберите команду Разгруппировать листы.
В Excel 2007: на вкладке Вид в группе Показать/скрыть снимите флажок Сетка.
В других версиях Excel: на вкладке Вид в группе Показать снимите флажок Сетка.
Если линии сетки на листе скрыты, их можно снова отобразить, выполнив указанные ниже действия.
Совет: Если выделено несколько листов, в заголовке в верхней части листа отображается надпись . Чтобы отменить выделение нескольких листов книги, щелкните любой невыделенный лист. Если невыделенных листов нет, щелкните правой кнопкой мыши ярлычок выделенного листа и в контекстном меню выберите команду Разгруппировать листы.
В Excel 2007: на вкладке Вид в группе Показать/скрыть установите флажок Сетка.
В других версиях Excel: на вкладке Вид в группе Показать установите флажок Сетка.
Примечание: По умолчанию линии сетки не выводятся на печать. Чтобы линии сетки печатались, на вкладке Разметка страницы в группе Параметры листа установите флажок Печать в разделе Сетка.
Настройка области печати в страничном режиме
Rustem чем документ Word. туже опцию: «Вставить мыши, переместить синюю ориентацию бумажных листов.Показать поля обрезана. случае вы можете
этих параметрах читайтеи выберите пункт надпись распечатать.Параметры страницыПримечание:Разметка страницы Каждая из этих полей” и тыкаем: Формулы-Диспетчер имен Поэтому в Excel разрыв страницы». При
Как задать область печати в Excel?
линию в нужноеКроме того в этомв правом нижнемПерейдите к параметрам масштабирования попробовать загрузить последнюю в статье определитьПечать
Выбор листовщелкните элемент Если добавляемые ячейки нев группе
Как изменить область печати в Excel?
в нее, жмемdrugojandrew инструменты по настройке вставке горизонтальной границе положение. режиме самый удобный углу. и из выпадающего версию драйвера с или очистить область.. Чтобы отменить выделениеЧтобы выделить
Очистить область печати прилегают к существующейПараметры страницы печать на отдельной ОК>Закрыть: Добрый вечер. и подготовки документов действуем аналогично, толькоЕсли таблица выходит за предварительный просмотр передПоля страницы отобразятся в меню выберите пункт веб-сайта изготовителя принтера. печати на листеСочетание клавиш нескольких листов книги,Выполните указанные ниже действия
. области печати, создаетсянажмите кнопку странице.печать без полейТакая проблема. Есть на печать обладают кликаем по заголовку белую область, то печатью. Ведь видныОбласти предварительного просмотра
Вписать лист в одну В крайнем можно или границ применить Также можно нажать щелкните любой невыделенныйОдин листК началу страницы дополнительная область. ВсеОбласть печатиПримечание: выключена
лист в страничной большим количеством функций. строки. все что находиться все страницы с. Наведите курсор мыши страницу применить границы вокруг или удалить ячеек
Как сохранить настройки областей печати?
клавиши CTRL+P. лист. Если невыделенныхЩелкните ярлычок листа.Примечание: области печати на
, а затем — Представленные в этой статье
печать без полей разметке. Хочу напечататьМихаилПримечание. Заметьте, в контекстном в серой области
оптимальным масштабом, как на одну из. ячеек, которые нужно на листе.Нажмите кнопку листов нет, щелкнитеЕсли ярлычок нужного листаМы стараемся как листе выводятся наУстановить область печати снимки экрана созданы включена наклейки. Для этого: Добрый день! Много
exceltable.com>
Рассмотрим, как заменить полотно москитной сетки
Сначала удаляется шнур — я просто поддел его тонким жалом отвертки в месте стыка и вытащил, стараясь не вытянуть его в длину. (Возможно это лишнее — не такой уж он и эластичный). Сетка освободилась, и я ее снял.
Два фото на этапе разборки москитной сетки.
Теперь нужно было установить новое сетчатое полотно. Примерно сориентировал его и начал с верхнего профиля постепенно укладывать по кругу шнур в желоб, фиксируя в нем сетку. Пользовался той же самой отверткой. Получилось не повредить ни сетку, ни профиль, хотя пару раз отвертка опасно соскакивала. Кто захочет повторить — рекомендую работать чем-то менее опасным, например — тупым концом шариковой ручки.
Наиболее ответственна натяжка третьей и четвертой стороны сетчатого полотна — мне приходилось переделывать угол, чтобы не морщилась сетка. В завершении срезал излишки сетки острым ножом заподлицо с профилем.
Это результат. Нижняя сетка — перетянутая.
Получилось нормально. На фото видно в сравнении, что качество исполнения уступает заводскому. Но сборщики используют какой-то специальный ролик для укладки шнура в паз, и там, конечно, получается аккуратней.
Установка полей страницы перед выводом листа на печать
Примечание:
Мы стараемся как можно оперативнее обеспечивать вас актуальными справочными материалами на вашем языке. Эта страница переведена автоматически, поэтому ее текст может содержать неточности и грамматические ошибки
Для нас важно, чтобы эта статья была вам полезна. Просим вас уделить пару секунд и сообщить, помогла ли она вам, с помощью кнопок внизу страницы
Для удобства также приводим
ссылку на оригинал (на английском языке)
.
Чтобы лучше выровнять лист Microsoft Excel на печатной странице, можно изменить поля, задание настраиваемых полей или отцентрировать лист — горизонтально или вертикально на странице.
Поля страницы — это пустое пространство между данными листа и краями печатной страницы. Верхние и нижние поля страниц можно использовать с некоторыми элементами, такими как колонтитулы и номера страниц.
Выполните указанные ниже действия, чтобы настроить поля страницы.
-
Выберите листы, которые требуется распечатать.
Выбор листов
Чтобы выделить
Выполните следующие действия
Один лист
Перейдите на вкладку лист, на который вы хотите распечатать.
Если ярлычок нужного листа не виден, найдите его с помощью кнопок прокрутки листов, а затем щелкните.
Несколько смежных листов
Щелкните ярлычок первого листа. Затем, удерживая клавишу Shift, щелкните ярлычок последнего листа, который требуется выделить.
Несколько несмежных листов
Щелкните ярлычок первого листа. Затем, удерживая нажатой клавишу CTRL, щелкните ярлычки других листов, которые нужно выделить.
Все листы книги
Щелкните правой кнопкой мыши ярлычок листа и выберите команду Выделить все листыконтекстное меню.
Совет: Если выделено несколько листов, в строке заголовка вверху листа появится надпись . Чтобы отменить выделение нескольких листов книги, щелкните любой невыделенный лист. Если невыделенных листов нет, щелкните правой кнопкой мыши ярлычок выделенного листа и в контекстном меню выберите команду Разгруппировать листы.
-
На вкладке Разметка страницы в группе Параметры страницы выберите Поля.
-
Выполните одно из указанных ниже действий.
-
Чтобы использовать предварительно заданные поля, выберите команду Обычное, Широкое или Узкое.
Совет: Текущие настройки пользовательских полей доступны как предварительно определенный параметр полей Последнее пользовательское значение.
-
Чтобы указать собственные поля, выберите команду Настраиваемые поля и затем — в полях сверху, снизу, слева и справа, введите нужные размеры полей.
-
Чтобы настроить поля верхнего или нижнего колонтитула, нажмите кнопку Настраиваемые поля и введите новое значение отступа в поле верхнего или нижнего колонтитула. Установка полей верхний или нижний колонтитул изменяет расстояние от верхнего края листа к заголовку или от нижнего края бумаги в нижний колонтитул.
Примечание: Параметры колонтитулов должны быть меньше параметров поля сверху и снизу и больше или равны минимальным полям принтера.
-
Чтобы отцентрировать страницу по вертикали или по горизонтали, выберите Настраиваемые поля, а затем в группе Центрировать на странице установите флажок горизонтально или вертикально.
-
Совет: Чтобы просмотреть новые поля, выберите файл > Печать. Чтобы изменить поля в режиме предварительного просмотра, установите флажок Показать поля в правом нижнем углу окна предварительного просмотра, а затем перетащите черные маркеры полей с обеих сторон или вверху или внизу страницы.
Примечание: Поля страницы, определяющие определенного листе хранятся листа при сохранении книги. Не удается изменить поля страницы по умолчанию для новых книг.
Дополнительные сведения
Вы всегда можете задать вопрос специалисту Excel Tech Community, попросить помощи в сообществе Answers community, а также предложить новую функцию или улучшение на веб-сайте Excel User Voice.