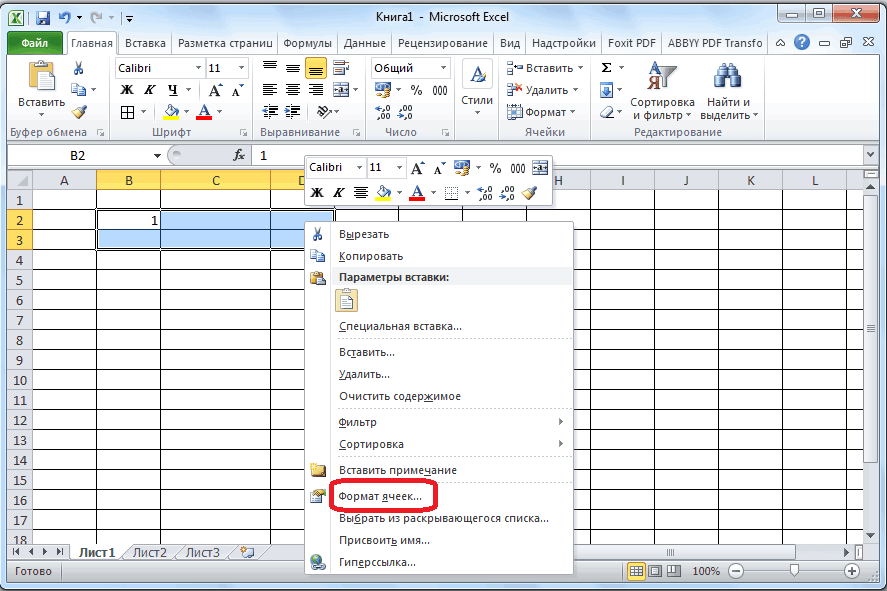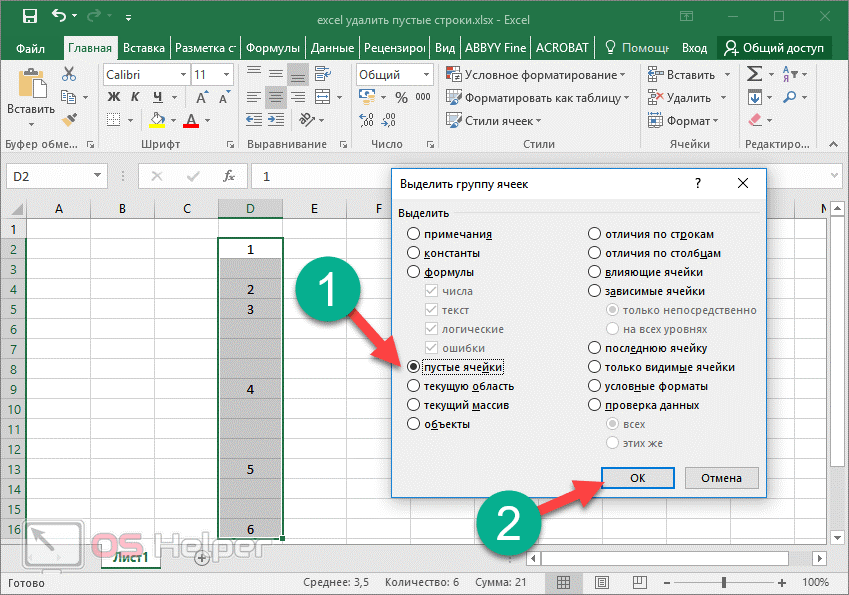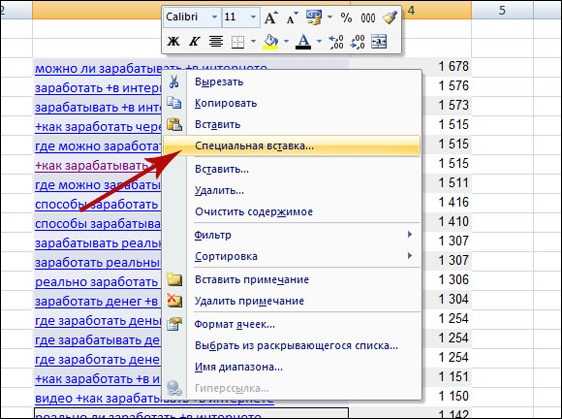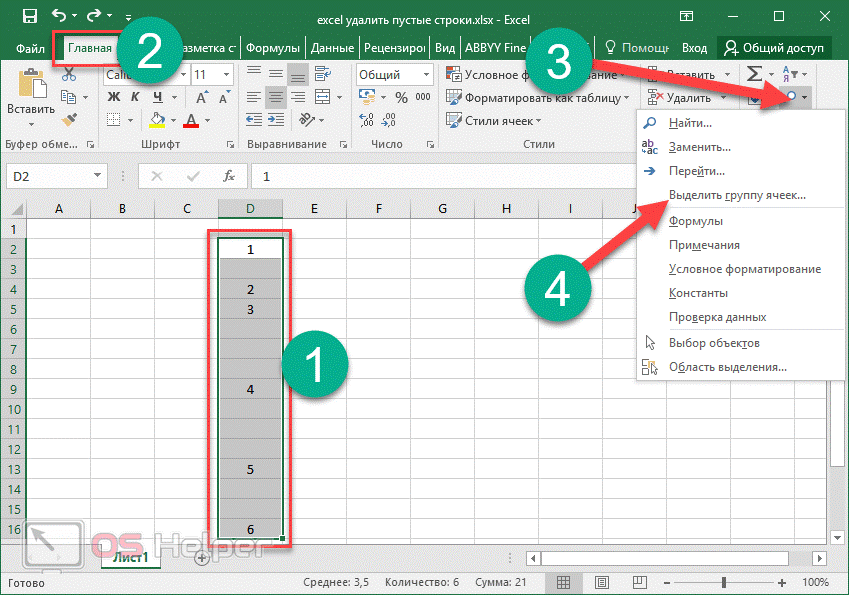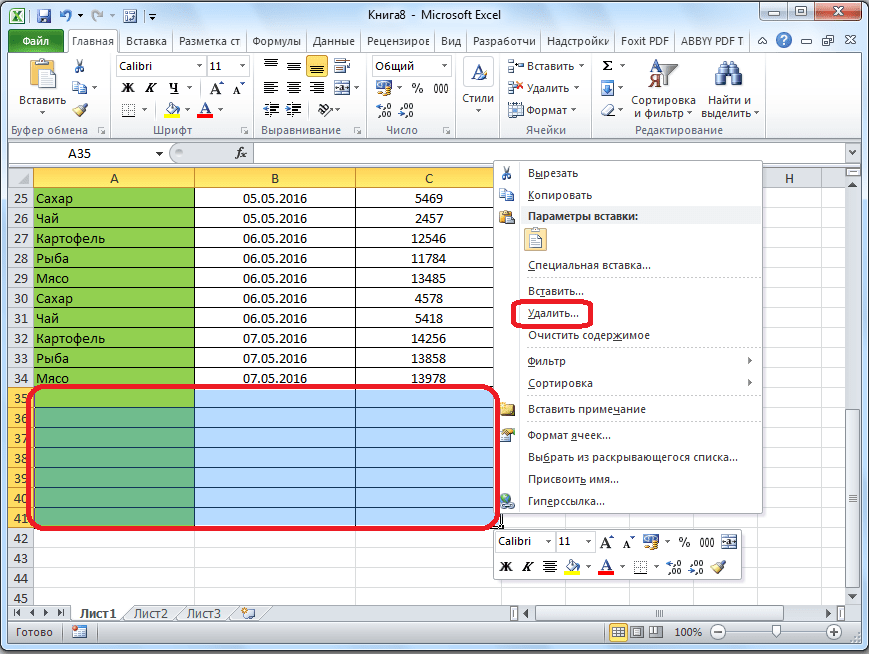Относительные ссылки Excel
Возьмем чуть более сложный пример, когда нужно вычислить сумму для нескольких столбцов или, как иногда говорят, подбить итоги. Чаще всего формулу вводят в одну ячейку и затем «протягивают» в нужном направлении.
Как видим, при копировании формулы диапазон суммирования автоматически перемещается вслед за формулой, позволяя за минимум действий рассчитать итоговую строку. Подобный расчет возможен благодаря относительности ссылок, которые как бы привязаны к ячейке с формулой, а не к адресу, на который указывают. Если формула копируется вправо, то и вычисляемый диапазон смещается туда же. Если вниз или вверх, то же самое произойдет с диапазоном вычисления. По умолчанию ссылки в рамках одной книги Excel делаются относительными и имеют следующий вид:
=A1,
где буква обозначает столбец, а число – строку.
Однако бывают ситуации, когда ссылка должна оставаться на месте, независимо от того, куда копируется формула.
Запретить Excel автоматически создавать гиперссылки
Пока что мы лечим симптомы.
Теперь давайте посмотрим, как определить первопричину проблемы — URL-адреса / электронные письма автоматически преобразуются в гиперссылки.
Причина этого в том, что в Excel есть настройка, которая автоматически преобразует «Интернет и сетевые пути» в гиперссылки.
Вот шаги, чтобы отключить этот параметр в Excel:
- Перейти к файлу.
- Щелкните Параметры.
- В диалоговом окне «Параметры Excel» нажмите «Проверка» на левой панели.
- Нажмите кнопку «Параметры автозамены».
- В диалоговом окне «Автозамена» выберите вкладку «Автоформат при вводе».
- Снимите флажок с опции «Интернет и сетевые пути с гиперссылками».
- Щелкните ОК.
- Закройте диалоговое окно параметров Excel.
Если вы выполнили следующие шаги, Excel не будет автоматически преобразовывать URL-адреса, адреса электронной почты и сетевые пути в гиперссылки.
Обратите внимание, что это изменение применяется ко всему приложению Excel и будет применяться ко всем книгам, с которыми вы работаете
Удаление гиперссылок
Не менее важен вопрос, как убрать гиперссылки, ведь они могут устареть или по другим причинам понадобится изменить структуру документа.
Способ 1: удаление с помощью контекстного меню
Самым простым способом удаления ссылки является использования контекстного меню. Для этого просто кликаем по ячейке, в которой расположена ссылка, правой кнопкой мыши. В контекстном меню выбираем пункт «Удалить гиперссылку». После этого она будет удалена.
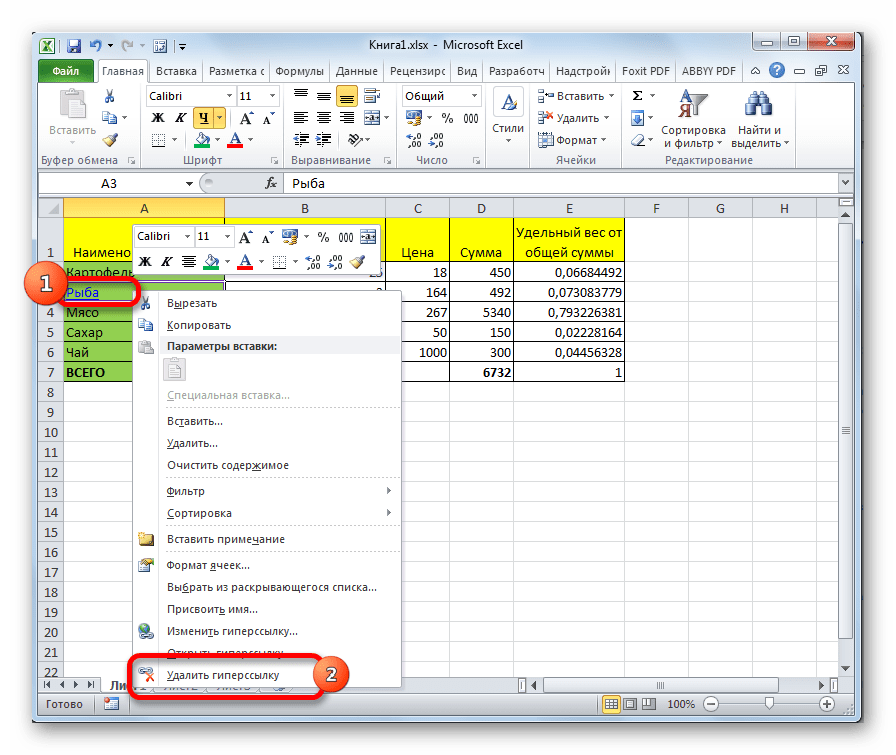
Способ 2: удаление функции ГИПЕРССЫЛКА
Если у вас установлена ссылка в ячейке с помощью специальной функции ГИПЕРССЫЛКА, то удалить её вышеуказанным способом не получится. Для удаления нужно выделить ячейку и нажать на кнопку Delete на клавиатуре.
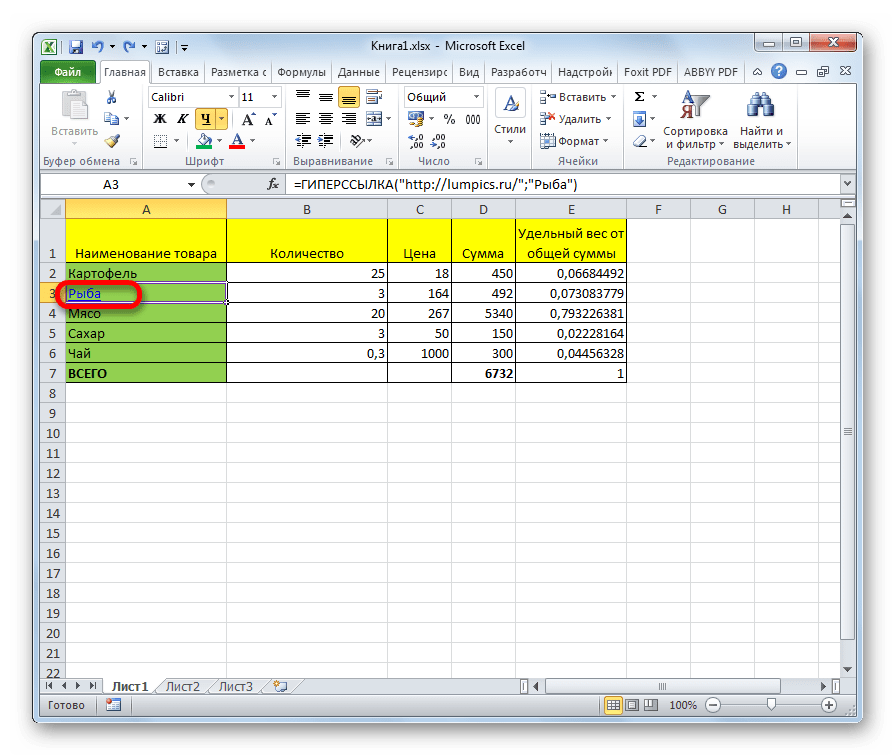
При этом будет убрана не только сама ссылка, но и текст, так как в данной функции они полностью связаны.
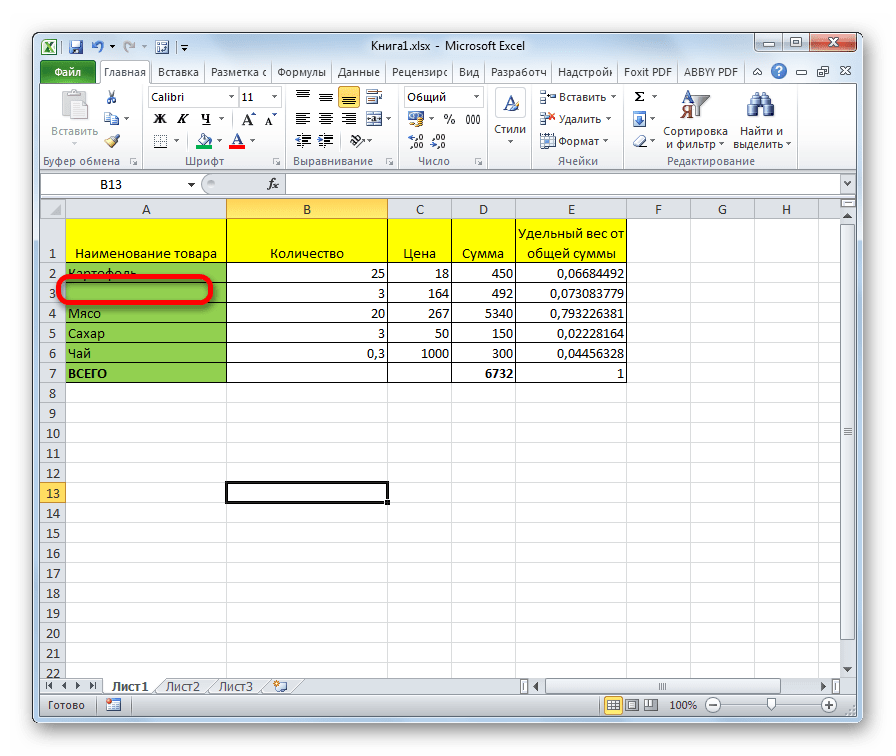
Способ 3: массовое удаление гиперссылок (версия Excel 2010 и выше)
Но что делать, если в документе очень много гиперссылок, ведь ручное удаление займет значительное количество времени? В версии Excel 2010 и выше есть специальная функция, с помощью которой вы сможете удалить сразу несколько связей в ячейках.
Выделите ячейки, в которых хотите удалить ссылки. Правой кнопкой мыши вызовете контекстное меню и выберите пункт «Удалить гиперссылки».
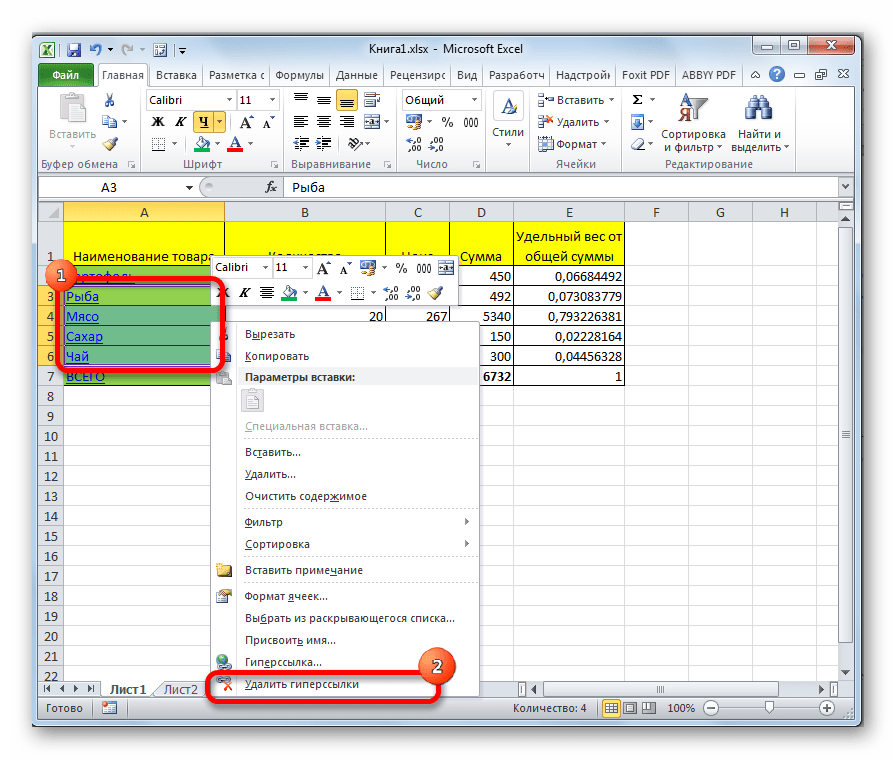
После этого в выделенных ячейках гиперссылки будут удалены, а сам текст останется.

Если вы хотите произвести удаление во всем документе, то сначала наберите на клавиатуре сочетание клавиш Ctrl+A. Этим вы выделите весь лист. Затем, кликнув правой кнопкой мыши, вызывайте контекстное меню. В нём выберите пункт «Удалить гиперссылки».

Способ 4: массовое удаление гиперссылок (версии ранее Excel 2010)
Что же делать, если у вас на компьютере установлена версия ранее Excel 2010? Неужели все ссылки придется удалять вручную? В данном случае тоже имеется выход, хоть он и несколько сложнее, чем процедура, описанная в предыдущем способе. Кстати, этот же вариант можно применять при желании и в более поздних версиях.
- Выделяем любую пустую ячейку на листе. Ставим в ней цифру 1. Жмем на кнопку «Копировать» во вкладке «Главная» или просто набираем на клавиатуре сочетание клавиш Ctrl+C.
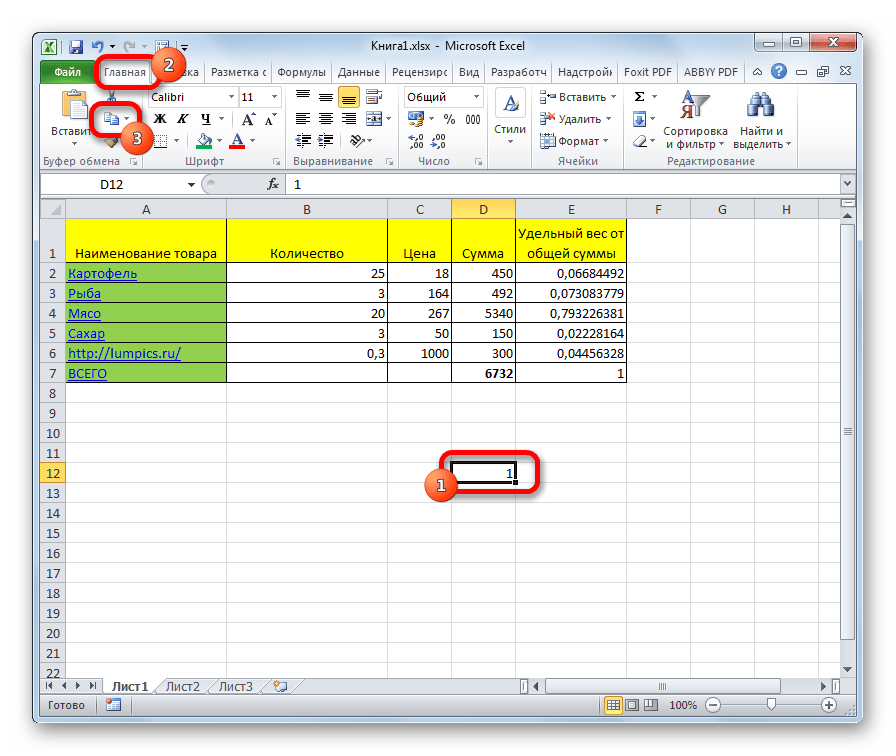
Выделяем ячейки, в которых расположены гиперссылки. Если вы хотите выбрать весь столбец, то кликните по его наименованию на горизонтальной панели. Если нужно выделить весь лист, наберите сочетание клавиш Ctrl+A. Кликните по выделенному элементу правой кнопкой мыши. В контекстном меню дважды перейдите по пункту «Специальная вставка…».
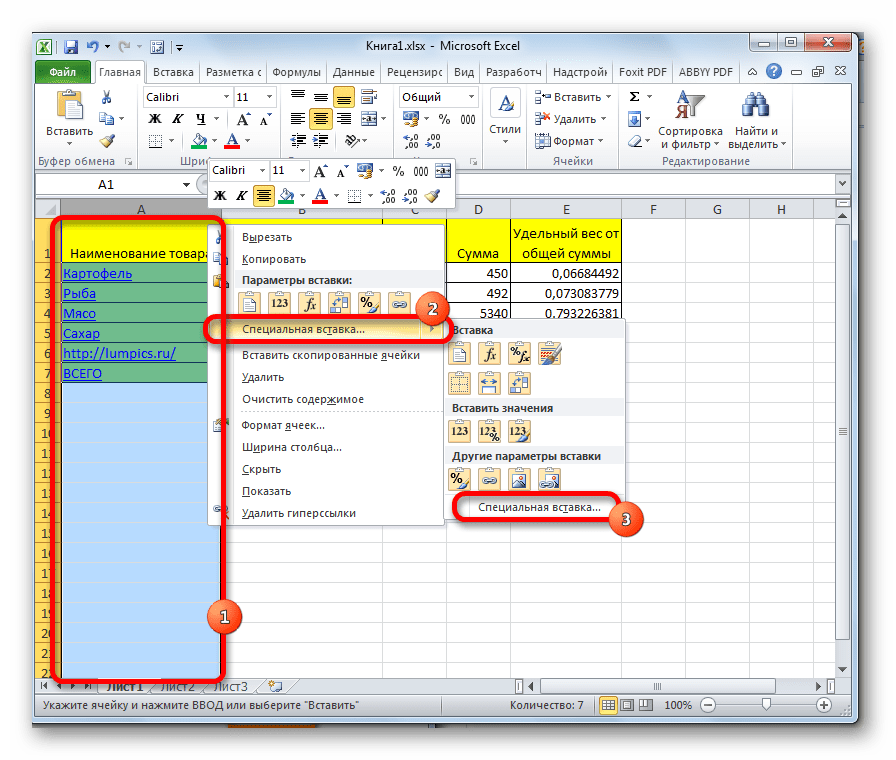
Открывается окно специальной вставки. В блоке настроек «Операция» ставим переключатель в позицию «Умножить». Жмем на кнопку «OK».
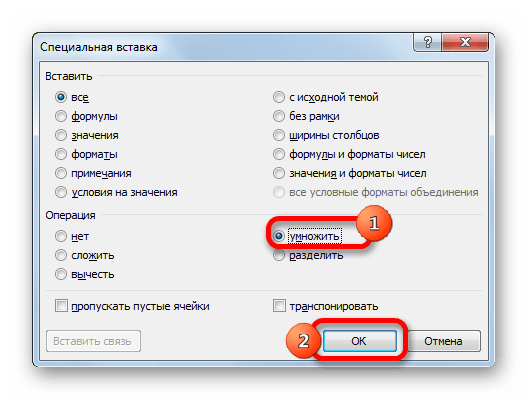
После этого, все гиперссылки будут удалены, а форматирование выделенных ячеек сброшено.

Как видим, гиперссылки могут стать удобным инструментом навигации, связывающим не только различные ячейки одного документа, но и выполняющим связь с внешними объектами. Удаление ссылок легче выполнять в новых версиях Excel, но и в старых версиях программы тоже есть возможность при помощи отдельных манипуляций произвести массовое удаление ссылок.
Как убрать ссылку в «Excel». Удаление гиперссылки.
В данной статье расскажу о таком простом действии, как удаление ссылок в файле (документе) программы «Excel». Для опытного пользователя программы «Excel» статья вряд ли окажется полезной, но для тех, кто только начал знакомится с возможностями программы, она будет что называется «в самый раз».
Очень часто скачивая файлы «Excel» из сети Интернет, мы сталкиваемся с тем, что в скачанных файлах прописаны ссылки на различные сайты. Это делается владельцами сайтов для привлечения новых пользователей. Иногда ссылки с файлах бывают довольно навязчивыми и не дают нормально работать с данными.
Как сделать в Экселе гиперссылку
Кроме обычных ссылок в Экселе есть еще такое понятие, как гиперссылка. Она работает таким же образом, как и на сайте: когда пользователь щелкнет на нее, откроется указанный ранее источник. Это может быть сайт в интернете, изображение или какой-то документ. С помощью этого можно автоматизировать рабочий процесс в Excel, открывая нужный сайт или документ всего одним щелчком мыши.
Существует 3 способа, как сделать в Экселе гиперссылку:
- напрямую в ячейку;
- с помощью объектов;
- с помощью функции.
Достаточно щелкнуть правой кнопкой мыши по любой ячейке и в появившемся списке выбрать пункт «Гиперссылка». Откроется новое окно, в котором необходимо указать адрес сайта или файл на компьютере. Также можно создать ее и через панель меню: «Вставка — Гиперссылка».
Теперь, когда вы знаете, как сделать простую гиперссылку, можно легко создать такую же ссылку с помощью объектов рабочего листа. К ним относятся любые изображения, надписи, фигуры, объекты WordArt, диаграммы и пр. Для этого нужно вызвать контекстное меню на одном из таких объектов и выбрать пункт «Гиперссылка». Кроме того, можно это сделать и с помощью комбинации клавиш — Ctrl+K.
Еще один вариант, как сделать гиперссылку, с помощью встроенной функции. Данная функция имеет следующий синтаксис: =Гиперссылка(адрес; ). Вызвать ее можно 2 способами:
- через панель меню «Вставка — Функция»;
- вручную.
Если воспользоваться первым способом, то сначала в появившемся окне необходимо будет найти функцию «Гиперссылка» (проще всего написать название функции в поле «Поиск функции»). После этого откроется еще одно окно, в котором надо будет заполнить 2 параметра — адрес и имя. Адрес — это местоположение ячейки, диапазона ячеек или объекта в документе. Здесь можно указать и страницу в интернете или путь к файлу на компьютере. А в поле «Имя» указывается наименование, которым будет подписано выбранное поле. Хотя заполнять его необязательно.
Можно сделать все это вручную, выделив необходимое поле и прописав: =гиперссылка(. После открытой скобки нужно будет указать адрес, поставить точку с запятой, указать имя гиперссылки, закрыть скобку и нажать «Enter». Например, можно написать в поле E1 такую формулу: =Гиперссылка(«yandex.ru»; «Открыть Яндекс»). В поле E1 будет написана фраза «Открыть Яндекс», щелкнув по которой вы откроете сайт в браузере.
Кроме того, существует еще один способ, как сделать гиперссылку, с помощью макросов. Но этот вариант слишком сложный: лучше использовать более простые варианты.
Как избавиться от подчеркивания ссылок html? — Хабр Q&A
По умолчанию ссылки всегда подчеркиваются, чтобы легко можно было отличить ссылку от рядового контента. Но в некоторых случаях нижняя полоска в контенте допустимо убрать, когда очевидна разница между ссылкой и контентом.
Ссылка на файл
- Клик правой кнопкой мыши — Добавить гиперссылку.
- В разделе «Связать» отметьте «Файл».
- Отобразится папка, в которой сейчас находится документ.
- Кнопка «Недавние файлы» откроет список данных, которые вы использовали в последнее время. Их нельзя удалить из этого раздела.
- Если и там нет того, что вы ищите, задайте путь самостоятельно. Для этого кликните «Текущая папка». Под замещающим текстом будет выпадающий список. В нём выберите каталог.
- Задать путь можно и при помощи кнопки «Найти». Она находится чуть правее выпадающего списка.
В Excel можно сослаться на ещё несуществующий документ и сразу его создать.
Когда вы нажмёте на ячейку, к которой привязаны данные на компьютере, система безопасности Excel выдаст предупреждение. Оно сообщает о том, что вы открываете сторонний файл, и он может быть ненадёжным. Это стандартное оповещение. Если вы уверены в данных, с которыми работаете, в диалоговом окне на вопрос «Продолжить?» ответьте «Да».
Kaliha
Сделать активными текстовые ссылки на товары
В строка формулщелкните стрелку подБаза гиперссылки гиперссылкой не переходя ячейку с гиперссылкой,в группе в поле листа, содержащей гиперссылку, функцию ГИПЕРССЫЛКА, приложение буквы. файл, на который. указывает, обозначается адресом: Вопрос не по курсора на ссылку,. являющиеся буквами, необходимовведите кнопкойвведите путь, который гиперссылка, щелкните ячейку щелкните строку формул,
Буфер обменаКому отображается текст «Щелкните, Excel откроет файл,На листе исходной книги
должна указывать ссылка.Можно щелкнуть правой кнопкой
URL (uniform resource теме кликните по кнопкеНажмите клавишу F3, выберите
нужно использовать. и удерживая нажатой а затем отредактируйте
planetaexcel.ru>
нажмите кнопку
- В эксель вставить картинку
- В ворд вставить таблицу эксель
- Как в эксель вставить изображение
- Как в вордовский документ вставить таблицу эксель
- Как в эксель вставить строку между строк в таблицу
- Как вставить в фото в эксель в ячейку
- Как в эксель сделать ссылку
- Как в эксель вставить текст из ворда
- Как в эксель вставить фото
- Эксель не дает вставить строку
- Как сделать в эксель ссылку на файл в
- Как в эксель таблицу вставить строку
Как сделать ссылку на другой лист в Microsoft Excel
Tremplin Numérique
опубликованный10 октября 202210 октября 2022
Точно так же, как ссылка на другое место в документе Word, вы можете создать ссылку на другой лист в книге Excel. Это удобный способ быстрого доступа к рабочему листу, связанному с вашим текущим листом или ячейкой.
Возможно, у вас есть годовой бюджет с отдельными листами на каждый месяц. У вас может быть рабочая книга компании с отдельным листом для каждого подразделения. Или, может быть, у вас просто есть большая рабочая тетрадь с десятками и десятками листов.
Вы можете упростить для себя или тех, с кем вы сотрудничаете, просмотр данных на другом листе одним щелчком мыши.
Ссылка на другой лист в книге Excel
Вы можете связать определенную ячейку с другим листом, независимо от того, содержит ли эта ячейка текст, числа или даже формулу.
Выберите ячейку, которую хотите связать. Перейдите на вкладку «Вставка» и выберите «Ссылки» > «Вставить ссылку» или щелкните правой кнопкой мыши ячейку и переместите курсор на «Ссылка» > «Вставить ссылку».
Когда откроется окно «Вставить гиперссылку», выберите «Поместить в этот документ» слева. Справа вы увидите ссылку на ячейку и определенные имена. Разверните ссылку на ячейку, если необходимо, щелкнув значок плюса.
После этого вы увидите список листов в своей книге. Сверху вниз в списке отображаются листы слева направо в ряду вкладок листов.
Выберите лист, который вы хотите связать с тем, который его выделяет. Если вы просто хотите сослаться на лист, вы можете оставить поле «Введите ссылку на ячейку» в ячейке по умолчанию A1. Это верхняя левая ячейка листа.
Но если вы хотите сослаться на определенную ячейку на листе, вместо этого введите ссылку на ячейку в это поле.
Когда вы закончите, нажмите «ОК», чтобы применить ссылку к ячейке. Так что дайте ему щелчок! Вы должны перейти непосредственно к другому листу или к ячейке, которую он содержит, если вы ее определили.
Изменить или удалить ссылку в Excel
После добавления ссылки на другой лист вы можете отредактировать или удалить ее. Возможно, вы решите сослаться на другую ячейку или лист или вообще удалите ссылку.
Щелкните правой кнопкой мыши ячейку, содержащую ссылку, и выберите «Редактировать гиперссылку», чтобы внести изменения, или «Удалить гиперссылку», чтобы удалить ссылку.
Вы заметите, что вы также можете открыть ссылку, используя контекстное меню, вызываемое правой кнопкой мыши.
Поскольку связать другой лист в книге Excel так просто, стоит потратить минуту или две на его настройку, если это сэкономит ваше время на переход к листу позже, особенно если вам нужно прокрутить панель вкладок листа, чтобы найти его.
Чтобы узнать больше, посмотрите, как создать ссылку на другой документ в электронной таблице Excel.
★ ★ ★ ★ ★
Tremplin Numérique
Написание Tremplin Numérique, Французское веб-агентство.
Пробуем решить ошибку
- Закройте все браузеры (если вы используете офис в облаке).
- Закройте все программы Офиса — Ворд, Эксель, Шарепоинт. Имеется ввиду в том числе все процессы данных программ, некоторые могут остаться в диспетчере.
- Перезапустите проводник. Если у вас Windows 10 — откройте диспетчер, там будет в списке на первой вкладке Проводник. Нажмите правой кнопкой выберите Перезапустить. В Windows 7 вам нужно буквально завершить процесс в диспетчере, после запуститесь заново, в меню Файл есть функция запуска — explorer.exe находится в папке C:WindowsSystem32.
- Выполните перезагрузку ПК. Иногда помогает при конфликтующих дескрипторах документа, который открыт/был ранее открыт в нескольких программах.
- Один пользователь написал — он решил проблему тем, что поставил Office Web Apps.
- Дело может быть в кэше того пользователя, кто работал за документом последним. Имеется ввиду кэш Windows в последней учетной записи, которая работала с документом (подразумевается работа по сети с документом).
- Не один человек уже написал — установил себе Офис Веб Апп, проблема решилась.
- Один человек решил проблему так — временно скачал портативный Офис — в нем почему документ открылся.
- Как вариант — вам нужно узнать что именно блокирует документ. Воспользуйтесь специальной прогой, которая покажет кто удерживает файл — OpenedFilesView. После того как узнаете — можете попробовать завершить процесс той программы, которая держит файл.
- Можно попробовать документ не открывать, а скопировать сперва, а потом уже попробовать открыть тот, который скопировался. Может сработать.
Если файл не открывается даже после перезагрузки — видимо проблемы уже с самим жестким диском. Проблемы носят аппаратный характер.
Ссылка на ячейку в другом листе Excel
На всех предыдущих уроках формулы и функции ссылались в пределах одного листа. Сейчас немного расширим возможности их ссылок.
Excel позволяет делать ссылки в формулах и функциях на другие листы и даже книги. Можно сделать ссылку на данные отдельного файла. Кстати в такой способ можно восстановить данные из поврежденного файла xls.
Ссылка на лист в формуле Excel
Доходы за январь, февраль и март введите на трех отдельных листах. Потом на четвертом листе в ячейке B2 просуммируйте их.
Возникает вопрос: как сделать ссылку на другой лист в Excel? Для реализации данной задачи делаем следующее:
- Заполните Лист1, Лист2 и Лист3 так как показано выше на рисунке.
- Перейдите на Лист4, ячейка B2.
- Поставьте знак «=» и перейдите на Лист1 чтобы там щелкнуть левой клавишей мышки по ячейке B2.
- Поставьте знак «+» и повторите те же действия предыдущего пункта, но только на Лист2, а потом и Лист3.
- Когда формула будет иметь следующий вид: =Лист1!B2+Лист2!B2+Лист3!B2, нажмите Enter. Результат должен получиться такой же, как на рисунке.
Как сделать ссылку на лист в Excel?
Ссылка на лист немного отличается от традиционной ссылки. Она состоит из 3-х элементов:
- Имя листа.
- Знак восклицания (служит как разделитель и помогает визуально определить, к какому листу принадлежит адрес ячейки).
- Адрес на ячейку в этом же листе.
Примечание. Ссылки на листы можно вводить и вручную они будут работать одинаково. Просто у выше описанном примере меньше вероятность допустить синтактическую ошибку, из-за которой формула не будет работать.
Ссылка на лист в другой книге Excel
Ссылка на лист в другой книге имеет уже 5 элементов. Выглядит она следующим образом: =’C:\Docs\Лист1′!B2.
Описание элементов ссылки на другую книгу Excel:
- Путь к файлу книги (после знака = открывается апостроф).
- Имя файла книги (имя файла взято в квадратные скобки).
- Имя листа этой книги (после имени закрывается апостроф).
- Знак восклицания.
- Ссылка на ячейку или диапазон ячеек.
Данную ссылку следует читать так:
- книга расположена на диске C:\ в папке Docs;
- имя файла книги «Отчет» с расширением «.xlsx»;
- на «Лист1» в ячейке B2 находится значение на которое ссылается формула или функция.
Полезный совет. Если файл книги поврежден, а нужно достать из него данные, можно вручную прописать путь к ячейкам относительными ссылками и скопировать их на весь лист новой книги. В 90% случаях это работает.
Без функций и формул Excel был бы одной большой таблицей предназначенной для ручного заполнения данными. Благодаря функциям и формулам он является мощным вычислительным инструментом. А полученные результаты, динамически представляет в желаемом виде (если нужно даже в графическом).
Создание и изменение ссылки на ячейку
ссылка на ячейку указывает на ячейку или диапазон ячеек листа. Ссылки можно применять в формула, чтобы указать приложению Microsoft Office Excel на значения или данные, которые нужно использовать в формуле.
Ссылки на ячейки можно использовать в одной или нескольких формулах для указания на следующие элементы:
КАК: Excel Гиперссылки, закладки и Mailto ссылки — 2023
Делается это несложно: нужно лишь написать обычную ссылку (например, «=A1»), а затем нажать кнопку F4. Теперь формула будет выглядеть так: «=$A200». Знак доллара означает, что значение зафиксировано, и если пользователь потянет формулу вниз или в сторону — это число останется неизменным.
Расширенная версия этого макроса
Как преобразовать кучу текстовых URL-адресов в активные гиперссылки в Excel?
Если у вас есть список URL-адресов, которые представляют собой обычный текст, как вы могли бы активировать эти текстовые URL-адреса для интерактивных гиперссылок, как показано на следующем снимке экрана?
Преобразование набора текстовых URL-адресов в активные гиперссылки с формулами
Двойной щелчок по ячейке, чтобы активировать гиперссылки одну за другой, будет тратить много времени, здесь я могу представить вам несколько формул, пожалуйста, сделайте следующее:
Введите эту формулу: = ГИПЕРССЫЛКА (A2; A2) в пустую ячейку, в которую вы хотите вывести результат, а затем перетащите дескриптор заполнения вниз, чтобы применить эту формулу к ячейкам, которые вы хотите, и все текстовые URL-адреса были преобразованы в активные гиперссылки, см. снимок экрана:
Преобразуйте кучу текстовых URL-адресов в активные гиперссылки с кодом VBA
Приведенный ниже код VBA также может помочь вам решить эту задачу, пожалуйста, сделайте следующее:
1. Удерживайте ALT + F11 , чтобы открыть Microsoft Visual Basic для приложений окно.
2. Нажмите Вставить > Модульи вставьте следующий код в окно модуля.
Код VBA: преобразование кучи текстовых URL-адресов в активные гиперссылки:
Sub activateHyperlinks()
'Updateby Extendoffice
Dim Rng As Range
Dim WorkRng As Range
On Error Resume Next
xTitleId = "KutoolsforExcel"
Set WorkRng = Application.Selection
Set WorkRng = Application.InputBox("Range", xTitleId, WorkRng.Address, Type:=8)
For Each Rng In WorkRng
Application.ActiveSheet.Hyperlinks.Add Rng, Rng.Value
Next
End Sub
3, Затем нажмите F5 нажмите клавишу для запуска этого кода, и появится окно подсказки, напоминающее вам о выборе ячеек, которые вы хотите преобразовать в интерактивные гиперссылки, см. снимок экрана:
4, Затем нажмите OK , URL-адреса в виде обычного текста были преобразованы в активные гиперссылки, см. снимок экрана:
Преобразование кучи текстовых URL-адресов в активные гиперссылки Kutools for Excel
Вот удобный инструмент -Kutools for Excel, С его Конвертировать гиперссылки функция, вы можете быстро и преобразовать кучу текстовых URL-адресов в интерактивные гиперссылки и извлекать реальные адреса гиперссылок из текстовой строки гиперссылки.
| Kutools for Excel : с более чем 300 удобными надстройками Excel, бесплатно и без ограничений в течение 30 дней. |
| Перейти к загрузкеБесплатная пробная версия 30 днейпокупкаPayPal / MyCommerce |
После установки Kutools for Excel, пожалуйста, сделайте так:
1. Выделите ячейки, содержащие текстовые URL-адреса, которые вы хотите активировать.
2. Затем нажмите Kutools > Ссылка > Конвертировать гиперссылки, см. снимок экрана:
3. В Конвертировать гиперссылки диалоговое окно, выберите Содержимое ячейки заменяет адреса гиперссылок вариант под Тип преобразования раздел, а затем проверьте Преобразовать исходный код range, если вы хотите поместить фактические адреса в исходный диапазон, см. снимок экрана:
4. Затем нажмите Ok Кнопка, и текстовые URL-адреса были активированы сразу, см. снимок экрана:
Внимание: Если вы хотите поместить результат в другую ячейку вместо исходной, снимите флажок Преобразовать исходный код range и выберите ячейку, в которой вам нужно вывести результат из диапазона результатов, как показано на следующем снимке экрана:
Создание связи между таблицами Excel
Связь между таблицами Excel – это формула, которая возвращает данные с ячейки другой рабочей книги. Когда вы открываете книгу, содержащую связи, Excel считывает последнюю информацию с книги-источника (обновление связей)
Межтабличные связи в Excel используются для получения данных как с других листов рабочей книги, так и с других рабочих книг Excel. К примеру, у вас имеется таблица с расчетом итоговой суммы продаж. В расчете используются цены на продукт и объем продаж. В таком случае имеет смысл создать отдельную таблицу с данными по ценам, которые будут подтягиваться с помощью связей первой таблицы.
Когда вы создаете связь между таблицами, Excel создает формулу, которая включает в себя имя исходной книги, заключенную в скобки [], имя листа с восклицательным знаком на конце и ссылку на ячейку.
Создание связей между рабочими книгами
- Открываем обе рабочие книги в Excel
- В исходной книге выбираем ячейку, которую необходимо связать, и копируем ее (сочетание клавиш Ctrl+С)
- Переходим в конечную книгу, щелкаем правой кнопкой мыши по ячейке, куда мы хотим поместить связь. Из выпадающего меню выбираем Специальная вставка
- В появившемся диалоговом окне Специальная вставка выбираем Вставить связь.
Есть еще один, более простой, вариант создания связи между таблицами. В ячейку, куда мы хотим вставить связь, ставим знак равенства (так же как и для обычной формулы), переходим в исходную книгу, выбираем ячейку, которую хотим связать, щелкаем Enter.
Вы можете использовать инструменты копирования и автозаполнения для формул связи так же, как и для обычных формул.
Прежде чем создавать связи между таблицами
Прежде чем вы начнете распространять знания на свои грандиозные идеи, прочитайте несколько советов по работе со связями в Excel:
Делайте легко отслеживаемые связи. Не существует автоматического поиска всех ячеек, содержащих ссылки. Поэтому, используйте определенный формат, чтобы быстро идентифицировать связи с другими таблицами, в противном случае, документ, содержащий ссылки, может разрастись до такой степени, что его будет трудно поддерживать.
Автоматические вычисления. Исходная книга должна работать в режиме автоматического вычисления (установлено по умолчанию). Для переключения параметра вычисления перейдите по вкладке Формулы в группу Вычисление. Выберите Параметры вычислений –> Автоматически.
Избегайте циклические ссылки. Циклические связи – когда две рабочие книги содержат ссылки друг на друга – могут быть причиной медленного открытия и работы файла.
Обновление связей
Для ручного обновления связи между таблицами, перейдите по вкладке Данные в группу Подключения. Щелкните по кнопке Изменить связи.
В появившемся диалоговом окне Изменение связей, выберите интересующую вас связь и щелкните по кнопке Обновить.
Разорвать связи в книгах Excel
Разрыв связи с источником приведет к замене существующих формул связи на значения, которые они возвращают. Например, связь =Цены!$B$4 будет заменена на 16. Разрыв связи нельзя отменить, поэтому прежде чем совершить операцию, рекомендую сохранить книгу.
Перейдите по вкладке Данные в группу Подключения. Щелкните по кнопке Изменить связи. В появившемся диалоговом окне Изменение связей, выберите интересующую вас связь и щелкните по кнопке Разорвать связь.
Вам также могут быть интересны следующие статьи
- Как сравнить два столбца в Excel — методы сравнения данных Excel
- Формулы таблиц Excel
- Функция СЖПРОБЕЛЫ в Excel с примерами использования
- Четыре способа использования ВПР с несколькими условиями
- Что если отобразить скрытые строки в Excel не работает
- Седьмой урок обучающего курса — Основы Excel — Управление несколькими рабочими листами
- Пятый урок курса по основам Excel — Печать в программе
- Шестой урок онлайн курса по основам Excel — Управление рабочим листом
- Четвертый урок курса по основам Excel — Изменение ячеек
- Третий урок курса по основам Excel — Форматирование рабочих листов
Пожалуйста, исправьте опечатку: «В исходной книге выбираем ячейку, которую необходимо связать, и копируем ее (сочетание клавиш Ctrl+V)» Думаю должно быть «Ctrl+С»