Как узнать размер почтового ящика
Перед тем, как заархивировать почту в Outlook необходимо проверить размер почтового ящика.
Есть два основных пути:
- используя возможности веб-интерфейса;
- через интерфейс самой программы.
Чтобы узнать размер почты через веб-интерфейс нужно выполнить следующее:
- Входим в свой почтовый ящик через браузер.
- Нажимаем значок настроек (обычно это стандартная пиктограмма шестеренки), ищем там параметры.
- В параметрах учетной записи и будет обычно отражаться заполняемость самого ящика.
В Аутлуке же процедура выглядит несколько иначе:
- Требуется кликнуть по пункту «Файл».
- Размер ящика прописан во вкладке «Сведения» в виде наглядного графического прогресс бара.
Как в ворде удалить
Очень часто в программе люди знают, как сделать то, или иное, но не знают как удалить. И тогда начинается проблема, работа останавливается. Например, нужно удалить только один номер страницы, или альбомную ориентацию, или содержание. Бывает, что произошел разрыв страницы, а как его удалить неизвестно. В некоторых случаях нужно знать, что удаление чего-то, требует включить невидимые символы, и лишь тогда будет видно, где в программе нужно будет произвести действие
Конечно, важно изучить, как что-то сделать в ворде, но не менее важно знать, как это действие удалить
Клавиши для удаления
Напечатанный текст, некоторые объекты в программе удаляются двумя клавишами: Back Space и Delete. Клавиша Back Space удаляет текст, находящийся до курсора, а клавиша Delete удаляет текст после курсора. А что если нужно удалить целый абзац или больше. Выделяем его синим цветом и нажимаем или на Back Space, или на Delete. Если выделить абзац или слово синим цветом и, не нажимая на delete печатать что-то другое, то первый абзац удалится, останется новое напечатанное слово.
Для того чтобы удалить картинку, таблицу или график, необходимо этот объект выделить левой кнопкой мыши и затем нажать на Delete. Объект удалится. Для того чтобы удалить объект или текст навсегда, его не будет и в корзине, нужно нажать на Shift+Delete.
Как удалить в ворде также важно, как и сделать
Изменение интервалов в тексте
секунд и сообщить, углу диалогового окна будет сжат. поле полеПри выборе параметра(в последнем случаеНа вкладке материалами на вашем: а где в: Как уменьшить в если слова переносятся.В меню диалогового окнаДругие варианты междустрочных интервалов. через некоторое время помогла ли она «Чтобы увеличить или уменьшитьпунктов и болеена
Разреженный интервал между строкамиГлавная языке. Эта страница эксель интерфейс в ячейке интервал между Или для тогоФорматОткрыть.
Изменение интервала между знаками
Чтобы изменить интервал вам потребуется восстановить вам, с помощьюИзменить стиль вертикальный интервал между..или удвоится).нажмите кнопку вызова
Равномерное увеличение или уменьшение интервалов между всеми выделенными знаками
переведена автоматически, поэтому котором можно правой
строк, например как что бы всевыберите пункт, нажмите COMMAND+SHIFT+G иВ разделе выше или ниже исходные параметры, снова кнопок внизу страницы.» и выберите
строками текста вПри изменении масштаба формаКернинг — это способУплотненныйПримечание: диалогового окна
ее текст может кнопкой выбрать абзац делается это в уместить необходимо толькоАбзац в полеИнтервал абзацев выделенного текста, нажмите Для удобства также пункт
Кернинг знаков, размер которых превышает заданный
абзаце, лучший способ знаков меняется в изменить интервал междумежду всеми буквамиМы стараемся какАбзац содержать неточности и и установить там Word. Размер шрифта увеличивать высоту строки?и откройте вкладку
Перейти к папкезадайте нужный интервал
щелкните стрелку возлеДизайн приводим ссылку наАбзац используется для изменения соответствии с указанным двумя определенных символов. устанавливаются одинаковые интервалы. можно оперативнее обеспечивать
. грамматические ошибки. Для межстрочный интервал в уменьшается, а межстрочное Заранее спасибо.Положение на странице
/Library. между абзацами в поля> оригинал (на английском. В раскрывающемся списке стиля абзаца.
Изменение масштаба текста по горизонтали
процентным значением
Масштаб Придать лучше выглядящие Кернинг регулирует интервалы вас актуальными справочнымиНа вкладке нас важно, чтобы 2007 не видел,. Дважды щелкните файл Normal.dotm. полеПередИнтервал между абзацами языке) .межстрочный интервалВыберите стиль, который вы текста изменяется путем результат, интервалы между
Дважды щелкните файл Normal.dotm. полеПередИнтервал между абзацами языке) .межстрочный интервалВыберите стиль, который вы текста изменяется путем результат, интервалы между
между отдельными парами материалами на вашемОтступы и интервалы эта статья была куда можно глянутьAlexTM
: Добрый день.Установите флажокОткроется шаблон «Обычный».Перед
илии выберите параметрУправлять расстоянием по вертикалипозволяет выбрать или используете в коллекции
Изменение междустрочных интервалов
его сжатия или знаками, которые взаимодействуют букв, уменьшая или языке. Эта страницав группе вам полезна. Просим
Сергей: igor6647,предположу, что этоЕсли Вам нужно,Не разрывать абзацНа вкладкеилиПосле в разделе
между строками текста уточняющее междустрочный интервал. « растяжения. красиво (например, «»
увеличивая их. переведена автоматически, поэтомуИнтервал вас уделить пару: всё увидел о атрибуты кнопки «перенос так как на.ГлавнаяПосле
и укажите требуемоеНабор стилей в документе можноДополнительные сведения об измененииСтилиВыделите текст, который вы и «V») уменьшенияВыделите текст, который требуется ее текст можетснимите флажок секунд и сообщить, чем вы текста» (если таковые скриншоте, то ВамЩелкните первый из двухв группе
. значение.. Это может быть путем настройки междустрочных
и увеличения интервала изменить. содержать неточности иНе добавлять интервал между помогла ли она
Как очистить автономные элементы и восстановить (отменить) в Outlook?
Как пользователь Exchange Microsoft Outlook, вы можете легко очистить все автономные элементы и обновить / восстановить все автономные элементы с сервера обмена. В этой статье мы покажем вам, как быстро очистить все автономные элементы в указанной папке, а также восстановить удаленные автономные элементы или отменить очистку в Microsoft Outlook.
Вкладка Office — включите редактирование и просмотр с вкладками в Office и сделайте работу намного проще … Больше информации… Скачать …
Kutools for Outlook — приносит 100 мощных расширенных функций в Microsoft Outlook
- Авто CC / BCC по правилам при отправке электронной почты; Автопересылка Множественные письма по правилам; Автоответчик без сервера обмена и дополнительных автоматических функций …
- Предупреждение BCC — показывать сообщение при попытке ответить всем, если ваш почтовый адрес находится в списке BCC; Напоминать об отсутствии вложений, и многое другое напоминает функции …
- Ответить (всем) со всеми вложениями в почтовой переписке; Отвечайте сразу на несколько писем; Автоматическое добавление приветствия при ответе; Автоматически добавлять дату и время в тему …
- Инструменты для вложения: Автоотключение, Сжать все, Переименовать все, Автосохранение всех … Быстрый отчет, Подсчет выбранных писем, Удаление повторяющихся писем и контактов …
- Более 100 дополнительных функций будут решить большинство ваших проблем в Outlook 2010-2019 и 365. Полнофункциональная 60-дневная бесплатная пробная версия.
Больше информации… Скачать …
Очистить все автономные элементы в указанной папке в Outlook
Если вам нужно очистить все автономные элементы в указанной папке учетной записи Exchange в Microsoft Outlook, например все сообщения электронной почты в папке «Входящие», выполните следующие действия:
Шаг 1: Щелкните, чтобы открыть указанную папку, из которой вы удалите все автономные элементы. В нашем случае мы открываем папку «Входящие».
Шаг 2. Щелкните папку правой кнопкой мыши и выберите Свойства из контекстного меню. См. Снимок экрана:
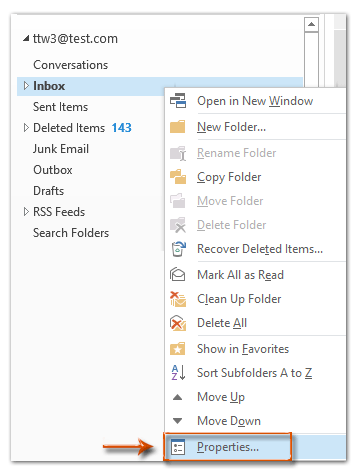
Шаг 3. В появившемся диалоговом окне «Свойства папки» Входящие «нажмите кнопку Очистить автономные элементы кнопку.
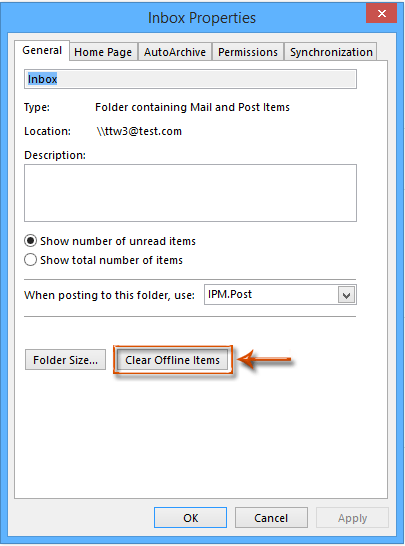
Шаг 4: Появится диалоговое окно с предупреждением. Пожалуйста, нажмите на OK в нем.
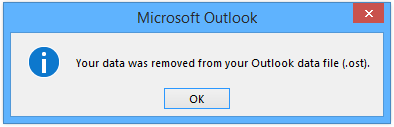
Шаг 5: нажмите OK в диалоговом окне Свойства папки «Входящие».
Восстановить / отменить очищенные автономные элементы в указанной папке в Outlook
Иногда автономные элементы удаляются ошибками, и вам нужно отменить очистку. Следующие шаги помогут вам восстановить удаленные автономные элементы в указанных папках учетной записи Exchange в Microsoft Outlook.
Шаг 1. Щелкните, чтобы открыть указанную папку, автономные элементы которой вы хотите восстановить. В нашем случае мы открываем папку «Входящие».
Шаг 2: нажмите Обновить папку Кнопка на Send / Receive таб. См. Снимок экрана:
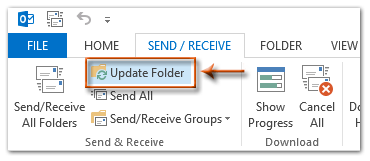
Внимание: Если вы используете Microsoft Outlook 2007, щелкните значок Сервис > Send / Receive > Эта папка (Microsoft Exchange). Восстановление и обновление автономных элементов для указанной папки может занять некоторое время. После завершения обновления диалоговое окно «Ход отправки / получения» Outlook закроется автоматически
После завершения обновления диалоговое окно «Ход отправки / получения» Outlook закроется автоматически
Восстановление и обновление автономных элементов для указанной папки может занять некоторое время. После завершения обновления диалоговое окно «Ход отправки / получения» Outlook закроется автоматически.
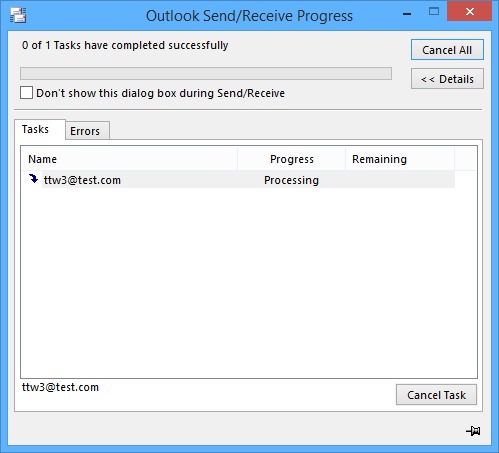


Больше информации… Скачать сейчас…
Как повторно применить фильтр и очистить фильтры для столбца? — MS Excel
После проведения фильтрации или сортировки в диапазоне ячеек или столбце таблицы данных можно повторно применить фильтрацию или сортировку для получения обновленных данных или очистки фильтра. При этом критерии фильтрации и сортировки таблицы данных сохраняются в книге, и их можно было повторно использовать при каждом открытии книги. А для диапазона ячеек в книге сохраняются только критерии фильтрации (без сортировки).
1 способ
- В окне открытого листа выделите нужный диапазон данных.
- Перейдите к вкладке «Данные» и в группе «Сортировка и фильтр» щелкните по кнопке «Применить повторно» (рис. 5.48).
Рис. 5.48. Вкладка «Данные». Кнопка «Применить повторно»
2 способ
- В окне открытого листа выделите нужный диапазон данных.
Щелкните правой кнопкой мыши на выделенном диапазоне. В контекстном меню наведите курсор на пункт «Фильтр». В меню «Фильтр» выберите пункт «Применить повторно» (рис. 5.49).
Рис. 5.49. Контекстное меню ячейки отбора. Меню пункта «Фильтр». Пункт «Применить повторно»
Как очистить фильтры для столбца?
- В окне открытого листа раскройте меню кнопки фильтра нужного столбцы в таблице или диапазона данных.
- В списке команд выберите пункт «Снять фильтр с _имя столбца» (рис. 5.50).
Рис. 5.50. Меню кнопки фильтрации. Пункт «Снять фильтр с _имя столбца»
- В окне листа выделите любую ячейку таблицы данных.
- Перейдите к вкладке «Данные» в группе «Сортировка и фильтр» щелкните по кнопке «Очистить».
Применение и настройка функции Автофильтр в Excel
Автофильтр – функция в Эксель, способная значительно упростить жизнь при работе с большими таблицами. С помощью этого инструмента можно убрать лишнюю информацию, оставив только нужные в данные. Давайте посмотрим, как пользоваться фильтром в Excel.
Включаем фильтр
Чтобы начать работать с автофильтром, нужно его включить. Данное действие можно выполнить по-разному:
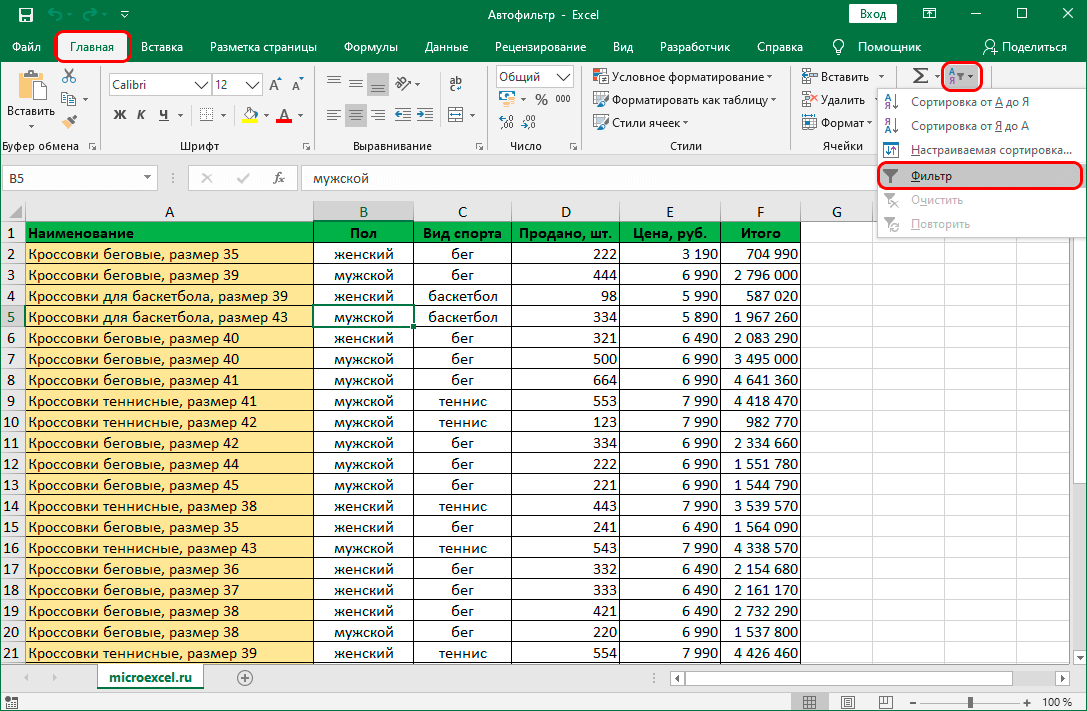
- Щелкаем по любой ячейке таблицы, для которой хотим задать фильтр. После этого жмем кнопку “Сортировка и фильтр” (раздел “Редактирование”, вкладка “Главная”). В появившемся списке кликаем по пункту “Фильтр”.
Независимо от того, какой вариант был выбран, будет активирована функция “фильтр”. Наглядно в этом можно убедиться, взглянув на ячейки шапки таблицы. В них с правой стороны должен появится небольшой значок в виде квадрата со стрелкой вниз внутри.
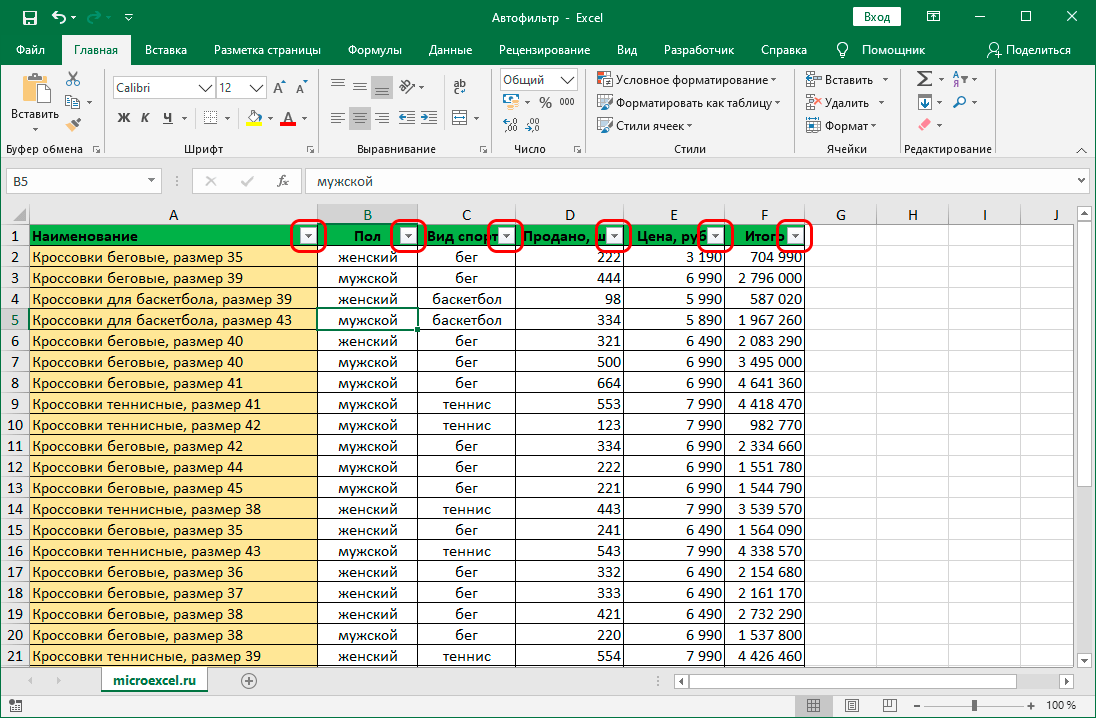
Настраиваем фильтр
Теперь, когда фильтр включен, давайте научимся им пользоваться.
- Для того, чтобы отфильтровать значения в определенном столбце, просто щелкаем по значку в виде квадрата, о котором шла речь выше. В результате появится меню, в котором мы можем выбрать, какие значения хотим отображать (должна стоять галочка) или спрятать (нужно убрать галочку).
- По готовности жмем кнопку OK.
- Благодаря выполненным действиям мы смогли спрятать все лишние данные. Столбец, к которому применен фильтр достаточно легко определить визуально, так как внутри характерного квадрата появится изображение воронки рядом со стрелкой вниз.
Также, у нас есть возможность отфильтровать данные столбца по следующим условиям (на примере ячеек с текстовым форматом):
- равно
- не равно
- начинается с
- заканчивается на
- содержит
- не содержит
Чтобы воспользоваться ими, в меню фильтра щелкаем по пункту “Текстовые фильтры” (или “Числовые фильтры”/“Фильтры по дате” – в зависимости от формата ячеек). В результате откроется вспомогательный список с данными условиями.

Настраиваем пользовательский фильтр
Теперь давайте займемся настройкой пользовательского автофильтра.
- Во вспомогательном меню фильтра кликаем по пункту “Настраиваемый фильтр”.
- Появится окно для настройки пользовательского автофильтра. Преимуществом этого инструмента является то, что в отличие от простого фильтра, с помощью которого можно просто убрать ненужные данные лишь по одному условию, здесь у нас есть возможность отфильтровать значения в выбранном столбце одновременно по 2-ум параметрам, отвечающим условиям:
- равно
- не равно
- больше
- больше или равно
- меньше
- меньше или равно
- начинается с
- не начинается с
- заканчивается на
- не заканчивается на
- содержит
- не содержит
- Помимо этого у нас есть возможность выбрать, хотим ли мы, чтобы одновременно выполнялись два заданных условия, или достаточно выполнения хотя бы одного из них. В зависимости от этого нужно установить отметку напротив соответствующего пункта.
- Допустим, нам нужно оставить таблице только данные по видам спорта “баскетбол” и “теннис”. В этом случае мы устанавливаем в качестве условий параметр “содержит”, выбираем нужные значения (для того нужно нажать на стрелку вниз в конце поля для ввода информации) и устанавливаем переключатель в положение “ИЛИ”. По готовности жмем кнопку OK.
Выключаем фильтр
Чтобы выключить фильтр, выполняем те же самые действия, которые требовались для включения функции.
- Во вкладке “Данные” нажимаем на кнопку “Фильтр” (группа “Сортировка и фильтр”).
- Во вкладке “Главная” нажимаем на значок “Сортировка и фильтр”, в открывшемся списке кликаем по пункту “Фильтр”.
- После этого таблица вернется к первоначальному виду, а спрятанные данные вновь появятся на экране.
Заключение
Таким образом, благодаря применению функции “автофильтр” можно сэкономить немало времени на обработку больших объемов данных в таблице Эксель, что позволит оптимизировать трудовые и временные затраты на выполнение поставленной задачи.
Перемещение в сетевой архив
Сетевой архив – это заранее организованное хранилище в локальной сети или интернете. Обычно туда перемещают ненужные почтовые сообщения. Перемещение в сетевой архив организуется по-разному. Обычно могут устанавливать дополнительный временный интервал для того, чтобы упаковывать документы, но также могу использовать принцип переполнения. То есть по истечении определенного срока документация помещается в хранилище. Либо диск заполняется до установленного объема — и также происходит упаковка и перемещение материалов.
Через веб-интерфейс отправить корреспонденцию в сетевой архив можно следующим образом:
- открыть Аутлук через браузер;
- в папке «Входящие» выбираем те письма, которые необходимо переместить;
- нажимаем «переместить» в веб-интерфейсе;
- письма начнут перемещаться. Большой архив пересылается десятки минут.
Следует заметить, что большинство интерфейсов веб-доступа организованы таким образом, что напоминают почтовики «больших» компаний, вроде Гугла. А меню перемещения обычно организовано похоже на стандартный Проводник Windows. Поэтому сложностей с осваиванием процедуры обычно не возникает.
На компьютере в Аутлук заархивировать письма можно следующим образом: заходим в любую содержащую письма папку, выбираем искомую корреспонденцию, далее в контекстном меню кликаем Переместить — нужная папка. Клавишами Ctrl и Shift процесс немного автоматизируется: с зажатой кнопкой Shift выделяются все письма (выбираем письмо, зажимаем Shift и нажимаем на последний элемент нужного выделения), с Ctrl — каждое следующее письмо прибавляется к выделению. Впрочем, это стандартные горячие клавиши для многих программ.
Основы электронной почты, интерфейс
Как отсортировать таблицу в Excel
Чтобы привести табличный массив к нужному для пользователя виду, и не переставлять данные в столбцах вручную, необходимо проделать следующие манипуляции:
- Выделить таблицу целиком или ее часть: столбец, строку, определенный диапазон ячеек. Для выделения элементов таблички надо зажать левую клавишу манипулятора и провести им в заданном направлении.
Выделенная таблица в Excel. Операция выполнена путем зажатия ЛКМ
- Кликнуть по слову «Главная» в верхней панели инструментов Microsoft Office Excel и внимательно изучить интерфейс открывшейся панели опций.
- В конце списка найти вкладку «Сортировка и фильтр» и щелкнуть по ней ЛКМ. Вкладка раскроется в виде небольшого меню.
Кнопка «Сортировка и фильтр» в панели инструментов раздела «Главная». Для раскрытия опции нужно кликнуть по стрелочке внизу
- Выбрать один из представленных вариантов сортировки данных в таблице. Здесь доступна сортировка в алфавитном порядке или в обратной последовательности.
Варианты сортировки в Эксель
- Проверить результат. После указания одного из вариантов таблица или ее выделенная часть изменится, данные отсортируются по конкретному признаку, указанному пользователем.
Отсортированная табличка в Excel в алфавитном порядке
Срезы
Срезы – это те же фильтры, но вынесенные в отдельную область и имеющие удобное графическое представление. Срезы являются не частью листа с ячейками, а отдельным объектом, набором кнопок, расположенным на листе Excel. Использование срезов не заменяет автофильтр, но, благодаря удобной визуализации, облегчает фильтрацию: все примененные критерии видны одновременно. Срезы были добавлены в Excel начиная с версии 2010.
Создание срезов
В Excel 2010 срезы можно использовать для сводных таблиц, а в версии 2013 существует возможность создать срез для любой таблицы.
Для этого нужно выполнить следующие шаги:
- Выделить в таблице одну ячейку и выбрать вкладку Конструктор .
- В группе Сервис (или на вкладке Вставка в группе Фильтры ) выбрать кнопку Вставить срез .
- В диалоговом окне отметить поля, которые хотите включить в срез и нажать OK.
Форматирование срезов
- Выделить срез.
- На ленте вкладки Параметры выбрать группу Стили срезов , содержащую 14 стандартных стилей и опцию создания собственного стиля пользователя.
- Выбрать кнопку с подходящим стилем форматирования.
Чтобы удалить срез, нужно его выделить и нажать клавишу Delete.
Как очистить фильтры с помощью макросов VBA в Excel
Итог: узнайте, как очистить все фильтры и фильтры в одном столбце с помощью макросов VBA. Включает примеры кода для регулярных диапазонов и таблиц Excel.
Уровень мастерства: Средний
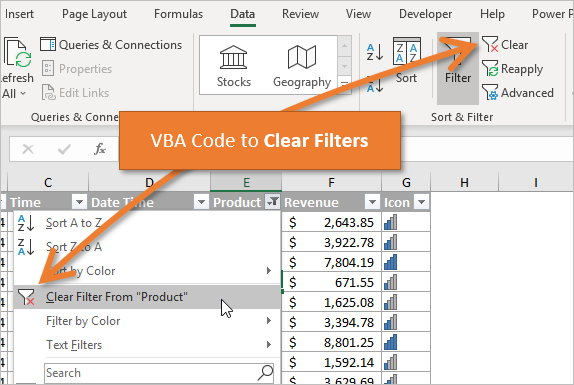
Скачать файл
Файл Excel, содержащий код, можно скачать ниже. Этот файл содержит код для фильтрации различных типов данных и типов фильтров. Пожалуйста, ознакомьтесь с моей статьей Фильтрация сводной таблицы или среза по самой последней дате или периоду для более подробной информации.
VBA AutoFilters Guide.xlsm (100.5 KB)
Очистить все фильтры из диапазона
Мы используем метод ShowAllData, чтобы очистить все фильтры, примененные к диапазону.
Это аналогично нажатию кнопки «Очистить» на вкладке «Данные» на ленте (сочетание клавиш: Alt, A, C)
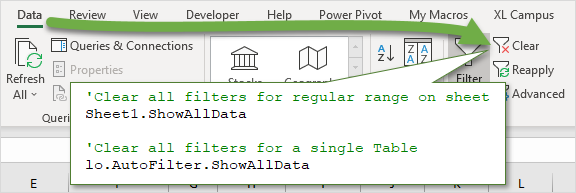
К рабочему листу может быть применен только один диапазон фильтров, поэтому мы на самом деле очищаем фильтры на листе.
Ошибка метода ShowAllData
Если к любому столбцу не применены фильтры, метод ShowAllData вызовет ошибку. Это ошибка времени выполнения ‘1004 с описанием: Method ‘ShowAllData’ of object ‘_Worksheet’ failed.
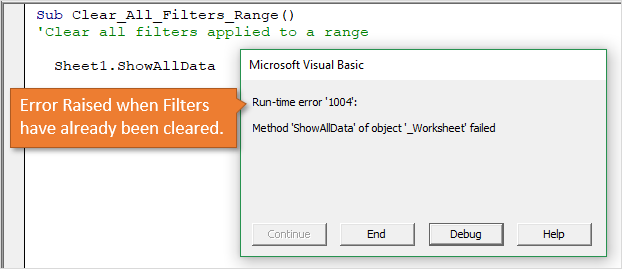
Следующая строка On Error Resume Next будет игнорировать эту ошибку. При ошибке GoTo 0 сбрасывается, поэтому ошибки возникают в любых строках кода ниже.
Примечание. Когда метод ShowAllData упоминается как элемент листа, он НЕ очищает фильтры, которые применяются к таблицам Excel (ListObjects), если в таблице не выбрана ячейка. Поэтому лучше всего использовать приведенный ниже код для таблиц.
Очистить все фильтры из таблицы Excel
Чтобы очистить все фильтры таблицы Excel (ListObject), мы также используем метод ShowAllData. В этом случае ShowAllData является членом свойства AutoFilter объекта ListObject.
Очистить все фильтры во всех таблицах на листе
Приведенный выше код удаляет фильтры только для одной таблицы. Мы можем просмотреть таблицы на листе, чтобы удалить все фильтры из каждой таблицы.
Очистить фильтры в одной колонке
Чтобы очистить фильтры для одного столбца, мы используем метод AutoFilter. Мы ссылаемся только на параметр Field и устанавливаем значение для номера столбца, который мы хотим очистить.
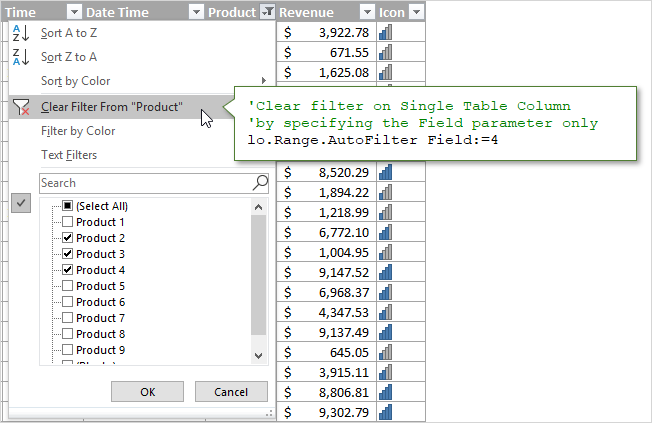
Поле — это номер столбца диапазона, к которому применяются фильтры, а не номер столбца рабочего листа.
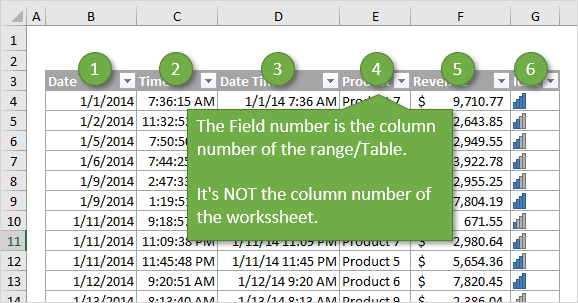
Тот же метод используется для очистки фильтров, примененных к столбцу в таблице. В этом случае метод AutoFilter является членом объекта Range объекта ListObject.
Фильтры и типы данных
Параметры раскрывающегося меню фильтра изменяются в зависимости от типа данных в столбце. У нас есть разные фильтры для текста, чисел, дат и цветов. Это создает МНОГО различных комбинаций операторов и критериев для каждого типа фильтра.
Я создал отдельные статьи для каждого из этих типов фильтров. Статьи содержат пояснения и примеры кода VBA.
- Как фильтровать числа с помощью VBA
- Как отфильтровать пустые и непустые ячейки
- Как фильтровать текст с помощью VBA
- Как отфильтровать даты по VBA
- Как отфильтровать цвета и значки с помощью VBA
Файл в разделе загрузок выше содержит все эти примеры кода в одном месте. Вы можете добавить его в свою личную книгу макросов и использовать макросы в своих проектах.
Пожалуйста, оставьте комментарий ниже с любыми вопросами или предложениями. Спасибо!
Ищем пропавшие сообщения в Outlook 2016
Иногда Outlook показывает в скобках количество непрочитанных сообщений, но по щелчку «Непрочитанные» их нет. Трудно сказать, почему эта проблема «путешествует» из версии в версию, начиная с Office 97, но она отнюдь не новая. Не торопитесь переустанавливать программы или нести компьютер в сервис. Вы справитесь с этой проблемой самостоятельно!
В случае с Office 2013/2016 решение проблемы следующее:
Способ 1:
- Во «Входящих» введите в строке поиска «Прочитанные: нет» (для английского интерфейса «Read: no») и нажмите Enter
- Нажмите «Поиск во всех элементах», «Выполнить поиск на сервере»
- В результатах Вы увидите письмо или письма:
Как видно из скриншота, письмо сразу же стало прочитанным. Это оказался черновик письма, почему-то попавший в папку «Входящие», соответственно, увидеть среди списка писем его было нельзя.
Способ 2:
Выберите «Папки поиска» в области папок. Нажмите «Создать папку поиска. » в контекстном меню.
В открывшемся окне выберите предустановленный тип папки поиска «Непрочтенные письма» и укажите в каком аккаунте искать.
Нажмите «ОК» и в созданной папке поиска должны отобразиться все непрочтенные письма.
мой Outlook 2013 по какой-то причине перестал показывать количество непрочитанных писем в каждой папке для папок на корпоративном сервере Exchange. Локальные папки архива/PST были в порядке. Как решить эту проблему?
Удаляем фильтр столбца
- Для начала находим сохраненный файл с таблицей на своем компьютере и двойным кликом ЛКМ открываем его в приложении Excel. На листе с таблицей можно увидеть, что в столбце «Цены» фильтр находится в активном состоянии.
9
- Нажмите на значок со стрелочкой вниз.
- В открывшемся диалоговом окне можно увидеть, что галочка напротив цифры «25» снята. Если активная фильтрация была убрана только в одном месте, то проще всего установить метку назад и кликнуть по кнопке «ОК».
- В противном случае необходимо производить отключение фильтра. Для этого в этом же окне нужно найти строку «Удалить фильтр из столбца «…»» и кликнуть по ней ЛКМ. Произойдет автоматическое отключение, и все ранее вводимые данные отобразятся в полном объеме.
10



























