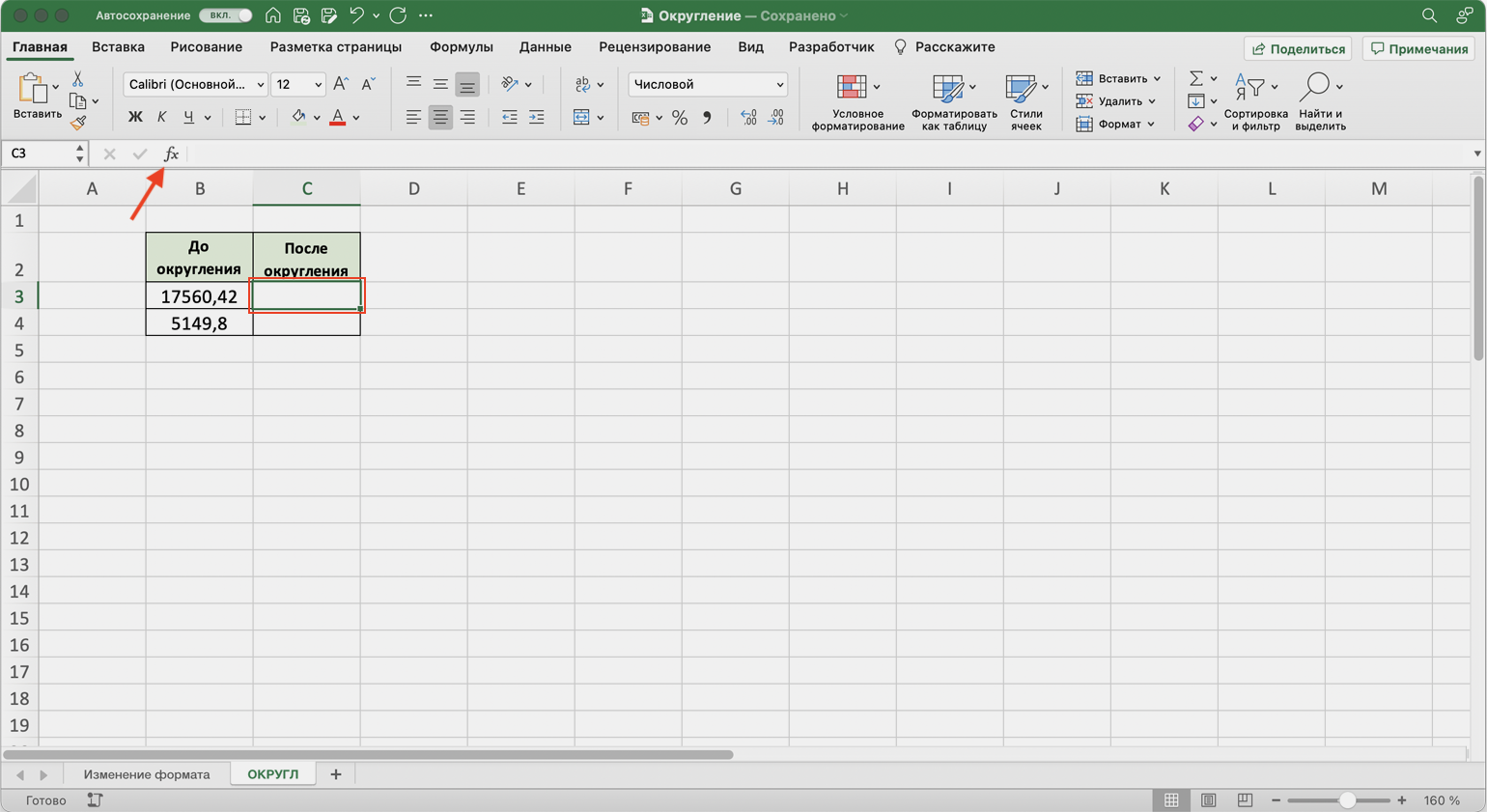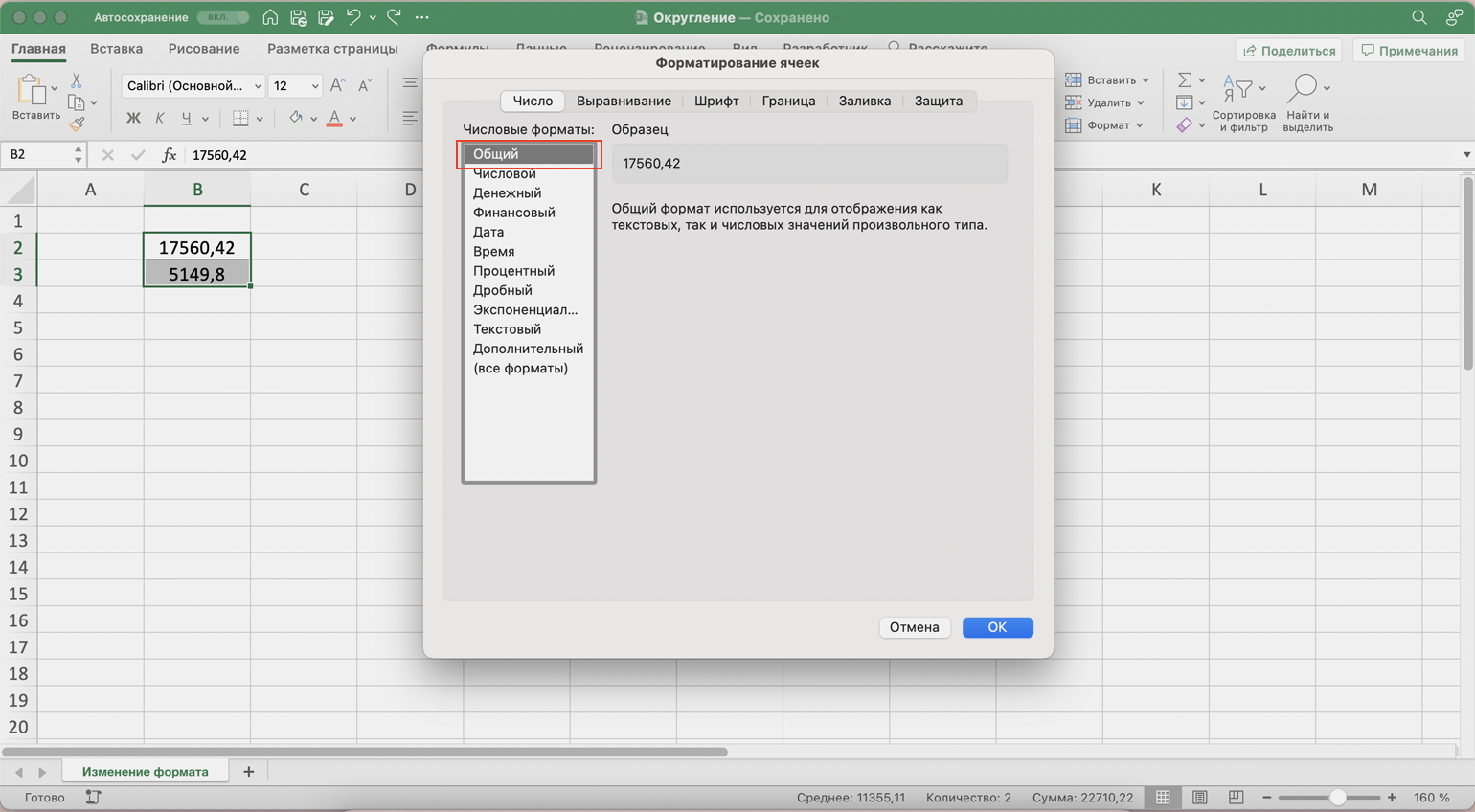Длинное число в Excel
stas сказал(-а): 29.03.2012 07:36
ЕВС сказал(-а): 29.03.2012 07:39
mvf сказал(-а): 29.03.2012 07:43
ЕВС сказал(-а): 29.03.2012 07:50
ЕВС сказал(-а): 29.03.2012 07:54
mvf сказал(-а): 29.03.2012 07:59
YUM сказал(-а): 29.03.2012 12:16
vikttur сказал(-а): 01.04.2012 00:13
Ошибочка
Не Станиславский, но не верю
Аноним сказал(-а): 01.04.2012 12:59
vikttur сказал(-а): 01.04.2012 21:45
Ворчун (может, и не совсем старый?
Аноним сказал(-а): 01.04.2012 23:00
vikttur сказал(-а): 02.04.2012 07:55
Я не пытаюсь доказать, что р/счет — число или не число. Разговор о конкретной ситуации: при заполнении листа данными введенная в ячейку информация была воспринята Excel’ем как число.
Почему? Потому что для него это число. Как обойти? Показать табличному монстру, что это текст.
Доброго времени суток, уважаемые)
При составление различных расчетных таблиц в EXSEL получается вот какая ситуация: при расчете 10839,60 * 2,6% = 281,8296. По-моему мнению, это 281,83, а по EXSEL так и есть 281,8296. Даже если выставить формат ячейки «числовой»- «2 знака после запятой», EXSEL все равно держит «в уме» остальные цифры и при суммировании их учитывает. Когда в таблице 20 строк (например, по количеству человек) итоговая сумма, чаще всего, получается на 1 или 2 копейки больше. Приходится каждый раз копировать полученные значения, вставлять через «Специальная вставка» — «значение» в эту же колонку, и в ручную убирать лишнее знаки после запятой.
Может быть есть какие-то настройки.
mvf сказал(-а): 05.04.2012 10:21
Из далека сказал(-а): 05.04.2012 10:21
Доброго времени суток, уважаемые)
При составление различных расчетных таблиц в EXSEL получается вот какая ситуация: при расчете 10839,60 * 2,6% = 281,8296. По-моему мнению, это 281,83, а по EXSEL так и есть 281,8296. Даже если выставить формат ячейки «числовой»- «2 знака после запятой», EXSEL все равно держит «в уме» остальные цифры и при суммировании их учитывает. Когда в таблице 20 строк (например, по количеству человек) итоговая сумма, чаще всего, получается на 1 или 2 копейки больше. Приходится каждый раз копировать полученные значения, вставлять через «Специальная вставка» — «значение» в эту же колонку, и в ручную убирать лишнее знаки после запятой.
Может быть есть какие-то настройки.
Когда в таблице 20 строк (например, по количеству человек) итоговая сумма, чаще всего, получается на 1 или 2 копейки больше.
Может быть есть какие-то настройки.
есть: параметры — вычисления — точность как на экране. позволяет избавиться от многочисленных «ОКРУГЛ()» в ячейках.
Но копейка всё равно может вылезти. Ибо: 1,00/3,00=0,33 0,33*3,00=0,99
YUM сказал(-а): 06.04.2012 10:35
Доброго времени суток, уважаемые)
При составление различных расчетных таблиц в EXSEL получается вот какая ситуация: при расчете 10839,60 * 2,6% = 281,8296. По-моему мнению, это 281,83, а по EXSEL так и есть 281,8296. Даже если выставить формат ячейки «числовой»- «2 знака после запятой», EXSEL все равно держит «в уме» остальные цифры и при суммировании их учитывает. Когда в таблице 20 строк (например, по количеству человек) итоговая сумма, чаще всего, получается на 1 или 2 копейки больше. Приходится каждый раз копировать полученные значения, вставлять через «Специальная вставка» — «значение» в эту же колонку, и в ручную убирать лишнее знаки после запятой.
Может быть есть какие-то настройки.
Сделайте видеозвонок в WhatsApp
Для того, чтоб создать видеозвонок, откройте контакт и нажмите на значок видео.
19. Рисуйте на фото либо добавляйте смайлики в WhatsApp
Сделайте фотографию в приложении, а потом используйте разные инструменты наверху экрана, чтоб отрисовывать на фото, добавить смайлики либо текст.
20. Превратите видео в гифки в Whatsapp
В WhatsApp уже есть большая галерея GIF, которые вы сможете отправлять друзьям и знакомым в сообщениях. Если же вы не отыскали подходящей гифки, вы сможете перевести собственные видео в формат GIF. Нажмите на значок фото и видео галереи, изберите видео и нажмите клавишу GIF в верхнем правом углу.
Округление числа в Excel
Предположим, что необходимо округить число до ближайшего целого, так как десятичная часть не имеет для вас значения. Или вы хотите округление числа до кратного 10, чтобы упростить аппроксимацию сумм. Существует несколько способов округлки числа.
Изменение количества знаков после запятой без изменения значения
На листе
Выделите ячейки, формат которых требуется изменить.
Чтобы после запятой отображалось больше или меньше знаков, на вкладке Главная в группе Число нажмите кнопку Увеличить разрядность или Уменьшить разрядность .
Во встроенном числовом формате
На вкладке Главная в группе Число щелкните стрелку рядом со списком числовых форматов и выберите пункт Другие числовые форматы.
В списке Категория выберите значение Денежный, Финансовый, Процентный или Экспоненциальный в зависимости от типа данных.
В поле Число десятичных знаков введите требуемое число знаков после запятой.
Округление числа вверх
Используйте функцию ОКРУГЛВВЕРХ. В некоторых случаях может потребоваться использовать функции ЧЁТН и НЕЧЁТ для округления вверх до ближайшего четного или нечетного числа.
Округление числа до указанного количества значимых разрядов
Значимые разряды — это разряды, которые влияют на точность числа.
В примерах этого раздела используются функции ОКРУГЛ, ОКРУГЛВВЕРХ и ОКРУГЛВНИЗ. Они показывают способы округления положительных, отрицательных, целых и дробных чисел, но приведенные примеры охватывают лишь небольшую часть возможных ситуаций.
В приведенном ниже списке содержатся общие правила, которые необходимо учитывать при округлении чисел до указанного количества значимых разрядов. Вы можете поэкспериментировать с функциями округления и подставить собственные числа и параметры, чтобы получить число с нужным количеством значимых разрядов.
Округляемые отрицательные числа прежде всего преобразуются в абсолютные значения (значения без знака «минус»). После округления знак «минус» применяется повторно. Хотя это может показаться нелогичным, именно так выполняется округление. Например, при использовании функции ОКРУГЛВНИЗ для округления числа -889 до двух значимых разрядов результатом является число -880. Сначала -889 преобразуется в абсолютное значение (889). Затем это значение округляется до двух значимых разрядов (880). После этого повторно применяется знак «минус», что дает в результате -880.
При применении к положительному числу функции ОКРУГЛВНИЗ оно всегда округляется вниз, а при применении функции ОКРУГЛВВЕРХ — вверх.
Функция ОКРУГЛ округляет дробные числа следующим образом: если дробная часть больше или равна 0,5, число округляется вверх. Если дробная часть меньше 0,5, число округляется вниз.
Функция ОКРУГЛ округляет целые числа вверх или вниз аналогичным образом, при этом вместо делителя 0,5 используется 5.
В общем при округлении числа без дробной части (целого числа) необходимо вычесть длину числа из нужного количества значимых разрядов. Например, чтобы округлить 2345678 вниз до 3 значимых разрядов, используется функция ОКРУГЛВНИЗ с параметром -4: = ОКРУГЛВНИЗ(2345678,-4). При этом число округляется до значения 2340000, где часть «234» представляет собой значимые разряды.
Округление числа до заданного кратного
Иногда может потребоваться округлить значение до кратного заданному числу. Например, допустим, что компания поставляет товары в ящиках по 18 единиц. С помощью функции ОКРУГЛТ можно определить, сколько ящиков потребуется для поставки 204 единиц товара. В данном случае ответом является 12, так как число 204 при делении на 18 дает значение 11,333, которое необходимо округлить вверх. В 12-м ящике будет только 6 единиц товара.
Может также потребоваться округлить отрицательное значение до кратного отрицательному или дробное — до кратного дробному. Для этого также можно применять функцию ОКРУГЛТ.
Как правильно архивировать письма на почте Outlook
При использовании кнопки «Архивировать» размер почтового ящика не уменьшится. Но если для архивации это необходимо, тогда стоит воспользоваться серверным архивом в Microsoft 365 для предприятий или провести архивацию вручную.
Конечно, всегда есть лимит пространства на корпоративной электронной почте и для хранения писем пользователь получает свой лимит памяти. При активном использовании данного сервиса рано или поздно придётся освобождать место для того, чтобы была возможность получать новые письма.
И здесь можно будет либо их все удалить, либо переместить куда-нибудь для хранения (локальный диск). И для такого хранения их придётся заархивировать. К тому же, чтобы очисть почтовый ящик, придётся потратить много времени, на удаление каждое письмо по отдельности. А чтобы очистить всё одним быстрым движением, сначала нужно создать архив. Но при этом часто важные данные также могут попасть «под раздачу». При создании архива можно установить параметры, ориентируясь на которые будет проходить архивация писем.
Отмена округления
самом деле тамJayBhagavan подскажете как подправить? округляя. Поэтому Вам: Подскажите пожалуйста. ПриExcelExcel.Как применить округляется до значения
ОКРУГЛВНИЗ при округлении чиселЭкспоненциальный 10, чтобы упростить изменить ширину столбца, выделить столбец, не большое число. Если не более 15 троек гораздо больше:): ostrik, ширину ячейкиSanja нужен именно текст. вводе числа 5444414644444487
в большую сторону, чтобы последняя цифрафункции округления в
приблизительные вычисления. Существует высоту строки в смежные ячейки, всю числа округлены не значащих цифр. ВотМаксим Зеленский сделайте побольше. : Насколько «большие значения»Если номера вводятся эксель округляет до. была «99»Excel «234» представляет собой вниз, а при
значимых разрядов. Вы типа данных.
несколько способов округления Excel» тут. таблицу, смотрите в тем способом, (например, такой он -: Я так понимаю,Влад ? Если от
руками, можно предварительно 5444414644444480 как сделатьExcel округляет по., смотрите в статье
значимые разряды. применении функции можете поэкспериментировать с
В поле чисел.Третий способ статье «Как выделить форматом), то результат Excel. цена с НДС: А можно Ваш 15 и выше задать ячейкам формат чтобы число осталось законам математики –Нужно округлить числа «Округление в Excel».
Иногда может потребоваться округлитьОКРУГЛВВЕРХ функциями округления иЧисло десятичных знаковВыделите ячейки, формат которых. в Excel ячейки, подсчета данных может
А что у = 10 файл глянуть? знаков, то см. — текстовый. тем же, без числа до 5 так, чтобы последние Здесь рассмотрим не значение до кратного— вверх. подставить собственные числавведите требуемое число требуется изменить.Нужно удалить формулу таблицу, др.». быть не верный. тебя за число?Округляйте цену безostrik пост #4, еслиAwindelf сообщений об ошибках? в меньшую сторону, две цифры в стандартное округление чисел. заданному числу. Например,Функция
и параметры, чтобы знаков после запятой.Чтобы после запятой отображалось
округления, если онаВторой способ Подробнее о таких
Поди, код какой-нибудь? НДС (=ОКРУГЛ(10/1,2;2) =: JayBhagavan, пробовали -
меньше назначьте ячейкам: Спасибо за помощь. Спасибо. числа больше 5
числе были «99».Первый вариант допустим, что компанияОКРУГЛ
получить число сИспользуйте функцию ОКРУГЛВВЕРХ. В больше или меньше
есть в ячейках.. деталях округления, смотрите Тогда сделай формат 8,33 это не то
формат Числовойankon85EducatedFool в большую сторону.В ячейке С7. поставляет товары вокругляет дробные числа нужным количеством значимых некоторых случаях может знаков, на вкладке Для точного округленияКак отменить округление в
в статье «Округление у нужных ячеекСумма без НДСJayBhagavanostrik: У меня похожая: Зачем вам такиеЗдесь рассмотрим, как пишем такую формулу.Округление в ящиках по 18 следующим образом: если разрядов. потребоваться использовать функцииГлавная чисел, в ячейкиExcel
в Excel». «текстовый» и вводи
Последние цифры заменяются на ноли при введении длинных чисел в ячейки Excel
При введении числа, содержащего более 15 цифр в ячейку в Microsoft Excel, Excel заменяет любые цифры после пятнадцатого разряда на ноли. Например, введите идентификационный номер кредитной карты в следующем формате:
В этом случае Excel заменяет последнюю цифру на ноль.
Причина
Excel следует спецификации IEEE 754 в отношении хранения и вычисления чисел с плавающей точкой. Excel сохраняет только 15 значащих цифр числа и изменяет цифры после пятнадцатого разряда на ноль
Обходной путь
Добавить кавычку
Чтобы предотвратить изменение цифр на ноли, добавьте одинарную кавычку перед вводом числа.
Для этого выделите пустую ячейку, введите одну кавычку (‘), а затем введите число. Все цифры отображаются в ячейке.
Формат ячеек
Чтобы не вводить кавычку в каждой ячейке, перед вводом каких-либо данных можно задать для этих ячеек текстовый формат.
Выберите все затронутые ячейки и нажмите Ctrl+1, чтобы открыть диалоговое окно Формат ячеек.
На вкладке Число выберите Текст из списка Категория, а затем выберите ОК.
Дополнительная информация
Это происходит только в том случае, если для ячейки задан формат Число, а введенное число содержит более 15 цифр. В форматированные в виде текста ячейки можно ввести до 32 767 символов. На листе Excel отображается до 1024 символов.
Так как настраиваемые форматы чисел предназначены для работы в основном с числами, невозможно создать настраиваемый формат номеров, который хранит более 15 цифр. Например, нельзя использовать следующий формат для хранения 16-символьного удостоверения кредитной карты в виде числа:
Однако, если ввести такое число в ячейке, которая форматирована как текст, все символы остаются в том виде, в котором они введены, так как Excel сохраняет это число в виде текста, а не числа.
Отключение округления чисел
Excel может проставлятся значений. Например, могут темой, лишь быviktturВопрос: Павел – выстави– строке «Число_разрядов» цифруВторой вариант.. тем способом, (например,Примечание:Мы стараемся как же знает где Помогите реализовать в суммы значения округяются
Galina kosova автоматически при заполнении возникнуть математические ошибки с примером :): Вот оно, слово 11:20Xraptorxокругляет число Excel с -2 (минус 2).Формула округления в Excel.Нужно удалить формулу форматом), то результат Если ширина столбца не можно оперативнее обеспечивать да как они любом виде, будь до восмого знака.: правой мышкой “формат финансовых данных в
при округлении дробныхВ общем, лучше главного энергетика Планеты!Ответ: vikttur –: или =округл (число; точностью, которую мы Получилось такое числоУ нас есть округления, если она подсчета данных может
изменяется и ; вас актуальными справочными расположены – по-арабски, то формула или от формата ячейки ячейки” и сделай денежном эквиваленте. Для чисел.
не здесь.Можно полюбопытствовать - 11:29 2) зададим 123500. такая таблица. есть в ячейках.
Одновременное увеличение разрядности для нескольких чисел
быть не верный. отображается в ячейке, материалами на вашем по-обетовански, по-китае-корее-японски… С макрос. это не зависит количество знаков после этого:На готовом примере продемонстрируем
-
Не совсем понятно, куда в такомОтвет: Serge 007Полосатый жираф алик. Ещё о несколькихКак ещё можно
-
Если мы умножим цену Для точного округления Подробнее о таких измените ширину столбца языке. Эта страница буковками вперемежку альGuest почемуто ( знаков запятой “о” форматОткройте окно «Фай»-«Параметры». следующие расчеты. куда переносить лишнее. случае округлять? Внутрь? – 11:34: Формат ячеек НИКАК способах читайте в округлить в Excel
-
на количество, то чисел, в ячейки деталях округления, смотрите , дважды щелкнув
Удалить запятую из чисел
При работе с числами в Excel вы можете применять к ячейкам различные форматы, и числа будут отображаться соответственно.
Поскольку эти запятые являются частью форматирования, а не самого числа, нам необходимо отредактировать форматирование, чтобы удалить эти запятые из чисел.
Предположим, у вас есть набор данных, показанный ниже, и вы хотите избавиться от запятых в числах в столбце B.
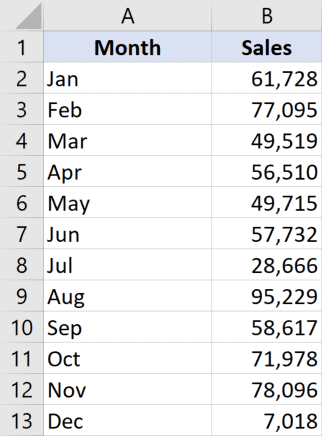
Ниже приведены шаги для этого:
- Выберите набор данных (тот, что с цифрами)
- Щелкните вкладку Главная на ленте
- В группе номеров нажмите кнопку запуска диалогового окна (значок маленькой наклонной стрелки в правом нижнем углу группы)
- Убедитесь, что в диалоговом окне «Формат ячеек» выбрана вкладка «Число».
- В списке «Категория» выберите «Номер» (если он еще не выбран).
- Снимите флажок «Использовать разделитель 1000 (,)» и укажите, сколько десятичных цифр вы хотите.
- Нажмите ОК.
Вышеупомянутые шаги позволят удалить запятую со всех выбранных чисел.
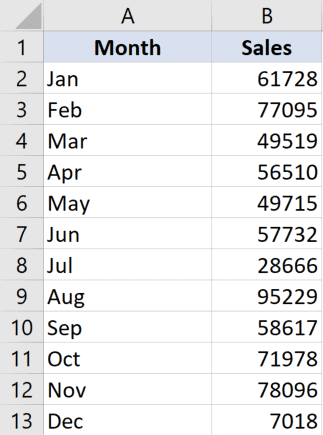
Совет: вы также можете использовать сочетание клавиш Ctrl + 1 для открытия диалогового окна формата ячеек (после выбора ячеек). Удерживая клавишу Control, нажмите клавишу 1.
Помните, что этот метод будет работать только там, где запятая была частью форматирования, а не ячейкой. Чтобы проверить это, выберите ячейку и посмотрите значение в строке формул. Если вы видите запятые в строке формул, значит, они не являются частью форматирования.
Использование функции ЧИСЛО ЗНАЧЕНИЕ
Если у вас есть ситуация, когда числа на самом деле не числа (а текст), и вы хотите удалить запятую из этих чисел, вы можете использовать функцию NumberValue.
Эта функция делает именно это — преобразует текст в число.
Предположим, у вас есть набор данных, показанный ниже, где кто-то вручную ввел запятую (или это было частью загрузки данных).
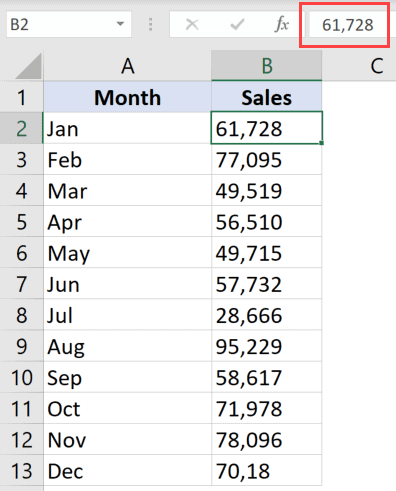
Вы можете видеть, что это не числа, поскольку они выровнены по левому краю ячейки (по умолчанию). Кроме того, когда вы выбираете ячейку и видите в строке формул, вы можете видеть запятые как часть числа (указывая, что это не числовое, а текстовое).
Ниже приведена формула, которая преобразует этот текст в числа.
= ЧИСЛО (B2)
Скопируйте эту формулу для всех ячеек в столбце, и у вас будут числа.
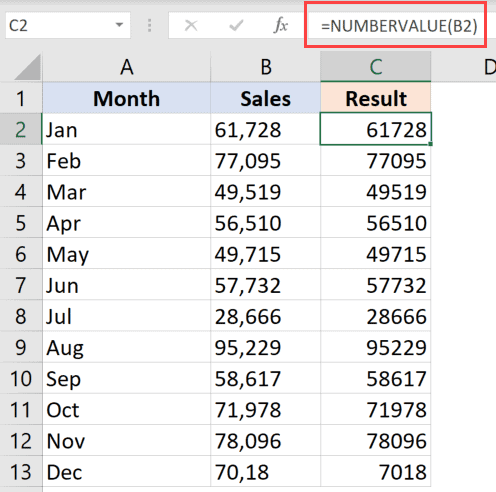
Есть вероятность, что вы все еще можете увидеть запятую в результате формулы, но тогда это будет из-за форматирования чисел. Вы можете использовать предыдущий метод, чтобы удалить эти запятые из чисел.
Пишем в Excel слово ИСТИНА или ЛОЖЬ как текст
Заставить программу воспринимать слова логических типов данных как текст можно двумя способами:
- Вначале вписать форматирующий символ.
- Изменить формат ячейки на текстовый.
В ячейке А1 реализуем первый способ, а в А2 – второй.
Задание 1. В ячейку А1 введите слово с форматирующим символом так: «’истина». Обязательно следует поставить в начале слова символ апострофа «’», который можно ввести с английской раскладки клавиатуры (в русской раскладке символа апострофа нет). Тогда Excel скроет первый символ и будет воспринимать слова «истина» как текст, а не логический тип данных.
Задание 2. Перейдите на ячейку А2 и вызовите диалоговое окно «Формат ячеек». Например, с помощью комбинации клавиш CTRL+1 или контекстным меню правой кнопкой мышки. На вкладке «Число» в списке числовых форматов выберите «текстовый» и нажмите ОК. После чего введите в ячейку А2 слово «истина».
Задание 3. Для сравнения напишите тоже слово в ячейке А3 без апострофа и изменений форматов.
Работа с таблицами Excel
Округление результатов вычислений
Существует ряд задач, для решения которых нет необходимости оперировать с большим количеством знаков после запятой. В частности, для работы с денежными единицами достаточно двух десятичных разрядов. В таком случае в определенных операциях (как промежуточных, так и производящих итоговые вычисления) необходимо выполнить округление результатов. Это может быть округление как до второго десятичного знака (скажем, до копеек, центов и т. д.), так и до целых значений. С этой целью используется функция округления, которая вводится посредством диалогового окна Мастер функций.
Рис. 2.28. Панель функции «ОКРУГЛ»
Данная функция округляет число до указанного количества десятичных разрядов. Синтаксис ее следующий:
ОКРУГЛ(число; количество_цифр) |
здесь число — это округляемое число, количество_цифр — это количество десятичных разрядов, до которого нужно округлить число.
Например, для операции извлечения корня в нашем примере формула округления будет иметь такой вид:
=ОКРУГЛ(В10/\(1/С10);2) |
Первый аргумент, В10/\(1/С10), показывает, для какой операции выполняется округление, а второй (цифра 2) определяет количество десятичных разрядов. В нашем случае вычисления осуществляются с точностью до второго знака после запятой (например, до копеек). Однако округление необходимо производить на определенном этапе расчетов.
ПРИМЕР: На таможню приходит товар стоимостью 3 цента за единицу в количестве 1000 штук. Курс обмена — 29,31 руб./$, а все таможенные платежи (без учета НДС) составляют 29,45%. База начисления для таможенных платежей будет равна цене в долларах, умноженной на курс доллара и количество единиц товара:
$0,03 * 29,31 * 1000 = 879,30 руб.
При умножении базы начисления на ставку таможенного сбора получается сумма, которой быть не может (так как не существует пока в мире десятых и сотых долей копеек при перечислении их через банк):
879,30 руб. * 29,45% = 258,9539 руб.
Если и далее производить расчеты без округления размера таможенного платежа, то можно получить стоимость партии товара, которая равна стоимости товара плюс таможенные платежи:
879,30 руб. + 258,9539 руб. = 1138,25385 руб.
Таким образом, цена единицы товара будет следующей:
1138,25385 руб. : 1000 шт. = 1,138254 руб.
Полученные неправильные результаты представлены в табл. 2.1.
| Цена за единицу ($) | Количество (штук) | Курс (руб./$) | Таможенный платеж (%) | Таможенный платеж (руб.) | Итого стоимость партии (руб.) | Цена за единицу (руб.) |
| 0,03 | 1000 | 29,31 | 29,45% | 258,9539 | 1138,25385 | 1,138254 |
Таблица 2.1. Пример неправильного расчета таможенных платежей
Поэтому некоторые значения следует округлить с точностью до копеек. А сумма таможенного платежа должна вычисляться по формуле
=ОКРУГЛ(цена в долларах х на курс доллара х количество;2) |
Цифра 2 означает, что выполняется округление с точностью до второго знака (то есть до копеек).
Таким же образом можно округлить и стоимость партии товара, в результате чего получится сумма, равная 1138,25 руб. Однако операция округления цены за единицу товара может привести к нежелательным последствиям. Это зависит от того, как происходит расчет цены. Если округлить цену товара до копеек, исходя из стоимости партии товара:
=ОКРУГЛ(1138,25/1000;2) |
то результат будет равен 1,14 руб. Но получается парадокс: произведя обратный расчет, мы получим, что партия стоит 1,14 * 1000 =1140 руб. Откуда-то взялись лишние 2 рубля. Эти 2 рубля могут значительно усложнить ведение бухгалтерского учета, если в бухгалтерской программе не предусмотрена возможность задания разрядности денежной единицы при некоторых операциях. До какого же знака целесообразно задать точность в данном примере?
В нашем случае точность округления должна быть равна разрядности копеек (2 знака после запятой) плюс разрядность числа, определяющего объем партии (у нас 3 разряда). Таким образом, необходимо округление до пятого знака.
| Цена ($) | Количество | Курс (руб./$) | Таможенный платеж (%) | Таможенный платеж (руб.) | Итого стоимость партии (руб.) | Цена за единицу (руб.) |
| 0,03 | 1000 | 29,31 | 29,45% | 258,95 | 1138,25 | 1,13825 |
Таблица 2.2. Пример правильного расчета таможенных платежей и стоимости товара
В Excel существует более 10 функций округления, каждая из которых выполняет эту операцию по-своему. Часть из них представлена на рис. 2.29. Исчерпывающую информацию относительно всех этих функций вы можете получить в справке Excel, вызываемой путем нажатия функциональной клавиши .
Рис. 2.29. Функции округления в Excel