Функция автозамены в Microsoft Excel
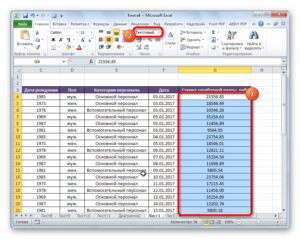
При наборе текста в различных документах можно совершить опечатку или допустить ошибку по незнанию. Кроме того, некоторые знаки на клавиатуре просто отсутствуют, а как включаются спецсимволы, и как ими пользоваться, не каждый знает.
Поэтому, пользователи заменяют подобные знаки наиболее очевидными, по их мнению, аналогами. Например, вместо «» пишут «(с)», а вместо «€» — (e).
К счастью, в Microsoft Excel имеется функция автозамены, которая автоматически заменяет вышеописанные примеры на правильные соответствия, а также исправляет наиболее распространенные ошибки и опечатки.
Скачать последнюю версию Excel
Как отменить автозамену в Excel
Иногда вам может потребоваться запретить автозамену определенной записи только один раз. В Microsoft Word вы просто нажмете Ctrl + Z, чтобы отменить изменение. В Excel это удаляет все значение ячейки, а не отменяет исправление. Есть ли способ отменить автозамену в Excel? Да, вот как вы можете это сделать:
- Введите пробел после значения, которое будет автоматически исправлено.
- Ничего не делая, нажмите Ctrl + Z, чтобы отменить исправление.
Например, чтобы отменить автозамену (c) на авторское право, введите (c), а затем пробел. Excel выполнит автокоррекцию, и вы сразу же нажмете Ctrl + Z, чтобы вернуть (c):
Как включить и использовать отслеживание изменений в Excel
Функция «Исправления» — одна из самых лучших функций в Excel. Она позволяет вам не запутаться при работе с большими объемами данных и файлами, которые редактируют сразу несколько человек.
С помощью этой функции, вы можете отдельно отслеживать каждое изменение или сразу все. В общем, настроек в ней много.
Как начать следить за изменениями в Excel
Изначально эта опция не активирована в Excel. Вы можете сделать это самостоятельно.
Щелкните на «Рецензирование»;
Щелкните на «Выделить изменения…» в функции «Исправления»;
В открывшемся окошке поставьте галочку на опции «Отслеживать исправления». Также вы можете задать дополнительные настройки (видно на картинке), но это уже по вашему усмотрению;
Подтвердите.
Итак, мы включили функцию.
Как работает эта опция в Excel
Итак, теперь при каждом изменении ячейки она будет выделена синей рамкой. Если вы нажмете на неё, вы увидите кто, когда и что конкретно изменил в ячейке. Это очень удобно когда файл редактируют несколько людей. Например, если вы нашли ошибку, то можете увидеть кто её допустил.
На картинке ниже, я поменял значение ячейки B1, она выделилась синим цветом и в ней появился синий треугольник (слева вверху).
Если мы поместим курсор мышки на ячейку, то увидим небольшое окошко с примечанием, в нем будет указана вся информация про изменение.
Важная информация: когда вы включаете эту функцию, ваш файл Excel становится «Общим». Вы не сможете использовать его защиту (с паролем, как мы рассматривали в статьях ранее) и так далее. Имейте это в виду.
Как просмотреть все изменения списком
Это может понадобиться, когда вы работаете с большими объемами данных. Вы можете просмотреть сразу все изменения, которые вносились в файл списком.
Щелкните на «Рецензирование»;
Щелкните на «Выделить изменения…» в функции «Исправления»;
В открывшемся окошке, кроме уже поставленной галочки на «Отслеживать исправления», поставьте галочку на опции «Вносить изменения на отдельный лист»;
Подтвердите.
В результате, Excel откроет новую страничку и поместит все изменения туда списком.
Принимаем или отклоняем изменения
В случае если у вас активирована наша функция, изменения, которые вносятся в ячейки не являются окончательными. Чтобы они стали окончательными, вы должны принять их в специальном разделе «Принять/отклонить исправления». Это относится и к изменениям, которые вносили другие люди в ваш файл, если такие, разумеется, есть.
Щелкните на «Принять/отклонить исправления» в функции «Исправления»;
Замена нескольких значений одной формулой
Как и в случае с функцией ЗАМЕНИТЬ, вы можете вложить несколько функций ПОДСТАВИТЬ в одну формулу, чтобы сделать несколько подстановок одновременно, т.е. заменить несколько символов или подстрок при помощи одной формулы.
Предположим, у вас есть текстовая строка типа « пр1, эт1, з1 » в ячейке A3, где «пр» означает «Проект», «эт» означает «этап», а «з» означает «задача». Вы хотите заместить три этих кода их полными эквивалентами. Для этого вы можете написать 3 разные формулы подстановки:
=ПОДСТАВИТЬ(A3;»пр»;»Проект «)
=ПОДСТАВИТЬ(A3;»эт»;»Этап «)
=ПОДСТАВИТЬ(A3;»з»;»Задача «)
А затем вложить их друг в друга:
=ПОДСТАВИТЬ(ПОДСТАВИТЬ(ПОДСТАВИТЬ(A3;»пр»;»Проект «); «эт»;»Этап «);»з»;»Задача «)
Обратите внимание, что мы добавили пробел в конце каждого аргумента новый_текст для лучшей читабельности
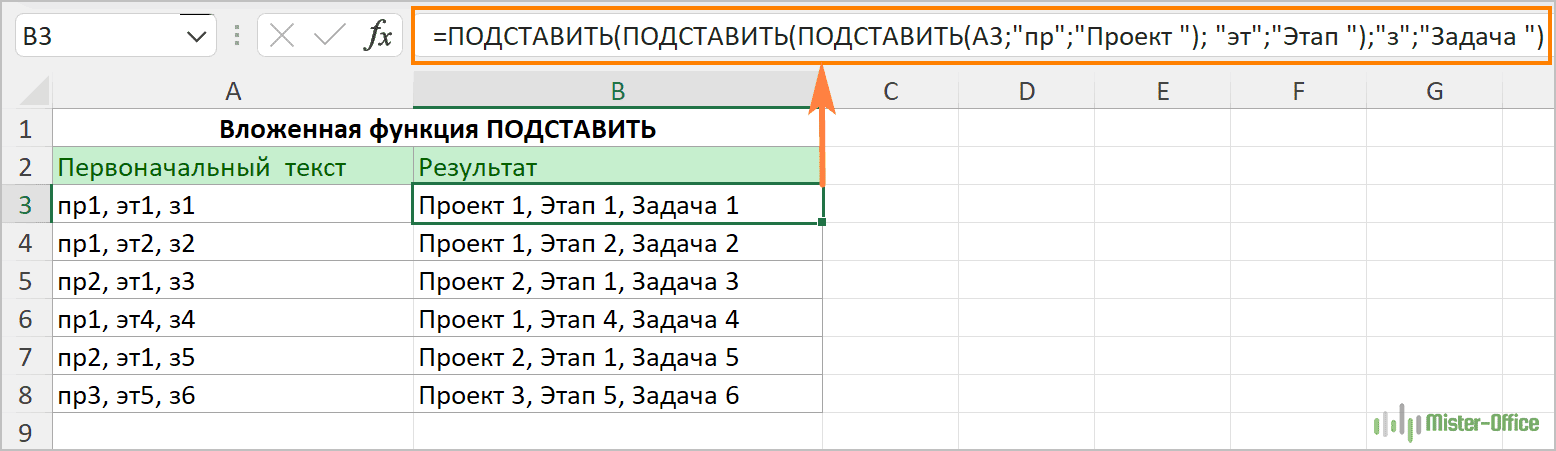
Другие полезные применения функции ПОДСТАВИТЬ:
Работа с исключениями
В программе предусмотрен специальный словарь, в котором хранятся слова и символы, в отношении которых автозамена не будет работать, даже если данная функция включена и в основных параметрах есть необходимое соответствие.
Чтобы попасть в данный словарь, кликаем по кнопке “Исключения”.
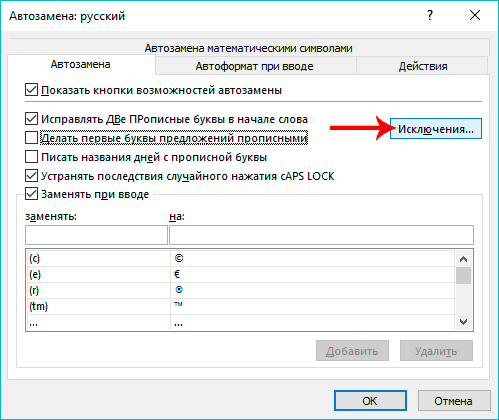
В появившемся окне есть две вкладки:
Первая буква
- Здесь представлен список слов, после которых символ “точка” (“.”) не должен восприниматься программой как окончание предложения, а это значит, что следующее слово будет начинаться со строчной буквы. В основном, это касается всевозможных сокращений, например, кг., г., руб., коп. и т.д.
- В верхнем поле мы можем ввести своем значение, которое будет добавлено в список исключений после нажатия соответствующей кнопки.
- Также, выделив определенное значение из списка, можно его отредактировать или удалить.
ДВе Прописные буквы
Значения из списка в данной вкладке, аналогично перечню во вкладке “Первая буква”, не будут затрагиваться автозаменой. Здесь мы также можем добавлять, изменять или удалять новые элементы.

Различия между комментариями и отслеживанием изменений
Некоторым нравится добавлять комментарии к ячейкам.
В чем разница между комментарием и отслеживанием изменения:
Функция «Отслеживание изменений» пишет примечание для каждой ячейки только тогда, когда она была изменена. В случае комментария, изменения необязательны. Комментарий можно оставить и без изменения ячейки.
Преимущество функции, рассмотренной в статье, заключается в том, что она автоматизирована. То есть она автоматически помечает все ячейки, где было изменение.
Также нельзя вывести все комментарии для файла, в отдельный лист и после, например, распечатать их.
Минус нашей функции в том, что, например, мы не можем защитить файл Excel, когда используем функцию. А если мы используем комментарии, то можем.

Проверка данных с помощью раскрывающегося списка:
Создание раскрывающегося списка и обеспечение ввода данных с его использованием гарантирует, что целостность данных всегда будет в порядке. Для создания раскрывающегося списка:
- Введите список элементов в диапазоне.
- Выделите ячейку, которая будет содержать выпадающий список
- Выберите вкладку Данные на ленте -> Работа с данными -> Проверка данных.
- В диалоговом окне Проверка вводимых значений, перейдите на вкладку Настройки.
- В раскрывающемся списке Тип данных, выберите Список.
- В поле Источник укажите диапазон, содержащий нужные вам элементы.
Совет: Если в раскрывающемся списке мало данных, то вы можете ввести значения непосредственно в поле Источник, разделенные запятыми.
Как отключить AutoCorrect в Word и Excel (Microsoft Office / LibreOffice)
Вы сердитесь на автокоррекцию? Улучшает ли это ваши слова не так, как вы пожелаете? Вы можете отрегулировать настройку или полностью отключить ее. Посмотрите, как сделать это как в пакете Microsoft Office для Word и Excel, так и в LibreOffice для текстового редактора Writer и листов Calc.

Во многих случаях автокоррекция очень полезна, но иногда она может помочь нам в максимально возможной степени и дать ей кость, постоянно улучшая некоторые слова по-другому, чем нужно. Конечно, мы можем полностью отключить автокоррект. Как правило, метод отключения проверки текста очень похож во всех версиях Microsoft Office или LibreOffice и может незначительно отличаться в интерфейсе опции, которая изменилась с годами. Итак, давайте посмотрим, как войти в настройки автозамены и настроить параметры проверки текста.
1. Отключение автоматической коррекции в Microsoft Office (Word / Excel)
В инструментах пакета Microsoft Office можно отключить автокоррекцию с помощью встроенной проверки орфографии. Чтобы изменить их, запустите Word или Excel, затем перейдите на вкладку «Файл» и выберите «Параметры».
Появится новое окно настроек программы. Переходим к вкладке «Проверка». Если вы хотите полностью отключить проверку орфографии и выделить ошибки с красной линией, отмените выбор опции «Проверка орфографии».
Однако нас в основном интересует автокоррекция, т. Е. Автоматическое исправление ошибок. На вкладке «Проверка» вы найдете ссылку на параметры автоматической коррекции — просто нажмите кнопку «Параметры автоматической коррекции».
В новом окне будут отображаться параметры, связанные с автокоррекцией — чтобы отключить его, снимите следующие параметры:
- Правильно ДВА начальных WErsals
- Начало предложения с большой буквы
- Имена дней недели с большой буквы
- Исправьте ошибки случайного нажатия клавиши cAPS LOCK
- Изменение текста при вводе
Отменим выбор вышеуказанных параметров и подтвердим изменения кнопкой OK. Настройки AutoCorrect являются отдельными для Word и Excel, поэтому, если мы хотим отключить проверку орфографии в обеих программах, мы должны сделать это отдельно для каждого из них. Теперь, когда вы печатаете, никаких поправок в наш текст не будет.
2. Отключение автокоррекции в пакете LibreOffice (Writer / Calc)
В программах Writer и Calc из пакета LibreOffice он также работает автокоррекцией, которую мы можем настроить или отключить. Для этого запустите одну из программ, а затем откройте ее в верхней строке меню «Инструменты» и выберите «Параметры автоматической коррекции».
Все параметры разделены на вкладки, в которых мы можем настроить исправление различных типов ошибок или ошибок. Большинство настроек можно найти на вкладке «Параметры», где мы можем отключить большинство автоматических механизмов коррекции слов.
Если мы хотим полностью отключить автокоррект, необходимо отменить выбор всех элементов в списке. Если, однако, мы хотим исключить только тревожные элементы, такие как автоматическая вставка заглавной буквы в начале каждого предложения, достаточно отменить только те опции, которые мы хотим деактивировать.
Дополнительные настройки можно найти на вкладках «Завершение слов» и «Локализованные параметры», где мы можем настроить параметры для апострофов, кавычек и завершения слова. В конце концов, мы подтверждаем настройки кнопкой ОК, и автокоррекция не должна беспокоить нас при записи.
Расположение
Отметим, что автоматическая замена и инструмент «Найти и заменить» — это два абсолютно разных параметра. В первом инструменте табличный процессор самостоятельно производит анализ набранного текста и реализует замену, а во втором – все манипуляции производит пользователь, работающий в табличном процессоре.
Весь список заменяемых словосочетаний располагается в настройках Эксель. Для просматривания этой таблицы значений необходимо выполнить следующие простые действия:
- Кликаем на большую кнопку, находящуюся в левой верхней части интерфейса, а затем нажимаем на элемент «Параметры».
1
- В появившемся окошке нажимаем на строчку «Правописание» и перемещаемся в меню настроек автоматической замены.
2
- В новом появившемся на экране окошке можно просмотреть параметры функции. Здесь же располагается табличка примеров замены символов или же слов.
3
Заметим, расположение этой функции во всех версиях идентичное, только в некоторых случаях доступ к параметрам начинается с нажатия на элемент «Файл».
Поиск
Чтобы найти что-то, нажмите CTRL+F или перейдите на главная > редактирования> Найти & Выберите >Найти.
Примечание: В следующем примере мы щелкнули> параметры поиска , чтобы отдемонстрировать все диалоговое окно Найти. По умолчанию он будет отображаться со скрытыми параметрами поиска.
В поле Найти: введите текст или числа, которые нужно найти.
Советы: В условиях поиска можно использовать подделавные знаки: вопросии (?), звездочки (*), тильды (~).
Чтобы найти любой отдельный символ, используйте знак вопроса (?). Например, если найти «м?т», то будут «ед» и «множество».
Чтобы найти любое количество символов, используйте звездку (*). Например, если найти знаки «г*д» и «начало», они будут отозныны.
Используйте тильду (~), за которой следуют ?, *или ~, чтобы найти вопросии, звездочки или другие символы тильды, например fy91~? находит «фг91?».
Совет: При нажатии кнопки Найти все в списке будут указаны все вхождения условия, которые вы ищете, и щелкнув определенное вхождение в списке, будет выбрана его ячейка. Вы можете отсортировать результаты поиска Найти все, щелкнув заголовок столбца.
Нажмите > параметры поиска , чтобы при необходимости определить поиск.
В: Чтобы найти данные в пределах определенного выделения, выберите выделение. Чтобы найти данные на листе или во всей книге, выберите Листили Книга.
Направление: Вы можете выбрать поиск вниз (по умолчанию) или ВВЕРХ.
Match case (Совпадение с делом). Проверьте это, если вы хотите найти данные с конфиденциальными данными.
Совпадение со всем содержимым ячеек: проверьте это, если вы хотите найти ячейки, содержащие только символы, которые вы ввести в поле Найти.
Ручная замена
Описанные действия можно применять в microsoft office word следующих версий:
Операционная система, установленная на компьютер, не влияет на функциональность текстового редактора.
Автозамену букв и слов можно использовать не только по прямому назначению, для исправления ошибок, но и для облегчения и ускорения набора текста. Представленная инструкция поможет быстро разобраться с описанной функцией.
-
Бланк наряд допуск на производство работ на высоте образец заполнения 2019 word
-
Hiwatch куда сохраняет видео через браузер
-
Как в 1с посмотреть все начисления по сотруднику
-
Что делать если драйвер планшета не найден
- Соглашение не указано документ не может быть проведен без согласования 1с
Дисперсия выборки
Дисперсия выборки ( выборочная дисперсия, sample variance ) характеризует разброс значений в массиве относительно среднего .
Все 3 формулы математически эквивалентны.
Из первой формулы видно, что дисперсия выборки это сумма квадратов отклонений каждого значения в массиве от среднего , деленная на размер выборки минус 1.
В MS EXCEL 2007 и более ранних версиях для вычисления дисперсии выборки используется функция ДИСП() , англ. название VAR, т.е. VARiance. С версии MS EXCEL 2010 рекомендуется использовать ее аналог ДИСП.В() , англ. название VARS, т.е. Sample VARiance. Кроме того, начиная с версии MS EXCEL 2010 присутствует функция ДИСП.Г(), англ. название VARP, т.е. Population VARiance, которая вычисляет дисперсию для генеральной совокупности . Все отличие сводится к знаменателю: вместо n-1 как у ДИСП.В() , у ДИСП.Г() в знаменателе просто n. До MS EXCEL 2010 для вычисления дисперсии генеральной совокупности использовалась функция ДИСПР() .
Дисперсию выборки можно также вычислить непосредственно по нижеуказанным формулам (см. файл примера ) =КВАДРОТКЛ(Выборка)/(СЧЁТ(Выборка)-1) =(СУММКВ(Выборка)-СЧЁТ(Выборка)*СРЗНАЧ(Выборка)^2)/ (СЧЁТ(Выборка)-1) – обычная формула =СУММ((Выборка -СРЗНАЧ(Выборка))^2)/ (СЧЁТ(Выборка)-1 ) – формула массива
Дисперсия выборки равна 0, только в том случае, если все значения равны между собой и, соответственно, равны среднему значению . Обычно, чем больше величина дисперсии , тем больше разброс значений в массиве.
Дисперсия выборки является точечной оценкой дисперсии распределения случайной величины, из которой была сделана выборка . О построении доверительных интервалов при оценке дисперсии можно прочитать в статье Доверительный интервал для оценки дисперсии в MS EXCEL .
Проверка орфографии
Проверка орфографии. Орфография проверяется на текущем листе в значениях ячеек и примечаниях к ячейкам, во внедренных диаграммах и надписях, а также в кнопках и колонтитулах. Орфография не проверяется на защищенных листах, в формулах или в тексте, возвращаемом формулой.
Если в момент запуска проверки орфографии строка формул активна, то Microsoft Excel проверяет только содержимое строки формул. Если выделен диапазон, то проверяются только ячейки внутри диапазона.
Исправление орфографических ошибок и опечаток при вводе. Возможность автозамены в Microsoft Excel позволяет исправить часто встречающиеся ошибки при вводе слов. Например, можно изменить «авш» на «ваш» и «чтоыб» на «чтобы».
Примечание. Не путайте функцию автозамены с автозавершением. Функция автозавершения оканчивает ввод слова, многократно используемого в столбце списка, после ввода нескольких букв слова или фразы. Автозамену и автозавершение можно отключить.
Добавление автоматически исправляемого слова при проверке орфографии. Если слово часто пишется неправильно, можно добавить неправильное написание в качестве элемента списка замены. Часто встречающиеся ошибки исправляются автоматически.
Добавление слов во вспомогательный словарь. Если используются слова, не занесенные в основной словарь — например акронимы и имена собственные — можно добавить слова во вспомогательный словарь. После этого слово будет считаться ошибочным, если оно написано неправильно.
Примечание. Формат словарей и списка автозамены Microsoft Excel соответствует другим приложениям Microsoft Office.
- Выделите диапазон ячеек, в которых необходимо проверить орфографию.Для проверки орфографии по всему листу выберите любую ячейку.
- Нажмите кнопку Орфография на панели инструментов Стандартная.
- Если при проверке правописания обнаруживается слово, которого нет в словаре, внесите изменения в диалоговом окне Орфография.
- Если требуется проверить орфографию в тексте на другом языке, в поле Язык словаря выберите язык, словарь которого будет использоваться. Примечание. Если диалоговое окно Орфография недоступно, язык можно сменить в списке Язык словаря на вкладке Правописание диалогового окна Параметры (меню Сервис).
Для добавления слова в список автозамены в диалоговом окне Орфография выделите в списке Варианты слово, которое нужно добавить, после чего нажмите кнопку Автозамена.
Создание пользовательского словаря
Создание пользовательского словаря
- Нажмите кнопку Орфография на панели инструментов Стандартная.
- При появлении слова, которое требуется добавить в пользовательский словарь, нажмите в диалоговом окне Проверка орфографии кнопку Параметры.
- Введите название нового пользовательского свойства в поле Добавлять слова в.
- Ниже указаны папки, в которых по умолчанию хранятся пользовательские словари.
- В Microsoft Windows 2000 и более поздних версиях Windows
- По умолчанию пользовательские словари хранятся в папке «C:Program FilesCommon FilesMicrosoft SharedProof». В Microsoft Windows Millennium Edition и Microsoft Windows 98 По умолчанию пользовательские словари хранятся в папке «C:Папка_WindowsApplication DataMicrosoftProof» или «C:Папка_WindowsProfilesИмя_пользователяApplication DataMicrosoftProof». В Microsoft Windows NT 4.0 По умолчанию пользовательские словари хранятся в папке «C:Папка_WindowsProfilesИмя_пользователяApplication DataMicrosoftProof».
Добавление слова в пользовательский словарь
- Нажмите кнопку Орфография на панели инструментов Стандартная.
- При появлении слова, которое требуется добавить в пользовательский словарь, нажмите в диалоговом окне Проверка орфографии кнопку Параметры.
- В списке Добавлять слова в выберите название пользовательского словаря и нажмите кнопку ОК.
Примечание. Если требуется использовать пользовательский словарь более ранней версии Microsoft Excel, введите его название в поле Добавлять слова в, чтобы зарегистрировать этот словарь в данной версии Microsoft Excel.
Проверка правописания в таблице Excel или как искать ошибки
Когда я был начинающим пользователем программы «Excel», на заполнение небольшой таблички на 40-50 строчек у меня мог уйти целый день.
Такое значительное время на внесение данных тратилось из-за того, что я старался набирать текст без ошибок и каждое сложное слово искал в интернете, параллельно пытаясь вспоминать правила пунктуации.
Естественно это не нравилось моему руководителю и раздражало окружающих.
В один прекрасный день ко мне подошел коллега и сказал: «Дорогой друг, для чего ты проверяешь орфографию в интернете и медленно набираешь тексты без ошибок. Попробуй встроенную функцию проверки орфографии в ms office. Ведь гораздо проще набросать текст, не вдумываясь в его содержание, а потом за пару минут проверить его специальной опцией проверки правописания.»
Тогда для меня его слова стали откровением и немного перевернули представления о наборе таблиц. Хоть привычка стараться писать без ошибок не прошла, но, когда нужно срочно набрать документ я стал пользоваться проверкой орфографии в «Excel».
Давайте рассмотрим, как можно проверить правописание в таблицах «Excel»
- Для начала следует набрать текст.
- Переключить панель быстрого доступа на вкладку «рецензирование».
- Выделить проверяемый диапазон с текстом.
- Нажать кнопку «Орфография».
В появившемся окне проверки орфографии вы увидите сомнительное слово (1), предложения по его замене (2), язык словаря (3) и соответствующие кнопки с действиями: «заменить», «пропустить», «добавить в словарь», «автозамена» и т.д.
Во вкладке «параметры» можно корректировать параметры проверки текста на ошибки.
Параметры автозамены Excel
Чтобы иметь больший контроль над тем, как Excel выполняет автоисправление на ваших листах, откройте Автозамена диалог:
- В Excel 2010–Excel 365 щелкните Файл > ОпцииВыбрать Проверка на левой панели и щелкните Параметры автозамены.
- В Excel 2007 щелкните значок Офис кнопка > Опции > Проверка > Параметры автозамены.
Автозамена появится диалоговое окно, и вы можете переключаться между 4 вкладками, чтобы включить или отключить определенные исправления.
Автозамена
На этой вкладке вы можете просмотреть список типичных опечаток, орфографических ошибок и символов, которые автозамена использует по умолчанию. Вы можете изменить и любую из существующих записей, а также ваши собственные. Кроме того, вы можете включить или отключить следующие параметры.
Первый вариант управляет логотипом автозамены (молнией), который появляется после каждого автоматического исправления:
Показать кнопки параметров автозамены — показывает или скрывает логотип автозамены.
Обратите внимание, что кнопка автозамены в любом случае не отображается в Excel, снятие этого флажка предотвращает появление молнии в Word и некоторых других приложениях. Следующие 4 опции управляют автоматической коррекцией капитализации:
Следующие 4 опции управляют автоматической коррекцией капитализации:
- Исправьте две начальные заглавные буквы — меняет вторую заглавную букву на строчную.
- Сделать первую букву предложения заглавной — делает заглавной первую букву после точки (точка).
- Назовите дни с большой буквы — самоочевидный
- Правильное случайное использование клавиши CAPS LOCK — исправляет слова, в которых первая буква строчная, а остальные прописные.
Последняя опция включает или отключает все автоматические исправления:
Заменять текст по мере ввода — включает и выключает автозамену.
Советы и примечания:
- Текст, включенный в формулы и гиперссылки, не корректируется автоматически.
- Каждое изменение, внесенное вами в параметры автозамены Excel, применяется ко всем книгам.
- Чтобы предотвратить автоматическое использование заглавных букв после какой-либо аббревиатуры или аббревиатуры, заканчивающейся точкой, добавьте ее в список исключений. Для этого нажмите кнопку Исключения… кнопку, введите аббревиатуру под Не используйте капитал после и нажмите на Добавлять кнопка.
- Чтобы не исправлять 2 начальные заглавные буквы, например «ID», нажмите Исключенияпереключитесь на начальные прописные буквы вкладку, введите слово под Не исправлятьи нажмите Добавлять.
Автоформат при вводе
На этой вкладке вы можете отключить следующие параметры, которые включены в Excel по умолчанию:
- Интернет и сетевые пути с гиперссылками — превращает текст, представляющий URL-адреса и сетевые пути, в интерактивные гиперссылки. Чтобы отключить автоматическое создание гиперссылок в Excel, снимите этот флажок.
- Включить новую строку и столбцы в таблицу — как только вы вводите что-либо в столбец или строку, расположенную рядом с вашей таблицей, такой столбец или строка автоматически включаются в таблицу. Чтобы остановить автоматическое расширение таблиц, снимите этот флажок.
- Заполните формулы в таблицах, чтобы создать вычисляемые столбцы — снимите этот флажок, если хотите запретить автоматическое дублирование формул в таблицах Excel.
Действия автозамены
По умолчанию дополнительные действия отключены. Чтобы включить их, выберите Включить дополнительные действия в контекстном меню поле, а затем выберите действие, которое вы хотите включить в списке.
Для Microsoft Excel только Дата (XML) доступно действие, которое открывает ваш календарь Outlook в заданную дату:
Чтобы вызвать действие, щелкните правой кнопкой мыши дату в ячейке, выберите Дополнительные действия с ячейкамии нажмите Показать мой календарь:
Математическая автозамена
Эта вкладка управляет автоматической вставкой специальных символов в уравнения Excel (Вставлять вкладка > Символы группа > Уравнение):
Обратите внимание, что математические преобразования работают только в уравнениях, но не в ячейках. Однако есть макрос, который позволяет использование математической автозамены за пределами математических областей
Автозаполнение чисел с помощью мыши
Автозаполнение в Excel удобнее делать мышкой, у которой есть правая и левая кнопка. Понадобятся обе.
Допустим, нужно сделать порядковые номера чисел, начиная с 1. Обычно заполняют две ячейки числами 1 и 2, а далее левой кнопкой мыши протягивают арифметическую прогрессию. Можно сделать по-другому. Заполняем только одну ячейку с 1. Протягиваем ее и получим столбец с единицами. Далее открываем квадратик, который появляется сразу после протягивания в правом нижнем углу и выбираем Заполнить.
Заполнить только форматыCtrl
Этот трюк работает только с последовательностью чисел. В других ситуациях удерживание Ctrl приводит к копированию данных вместо автозаполнения.
Если при протягивании использовать правую кнопку мыши, то контекстное меню открывается сразу после отпускания кнопки.
При этом добавляются несколько команд. Прогрессия позволяет использовать дополнительные операции автозаполнения (настройки см. выше). Правда, диапазон получается выделенным и длина последовательности будет ограничена последней ячейкой.
Чтобы произвести автозаполнение до необходимого предельного значения (числа или даты), можно проделать следующий трюк. Берем правой кнопкой мыши за маркер чуть оттягиваем вниз, сразу возвращаем назад и отпускаем кнопку – открывается контекстное меню автозаполнения. Выбираем прогрессию. На этот раз выделена только одна ячейка, поэтому указываем направление, шаг, предельное значение и создаем нужную последовательность.
Очень интересными являются пункты меню Линейное и Экспоненциальное приближение. Это экстраполяция, т.е. прогнозирование, данных по указанной модели (линейной или экспоненциальной). Обычно для прогноза используют специальные функции Excel или предварительно рассчитывают уравнение тренда (регрессии), в которое подставляют значения независимой переменной для будущих периодов и таким образом рассчитывают прогнозное значение. Делается примерно так. Допустим, есть динамика показателя с равномерным ростом.
Для прогнозирования подойдет линейный тренд. Расчет параметров уравнения можно осуществить с помощью функций Excel, но часто для наглядности используют диаграмму с настройками отображения линии тренда, уравнения и прогнозных значений.
Чтобы получить прогноз в числовом выражении, нужно произвести расчет на основе полученного уравнения регрессии (либо напрямую обратиться к формулам Excel). Таким образом, получается довольно много действий, требующих при этом хорошего понимания.
Так вот прогноз по методу линейной регрессии можно сделать вообще без формул и без графиков, используя только автозаполнение ячеек в экселе. Для этого выделяем данные, по которым строится прогноз, протягиваем правой кнопкой мыши на нужное количество ячеек, соответствующее длине прогноза, и выбираем Линейное приближение. Получаем прогноз. Без шума, пыли, формул и диаграмм.
Если данные имеют ускоряющийся рост (как счет на депозите), то можно использовать экспоненциальную модель. Вновь, чтобы не мучиться с вычислениями, можно воспользоваться автозаполнением, выбрав Экспоненциальное приближение.
Более быстрого способа прогнозирования, пожалуй, не придумаешь.



















