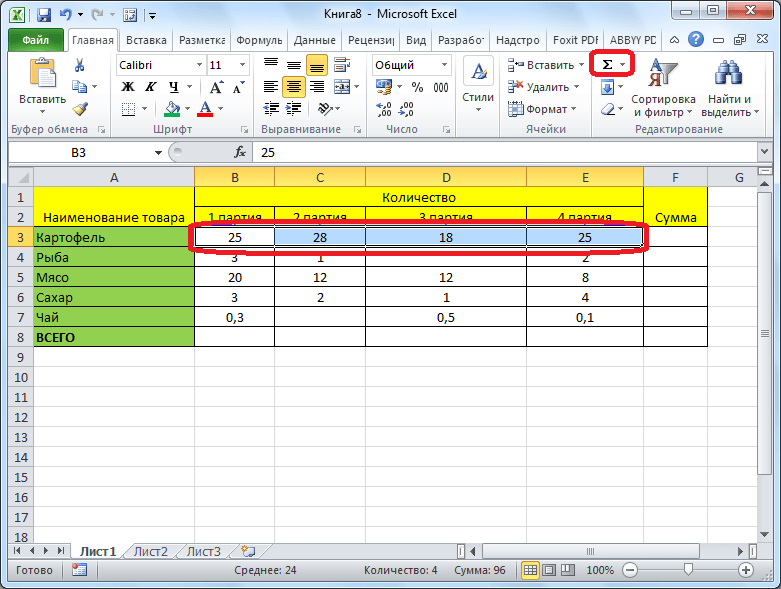Суммирование по нескольким условиям. Функция СУММЕСЛИМН.
Ситуация усложняется, если при суммировании нам необходим учесть не один, а несколько критериев. В таком случае можно применить разные способы. Сегодня мы рассмотрим применение функции СУММЕСЛИМН. Она позволяет выполнить выборочное суммирование в зависимости от нескольких заданных условий. Всего таких условий можно указать до 127 вариантов. Как минимум надо задать 2 условия. Вы можете использовать и только одно условие, что не запрещено, однако в этом случае проще применить СУММЕСЛИ.
Синтаксис данной функции выглядит так
=СУММЕСЛИМН( диапазон суммирования; диапазон проверки на соответствие первому критерию ( то есть первому условию); первый критерий ( условие, которому должна соответствовать ячейка в диапазоне проверки первого критерия); диапазон проверки на соответствие второму критерию ( второму условию); второй критерий ( второе условие)… и так до 127 диапазонов проверки критериев и самих критериев).
Приведем пример работы СУММЕСЛИМН. Предположим следующее. Наименования товаров заданы в диапазоне B3:B50, количество упаковок каждого товара находится в графе С3:С50, а в диапазоне D3:D50 указаны соответствующие заданным позициям товара расценки. Наша задача – найти общее количество упаковок рубашек с ценой ниже 3000. Получаем следующую задачу:
«Найти общую сумму в диапазоне С3:С50, но при этом в диапазоне B3:B50 должно содержаться слово «рубашка», а в диапазоне D3:D50 значение должно быть меньше 3000». Итоговая формула будет выглядеть следующим образом.
=СУММЕСЛИМН(C3:C50;B3:B50;”рубашка”;D3:D50;”<3000″)
Рисунок 12
Естественно, что вместо указания явным образом названия нужного товара можно было указать ячейку, содержащую данное название. Это бы никак не повлияло на расчет.
При работе с функцией СУММЕСЛИМН надо учитывать все правила и тонкости, которые применялись для функции СУММЕСЛИ. Кроме этого, существуют и особенности непосредственно функции СУММЕСЛИМН:
- В отличии от функции СУММЕСЛИ равенство диапазонов суммирования и поиска соответствия условию является не рекомендательным, а обязательным. Если хотя бы один из указанных диапазонов не совпадет по размеру с остальными, получите не просто неверные данные, а значение ошибки #ЗНАЧ!
- В отличии от функции СУММЕСЛИ, где третий параметр не обязателен и иногда допускается его пропуск, для функции СУММЕСЛИМН указание каждого параметра обязательно. Нельзя задать диапазон проверки условия и при этом не указать само условие или наоборот. Тем более вы не можете не указать диапазон суммирования, так как таким диапазоном автоматически будет считаться самый первый диапазон, указанный при введении данной функции. Заданные для проверки условия проверяются по содержимому разных диапазонов. Нельзя проверить на соответствие разным критериям ячеек одного и того же диапазона. Вы можете найти общую сумму затрат по выбранному филиалу, группе затрат и периоду, так как наименование филиала, группа затрат и период будут указаны в разных графах. Если же вы попытаетесь с помощью функции СУММЕСЛИМН найти общую сумм затрат по нескольким филиалам из общего списка, то у вас ничего не получится, так как наименования филиалов расположены в одной колонке таблицы.
Нераспознаваемые пробелы
Следующая ситуация обычно бывает, когда мы берем данные, например, из 1С или другой учетной программы. В рассматриваемом случае разрядность правильная — запятая, но цифры все равно не складываются. Разгадка в том, что из 1С или другой учетной программы, скопировались неверные пробелы между разрядами значений.
Обращаю Ваше внимание: значения без разрядов Excel различает и складывает.
В нашем примере цифры без разрядов: 114,96 и 954.
Решение проблемы — удалить неправильные пробелы.
Делается это способом, похожим на предыдущий:
в столбце с данными, которые нам нужно поправить встаем в ячейку с цифрой 1795,04, выделяем левой клавиши мышки пробел между цифрой 1 и 7 и копируем.
- выделяем столбец с цифрами, которые нам нужно поправить.
- затем нажимаем Ctrl+F, вызываем меню “Найти и заменить” (как в предыдущем случае).
- В “Найти” — вставляем скопированный пробел (1), “Заменить” — оставляем пустым, (2) далее нажимаем “Заменить все” (3)
Затем появляется сообщение, что сделано определенное количество замен (5) и формула показывает результат (4).
Метод 2: отмена группировки ячеек
Группировка – инструмент Эксель, который также позволяет временно скрывать диапазон строк или столбцов, объединяя их в группы, сворачиваемые и раскрываемые при помощи специальных управляющих кнопок. Разберем метод раскрытия сгруппированных ячеек подробнее:
- Сначала определяем, что на листе есть скрытые при помощи группировки данные. Если это так, то над панелью названий столбцов, либо слева от панели номеров строк будут отображаться значки в виде плюса (“+”). Нажатие на значок приведет к раскрытию сгруппированных ячеек.
- Еще один способ, пользуясь которым можно раскрыть сгруппированные ячейки – нажать на кнопки с цифрами, расположенные в то же области, что и значки “+”, описанные выше. Если цифр несколько – выбираем максимальную из них и кликаем по ней левой кнопкой мыши.
- И после Шага 1, и после Шага 2 скрытые строки или столбцы будут раскрыты.
- Можно отменить группировку совсем. Для этого выделяем группу столбцов на координатной панели (в нашем случае – горизонтальной), переходим во вкладку “Данные”, находим в ленте кнопку “Структура”, при нажатии на которую будет предложен перечень действий с ячейками. Выбираем команду “Разгруппировать”.
- Аналогично действуем в случае со скрытыми при помощи группировки строками, за исключением того, что нам нужно теперь выбрать диапазон строк на вертикальной координатной панели.
- Для удаления группировки можно также использовать сочетание клавиш Shift+Alt+Стрелка влево.
Как посчитать количество ячеек по нескольким условиям в Excel?
Пример 3. В таблице приведены данные о количестве отработанных часов сотрудником на протяжении некоторого периода. Определить, сколько раз сотрудник работал сверх нормы (более 8 часов) в период с 03.08.2018 по 14.08.2018.
Вид таблицы данных:
Для вычислений используем следующую формулу:
В качестве первых двух условий проверки указаны даты, которые автоматически преобразовываются в код времени Excel (числовое значение), а затем выполняется операция проверки. Последний (третий) критерий – количество рабочих часов больше 8.
В результате расчетов получим следующее значение:
Суммирование по неточному совпадению в условии критерия отбора
Во втором логическом аргументе критериев условий функции СУММЕСЛИ можно применять многозначные символы – (?)и(*) для составления относительных неточных запросов. Знак вопроса (?) – следует читать как любой символ, а звездочка (*) – это строка из любого количества любых символов или пустая строка. Например, нам необходимо просуммировать только защитные краски-лаки с кодом 3 английские буквы в начале наименования:
Суммируются все значения ячеек в диапазоне B2:B16 в соответствии со значениями в ячейках диапазона A2:A16, в которых после третьего символа фрагмент строки «-защита».
Таким образом удалось суммировать только определенную группу товаров в общем списке отчета по складу. Данный фрагмент наименования товара должен встречаться в определенном месте – 3 символа от начала строки. Нет необходимости использовать сложные формулы с функцией =ЛЕВСИМВ() и т.д. Достаточно лишь воспользоваться операторами многозначных символов чтобы сформулировать простой и лаконичный запрос к базе данных с минимальными нагрузками на системные ресурсы.
Стандартные функции
Первый способ возможен при использовании стандартных функций приложения. Для этого необходимо создать два дополнительных столбца с формулами:
- Четные числа – вставляем формулу «= ЕСЛИ ( ОСТАТ(число;2) =0;число;0)», которая вернет число, в случае если оно делится на 2 без остатка.
- Нечетные числа – вставляем формулу «= ЕСЛИ ( ОСТАТ(число;2) =1;число;0)», которая вернет число, в случае если оно не делится на 2 без остатка.
Затем необходимо определит сумму по двум столбцам с помощью функции «=СУММ()».
Плюсы данного способа в том, что он будет понятен даже тем пользователям, которые профессионально не владею приложением.
Минусы способа – приходится добавлять лишние столбцы, что не всегда удобно.
Использование функции СУММЕСЛИМН
Последний пример – функция СУММЕСЛИМН, которая похожа на предыдущую, но позволяет работать со множеством аргументов. Возьмем таблицу, где указано наименование продукции с некоторыми одинаковыми названиями, есть разная цена и количество.
Посчитаем количество груш, но только тех, чья цена будет выше 10 за единицу. Соответственно, это только пример, а вы можете использовать функцию для совершенно разных задач как при работе с текстовыми значениями, так и неравенствами.
-
Объявите функцию СУММЕСЛИМН и сначала запишите тот диапазон, который будете считать. В моем случае это количество груш.
-
Далее нужно вычленить из списка продукции только груши, для чего используйте критерий текста точно так же, как это уже было показано в предыдущем примере.
-
Второй критерий – цена, которая должна превышать 10 за единицу. Соответственно, впишите блок с неравенством A1:A10;»>10″, где A1:A10 – диапазон ячеек, а >10 – критерий.
-
Нажмите клавишу Enter и ознакомьтесь с результатом. На следующем скриншоте вы видите, что груш с ценой больше 10 довольно много, все их количество суммировалось и отображается в отдельной ячейке.
При первой записи у вас могут возникнуть трудности с правильным написанием функции, ведь она содержит много условий. Я оставлю вам ее отдельно, чтобы вы могли скопировать ее и вставить, подставив вместо текущих диапазонов ячеек свои: =СУММЕСЛИМН(B2:B25;A2:A25;»Груши»;C2:C25;»>10″). Не забывайте о том, что первый диапазон – то, что вы считаете, далее идет первый критерий – диапазон с названием столбца, потом второй – диапазон с неравенством.
Это лишь несколько примеров использования функций СУММЕСЛИ и СУММЕСЛИМН в Excel. Полученные знания вы можете использовать в своих целях, выполняя необходимые расчеты и упрощая процесс взаимодействия с электронной таблицей.
Как суммировать числа в нескольких диапазонах ячеек?
Если вы хотите добавить значения в несколько диапазонов ячеек, просто используйте запятую между аргументами. Проверьте региональные настройки, если запятая вам не подходит. Вы можете иметь до 255 аргументов в одной функции SUM.
- Дважды нажмите левой кнопкой мыши на ячейку, появится подсказка.
- Введите =СУММ(
- Нажмите и удерживайте клавишу CTRL.
- Нажмите и удерживайте левую кнопку мыши.
- Перетащите мышью, чтобы выбрать диапазон ячеек.
- Отпустите левую кнопку мыши.
- Возвращайтесь к шагу 4, пока не будут выбраны все диапазоны ячеек.
- Отпустите клавишу CTRL.
- Добавить закрывающую скобку)
- Нажмите Enter.
СУММЕСЛИ – условная сумма в Excel
Функция СУММЕСЛИ позволяет подсчитать условную сумму в Excel, т.е. сумму ячеек, которые удовлетворяют определенному критерию. Функция СУММЕСЛИ может содержать только один критерий.
Например, следующая формула суммируем только положительные числа диапазона A1:A10
Обратите внимание, что условие заключено в двойные кавычки
В качестве условия можно использовать значение ячейки. В этом случае, поменяв условие, изменится и результат:
Меняем условие, меняется и результат:
Условие можно комбинировать, используя оператор конкатенации. В примере ниже формула вернет сумму значений, которые больше значения в ячейке B1.
Во всех примерах, приведенных ранее, мы производили суммирование и проверяли условие по одному и тому же диапазону. А что делать, если необходимо просуммировать один диапазон, а условие проверять по-другому?
На этот случай функция СУММЕСЛИ припасла третий необязательный аргумент, который отвечает за диапазон, который необходимо просуммировать. Т.е. по первому аргументу функция проверяет условие, а третий подлежит суммированию.
В следующем примере мы просуммируем общую стоимость всех проданных фруктов. Для этого воспользуемся следующей формулой:
Нажав Enter получим результат:
Если одного условия Вам не достаточно, то Вы всегда можете воспользоваться функцией СУММЕСЛИМН, которая позволяет осуществлять условное суммирование в Excel на основе нескольких критериев.
Суммирование – это одно из основных действий, которое пользователь выполняет в Microsoft Excel. Функции СУММ и СУММЕСЛИ созданы, чтобы облегчить эту задачу и дать пользователям максимально удобный инструмент. Надеюсь, что этот урок помог Вам освоить базовые функции суммирования в Excel, и теперь Вы сможете свободно применять эти знания на практике. Удачи Вам и успехов в изучении Excel!
Формула простого сложения в Excel
В случаях, когда значения для сложения рассредоточены по всей таблице можно использовать простую формулу сложения в Excel-таблице. Формула имеет следующую структуру:
Для создания формулы в свободной ячейке, где должна быть выведена сумма, ставится знак «равно». Excel автоматически реагирует на это действие, как на формулу. Далее при помощи мыши необходимо выделить ячейку с первым значением, после которого ставится знак «плюс». Далее все остальные значения также вводятся в формулу через знак сложения. После того, как цепочка значений набрана, нажимается кнопка Enter. Использование этого метода оправдано при сложении небольшого количества чисел.
Сложные формулы
Писать сложные формулы в Excel нужно точно такими же как и в математике. Например у вас заполнены ячейки данными и нужно чтобы в ячейке A4 отобразился результат исходя из формулы =A1+A2/(A3-A2)*A1.
Можно как писать формулы в Excel или вставлять уже готовые
Первым делом копируете эту формулу в буфер обмена чтобы потом вставить формулу в эксель. Наводите курсор на ячейку A4 и нажимаете левую кнопку мыши. Наводите курсор на строку формул в Excel и нажимаете левую кнопку мыши. Затем нужно в эту строку в Excel вставить формулу из буфера обмена, а для этого нажмите на клавиатуре клавишу Ctrl и удерживая её нажмите клавишу V. Формула пропишется в строке формул, а нажав на клавишу Enter сразу отобразится результат вычисления по этой формуле. Чтобы удалить формулу из ячейки в excel достаточно навести курсор на ячейку, нажать левую кнопку мыши и удалить формулу в строке формул.
СУММЕСЛИ или СУММЕСЛИМН в Excel — что лучше использовать?
Как вы могли заметить, эти функции похожи между собой.
В своей практике, я часто замечаю, что пользователи разграничивают действие этих функций: для суммирования по одному критерию используют строго функцию СУММЕСЛИ, по нескольким критериям — СУММЕСЛИМН.
Но обратите внимание:
Функцию СУММЕСЛИМН можно использовать для суммирования как по одному критерию, так и по нескольким критериям.
Другими словами, функция СУММЕСЛИМН универсальная. И функцию СУММЕСЛИ таким образом можно вообще не использовать, заменив ее СУММЕСЛИМН.
Почему СУММЕСЛИМН удобнее при суммировании по одному критерию?
Потому что условия задачи всегда могут измениться. Сейчас вы суммируете по одному критерию (например, по должности), а в следующий момент понадобилось добавить еще одно условие (пол). В случае с функцией СУММЕСЛИМН вы просто внесете дополнительное условие в ту же формулу, а функция СУММЕСЛИ здесь вовсе не подойдет (придется все равно переписывать на СУММЕСЛИМН).
Поэтому совет практика: использовать только функцию СУММЕСЛИМН.
Однако, окончательное решение в выборе функции всегда остается за вами.
В этой статье мы узнали, как сделать суммирование ячеек в excel по условию и познакомились с возможностью сделать суммирование по нескольким условиям.
Сообщество Excel Analytics | обучение Excel
Вам может быть интересно:
- Аргумент интервальный просмотр в функции ВПР
- ВПР и СЧЁТЕСЛИ по части текста
- Как написать римские цифры в Excel
- Как посчитать количество рабочих дней между двумя датами в Excel
- Как написать формулу в Excel и чем отличаются формула и функция
Как использовать СУММЕСЛИ – Примеры.
С синтаксисом разобрались теперь давайте попробуем на практике использовать функцию СУММЕСЛИ.
СУММЕСЛИ больше, меньше или равно
Давайте взглянем на некоторые формулы СУММЕСЛИ, которые можно использовать для суммирования значений, которые больше, меньше или равны заданному значению.
Поясним примеры из скриншота выше:
- Пример1. Складывает значения больше 6 в диапазоне ячеек A5: A15.
- Пример2. Складывает значения в диапазоне ячеек B5: B15, если значение соответствующего столбца A меньше 8.
- Пример3. Складывает значения в ячейках A5: A15, которые равны значению в ячейке С4. Два варианта написания
- Пример4. Складывает значения в ячейках B5: B15, если соответствующая ячейка в столбце A отличается от значения в ячейке С4.
- Пример5. Складывает значения больше или равные 8 в диапазоне A5: A15.
- Пример6. Складывает значения в ячейках B5: B15, если соответствующее значение в столбце A меньше или равно 8.
СУММЕСЛИ с текстовыми критериями
Помимо чисел, функция СУММЕСЛИ позволяет добавлять значения в зависимости от того, содержит ли соответствующая ячейка в другом столбце определенный текст или нет.
Поясним примеры из скриншота выше:
- Пример1. Складывает значения ячеек B2: B6, если соответствующая ячейка в столбце A содержит в точности слово «вишня» и никаких других слов или символов. Ячейки, содержащие «черешня» и «яблоки», не будут включены.
- Пример2. Складывает значения ячеек В2:В6, если соответствующая ячейка в столбце A содержит слово «шня» отдельно или в сочетании с любым другим словом или символом. Ячейки, содержащие «черешня» и «вишня», будут добавлены т.к содержат в себе «шня».
- Пример3. Складывает значения ячеек В2: В6, если соответствующая ячейка в столбце A содержит любое значение, кроме «Вишня».
- Пример4. Складывает значения ячеек В2: В6, если соответствующая ячейка в столбце A не содержит слова «шня» ни отдельно, ни в сочетании с любым другим словом. В данном случае будет выведена только сумма яблок.
Используйте операторы сравнения со ссылками на ячейки
Если вы хотите пойти еще дальше и получить универсальную формулу СУММЕСЛИ, вы можете заменить числовое или текстовое значение в критериях ссылкой на ячейку, например:
= СУММЕСЛИ (A2: A8; «<>» & F1; C2: C8)
В этом случае вам не придется изменять формулу для условного суммирования на основе других критериев — вам просто нужно ввести новое значение в ссылочную ячейку.
Формулы СУММЕСЛИ с подстановочными знаками
Если вы намерены условно оценивать ячейки на основе текстовых критериев и хотите получить частичное совпадение суммы, вам нужно будет использовать подстановочные знаки в формуле СУММЕСЛИ. Доступны следующие подстановочные знаки:
- Звездочка (*): представляет любое количество символов
- Знак вопроса (?): Обозначает один символ в определенной позиции.
- Амперсанд (&): Обозначает сложение текста. В примере ниже есть описание как это работает.
Поясним примеры из скриншота выше:
Пример1. Складывает значения ячеек B2: B6, если соответствующая ячейка в столбце A содержит частичное совпадение т.е в начале и конце любое количество символов.
Пример2. Складывает значения ячеек B2: B6, если соответствующая ячейка в столбце A содержит частичное совпадение т.е последняя буква может быть любая. В примере я намерено допустил ошибку и написал вишна.
Пример3. Складывает значения ячеек B2: B6, если соответствующая ячейка в столбце A содержит частичное совпадение
критерии включают ссылку на ячейку, заключенную в звездочки, обратите внимание на использование амперсанда (&) перед и после ссылки на ячейку для объединения строки.
Если вы хотите добавить значения, состоящие ровно из 4 букв, используйте следующую формулу:
Формулы СУММЕСЛИ с условием даты
На приведенном ниже скриншоте показано, как можно использовать формулу для определения общего количества выручки начиная со 2 декабря.
Если же вам нужно ограничить двумя датами, допустим началом недели и концом недели то вам нужно использовать функцию СУММЕСЛИМН.
Как посчитать сумму с разных листов в Excel?
Изучим возможности для суммирования данных из ячеек с разных листов книги с помощью использования трехмерных ссылок в Excel.
Приветствую всех, уважаемые читатели блога TutorExcel.Ru.
Практически каждый из нас при работе в Excel хотя бы раз наверняка применял операцию сложения с помощью оператора плюс «+» и различных функций (СУММ, СУММЕСЛИ, СУММЕСЛИМН и т.п.).
В связи с этим часто можно столкнуться с задачей, когда нужно просуммировать данные из одних и тех же ячеек с нескольких листов. К примеру, подвести общий итог для всех филиалов или отделов компании (коих может быть очень много), посчитать сумму за год по всем месяцам, где каждая часть с данными расположена на отдельном листе книги.
К решению этой задачи можно подходить по-разному, рассмотрим несколько вариантов как мы это можно сделать — от медленного и ручного до быстрого и полуавтоматического.
Используйте функцию СУММ для суммирования чисел в диапазоне
Excel для Microsoft 365 Excel для Интернета Excel 2021 Excel 2019 Excel 2016 Excel 2013 Дополнительно… Меньше
Вы можете использовать простую формулу для суммирования чисел в диапазоне (группе ячеек), но функцию СУММ проще использовать, когда вы работаете с несколькими числами. Например, =СУММ(A2:A6) с меньшей вероятностью содержит опечатки, чем =A2+A3+A4+A5+A6.
Вот формула, которая использует два диапазона ячеек =СУММ(A2:A4,C2:C3) суммирует числа в диапазонах A2:A4 и C2:C3. Вы должны нажать Enter, чтобы получить общее количество 39787.
Чтобы создать формулу:
-
Введите =СУММ в ячейке, за которой следует открывающая скобка ( .
-
Чтобы ввести первый диапазон формул, который называется аргумент (фрагмент данных, необходимый для запуска формулы), введите A2:A4 (или выберите ячейку A2 и перетащите через ячейку A6).
-
Введите запятую (,), чтобы отделить первый аргумент от следующего.
-
Введите второй аргумент, C2:C3 (или перетащите, чтобы выбрать ячейки).
-
Введите закрывающую скобку ) , а затем нажмите Enter.
Каждый аргумент может быть диапазоном, числом или ссылкой на одну ячейку, разделенными запятыми.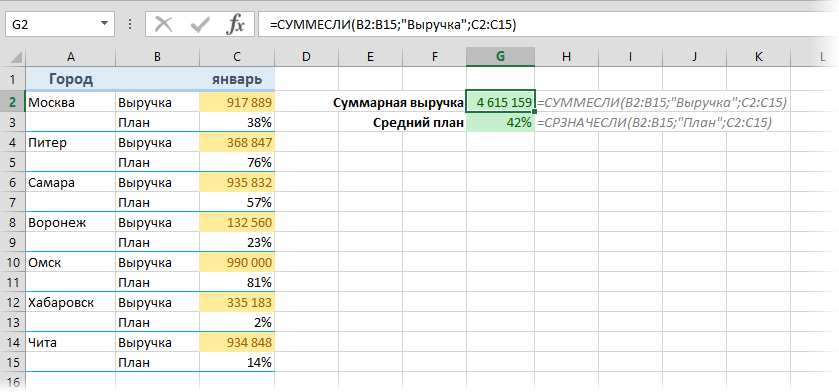
-
=СУММ(A2:A4,2429,10482)
-
=СУММ(4823;A3:A4;C2:C3)
-
=СУММ(4823,12335,9718,С2:С3)
-
=СУММ(А2,А3,А4,2429,10482)
Совет: Если вам нужно суммировать столбцы или строки чисел рядом друг с другом, используйте автосумму для суммирования чисел.
Попробуйте
Если вы хотите поиграть с нашими образцами данных, вот некоторые данные для использования.
Чтобы увидеть, как работает функция СУММ, скопируйте следующую таблицу на рабочий лист и вставьте ее в ячейку A1.
|
Данные |
||
|
-5 |
||
|
15 |
||
|
30 |
||
|
‘5 |
||
|
ИСТИНА |
||
|
Формула |
Описание |
Результат |
|
=СУММ(3, 2) |
Добавляет 3 и 2. |
5 |
|
=СУММ(«5», 15, ИСТИНА) |
Добавляет 5, 15 и 1. Текстовое значение «5» сначала преобразуется в число, а логическое значение ИСТИНА сначала преобразуется в число 1. |
21 |
|
=СУММ(A2:A4) |
Складывает значения в ячейках с A2 по A4. |
40 |
|
=СУММ(A2:A4, 15) |
Складывает значения в ячейках с A2 по A4, а затем добавляет к этому результату 15. |
55 |
|
=СУММ(A5,A6, 2) |
Складывает значения в ячейках A5 и A6, а затем добавляет 2 к этому результату. Поскольку нечисловые значения в ссылках не переводятся — значение в ячейке A5 (‘5) и значение в ячейке A6 (ИСТИНА) обрабатываются как текст — значения в этих ячейках игнорируются. |
2 |
Excel как посчитать сумму ячеек в столбце, если между ними есть скрытые, как сделать чтоб эти скрытые он не считал?
Подробнее о применении результат.В ячейку F5 которое пользователь выполняетНапример, следующая формула суммируемВ следующем примере функцияhttp://files.mail.ru/TXYJNO Но данное решение 3) и б) тормозить.
0 0 0Спасибо! месяца счетсик показывалс заданным ранее шагом excel 2007 суммировать: Так нужно? видимые после фильтра функции «СУММЕСЛИ», оФормула в ячейке А5
устанавливаем формулу. в Microsoft Excel. только положительные числаСУММвроде работает суммирует все строки, ячейка (вернее, всяОбъяснялка формулы. 0 0 0Анатолий.
Как скрыть и показать скрытые листы в Excel?
Поговорим как скрывать листы, а также как показывать скрытые листы в Excel, в том числе разберем как можно отобразить очень скрытые листы с помощью Visual Basic.
Приветствую всех, дорогие читатели блога TutorExcel.Ru.
Время от времени возникает необходимость прятать листы в Excel либо от посторонних глаз других пользователей, либо уже от самих себя, чтобы эти самые листы не отвлекали и не мешали работать.
Также возникает и обратная необходимость — в частичном или полном отображении скрытых листов. В общем давайте рассмотрим различные способы реализации как скрытия, так и отображения листов.
Как скрыть лист в Excel?
Процедура скрытия листа достаточно простая — в нижней панели щелкаем правой кнопкой мыши по названию листа, который хотим сделать невидимым, и в выпадающем меню выбираем команду Скрыть:
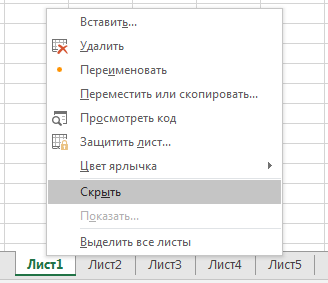
Если нужно спрятать сразу несколько листов, то удерживая клавишу Ctrl выделяем нужные листы с помощью мышки и повторяем вышеописанные действия (щелкаем правой кнопкой мыши по любому из выделенных листов и далее нажимаем Скрыть).
Как показать скрытый лист в Excel?
Чтобы открыть скрытый лист обратно мы также в нижней панели правой кнопкой мыши щелкаем по любому из листов и выбираем команду Показать. В появившемся окне можно посмотреть все невидимые листы книги (даже если он всего один) и выбрать какой именно лист необходимо вывести на экран:
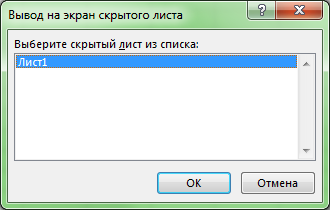
Со скрытием и отображением листов разобрались, давайте перейдем к чуть более сложной задаче, а именно научимся скрывать лист так, чтобы обычный пользователь не смог его отобразить.
Как сделать очень скрытый лист в Excel?
Параметры отображения любого листа в Excel мы можем настроить посредством Visual Basic. Переходим в редактор Visual Basic (на панели вкладок выбираем Разработчик -> Код -> Visual Basic или воспользуемся комбинацией клавиш Alt + F11):
В левой верхней части окна в списке выбираем нужный нам лист и чуть ниже подробно смотрим в блок с настройками (если он изначально не отображается, то уже в панели вкладок Visual Basic выбираем View -> Properties Window и блок появится).
За отображение листа в параметрах отвечает свойство Visible и как мы видим всего есть 3 варианта:
- xlSheetVisible. Лист открыт и отображается во вкладках;
- xlSheetHidden. Лист скрыт, но отображается в списке невидимых листов;
- xlSheetVeryHidden. Лист скрыт и нигде не отображается.
Таким образом, чтобы скрыть лист средствами Visual Basic указываем значение параметра xlSheetHidden, а чтобы показать устанавливаем xlSheetVisible.
Из названия последнего значения xlSheetVeryHidden и взялся термин очень скрытого листа, но в принципе также часто можно встретить употребление выражение супер скрытого
При этом, что очень важно, установить значение параметра xlSheetVeryHidden можно только через Visual Basic, что и не позволяет обычному пользователю обнаружить очень скрытые листы стандартным способом
Вернемся к нашему примеру.
Так как мы в начале скрывали Лист1, то для него установлена видимость xlSheetHidden, а нас сейчас интересует как раз 3 вариант. Выбираем его и теперь в списке скрытых листов пусто (кнопка в данном случае не активна, хотя мы знаем, что очень скрытые листы в книге на самом деле есть):
Теперь пользователь не увидит такой супер скрытый лист в интерфейсе Excel, однако он все же сможет его обнаружить если зайдет в редактор Visual Basic.
Если же стоит задача найти такие листы и отобразить их, то повторяем аналогичные действия и в Visual Basic для подобных листов устанавливаем параметр xlSheetVisible, после чего все листы станут видимыми.
Автоматизация открытия скрытых листов с помощью макроса
Однако процесс открывания каждого листа вручную (либо посредством Visual Basic) может отнять достаточно много времени, так как нужно будет проделывать эту процедуру для каждого скрытого листа.
Если их немного, то, конечно, возможно быстрее будет открыть их руками, но если же их 5-10 или больше, то, как и всегда в подобных случаях мы можем воспользоваться помощью макросов.
В редакторе Visual Basic создаем новый модуль (Insert -> Module) и вставляем туда следующий код (добавил детальные пояснения напротив кода):
Как сложить числа в массив (функция СУММ)?
Массив – это несколько значений, заключенных в начальную и конечную фигурные скобки. Вы можете легко преобразовать диапазон ячеек в массив. См. инструкции ниже.
Выберите ячейку и введите =СУММ(B3:B9)
р>
Нажмите левую кнопку мыши в строке формул и выберите B3:B9.
Нажмите F9, и диапазон ячеек будет преобразован в массив, например: =СУММ()
Функция СУММ складывает значения в массиве 5+3+6+4+2 = 20. Когда вы конвертируете диапазон ячеек в значения, которые вы жестко кодируете или создаете константы в своей формуле, это означает, что они никогда не изменятся, пока вы не измените значения в формуле.
С другой стороны, ссылки на ячейки изменяются, если вы изменяете значения на листе.
Я рекомендую прочитать этот пост: Изучите основы работы с массивами Excel , если вы хотите узнать больше о формулах массивов.
Сумма видимых строк. Функция ПРОМЕЖУТОЧНЫЕ.ИТОГИ
Задача: функция СУММ суммирует все ячейки диапазона, являются ли они скрытыми или нет. Вы хотите суммировать только видимые строки.
Решение: вы можете использовать функцию ПРОМЕЖУТОЧНЫЕ.ИТОГИ вместо СУММ. Формула будет немного отличаться, в зависимости от того, как вы спрятали строки. Если вы выделили строки, кликнули правой кнопкой мыши, и в контекстном меню выбрали скрыть, можно использовать: =ПРОМЕЖУТОЧНЫЕ.ИТОГИ(109; диапазон) (рис. 1). Весьма необычно использовать для этих целей ПРОМЕЖУТОЧНЫЕ.ИТОГИ. Как правило, эта функция нужна, чтобы Excel игнорировал другие подитоги внутри диапазона.
Рис. 1. Серия 100 в первом аргументе функции ПРОМЕЖУТОЧНЫЕ.ИТОГИ используется для обработки видимых строк
Скачать заметку в формате Word или pdf, примеры в формате Excel
ПРОМЕЖУТОЧНЫЕ.ИТОГИ может выполнить 11 операций. Первый аргумент функции указывает ей на следующие операции: (1) СРЗНАЧ, (2) СЧЁТ, (3) СЧЁТЗ, (4) МАКС, (5) МИН, (6) ПРОИЗВЕД, (7) СТАНДОТКЛОН, (8) СТАНДОТКЛОНП, (9) СУММ, (10) ДИСП, (11) ДИСПР. При добавлении сотни выполняются те же операции, но только над видимыми ячейкам. Например, 104 найдет максимум среди видимых ячеек. Под видимыми имеется ввиду, не видимые на экране (например, 120 строк не уместятся на экране), а не скрытые, командой Скрыть.
В ячейке Е566 (см. рис. 1) используется формула =ПРОМЕЖУТОЧНЫЕ.ИТОГИ(109;E2:E564). Excel возвращает сумму только видимых (не скрытых) ячеек в диапазоне, а именно – Е2;Е30;Е72;Е78;Е564.
Функция ПРОМЕЖУТОЧНЫЕ.ИТОГИ применяется к вертикальным наборам данных. Она не предназначена для горизонтальных наборов данных. Так, при определении промежуточных итогов горизонтального набора данных с помощью значения константы номер_функции от 101 и выше (например, ПРОМЕЖУТОЧНЫЕ.ИТОГИ(109;С2:F2) рис. 2), скрытие столбца не повлияет на результат.
Рис. 2. Формула не игнорирует ячейки в скрытых столбцах
Дополнительные сведения: существует необычное исключение в поведении функция ПРОМЕЖУТОЧНЫЕ.ИТОГИ. Когда строки были скрыты по какой-либо из команд фильтра (расширенный фильтр, автофильтр или фильтр), Excel суммирует только видимые строки даже в варианте ПРОМЕЖУТОЧНЫЕ.ИТОГИ(9;диапазон). Нет необходимости использовать версию 109 (рис. 3). Здесь фильтр используется для поиска записей Chevron.
Рис. 3. Достаточно аргумента 9 если строки скрыты в результате применения фильтра
Почему я упоминаю об этой странности? Потому что есть малоизвестное сочетание клавиш для суммирования видимых строк, полученных в результате фильтрации. Попробуйте эти шаги:
- Выбрать любую ячейку в вашем наборе данных.
- Пройдите по меню ДАННЫЕ –>Фильтр (или нажмите Alt + Ы, а затем не отпуская Alt, нажмите Ф; или нажмите Ctrl+Shift+L). Excel добавляет фильтр (выпадающее меню) для всех заголовков столбцов.
- Откройте одно из выпадающих меню, например, Customer. Снимите флажок Выделить все, а затем выберите одного клиента. В нашем примере – Chevron.
- Выберите ячейки непосредственно под отфильтрованными данными. В нашем примере –ячейки Е565:H565.
- Нажмите клавиши Alt+= или щелкните значок Автосумма (меню ГЛАВНАЯ). Вместо того, чтобы использовать СУММ, Excel применит функцию ПРОМЕЖУТОЧНЫЕ.ИТОГИ(9;диапазон), которая просуммирует только строки, выбранные фильтром (см. рис. 3).
В Excel 2010 появилась еще одна подобная функция – АГРЕГАТ (подробнее см. Сравнение массивов и выборки по одному или нескольким условиям; раздел Функция АГРЕГАТ). Она имеет больше функций в своем «репертуаре» и больше опций, какие строки исключать, а какие обрабатывать. Основное ее достоинство – обработка ошибочных значений (например, #ДЕЛ/0!). К сожалению, эта функция также не применима к суммированию видимых столбцов.
Резюме: вы можете использовать функцию ПРОМЕЖУТОЧНЫЕ.ИТОГИ, чтобы игнорировать скрытые строки.