Универсальный обмен данными XML (с гибкими отборами и сохранением вариантов настроек)
Обработка предназначена для загрузки и выгрузки данных по правилам обмена в любых конфигурациях, реализованных на платформе 1С:Предприятие 8.3. Преимуществом перед типовой обработкой является добавленный функционал:
#1. Установка произвольных фильтров на выгружаемые объекты при помощи механизма системы компоновки данных
#2. Сохранение различных вариантов настроек (сохраняются правила обмена, фильтры выгрузки, параметры, настройки обработки)
— что позволяет гибко настроить в базе-источнике фильтры для выгрузки объектов по различным правилам обмена для различных баз-приемников, сохранить выполненные настройки и в будущем уже пользоваться этими вариантами настроек.
Проверялась на 1С:ERP Управление предприятием 2.4.7.141.
1 стартмани
29.04.2019
47914
713
sapervodichka
20
67
Превращаем XLS-таблицу в XML-фид
Те, кто владеет замечательной программой TextKit, или по крайней мере слышали о ней, (кто не слышал, срочно сюда) должны были заметить в числе ее возможностей разбор XML-документов в любой шаблон. Т.е, если у нас есть XML документ, мы без проблем стряпаем сайт при помощи ТекстКита.
Остается одна маленькая проблема, как получить этот XML. В действительности, для целей создания сайта можно брать готовые документы различных партнерок, типа МиксМаркета или Озона. Но про них как-нибудь в другой раз. Я расскажу, как получить XML из обычной XLS-таблицы. Фактически, это формат MS Excel.
Владение этим знанием позволит нам делать сайты при помощи ТекстКита из любых баз в Экселе. Работать будем в 2007-м офисе.
- 1) Загружаем надстройку для работы с XML отсюда.
- 2) Заходим в главное меню экселя, параметры.
- 3) В открывшемся меню выбираем «Надстройка». Ищем пункт «Управление», выбираем «Надстройки Excel» и жмем «Перейти»:
4) В открывшемся окне через «Обзор» выбираем нужный нам файл XmlTools.xla, добавляем его в панель и активируем, поставив галочку напротив него.
- По умолчанию этот файл хранится в следующей папке на жестком диске:Office SamplesOfficeExcel2003XMLToolsAddin.
- 5) Если вы все сделали правильно, то в «Параметрах» в разделе «Надостройки» вы увидите установленное расширение:
- Далее, все просто. У вас в меню появляется новая вкладка «Надстройки», а на ней заветная кнопка «XML Tools»:
- Теперь берем наши данные для создания XML документа и работаем с ними.
- 1) Жмем на кнопку на панели. Выбираем первый пункт:
- 2) В появившемся окне выбираем yes/no если наши данные содержат / не содержат заголовка, в моем случае содержат, потому переставляю галочку на yes. Здесь же зажимаем маленькую «пипку», чтобы выбрать ячейки с данными:
3) Протягиванием выбираем данные для создания XML — документа. Отжимаем «пипку» и жмем ОК.
- Если все сделали верно, то табличка станет сине-белой, и менюшка здорово изменится:
Ну, уже почти все. Теперь идем в параметры сохранения документа и там выбираем XML — данные.
Собственно, вот и все! Мы получили на выходе готовый XML-документ, который теперь без проблем можем разобрать в парсере ТекстКита. Но про это как-нибудь в другой раз ????
Запись опубликована в рубрике Полезное с метками Sape, SEO, Для Всех. Добавьте в закладки постоянную ссылку.
Способ 4: MICONV
По своей простоте MICONV похож на предыдущий сайт, предоставляя и аналогичный легкий интерфейс, и ускоренное удаление документов с сервера — через 2 часа после загрузки. Его ограничение — 120 файлов в час, чего достаточно для абсолютного большинства пользователей.
-
На странице преобразования убедитесь, что выбраны нужные форматы и при необходимости поменяйте их.
Если изначальный формат у вас не XLS, а XLSX, задайте его вручную, используя для этого поисковую строку внутри выпадающего меню.
-
Загрузите файлы на сайт классическим методом либо же через drag’n’drop.
-
Чуть ниже появится возможность еще раз изменить конечный формат для загруженной, но еще не обработанной таблицы. Тут же будет кнопка добавления дополнительных файлов для пакетного конвертирования, а также непосредственно старт обработки.
-
Подождите, пока все файлы закончат преобразовываться.
-
Нажмите по зеленой кнопке скачивания.
-
Не забудьте просмотреть, корректно ли было произведено конвертирование.
Онлайн-конвертеры
Если программы Excel нет на вашем ПК или вам не удалось перевести xlsx в xml в этом приложении, воспользуйтесь онлайн-конвертером. Есть много сайтов, которые бесплатно преобразовывают таблицы в подобные документы. Расскажу лишь о нескольких из них.
Не переживайте о конфиденциальности: файлы будут доступны для скачивания только вам. А спустя сутки и вовсе будут удалены с серверов сайта.
Tableconvert
Tableconvert позволяет редактировать таблицу перед конвертацией. Самостоятельно создает для нее код, используя выбранный язык разметки и программирования: xml, html, sql и т. д. С помощью этого сервиса файлы также можно преобразовывать в jpg и pdf.
Сайт бесплатный. Можно по желанию оставить донат разработчикам.
- Перейдите на сайт и загрузите таблицу с ПК с помощью специальной кнопки.
- Либо нажмите «Выдержка URL», вставьте ссылку на файл, опубликованный в интернете, и щелкните «Экстракт Excel».
- При необходимости измените содержимое каких-либо ячеек в блоке «Редактор таблицы», который будет чуть ниже.
- Прокрутите страницу еще немного вниз. В разделе «Генератор таблицы» будет код xml. При желании поставьте галочку «Minify XML», чтобы сжать документ. Затем кликните «Скачать» либо «Скопировать в буфер обмена», чтобы затем вставить сгенерированный код в какой-либо текстовый редактор.
Zamzar
Одновременно можно сконвертировать несколько файлов. Схема та же: загружаете документы с таблицами, выбираете формат xml (если он не выбран по умолчанию) и нажимаете «Конвертировать».
Предварительно можно указать адрес электронной почты. На него придет ссылка для скачивания обработанного документа. Это на случай, если боитесь потерять страницу из виду.
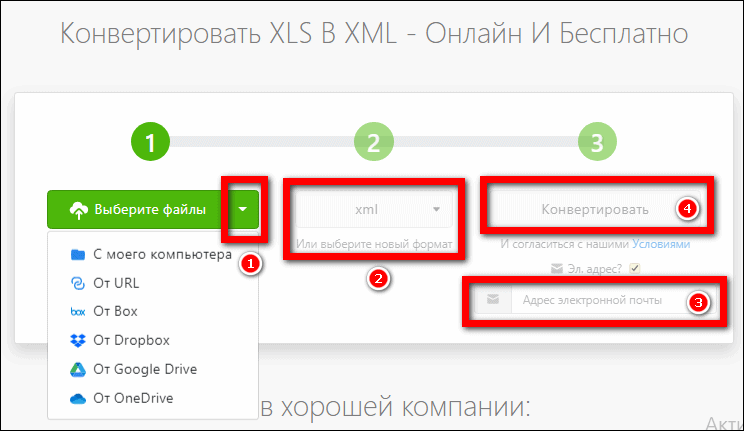
Максимальный размер файла в бесплатной версии 50 Мб. Подписка стоит от 18$ до 70$ в зависимости от тарифа.
Onlineconvertfree
Onlineconvertfree похож во многом на Zamzar. Здесь тоже можно конвертировать разные файлы: фото, аудио, видео и т. д. По несколько штук за раз.
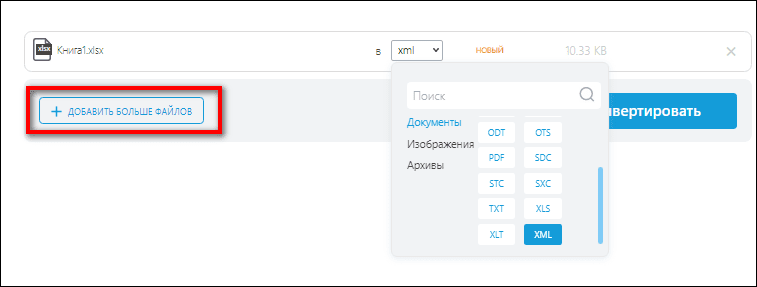
Скачать обработанные документы разрешается по отдельности или общим архивом.
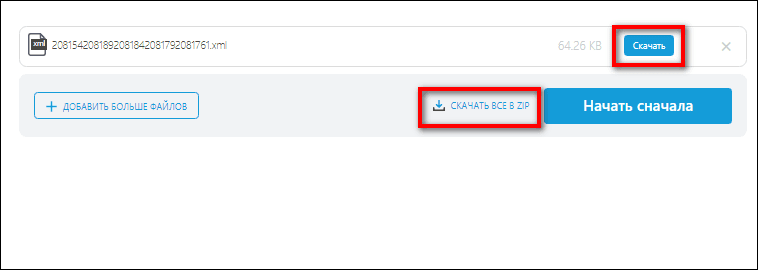
Даже без регистрации на сайте вы получаете доступ к разделу «Мои файлы». В нем будут храниться документы, которые вы ранее обработали в сервисе – в течение суток.
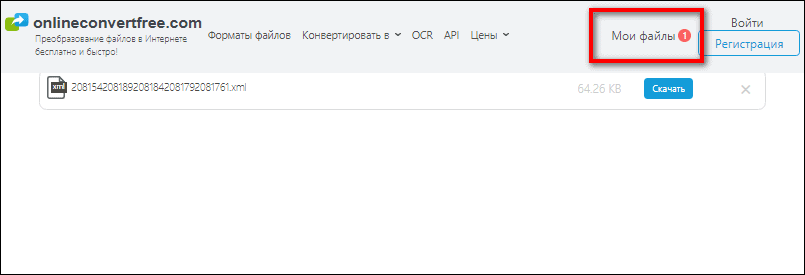
Если у вас установлен Microsoft Excel, сконвертировать таблицу в xml можно прямо в этой программе: с помощью обычного сохранения или функции «Экспорт» в меню разработчика. Если строк больше 65 536, придется создать два файла.
В иных случаях используйте онлайн-конвертеры. В Tableconvert можно предварительно отредактировать таблицу прямо на сайте, а затем скачать сгенерированный код xml. В Zamzar и Onlineconvertfree можно обработать сразу несколько файлов без регистрации в сервисе. Максимальный размер исходного документа должен быть не выше 50 Мб и 100 Мб соответственно.
Как откорректировать или отменить форму
Информация о выборе бумажной или электронной формы трудовой книжки
В бланке есть поле для даты, на которую подано заявление о выбранной работником форме трудовой книжки. Если информацию внесли некорректно, следует в Пенсионный фонд представить ещё одну форму СЗВ-ТД на данного сотрудника с правильной датой. Отменять первую форму не нужно.
Если необходимо аннулировать неверно поданную информацию о выборе застрахованным лицом формы ведения трудовой книжки, нужно сдать повторный бланк, указать ту же дату, что и в первом документе, но в поле «Признак отмены» поставить «Х».
Информация о приёме или увольнении, а также о переводе
Для того, чтобы отменить сданный ранее бланк с неверной информацией, следует представить ещё одну форму с полями, заполненными, аналогично первому отчёту. Дополнительно в поле «Признак отмены записи сведений о приеме, переводе, увольнении» поставить «Х».
Для корректировки ранее сданных сведений о трудовой деятельности, нужно оформить отчет СЗВ-ТД с двумя строками:
- первая строка — такая же, как в исходной форме, но в графе «Признак отмены записи сведений о приеме, переводе, увольнении» стоит знак «Х»;
- вторая строка — с правильными данными.
Как преобразовать Excel в XML
Дорогие друзья, на самом деле преобразование файлов является достаточно простым занятием. Однако, у некоторых пользователей могут возникнуть проблемы при переносе данных, поэтому сегодня мы с вами рассмотрим несколько способов для осуществления нашего замысла. Поэтому набираемся терпения и приступаем к действиям:
- Самый простой способ, который может не сработать в некоторых случаях, это сохранение файла в нужном формате в самой программе Microsoft Excel. Для этого откройте необходимый документ в этом приложении. Затем нажмите на кнопку «Файл» (рассматривается на примере Office 2013, в других версиях процесс сохранения может несколько отличаться) в верхнем левом углу окна Экселя, затем пункт «Сохранить как», после чего выберите место сохранения документа, дайте ему имя и во вкладке типа файла укажите «XML данные». После этого проверьте, правильно ли всё у вас получилось. Если нет, то пробуем следующие способы.
- Итак, если возникает ошибка в предыдущем случае, то, возможно, в вашей копии программы не предусмотрена поддержка и соответствующие надстройки. Чтобы их установить перейдите на сайт компании Microsoft http://www.microsoft.com/en-us/download/details.aspx?displaylang=en&id=3108, скачайте и инсталлируйте этот файл к себе на компьютер или ноутбук. Далее, запустите программу Microsoft Excel и нажмите на большую цветную кнопку в левом верхнем углу окна приложения (здесь мы уже смотрим пример на версии 2007-го года). В появившемся блоке кликните по параметрам, слева от выхода из утилиты. Теперь зайдите в пункт надстроек и нажмите на кнопку «Перейти» напротив пункта «Управление». Выскочит диалоговое окно, где нужно кликнуть по обзору и найти документ, который вы скачали с сайта Майкрософта ранее. Теперь кликаем ОК и переходим в основное окно программы, где у вас теперь есть вкладка XML Tools — с помощью него теперь вы спокойно можете создать файл XML из существующей таблицы. Сохранять его нужно аналогично предыдущему пункту.
- Если вам совсем не хочется загружать и себя, и свой компьютер такой информацией, то можете прибегнуть к помощи специальных утилит-конвертеров или онлайн-версий этих программ. К примеру, вы можете загрузить приложение Format Factory, которое позволит вам совершить все необходимые действия. Но стоит помнить, что сохранённые и преобразованные таким образом файлы не всегда работают в дальнейшем. То есть во время операции могут повредиться сектора или области в памяти документа, что негативно скажется на нём — он попросту может не открыться в XML-редакторе, например. Поэтому рекомендуется использовать либо профессиональные программы, либо сам Microsoft Excel.
Какие документы и отчеты мы уже конвертируем из Excel в XML?
«Умный» алгоритм разбора источника, для которого неважно в каких конкретно ячейках исходного Excel-файла находятся те или иные данные
В большинстве случаев с Вашей стороны для качественной конвертации данных не требуется никаких корректировок или настроек исходных данных
Вы всегда получаете соответствующий законодательству электронный документ — мы следим за всеми законодательными изменениями и актуализируем наши алгоритмы конвертации данных
Бесплатные полноценные конвертации
Состав конвертируемых документов и отчётов всё время расширяется — мы собираем информацию о наиболее востребованных документах для конвертации и реализуем их в первую очередь
Программы для просмотра и редактирования файлов XML
Программы Microsoft Office есть практически на каждом компьютере с Windows, поэтому часто для запуска xml не нужно ничего дополнительно устанавливать.
Если Офиса у вас нет, и вы не хотите скачивать целый пакет, чтобы открыть один единственный файл, воспользуйтесь «Блокнотом» или сторонним приложением NotePad++.
Word
Чтобы установить Word на ПК, нужно скачать целый пакет Microsoft Office, где будет сам текстовый редактор, Excel (для работы с таблицами) и Power Point (для создания презентаций).
Не все версии Microsoft Word умеют открывать документы xml без тегов. Подойдут варианты Word 2007 и выше. Версии ниже показывают информацию только с тегами.
В Word вы сможете просматривать текст, отправлять его на печать в принтер. Редактирование документа здесь недоступно.
Как открыть файл XML в Word:
Нажмите правой кнопкой мыши на файл xml – при этом не важно, где он находится: на рабочем столе или в папке на жестком диске. Наведите стрелку на пункт «Открыть с помощью»
Выберите программу Word
Наведите стрелку на пункт «Открыть с помощью». Выберите программу Word
Если ее нет в списке, нажмите «Выбрать другое приложение».
В появившемся меню нажмите на «Microsoft Word». При желании поставьте галочку под списком приложений, чтобы система открывала xml-файлы с помощью Word. Щелкните по «ОК».
Подождите, пока запустится файл с текстом.
Excel
Если данные документа представлены в виде таблицы, используйте другую программу из пакета Microsoft Office – инструмент Excel.
Открыть документ в Excel можно таким же образом, как и в Word. Кликнуть по файлу правой клавишей, а затем в списке «Открыть с помощью» выбрать Excel.
Если Excel в списке не оказалось, используйте другой метод запуска:
- Если у вас Windows 10, нажмите на иконку в виде лупы справа от кнопки «Пуск». Вбейте в поисковую строку слово «excel».
- В верхней области панели появятся результаты поиска – нажмите на «Microsoft Excel», чтобы запустить программу.
- В интерфейсе приложения нажмите на «Файл». Выберите пункт «Открыть».
- В «Проводнике Windows» найдите документ xml. Выделите его левой кнопкой мыши и нажмите «Открыть».
- Выберите способ открытия файла, например, XML-таблица. Нажмите на «ОК».
- Подождите, пока загрузится таблица. Если она большая, процесс займет некоторое время.
Стандартный «Блокнот»
В «Блокноте» откроется текст, обернутый в теги. При необходимости вы сможете его отредактировать в окне.
Запустить файл можно через то же контекстное меню документа. Выбираете «Открыть с помощью», нажимаете на «Блокнот».
Если «Блокнота» в списке приложений не оказалось, используйте другой способ:
- Откройте пустое окно «Блокнота». Для этого найдите программу через поиск Windows 10. Введите название приложения в строке поиска – выберите «Блокнот» в результатах запроса.
- Теперь зажмите мышкой файл xml (на рабочем столе либо в папке в «Проводнике») и перетащите его на пустое окно «Блокнота».
- Подождите, пока документ откроется.
Через Google Chrome и другие браузеры
Для Google Chrome и любого другого браузера действует тот же способ запуска: через пункт «Открыть с помощью» в контекстном меню файла. Можно выбрать «Гугл Хром» или любой другой веб-обозреватель: Internet Explorer, Yandex, Opera и т. д.
Еще один способ – перетаскивание файла на окно браузера. Откройте новую пустую вкладку обозревателя (обычно это иконка в виде плюса на панели с вкладками). Перетащите файл xml мышкой на любую область пустой вкладки.
Подождите, пока браузер загрузит документ в свое окно.
NotePad++
В NotePad++ можно читать и редактировать готовые xml-документы, а также создавать новые. Приложение также работает с другими форматами веб-файлов, например, с YML.
При установке программы можно выбрать русский язык интерфейса. Плюс NotePad++ в том, что она выделяет корневую структуру кода, что упрощает работу с документом. В «Блокноте», к примеру, теги идут чуть ли не сплошным текстом.
Как открыть XML-файл в NotePad++:
- Запустите приложение и нажмите на раздел «File» («Файл»). В меню выберите «Open» («Открыть»).
- Либо сразу после запуска программы зажмите комбинации клавиш Ctrl + O. Также можно нажать на вторую иконку «Open» на панели инструментов, которая находится чуть ниже.
- В «Проводнике Windows» найдите документ xml. Выберите его левой кнопкой мыши и нажмите на «Открыть».
- Подождите, пока загрузится файл со структурой кода.
Немного об Excel и XML
Итак, прежде чем узнать, как открыть, создать или перевести файл XML в Excel и обратно, давайте поближе познакомимся с типами этих файлов. Здесь нужно сразу отметить, что документы Excel имеют множество форматов, в то время, как XML — и есть формат файла. Поэтому не стоит путать эти два понятия.
Microsoft Excel является мощной программой для вычислений с множеством полезных функций
Программа Microsoft Excel является специальной утилитой, предназначенной для создания и редактирования таблиц. С ними вы уже можете делать всё что угодно: создавать базы, диаграммы, формулы и другие типы данных. Это очень мощный инструмент, поэтому все его возможности мы обсуждать не будем. Сегодня наша цель несколько другая, и мы не станем отходить от темы сегодняшней дискуссии.
Файлы XML, для более простого понимания, предназначены для хранения, обмена различных данных между утилитами. Особенно часто пользуются этим языком разметки при передаче информации через интернет. И когда вам нужно перенести табличные данные из Экселя на сайт, например, то вам нужно будет преобразовать свой документ, чтобы он правильно отображался. Поэтому давайте не будем оттягивать момент истины и сразу приступим к выполнению операции.
Как открыть xml-файл онлайн
Вам важно узнать содержимое файла XML, который вы нашли, но не хотите загружать программное обеспечение? Нет проблем, это не обязательно. Чтобы открыть файлы с расширением .XML, вы можете использовать один из нескольких инструментов онлайн-просмотра
Вот некоторые интернет-сайты, которые предлагают просмотр файлов XML: это простые в использовании и по-настоящему доступные инструменты.
Codebeautify
Первый веб-сайт, который выполняет задачу программы для просмотра XML-файлов – XML Viewer codebeautify.org. Для того, чтобы использовать этот инструмент, перейдите по адресу codebeautify.org.
Интерфейс XML Viewer невероятно прост и функционален: следуя указаниям, которые вы найдете в следующих строках, вам не составит труда использовать его для просмотра файлов XML.
Сначала нажмите кнопку Browse, чтобы найти файл на вашем ПК или Mac. После выбора нажмите кнопку Открыть в диалоговом окне, чтобы завершить процесс импорта.
На экране XML Input слева вы увидите текст файла, который вы открыли, а на правом экране вы можете увидеть его в соответствии с другими структурами: нажав кнопку просмотра дерева, вы увидите структуру различных тегов и зависимостей; нажав на кнопку Beautify / Format, вы можете просмотреть хорошо отформатированный исходный код, а с помощью кнопки Minify вы можете удалить весь ненужный код.
Кроме того, вы можете экспортировать XML в другие форматы, такие как CSV (Export to CSV) или в JSON (XML to JSON). Если вы хотите внести изменения, вы можете сохранить их, нажав кнопку Download, которая позволяет сохранить новый файл на ПК, всегда в формате XML.
XMLGrid
Если вы просто хотите открыть указанный вами XML-файл и не хотите читать содержимое в разных форматах или структурах, я рекомендую веб-сайт XML Grid.net, позволяющий открывать XML-файл в несколько кликов из браузера.
Как его использовать? Очень просто: сначала зайдите на главную страницу веб-сайта и, как только отобразится соответствующая веб-страница, нажмите Open File и Выберите файл. Очевидно, теперь вам нужно найти XML-файл на вашем компьютере, щелкнуть по нему, а затем по кнопке Открыть в диалоговом окне Windows или macOS, чтобы открыть его. После загрузки нажмите кнопку Submit.
Если всё прошло правильно, файл покажет Well-Formed XML. Затем файл отобразится в нижней панели, и вы можете нажать кнопку TextView, чтобы просмотреть его в полностью текстовом формате.
Среди дополнительных функций этого веб-сайта есть возможность использования таких инструментов, как онлайновые учебники по XML , чтобы узнать, как писать на XML, и онлайн-валидатор XML, чтобы проверить правильность написания.
XMLViewer
Среди многочисленных интернет-сайтов, выполняющих задачу открытия и просмотра файлов XML, один из тех, что выделяется своим увлекательным графическим интерфейсом, – это xmlviewer.org.
Как вы можете догадаться по доменному имени, основная функция заключается в том, чтобы позволить вам просмотреть содержимое файла XML. Сайт делает это очень хорошо и, кроме того, имеет пользовательский интерфейс, который действительно радует глаз.
Чтобы использовать его, перейдите на главную страницу веб-сайта, загрузите файл с помощью кнопки Browse и нажмите кнопку Format.
При желании вы можете отформатировать текст в формат Json, удалить лишний код (кнопка Minify) и активировать древовидное представление (кнопка Tree View).
Экспорт данных XML (не более 65 536 строк)
-
На вкладке Разработчик нажмите кнопку Экспорт.
Если вкладка Разработчик не отображается, см. раздел Отображение вкладки “Разработчик”.
-
Если откроется небольшое диалоговое окно Экспорт XML, щелкните карту XML, которую вы хотите использовать, и нажмите кнопку ОК.
Это диалоговое окно отображается только в том случае, если не выбрана XML-таблица и книга содержит несколько карт XML.
-
В большом диалоговом окне Экспорт XML в поле Имя файла введите имя файла XML-данных.
-
Нажмите кнопку Экспорт.
Примечание: Если лист содержит заголовки или метки, отличающиеся от имен XML-элементов на карте XML, то при экспорте или сохранении данных XML приложение Excel использует имена XML-элементов.
Как создать файл XML, в какой программе, инструкция
Сегодня я расскажу вам как, и главное, в чём создать файл XML. XML файл — это расширяемый язык разметки, Что это значит, простым языком, читайте далее.
Файлы xml используются во многих областях программирования. Данный формат позволяет создавать практически любые теги и декларации.
Файлы XML также используются для удобства обработки, хранения и передачи данных. Так, например, если у Интернет-сайта карта сохранена в XML, то на неё будет легче добавлять любую требующуюся информацию.
К примеру, это могут быть новые страницы и прочее. В этом материале вы узнаете, как происходит создание файлов в подобном формате.
Как создать файл XML
Если вам потребовалось создать файл XML, тогда можно воспользоваться одним из вариантов:
- Visual Studio.
- MS Excel.
- Блокнот и другие программы.
У каждого из
вышеперечисленных способов имеется свои нюансы, с которыми стоит познакомиться
поближе.
Создание файла XML в Visual Studio
Visual Studio – более улучшенная, многофункциональная версия «Блокнота».
Для её использования, сначала нужно скачать и установить программу, а затем:
- В левом верхнем углу программы, нужно нажать на
«Файл» и выбрать пункт «Создать». - Далее, в новом системном окне выбираете
соответствующий тип файла и в правом нижнем углу нажимаете «Открыть». - Затем прописываете всю необходимую информацию.
- Для сохранения данных выбираете «Сохранить всё».
Во время сохранения проследите, чтобы расширение было XML.
Как создать xml файл в Excel
Ещё одним способом, по созданию файла XML, является использование MS Excel:
- Сначала запускаете MS Excel и посредством использования одного из языков программирования вводите все требуемые команды в таблицу.
- Далее, в верхнем левом углу нажимаете на кнопку Microsoft Office и выбираете раздел «Сохранить как».
- В графе «Тип файла» из списка выбираете « XML-данные» и кликаете по «Сохранить».
Как создать xml файл в блокноте
- Вариант создания файла формата XML через Блокнот, более сложный, по сравнению с ранее приведёнными способами.
- В этом случае придётся самостоятельно прописывать все необходимые команды и теги.
- Итак, чтобы создать XML-файл с помощью утилиты «Блокнот» потребуется:
- Сначала создаётся новый текстовый документ. То
есть на рабочем столе или в любой папке, по пустому месту нужно щелкнуть правой
клавишей мыши и выбрать пункт «Создать», а затем кликаете по «Текстовый
документ». - Далее задаётся кодировка файла с указанием его
формата. Для этого используется следующая команда без кавычек: «».
Затем создаётся первый каталог. Для закрытия каталога
применяется символ «/». Таким образом, на второй строчке документа прописываете
тег .
- Далее прописывается контент, для которого можно использовать тег с присваиванием ему имени. Теперь тег будет выглядеть так: . Здесь же можно добавить ещё дополнительные данные, которые должны вводиться с новой строки. Например, возраст 20 True и другие данные.
- Для закрытия тэга , используется символ «/». Таким образом, тег примет следующий вид — .
- Далее закрываете каталог при помощи символа «/». То есть, на второй строчке документа прописываете тег .
- В конечном итоге должна получиться следующая запись:
20True






























