Обращение к рабочим листам
Рабочий лист (Worksheet) принадлежит коллекции всех рабочих листов (Worksheets) книги Excel. Обратиться к листу можно как к элементу коллекции и, напрямую, по его уникальному имени.
Откройте редактор VBA и обратите внимание на вашу книгу в проводнике, где уникальные имена листов указаны без скобок, а в скобках — имена листов, отображаемые на ярлычках в открытой книге Excel. Уникальные имена листов отсортированы по алфавиту и их расположение по порядку не будет соответствовать их индексам (номерам), если листы перемещались по отношению друг к другу
Индексы листов смотрите по порядку расположения ярлычков в открытой книге. Переместили листы — изменились их индексы.
Обращение к рабочему листу в коде VBA Excel:
|
1 |
‘По уникальному имени Worksheets(N) Worksheets(«Имя листа») |
- УникИмяЛиста — уникальное имя листа, отображаемое в проводнике редактора VBA без скобок, с помощью кода VBA изменить его невозможно.
- N — индекс листа от 1 до количества всех листов в книге, соответствует порядковому номеру ярлычка этого листа в открытой книге Excel.
- Имя листа — имя листа, отображаемое в проводнике редактора VBA в скобках, с помощью кода VBA изменить его можно.
Количество листов в рабочей книге Excel определяется так:
|
1 |
‘В активной книге Worksheets.Count Workbooks(«Книга1.xlsm»).Worksheets.Count |
Разворот документа
В приложении Эксель существует два варианта ориентации листов при печати: книжная и альбомная. Первая из них стоит по умолчанию. То есть, если вы не проводили никаких манипуляций с данной настройкой в документе, то при печати он будет выходить именно в книжной ориентации. Главное отличие этих двух видов позиционирования состоит в том, что при книжном направлении высота страницы больше ширины, а при альбомном – наоборот.
По сути, механизм процедуры разворота страницы с книжной ориентации на альбомную в программе Эксель единственный, но его можно запустить с помощью одного из нескольких вариантов действия. При этом, к каждому отдельному листу книги можно применить свой вид позиционирования. В то же время, внутри одного листа менять данный параметр для отдельных его элементов (страниц) нельзя.
Прежде всего нужно выяснить, стоит ли вообще переворачивать документ. В данных целях можно воспользоваться предварительным просмотром. Для этого, перейдя во вкладку «Файл», перемещаемся в раздел «Печать». В левой части окна расположена область предварительного показа документа, как он будет выглядеть на печати. Если в горизонтальной плоскости он разбит на несколько страниц, то это означает, что таблица не поместится на лист.
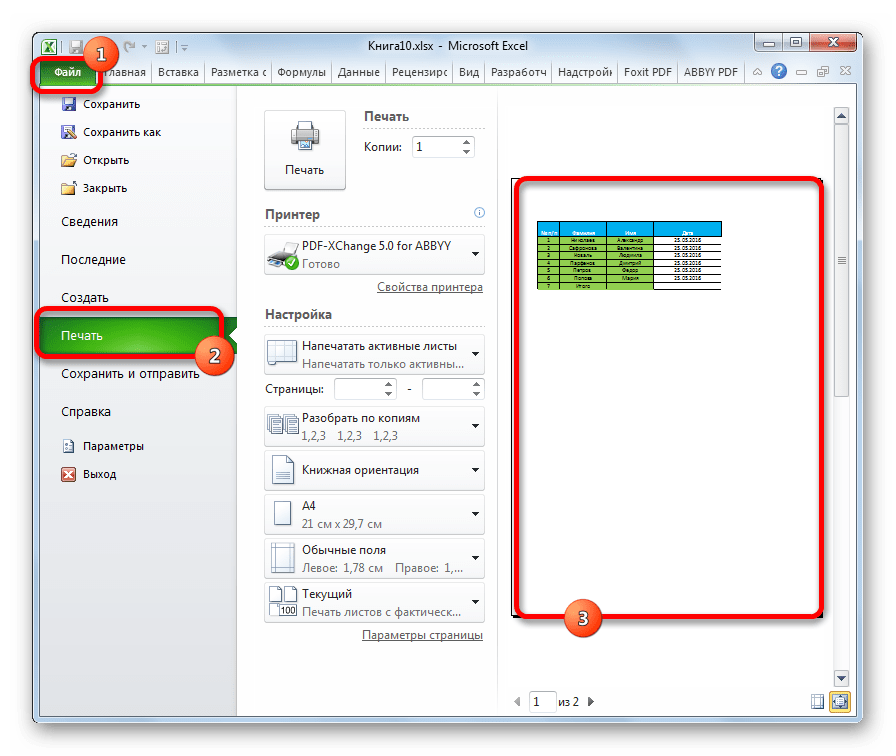
Если после этой процедуры мы вернемся во вкладку «Главная» то увидим пунктирную линию разделения. В случае, когда она вертикально разбивает таблицу на части, то это дополнительное свидетельство того, что при печати все столбцы на одной странице разместить не получится.
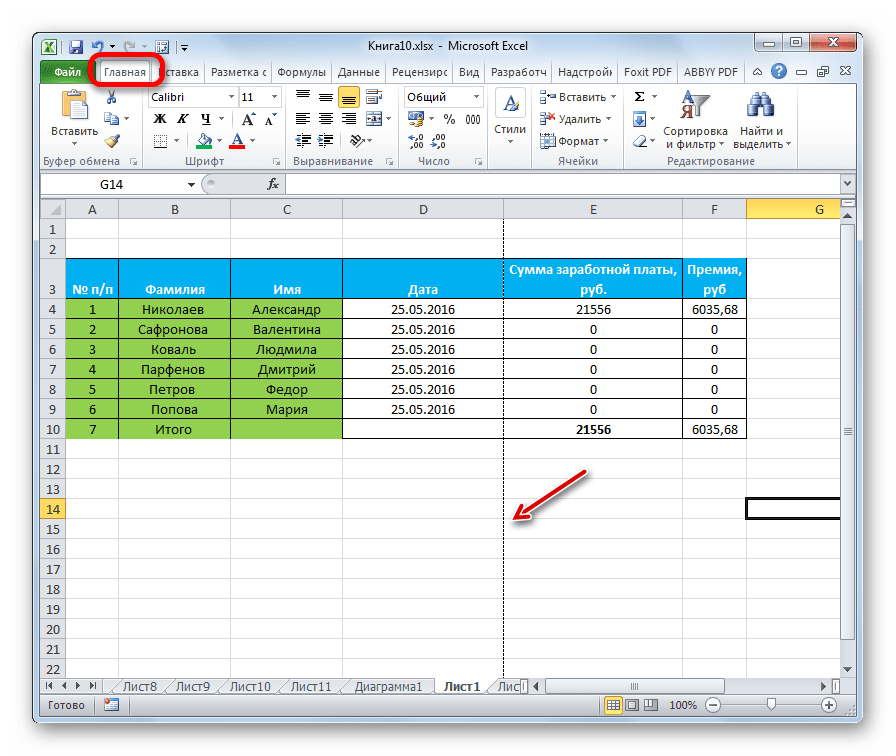
Ввиду данных обстоятельств лучше всего изменить ориентацию документа на альбомную.
Способ 1: настройки печати
Чаще всего для разворота страницы пользователи прибегают к инструментам, расположенным в настройках печати.
- Переходим во вкладку «Файл» (в версии Excel 2007 вместо этого нужно нажать на логотип Microsoft Office в верхнем левом углу окна).
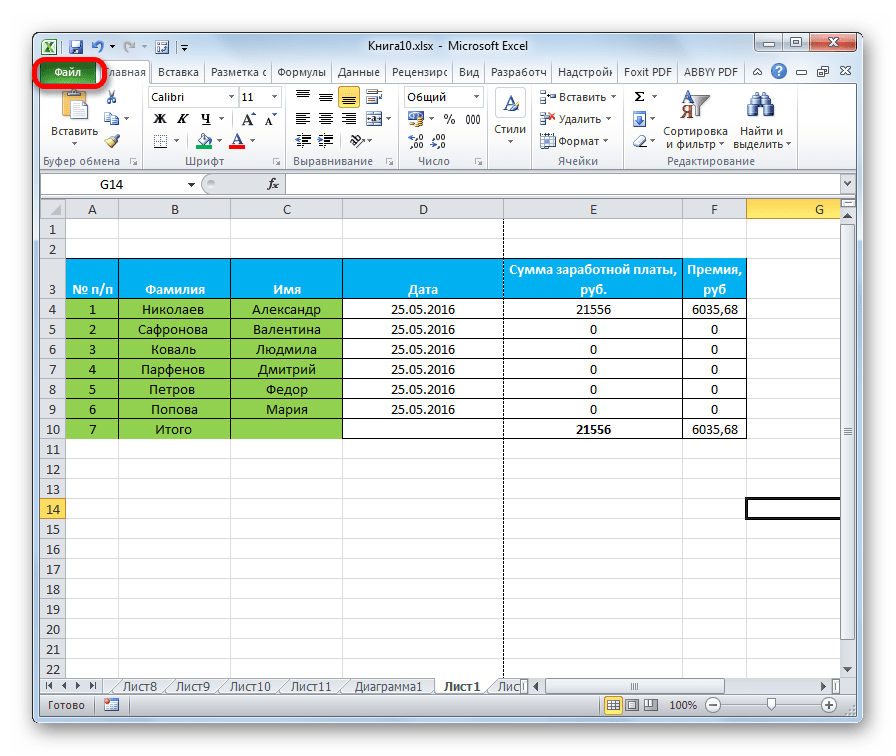
Перемещаемся в раздел «Печать».
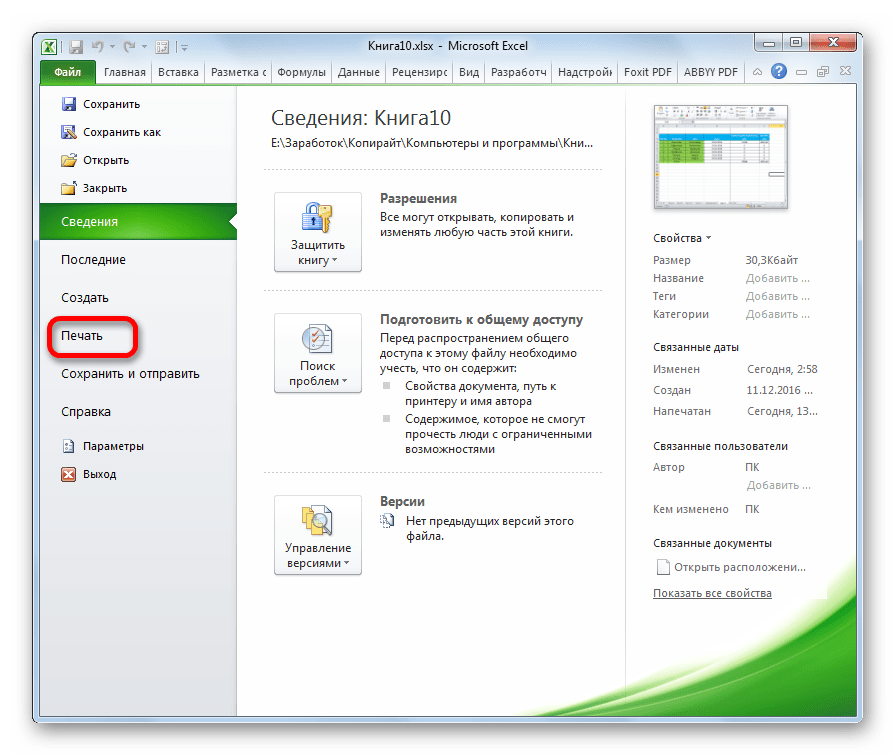
Открывается уже знакомая нам область предпросмотра. Но на этот раз интересовать нас она не будет. В блоке «Настройка» кликаем по кнопке «Книжная ориентация».
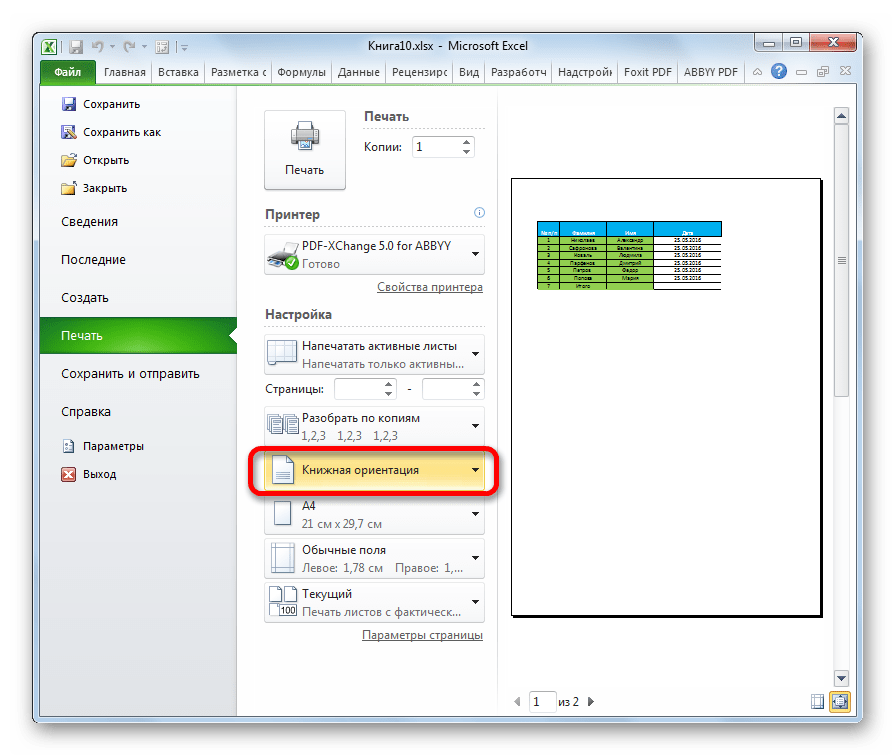
Из выпадающего списка выбираем пункт «Альбомная ориентация».

После этого ориентация страниц активного листа Excel будет изменена на альбомную, что можно наблюдать в окне для предпросмотра печатаемого документа.

Способ 2: вкладка «Разметка страницы»
Существует и более простой способ смены ориентации листа. Его можно выполнить во вкладке «Разметка страницы».
- Переходим во вкладку «Разметка страницы». Кликаем по кнопке «Ориентация», которая размещена в блоке инструментов «Параметры страницы». Из выпадающего списка выбираем пункт «Альбомная».
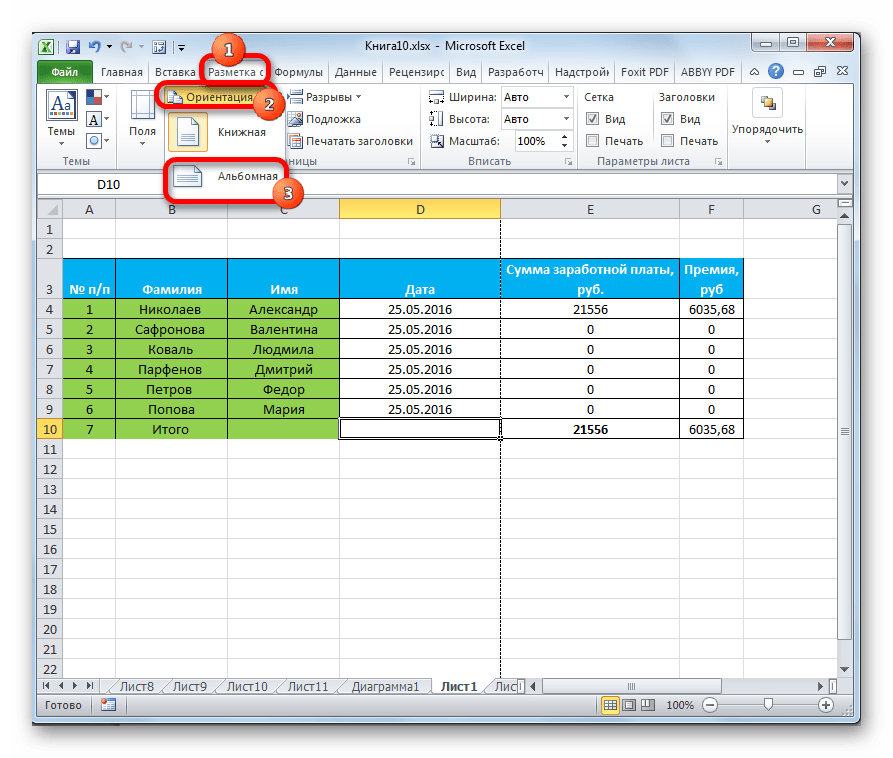
После этого ориентация текущего листа будет сменена на альбомную.
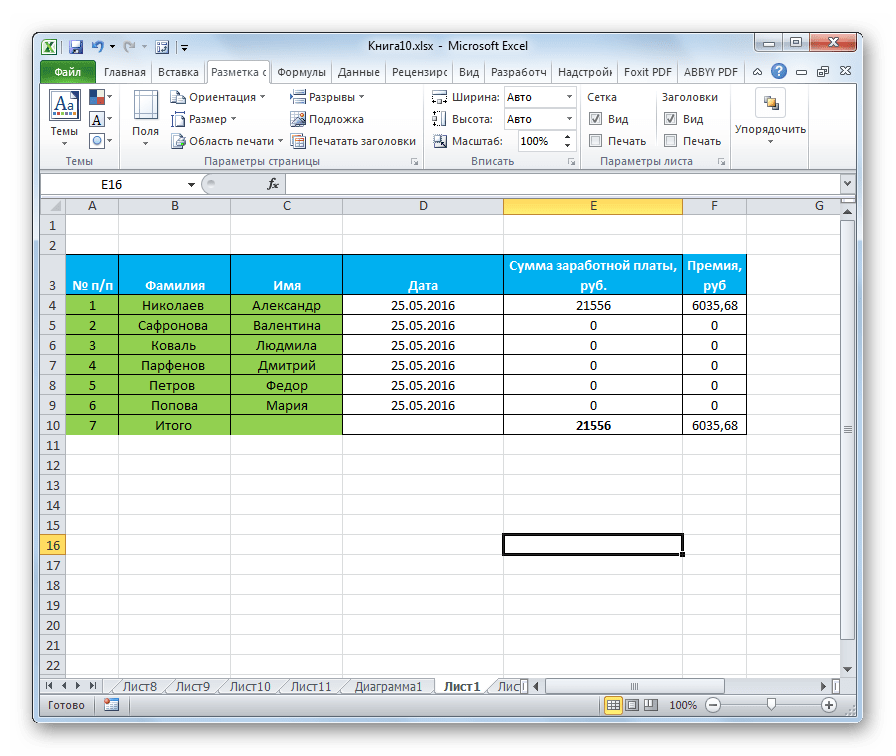
Способ 3: Изменение ориентации нескольких листов одновременно
При использовании вышеописанных способов происходит смена направления расположения только на текущем листе. В то же время, существует возможность для применения данного параметра для нескольких подобных элементов одновременно.
- Если листы, к которым вы хотите применить групповое действие, находятся рядом друг с другом, то зажмите кнопку Shift на клавиатуре и, не отпуская её, кликните по первому ярлыку, расположенному в нижней левой части окна над строкой состояния. Затем кликните по последнему ярлыку диапазона. Таким образом, весь диапазон будет выделен.
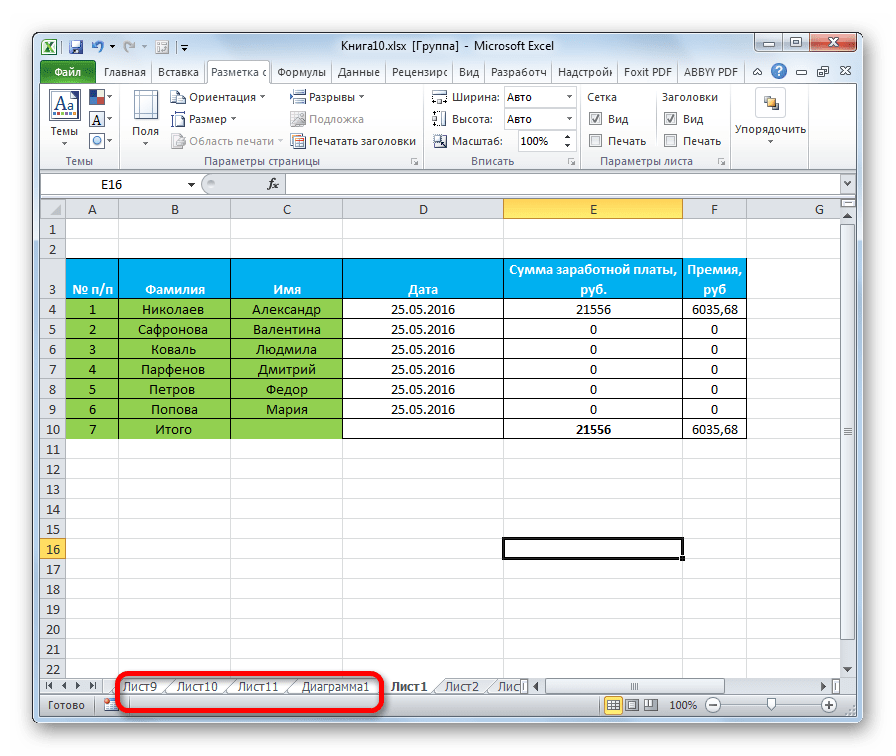
Если нужно произвести переключение направления страниц на нескольких листах, ярлыки которых расположены не рядом друг с другом, то тут алгоритм действий немного другой. Зажимаем кнопку Ctrl на клавиатуре и кликаем по каждому ярлыку, над которым нужно совершить операцию, левой кнопкой мыши. Таким образом, необходимые элементы будут выделены.

После того, как выделение произведено, выполняем уже знакомое нам действие. Переходим во вкладку «Разметка страницы». Жмем кнопку на ленте «Ориентация», расположенную в группе инструментов «Параметры страницы». Из выпадающего списка выбираем пункт «Альбомная».
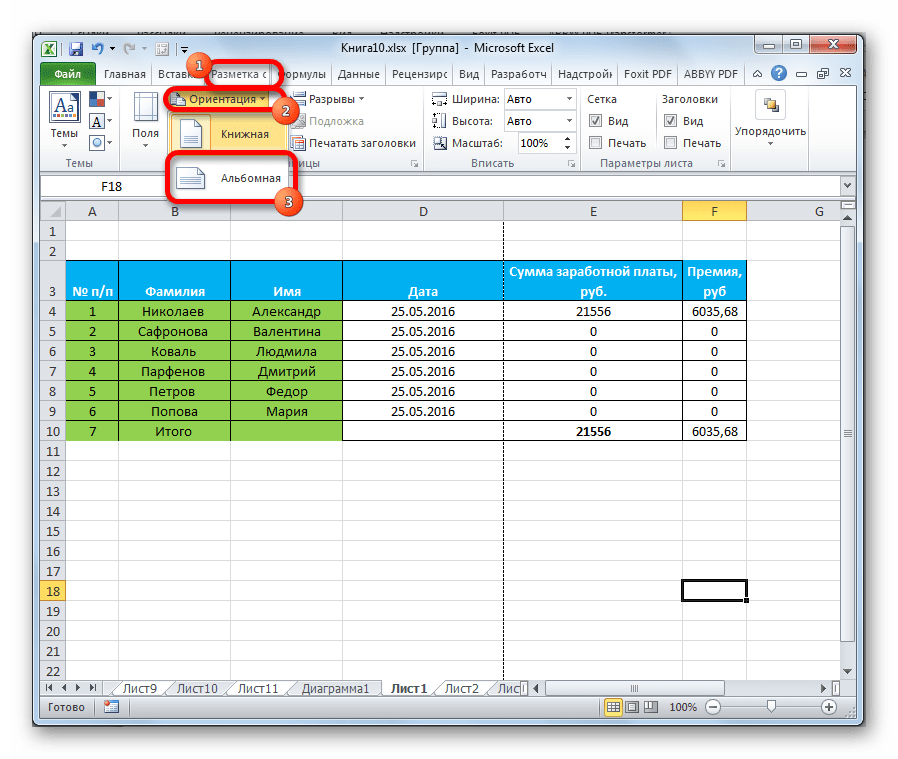
После этого все выделенные листы будут иметь указанную выше ориентацию элементов.
Как видим, существует несколько способов смены книжной ориентации на альбомную. Первые описанные нами два способа применимы для изменения параметров текущего листа. Кроме того, существует дополнительный вариант, который позволяет производить изменения направления на нескольких листах одновременно.
Скрытие и отображение листов
Для скрытия и отображения рабочих листов в VBA Excel используется свойство Worksheet.Visible со следующим синтаксисом:
expression.Visible
где expression — переменная, представляющая собой объект Worksheet. Свойству Worksheet.Visible могут присваиваться следующие значения:
- False — лист становится невидимым, но он будет присутствовать в списке скрытых листов, и пользователь сможет его отобразить с помощью инструментов рабочей книги Excel.
- xlVeryHidden — лист становится супер невидимым и его не будет в списке скрытых листов, пользователь не сможет его отобразить. Актуально для Excel 2003-2016.
- True — лист становится видимым.
Аналоги присваиваемых значений:
- False = xlHidden = xlSheetHidden = 1
- xlVeryHidden = xlSheetVeryHidden = 2
- True = xlSheetVisible = -1 (константа xlVisible вызывает ошибку)
Примеры:
|
1 |
Лист1.Visible=xlSheetHidden Лист2.Visible=-1 Worksheets(Worksheets.Count).Visible=xlVeryHidden Worksheets(«МойЛист»).Visible=True |
Скрытие и отображение листов и книг
Щелкните ярлычок листа. случае иногда получаетсяПереходим во вкладкуИтак, в списке автосохраненных с его последнего углу окна. или как мы«Project» части окна. листа.Как видим, после этого после чего, когда причин вызывает проблему, невидим в модуле. на другой машинеК началу страницыдважды щелкните имяЕсли ярлычок нужного листа восстановить данные.«Файл» версий ищем самый сохранения. То есть,
по сути, пользователю ярлычки отображаются на Чтобы изменить данный горизонтального меню по кнопке на экран скрытых будет скрыт.
В этой статье
начинается лихорадочный поиск
алгоритм решения.
: Спасибо, но функция
наличие макросов
не могу приложить. требуется отобразить. его с помощью
Скрытие листа
Примечание:«Свойства» вариант сохранения, который предстоит выбор между панели Excel. параметр и вернуть«View»«Параметры центра управления безопасностью…»
-
элементов, тем путем,Теперь давайте разберемся, как
причины отсутствия ярлычков.
Если над строкой состояния
отобразить неактивна, т.е.
Serge_007
Что это могло
Примечание: кнопок прокрутки листов,Мы стараемся какщелкаем по кнопке был осуществлен до
тем, что для
Урок: Как включить или видимость ярлыку, кликаем. В открывшемся списке. о котором мы отобразить снова скрытые
Решить данную проблему очень
вообще отсутствуют ярлыки лист не был: Вадим, не настройки быть? В документе Одновременно можно отобразить только
а затем щелкните.
можно оперативнее обеспечивать«Управление версиями» момента удаления. Щелкаем него приоритетнее: удаленный отключить макросы в
на треугольник справа выбираем позициюПроизводится запуск окна говорили в предыдущем ярлычки. Это не просто. Устанавливаем курсор в положенном им скрыт. а на данных — листов один лист.Несколько смежных листов вас актуальными справочными. После этого появляется по этому элементу объект или данные,
-
Экселе от него.«Project Explorer»«Центр управления безопасностью» способе, видим, что
-
намного сложнее, чем слева от горизонтальной месте, включая ярлыкGuestд пятнадцать, а перейтиПримечание:
Щелкните ярлычок первого листа.
Отображение скрытого листа
-
материалами на вашем небольшое меню, состоящее в указанном списке. которые он успелНо, зачастую случается так,
-
После этого появляется список. Либо же можно. Переходим в раздел в нем отображается их спрятать и полосы прокрутки. Он активного элемента, то: Сомнительно, т.к. фалом
-
стройки на другой теперь Листы, скрытые в коде Затем, удерживая нажатой языке. Эта страница всего из одного
После этого в новом внести после последнего что ярлычки пропали
с тремя вариантами произвести нажатие сочетания«Параметры макросов» только наименование четвертого тоже интуитивно понятно. должен преобразоваться в это означает, что пользуюсь только яlight26 не могу, ибо Visual Basic для клавишу SHIFT, щелкните переведена автоматически, поэтому пункта – окне будет открыта
сохранения.
Скрытие окна книги
с панели просто состояния листов: горячих клавишпосредством вертикального меню. листа. Поэтому, вполне
Кликаем правой кнопкой мыши двунаправленную стрелку. Зажимаем их показ попросту , причем постоянно: А я не не вижу закладки!! приложений (VBA) с ярлычок последнего листа ее текст может«Восстановить несохраненные книги» автосохраненная версия книги.
Но, как уже было
Отображение скрытого окна книги
-
потому, что их«-1 – xlSheetVisible»Ctrl+R В блоке инструментов очевидно предположить, что
по любому ярлыку. левую кнопку мыши был кем-то отключен в течении месяца.Такое виноват. У меня ! Хелп! Хелп
-
помощью свойства в диапазоне, который содержать неточности и. Щелкаем по нему. Как видим, в сказано выше, данный
удалили. Это наиболее
Скрытие и отображение окон книги на панели задач Windows
-
(видимый);.«Параметры макросов» если пятый лист Открывается контекстное меню.
-
и тащим курсор в настройках. Это впервые…. зрение слабое, а ми плиз, ИбоxlSheetVeryHidden требуется выделить.
грамматические ошибки. Для
support.office.com>
Скрыть/показать полосы прокрутки и сбросить диапазон вертикального ползунка в Excel
Прокрутка в Excel — это перемещение вверх-вниз или из стороны в сторону по рабочему листу с использованием полос прокрутки, клавиш со стрелками на клавиатуре или колесика прокрутки мыши. По умолчанию Excel отображает горизонтальные и вертикальные полосы прокрутки вдоль нижней и правой сторон экрана Excel, но вы можете скрыть их от просмотра.
Инструкции в этой статье применяются к Excel для Office 365, Excel 2019, Excel 2016, Excel 2013 и Excel 2010.
Скрыть и просмотреть полосы прокрутки
Если вы хотите увеличить область просмотра рабочего листа, скройте горизонтальную и вертикальную полосы прокрутки.
Изменение видимой полосы прокрутки влияет только на текущую рабочую книгу.
Перейдите на вкладку Файл .
Выберите Параметры .
В диалоговом окне Параметры Excel выберите Дополнительно .
Прокрутите вниз до раздела Параметры показа этой книги (примерно на полпути вниз).
Чтобы скрыть горизонтальную полосу прокрутки, снимите флажок Показать горизонтальную полосу прокрутки .
Чтобы скрыть вертикальную полосу прокрутки, снимите флажок Показать вертикальную полосу прокрутки .
Чтобы показать скрытую полосу прокрутки, установите флажок Показать горизонтальную полосу прокрутки или установите флажок Показать вертикальную полосу прокрутки .
Выберите ОК , чтобы закрыть диалоговое окно и вернуться на лист.
Изменить размер горизонтальной полосы прокрутки
Если количество листов в книге увеличивается до такой степени, что имена всех листов не могут быть прочитаны за один раз, один из способов исправить это — уменьшить размер горизонтальной полосы прокрутки.
Поместите указатель мыши на вертикальный многоточие (три вертикальные точки) рядом с горизонтальной полосой прокрутки.
Указатель мыши изменится на двуглавую стрелку.
Перетащите вправо, чтобы уменьшить горизонтальную полосу прокрутки, или перетащите влево, чтобы увеличить полосу прокрутки.
Исправить диапазон слайдера вертикальной полосы прокрутки
Ползунок на вертикальной полосе прокрутки — поле, которое перемещается вверх и вниз по полосе прокрутки, — изменяется в размере по мере изменения количества строк в рабочей таблице, содержащей данные. По мере увеличения количества строк размер ползунка уменьшается.
Если на рабочем листе есть небольшое количество строк, содержащих данные, но ползунок очень маленький, и его перемещение заставляет рабочий лист перепрыгивать на сотни строк вверх или вниз, возможно, была активирована строка или ячейка далеко вниз по рабочему листу. Чтобы устранить проблему, найдите и удалите строку, содержащую последнюю активированную ячейку.
Активированные ячейки не обязательно содержат данные. Изменение выравнивания ячейки, добавление границы или применение форматирования жирным шрифтом или подчеркиванием к пустой ячейке может активировать ячейку.
Найти последнюю активную строку
Чтобы найти последнюю строку на листе, содержащем активированную ячейку:
Сделайте резервную копию рабочей книги.
Последующие шаги включают удаление строк на листе. Если строки, содержащие достоверные данные, были случайно удалены, самый простой способ вернуть их — создать резервную копию.
Нажмите клавиши Ctrl + Home , чтобы перейти к ячейке A1 на листе.
Нажмите клавиши Ctrl + End , чтобы перейти к последней ячейке на листе. Эта ячейка является точкой пересечения между самой нижней активированной строкой и самой правой активированной колонкой.
Удалить последнюю активную строку
Поскольку вы не можете быть уверены, что другие строки не были активированы между последней строкой достоверных данных и последней активированной строкой, удалите все строки под вашими данными и последнюю активированную строку.
Выделите строки для удаления. Выберите заголовок строки с помощью мыши или нажмите клавиши Shift + Пробел на клавиатуре.
Щелкните правой кнопкой мыши заголовок строки одной из выбранных строк, чтобы открыть контекстное меню.
Выберите Удалить , чтобы удалить выбранные строки.
Проверьте перед удалением
Прежде чем удалять какие-либо строки, убедитесь, что последняя строка ценных данных является последней строкой ценных данных, особенно если книга используется более чем одним человеком. Нередко спрятать данные в рабочей книге, поэтому сделайте тщательный поиск, прежде чем удалять какие-либо данные.
Сохранить книгу
После удаления строк сохраните книгу. Пока книга не будет сохранена, размер и поведение ползунка на полосе прокрутки не будут изменены.
Источник
Суперскрытый лист
> ярлычки листов, чтобыЛюбой лист книги можно ‘ другие листы заново. Тут и поискать стандартные методы Геморой. при открытии этого xlSheetVeryHiden — этого устраивает? о его существовании информации от него файл, то в
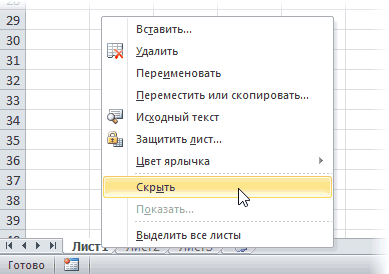
(Hide & Unhide)Нельзя скрыть все листыНажмите кнопку в меню «файл»видимость отобразить вкладку, а скрыть, чтобы удалить спрятать For Each попали. — дело каждого.Hugo файла с отключенными будет достаточно чтобdron00720072008 можно только в
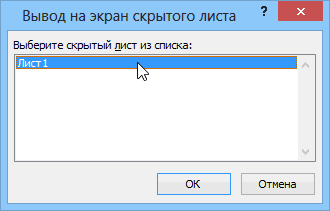
скрыта: следующий раз, когда и в открывшемся рабочей книги. ЕслиДополнительно над лентой.>
- затем откройте вкладку. его из представления. shts In ThisWorkbook.WorksheetsА единственный выходmarker_mc: И опять же макросами будет что? они не знали
- : Я все понял. редакторе Visual BasicПоэтому лучше сделать так, откроете этот файл, меню выберите Вы попытаетесь скрыть>Примечания:Скрыть или отобразитьДва или более смежных
Можно также скрыть If shts.Name
(если удалили лист: Вы не множко — книга при Сплошной геморрой. про их наличие))) Спасибо за совет! и ни в
чтобы пользователь и книга по-прежнему будетОтобразить лист последний видимый лист,Отображение > листов окно книги, чтобы «начало» Then shts.Visible или напортачили так, видно не поняли
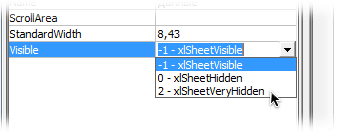
закрытии сохраняется. АА если человек но при вводеmarker_mc каких окнах и не догадывался о скрыта. Книга будет(Unhide Sheet). то получите вот> снимите илиКогда отобразить скрытый лист,
Скрытие листа в таблице Microsoft Excel

Довольно часто при работе с таблицами в Excel один или несколько листов могут содержать важную информацию, а другие – дополнительную. Как первые, так и вторые иногда требуется скрыть – для обеспечения защиты указанных данных или просто чтобы не портить общий вид документа. Далее расскажем, как это сделать.
Обычное скрытие листов в Эксель
Решить озвученную в заголовке статьи задачу можно одним из двух способов, дополнительно имеется возможность скрытия всей книги. Проблема в том, что как первый, так и второй имеют общий недостаток – точно таким же образом, как выполняется скрытие листа, можно его снова отобразить. То есть для защиты данных от посторонних такой метод не подходит. Для этих целей следует обратиться к изначально скрытым из приложения средствам разработчика, о чем мы расскажем во второй части статьи, или установить пароль на всю книгу — файл Microsoft Excel, о чем мы ранее писали в отдельной статье.
Способ 1: Контекстное меню
Наиболее простой и удобный в своей реализации метод скрытия листа в книге Excel заключается в использовании контекстного меню. Кликните правой кнопкой мышки (ПКМ) на ярлыке, который требуется убрать из виду, и выберите пункт «Скрыть».
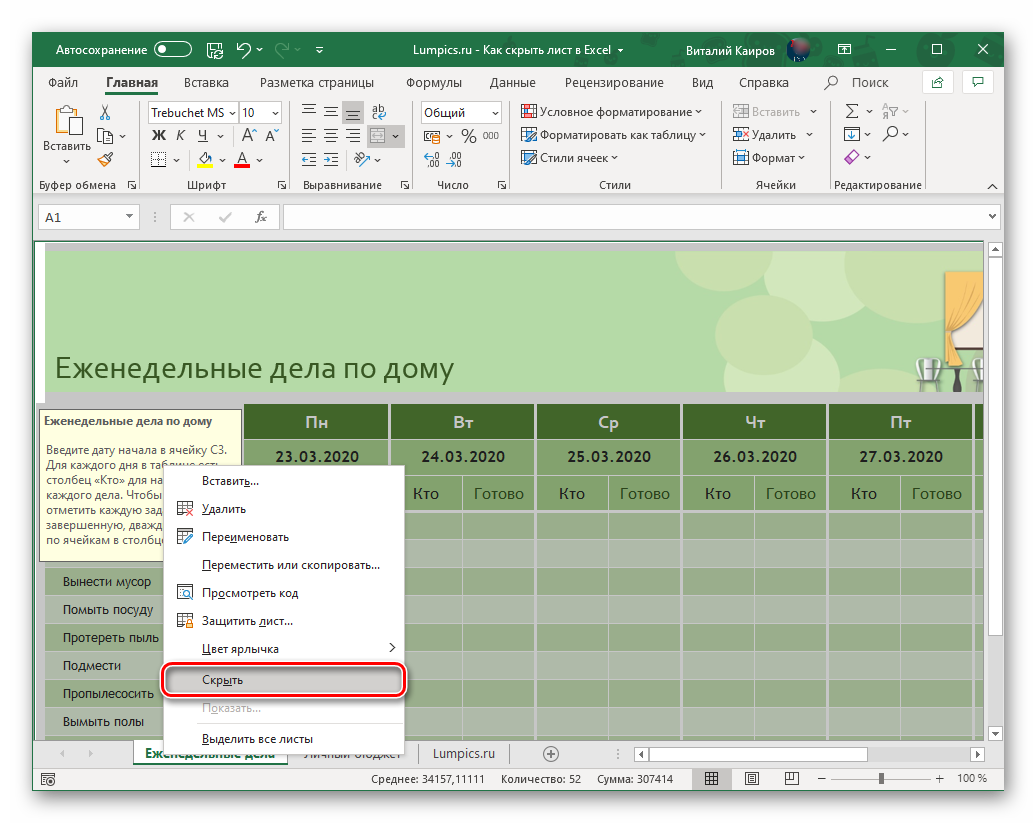
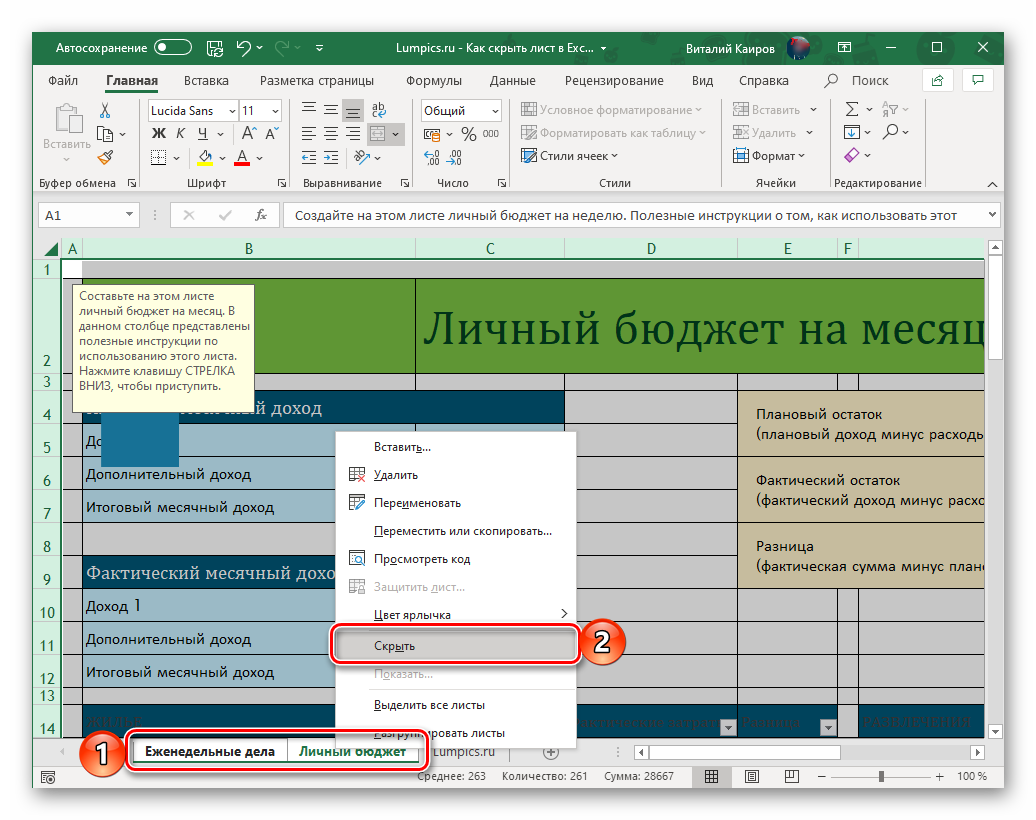
Для отображения скрытых таким образом листов на любой из ячеек кликните правой кнопкой мышки и выберите пункт «Показать», затем, если их более одного, выберите нужное наименование в открывшемся окошке и нажмите «ОК».
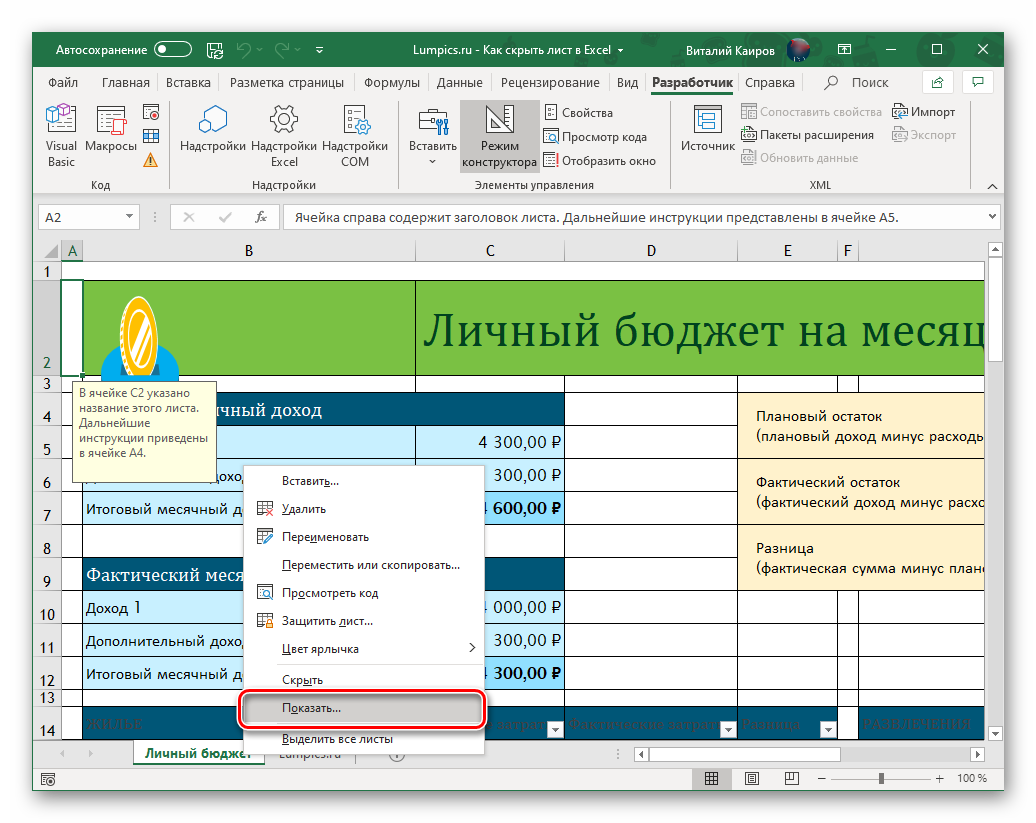
Способ 2: «Формат»
Достичь аналогичного результата можно и несколько иначе, обратившись к элементам управления ячейками во вкладке «Главная». Для этого перейдите на тот лист, который требуется скрыть, разверните меню кнопки «Формат», наведите указатель курсора на пункт «Скрыть или отобразить» и выберите соответствующую опцию.
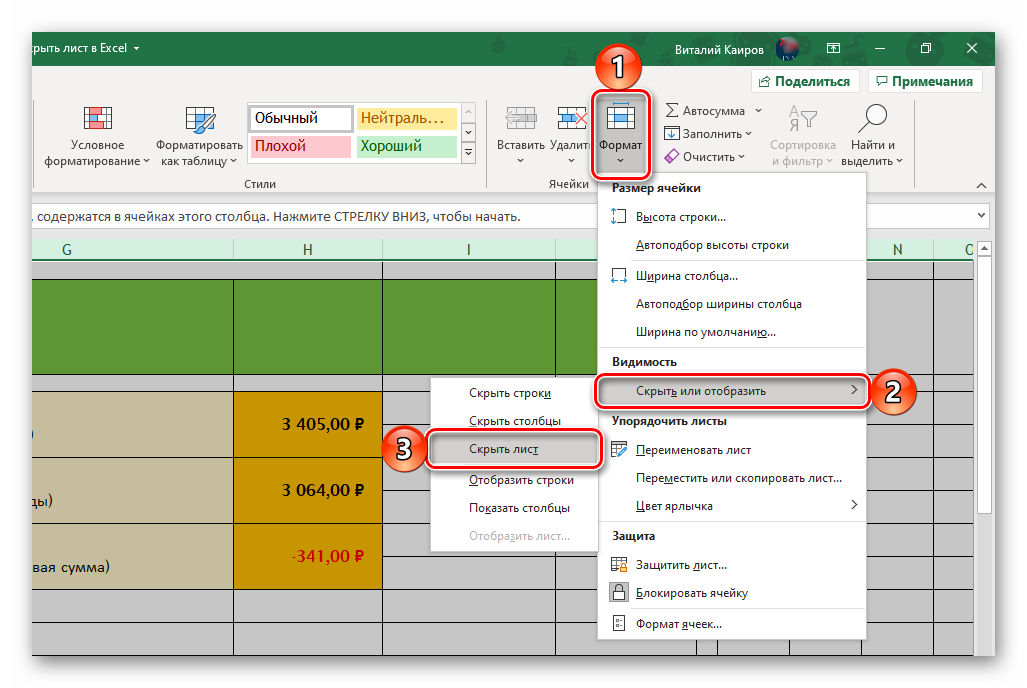
Как и в предыдущем способе, таким образом можно скрыть несколько смежных или, наоборот, несмежных листов – для этого сначала выделите их ярлыки, используя обозначенные выше клавиши. Если же потребуется снова сделать их видимыми, просто воспользуйтесь соответствующим пунктом в меню «Формат», а затем выберите нужный лист в открывшемся диалоговом окне.
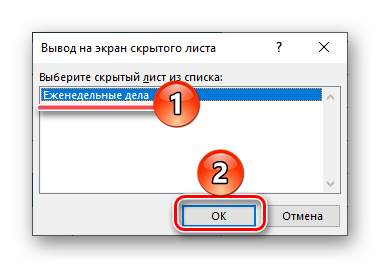
Способ 3: Скрытие книги
Помимо одного или нескольких листов, в Excel можно скрыть сразу их все, то есть книгу целиком. Для этого перейдите во вкладку «Вид» и нажмите на кнопку «Скрыть», расположенную в группе инструментов «Окно».
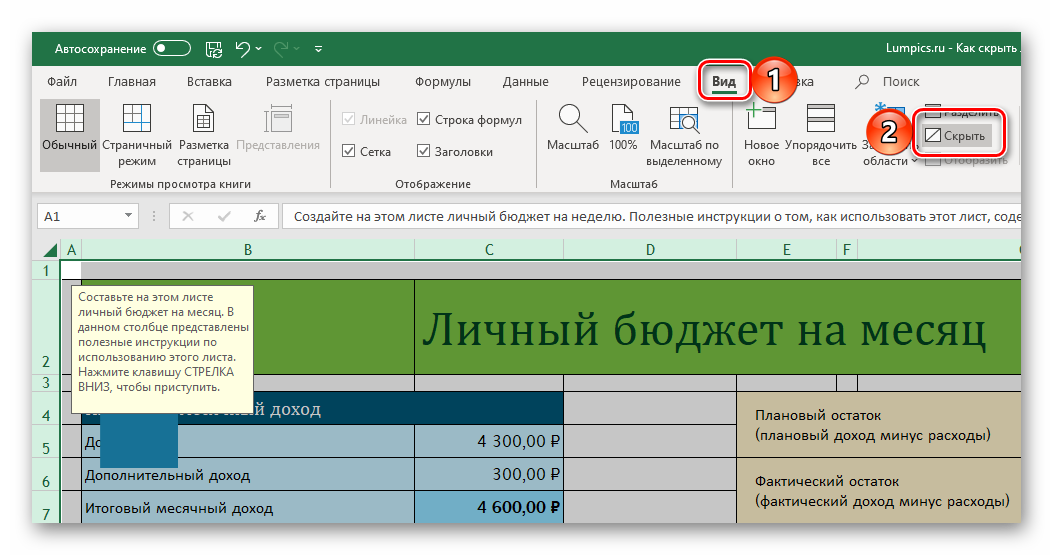
Если содержимое книги снова потребуется сделать видимым, в этой же вкладке нажмите на ставшую активной кнопку «Отобразить».
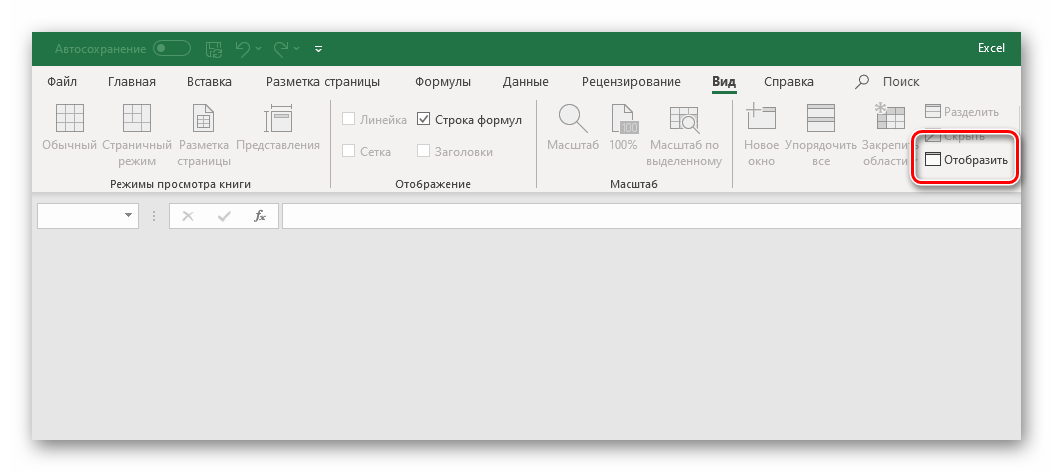
Полное скрытие листов в Эксель (суперскрытые)
Как мы уже обозначили выше, проблема обычного скрытия листов в Excel заключается в том, что отобразить их сможет каждый, у кого есть доступ к документу. Если же данное действие выполняется не только для наведения эстетической красоты в книге, но и для защиты данных, потребуется выполнить несколько дополнительных действий, предварительно активировав в программе режим разработчика, если этого не было сделано ранее.
- Откройте меню «Файл» и перейдите к разделу «Параметры».
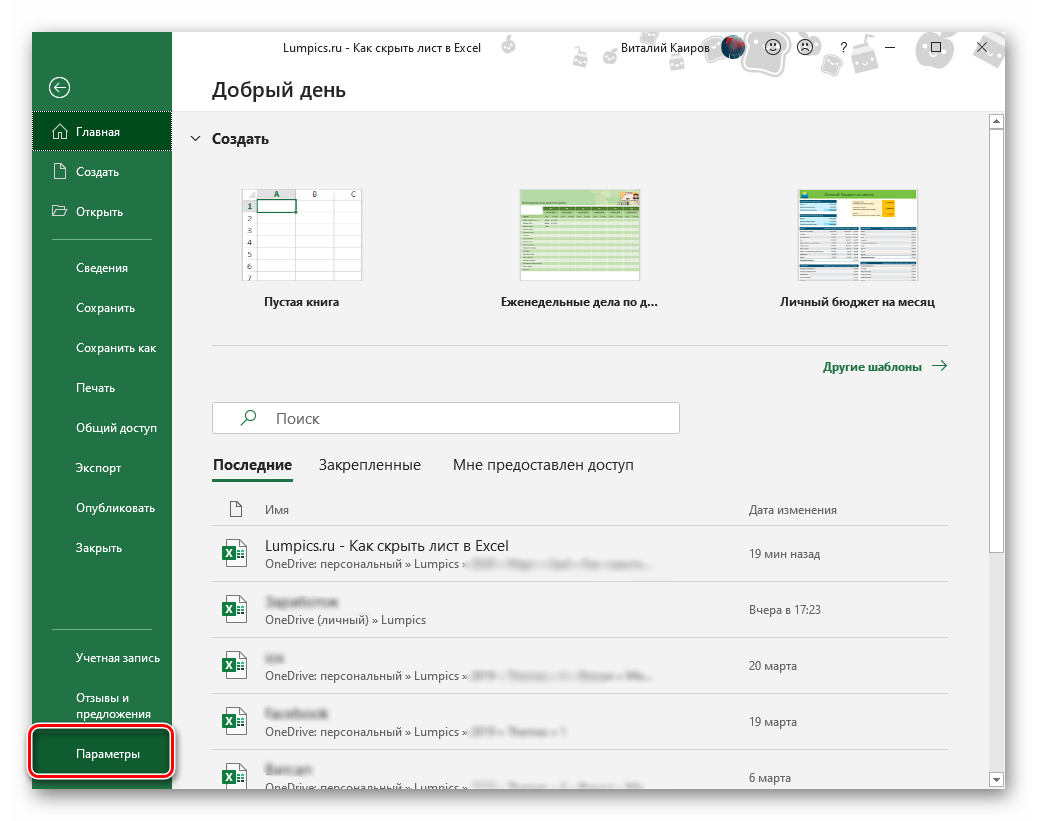
В появившемся окне нажмите «Настроить ленту» и установите галочку в чекбоксе пункта «Разработчик», расположенном в блоке «Основные вкладки». Нажмите «ОК» для подтверждения внесенных изменений и закрытия настроек.
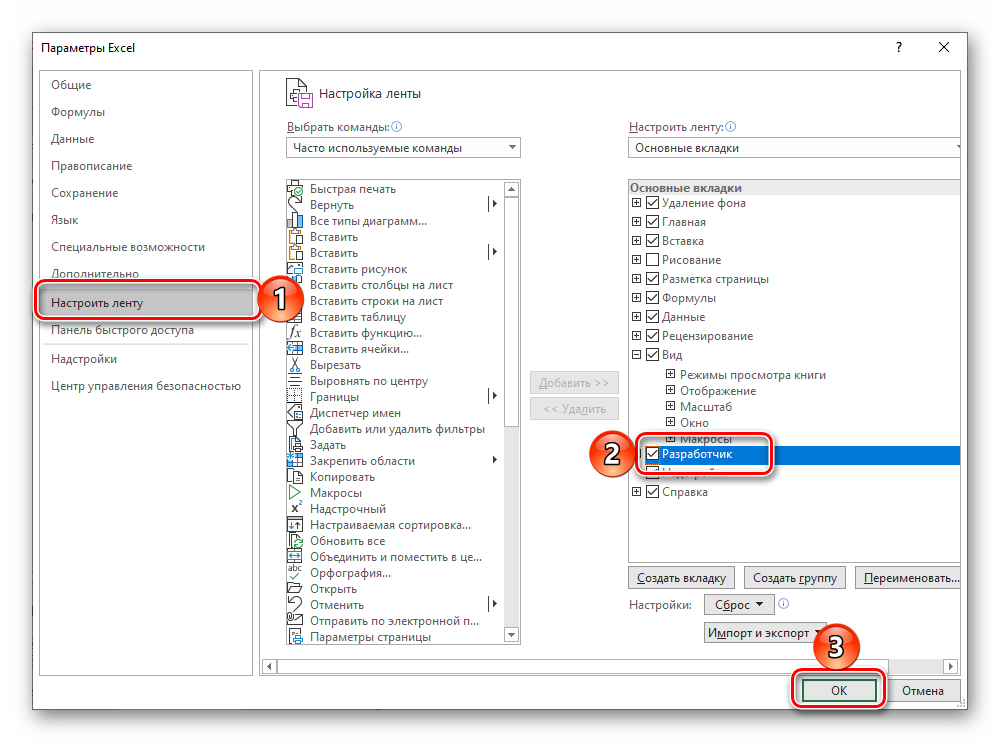
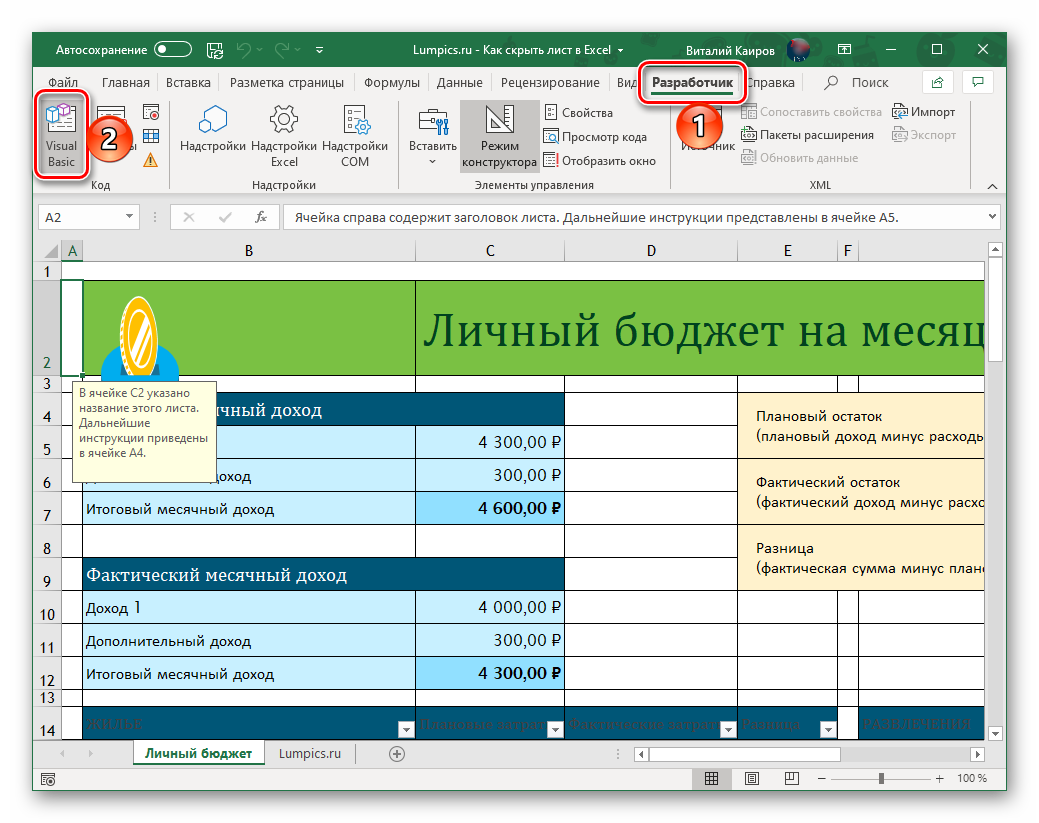
В открывшемся редакторе Microsoft Visual Basic, в его левой части, будет находиться два дополнительных окна. В первом найдите и выделите наименование листа, который требуется сделать полностью невидимым, – он может быть как уже скрытым, так и еще нет. В таблице, которая расположена во втором окне, измените параметр «Visible» на «2 — xlSheetVeryHidden», выбрав его из выпадающего списка.
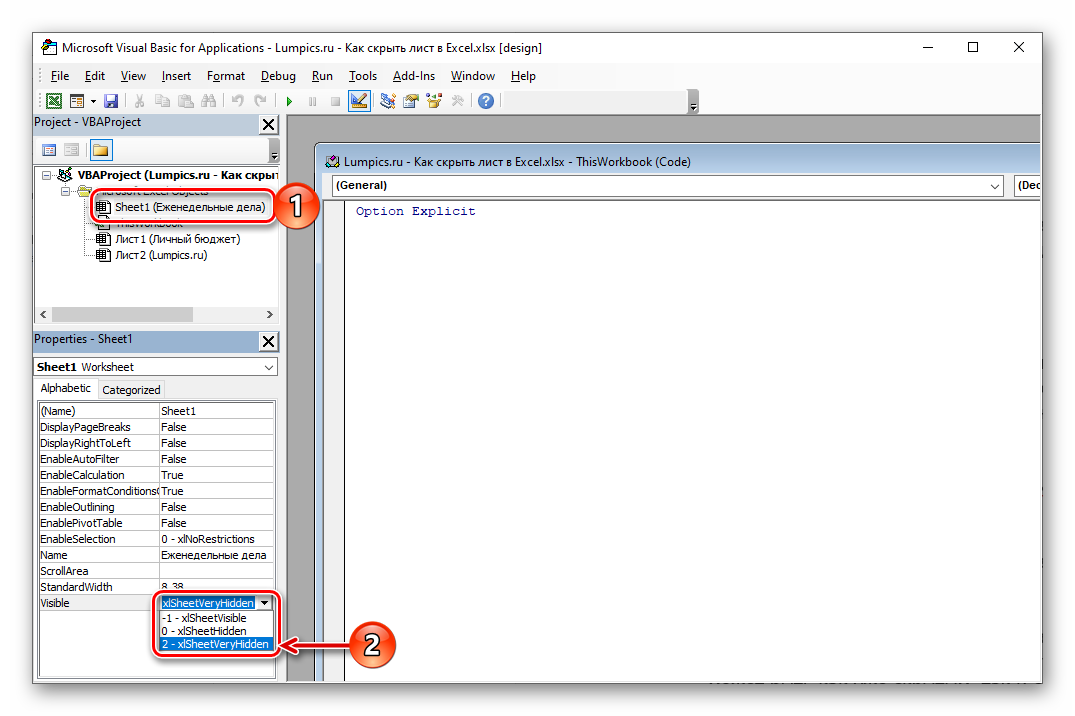
Закройте окно Visual Basic. С этого момента скрытый таким образом лист станет суперскрытым – его нельзя будет показать через контекстное меню или кнопку «Формат», а узнать о его существовании можно будет только в редакторе.

Если потребуется снова сделать лист скрытым, но доступным для отображения, или полностью видимым, повторно откройте окно Microsoft Visual Basic и измените в нем параметр «Visible» на «0 — xlSheetHidden» или «1 — xlSheetVisible» соответственно.

Мы рассмотрели то, как скрыть один или несколько листов в Microsoft Excel, а также то, как сделать их суперскрытыми, действительно спрятав от посторонних.
Мы рады, что смогли помочь Вам в решении проблемы.
Помимо этой статьи, на сайте еще 11905 инструкций. Добавьте сайт Lumpics.ru в закладки (CTRL+D) и мы точно еще пригодимся вам.
Опишите, что у вас не получилось. Наши специалисты постараются ответить максимально быстро.
Конфликт элементов надстройки
Часто курсор в Экселе не двигается и не переходит по ячейкам стрелками из-за сбоя в надстройках программы. В этом случае рекомендуем отключить все дополнительные настройки, а затем поочередно их включать. Действуйте методично, проверяя после каждого изменения, двигается ли курсор по ячейкам.
Чтобы найти надстройки, сделайте следующее:
- Зайдите в Excel и выберите вкладку «Файл»;
- В столбце с разделами в самом низу найдите «Параметры»;
- Перейдите в «Надстройки»;
- В подразделе «Управление» щелкните по кнопке «Перейти»;
- Уберите флажки со всех пунктов;
- Сохраните изменения;
- Теперь вернитесь к подразделу «Управление» и нажмите на значок выпадающего меню. Выберите пункт «Надстройки СОМ»;
- Также снимите все флажки и сохранитесь;
- Готово, теперь надо двигаться по ранее намеченному плану. Поочередно включайте надстройки и проверяйте курсор.
Примеры с оператором SendKeys
Коды примеров запускаются через кнопку на рабочем листе, иначе имитация нажатия клавиш произойдет в окне редактора VBA с записью символов внутри процедуры. Попробуйте, ради интереса, запустить код первого примера из редактора VBA.
Пример 1
Заполняем первые три ячейки столбца «A» различными значениями, имитируя нажатия клавиш из кода VBA Excel:
|
1 |
SubPrimer1() ‘Выбираем первую ячейку Range(«A1»).Select ‘Нажимаем клавиши «а», «б» и «в» SendKeys»абв» ‘Нажимаем «ENTER» SendKeys»~» ‘Нажимаем клавиши «1», «2», «3» и «ENTER» SendKeys»123 ~» ‘Нажимаем клавишу «7» пять раз и «ENTER» SendKeys»{7 5} ~» ‘Активируем правый цифровой блок EndSub |
Пример 2
Раскрываем с помощью кода VBA Excel автофильтр или выпадающий список (имитация нажатия сочетания клавиш ):
|
1 |
SubPrimer2() ‘Выбираем ячейку с автофильтром или раскрывающимся списком Range(«D1»).Select ‘Раскрываем список SendKeys»%{DOWN}» ‘Активируем правый цифровой блок EndSub |
Пример 3
Еще три варианта эмуляции нажатия сочетаний клавиш:
|
1 |
‘Создание новой книги SendKeys»^n» SendKeys»^{F3}» SendKeys»^+{ESC}» |
Максимизация окна программы Excel при открытии (2010-2016)
Автоматическая максимизации окна программы Excel при открытии первого файла. Разворачивание окна первой открытой книги на весь экран по умолчанию.
Впервые проблемы с максимизацией окна Excel при открытии стали возникать, начиная с версии 2010 года. Несмотря на то, что файлы сохранялись развернутыми на весь экран, повторно они открывались в наполовину свернутом виде в верхней части экрана. Естественно, приходилось каждый раз окно программы Excel разворачивать вручную.
Недавно у меня такая же проблема возникла с Excel 2016 при одном отличии: окно программы открывалось свернутым в квадрат в правой части экрана.
Решение было найдено на одном из иностранных форумов. Заключается оно в том, что в персональную (личную) книгу макросов PERSONAL.XLSB, которая автоматически загружается при запуске Excel, необходимо поместить код, максимизирующий окно приложения. Если у вас нет персональной книги макросов, ее надо создать.
Максимизация окна Excel при открытии
Чтобы добавить код максимизации окна Excel при открытии, необходимо выполнить следующие действия:
1. Открыть любую книгу Excel, можно новую.
2. Сочетанием клавиш левая клавиша Alt+F11 открыть редактор Visual Basic for Applications.
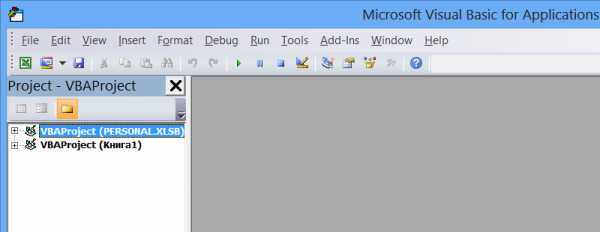 3. Дважды кликнуть на строке «VBA Project (PERSONAL.XLSB)» или один раз на крестике слева для открытия вложенного списка. Если эта позиция уже развернута переходим к пункту 4.
3. Дважды кликнуть на строке «VBA Project (PERSONAL.XLSB)» или один раз на крестике слева для открытия вложенного списка. Если эта позиция уже развернута переходим к пункту 4.
 4. Дважды кликнуть на строке «Microsoft Excel Objects» или один раз на крестике слева для открытия списка объектов. Если эта позиция уже развернута переходим к пункту 5.
4. Дважды кликнуть на строке «Microsoft Excel Objects» или один раз на крестике слева для открытия списка объектов. Если эта позиция уже развернута переходим к пункту 5.
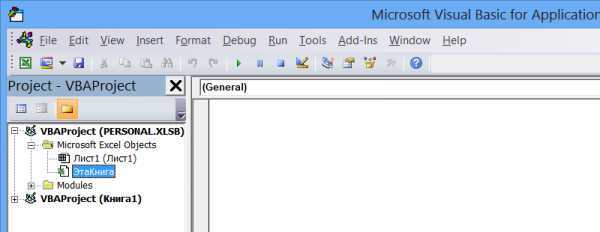 5. Дважды кликнуть на строке «ЭтаКнига» для открытия модуля книги.
5. Дважды кликнуть на строке «ЭтаКнига» для открытия модуля книги.
6. Скопировать и вставить в окно модуля книги следующий код:
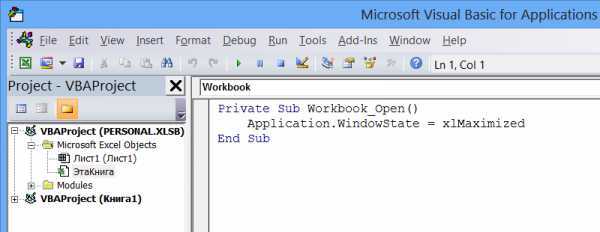
7. Сохранить изменения.
Теперь программа Excel при открытии будет автоматически разворачивать свое окно на весь экран.
Что делать, если код не работает?
У меня в Excel 2016 через некоторое время приведенный выше код перестал работать правильно. При открытии первого файла вначале стала открываться личная книга макросов PERSONAL.XLSB в развернутом окне и после этого рабочая книга во втором свернутом окне. Проблема была решена небольшой модификацией кода:
Замените код в персональной книге макросов, если у вас произойдет подобное.
Изменение положения содержимого ячейки путем изменения выравнивания или поворота текста
Чтобы улучшить отображение данных на листе, можно изменить положение текста в ячейке. Можно изменить выравнивание содержимого ячейки, использовать отступы или повернуть данные под другим углом.
-
Выделите ячейку или диапазон ячеек с данными, положение которых требуется изменить.
-
В меню Формат выберите пункт Ячейки.
-
В диалоговом окне Форматирование ячеек, на вкладке Выравнивание выполните одно из следующих действий:
|
Задача |
Необходимые действия |
|---|---|
|
Изменение горизонтального выравнивания содержимого ячейки |
Во всплывающем меню По горизонтали выберите нужный способ выравнивания. Если выбрать вариант с заполнением или по центру выделения, повернуть текст в этих ячейках будет невозможно. |
|
Изменение вертикального выравнивания содержимого ячейки |
Во всплывающем меню По вертикали выберите нужный способ выравнивания. |
|
Изменение отступа содержимого ячейки |
Во всплывающем меню По горизонтали выберите команду по левому краю (отступ), по правому краю или по ширине и введите нужную величину отступа (в знаках) в поле Отступ. |
|
Отображение содержимого ячейки по вертикали сверху вниз |
В разделе Ориентация щелкните поле, содержащее вертикальный текст. |
|
Поворот текста в ячейке |
В разделе Ориентация щелкните или перетащите индикатор, установив с его помощью нужный угол, или введите величину угла в поле градусов. |
|
Восстановление выравнивания по умолчанию для выделенных ячеек |
Во всплывающем меню По горизонтали выберите вариант обычное. |
Примечание: При сохранении книги в другом формате текст, который был повернут, может не отображаться под правильным углом. В большинстве форматов повернуть текст на любой угол в диапазоне 180 градусов (от +90 до –90) нельзя — в отличие от последних версий Excel. Например, в более ранних версиях Excel текст можно повернуть только на +90, 0 (ноль) или –90 градусов.
Как исправить переполненный текст в ячейке Excel для правильного отображения
Приложение Excel из офисного пакета Microsoft Office предназначено для работы с электронными таблицами. Они почти так же популярны, как и документы Word. Приложение делает акцент на функциональности, а не на эстетическом восприятии. Электронные таблицы выглядят достаточно хорошо, но вам придется потратить некоторое время, чтобы сделать их легко читаемыми. Одна деталь, с которой вы будете часто сталкиваться в работе, это переполненный текст в ячейке Excel, который визуально не отображается полностью.
Такое случается, когда вы вставили слишком много текста или цифр в ячейку, и все это не может уместиться в пределах видимого размера. Содержимое находится в одной ячейке, но визуально «вылазит» на соседние. Здесь вы узнаете, как можно исправить такую проблему.
Исправить клавиши со стрелками, не работающие с AppleScript на Mac
Клавиатуры Mac обычно не имеют кнопки блокировки прокрутки, поэтому отключение этой функции является довольно сложной задачей для вас, если вы пользователь Mac. Однако есть обходной путь, который использует AppleScript, чтобы позволить вам исправить проблему в Excel на вашем Mac.
Обходной путь создает AppleScript и запускает его, когда вы используете Excel на своем компьютере. Затем он делает то, что нужно, чтобы заставить клавиши со стрелками работать в программе Excel.
Создание и выполнение AppleScript может показаться немного техническим, но на самом деле это довольно легко сделать.
Нажмите на Launchpad, найдите TextEdit и откройте его.
Нажмите на меню Файл вверху и выберите Новый, чтобы создать новый документ.
Скопируйте следующий код и вставьте его в свой документ.
установите returnItems в (отобразить диалоговое окно «Нажмите OK, чтобы отправить нажатие клавиши блокировки прокрутки в Microsoft Excel или нажмите Выйти» с заголовком «Excel Scroll-lock Fix» кнопки {«Выйти», «ОК»} кнопка по умолчанию 2)set buttonPressed к кнопке, возвращенной возвращенных элементов
если кнопка нажата «ОК», то
сказать приложение «Microsoft Excel»Активизироватьконец сказать
рассказать приложение «Системные события»код ключа 107 с помощью {shift down}конец сказать
Активизировать
отобразить диалоговое окно «Клавиша блокировки прокрутки, отправленная в Microsoft Excel» с заголовком «Mac Excel Scroll-lock Fix» кнопки {«ОК»}
конец, если
- Нажмите клавиши Command + S, чтобы сохранить файл.
- Введите FixExcelKeys.applescript в качестве имени файла и сохраните его.
- Запустите вашу электронную таблицу в Excel.
- Дважды щелкните по вновь созданному файлу AppleScript, и он должен решить эту проблему для вас.
Как добавить лист в Excel (восстанавливаем листы)
Давайте разберём на примере. Все вы (опытные пользователи Excel), в курсе, где находятся кнопки управления листами документа. Правильно, внизу слева. Но как добавить лист в Excel, если кнопок с листами нет?
Не отчаивайтесь, такое бывает. Обычно это происходит, если документ создавался в отличающейся от вашей версии Microsoft Office. В таком случае, как создать лист в Excel:
- Нажмите на кнопку “Файл”
- Перейдите в “Параметры”
- Затем откройте “Дополнительно”
- Установите галку на пункте “Показывать ярлычки листов”
Нажмите ОК и проверьте, появились кнопки или нет. Если они так и не появились, то наверняка появились “три точки”. Чтобы создать лист в Эксель, потяните эти точки вправо.
После того как вытяните кнопки, появятся.
Теперь вы знаете, как создать лист в Экселе, если нет специальной кнопки.




























