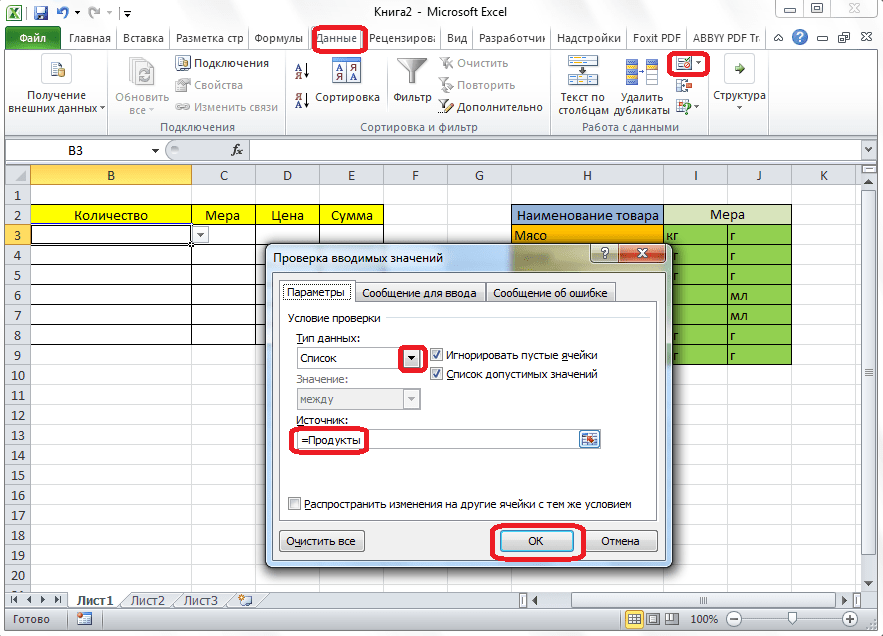Шаг 5. Размещаем заголовок на всех листах при печати
Достаточно часто, когда таблица занимает больше одной страницы, требуется распечатка заголовка (и шапки, в том числе) на каждом листе. В Excel существуют инструменты, с помощью которых можно выполнить эту задачу. При этом сам текст заголовка не нужно прописывать на каждой странице отдельно.
Итак, воспользуемся так называемыми “сквозными строками”.
- Для начала переключаемся во вкладку “Разметка”. Затем в разделе “Параметры страницы нажимаем на кнопку “Печатать заголовки”.
- Появится вспомогательное окно с параметрами страницы, в котором переключаемся во вкладку “Лист”. Здесь кликаем по области ввода информации рядом с надписью “сквозные строки”, далее щелкаем по любой ячейке, находящейся в строке, содержащей заголовок (курсор при этом должен иметь вид стрелки, направленной горизонтально вправо). Если все сделано правильно, то адрес всей строки отобразится в выбранном текстовом поле. Осталось подтвердить операцию нажатием кнопки OK.Примечание: вместо одной строки можно выбрать несколько, охватив и шапку таблицы, если это требуется.
- Для проверки правильности отображения заголовка при печати переходим в меню “Файл”.
- Выбираем пункт “Печать” в перечне слева. С правой стороны можно увидеть область, в которой отображается постраничный предварительный просмотр документа в том виде, в каком мы его увидим после распечатки. Как и положено, на первой странице присутствует заголовок таблицы.Далее пролистываем оставшиеся страницы, чтобы проверить, отображается ли заголовок на них, для чего воспользуемся полосой прокрутки. Также можно кликнуть по области предпросмотра и далее крутить колесо мыши, чтобы листать страницы. Помимо этого, внизу области предпросмотра есть небольшое поле, в котором указаны номера страниц и стрелки вправо-влево. Для прокрутки листов можно воспользоваться этим полем, вписав нужный номер и нажав Enter, либо щелкая по стрелкам в нужном направлении.
- Так мы можем убедиться в том, что и на последующих страницах текст заголовка отображен в верхней части страницы. Это значит, что после распечатки, он также будет присутствовать на всех листах.
Включение и отключение заголовков таблицы Excel
При создании таблицы Excel в ее первую строку автоматически добавляется строка заголовков, но вы можете включить или отключить ее.

Когда вы создаете таблицу, вы можете использовать первую строку своих данных в качестве строки заголовков, установив флажок Таблица с заголовками:

Если вы решили не использовать собственные заголовки, Excel добавит названия заголовков по умолчанию, такие как Столбец1, Столбец2 и т. д., но вы можете изменить их в любое время. Имейте в виду, что если в данных есть строка заголовков, но не использовать ее, Excel будет рассматривать эту строку как данные. В следующем примере нужно удалить строку 2 и переименовать заголовки по умолчанию, в противном случае Excel будет ошибочно отображаться как часть ваших данных.

Снимки экрана в этой статье получены в Excel 2016. Если вы используете другую версию, интерфейс может немного отличаться, но функции будут такими же.
Строку заголовка таблицы не следует путать с заголовками столбцов листа или заголовками печатных страниц. Дополнительные сведения можно найти в статье Печать строк с заголовками столбцов в верхней части каждой страницы.
При отключении строки заголовков автофильтр отключается, а все примененные фильтры удаляются из таблицы.
Если в таблицу добавляется столбец при отключенных заголовках таблицы, имя нового заголовка таблицы не может быть определено с помощью автозаполнения, поскольку оно основано на значении заголовка столбца таблицы, находящегося непосредственно слева от нового столбца. Автозаполнение возможно только тогда, когда заголовки таблицы отображаются. Вместо этого будет добавлен стандартный заголовок таблицы, который можно изменить после отображения заголовков.
Хотя на заголовки, которые отключены, можно ссылаться в формулах, на них нельзя ссылаться путем их выделения. Ссылки на скрытый заголовок таблицы возвращают нулевые значения (0), но они остаются без изменений и будут возвращать значения заголовка таблицы, когда вы снова отобразите его. Все остальные ссылки на заголовок таблицы (например, ссылки в стиле А1 или RC) при отключении заголовка корректируются, и это может привести к тому, что формулы будут возвращать неожиданные результаты.
Отображение и скрытие строки заголовков
Щелкните любое место таблицы.
Выберите Работа с таблицами > Конструктор.
В группе Параметры стилей таблиц установите флажок Строка заголовка, чтобы отобразить заголовки.

Если переименовать заголовки, а затем отключить строку заголовков, введенные вами значения будут восстановлены, если снова отобразить заголовки.
Снимки экрана в этой статье получены в Excel 2016. Если вы используете другую версию, интерфейс может немного отличаться, но функции будут такими же.
Строку заголовка таблицы не следует путать с заголовками столбцов листа или заголовками печатных страниц. Дополнительные сведения можно найти в статье Печать строк с заголовками столбцов в верхней части каждой страницы.
При отключении строки заголовков автофильтр отключается, а все примененные фильтры удаляются из таблицы.
Если в таблицу добавляется столбец при отключенных заголовках таблицы, имя нового заголовка таблицы не может быть определено с помощью автозаполнения, поскольку оно основано на значении заголовка столбца таблицы, находящегося непосредственно слева от нового столбца. Автозаполнение возможно только тогда, когда заголовки таблицы отображаются. Вместо этого будет добавлен стандартный заголовок таблицы, который можно изменить после отображения заголовков.
Хотя на заголовки, которые отключены, можно ссылаться в формулах, на них нельзя ссылаться путем их выделения. Ссылки на скрытый заголовок таблицы возвращают нулевые значения (0), но они остаются без изменений и будут возвращать значения заголовка таблицы, когда вы снова отобразите его. Все остальные ссылки на заголовок таблицы (например, ссылки в стиле А1 или RC) при отключении заголовка корректируются, и это может привести к тому, что формулы будут возвращать неожиданные результаты.
Отображение и скрытие строки заголовков
Щелкните любое место таблицы.
Переход на вкладку Таблица на ленте.
В группе Параметры стилей таблиц установите флажок Строка заголовка, чтобы отобразить заголовки.
Если переименовать заголовки, а затем отключить строку заголовков, введенные вами значения будут восстановлены, если снова отобразить заголовки.
Отображение и скрытие строки заголовков
Щелкните любое место таблицы.
На вкладке Главная на ленте щелкните стрелку вниз рядом с кнопкой Таблица и выберите пункт Переключить строку заголовка.
Откройте вкладку Конструктор таблиц > Параметры стиля > строке заголовка.
Шаг 1. Определяемся с местом заголовка
Для того, чтобы озаглавить таблицу, необходимо сначала определиться с местом для расположения заголовка.
- Если верхняя граница таблицы расположена сразу на первой строке книги, то нужно сместить ее на некоторое количество строк вниз, исходя из предполагаемого размера заголовка. Кликаем правой кнопкой мыши по любой ячейке первой строки и в открывшемся меню щелкаем по функции “Вставить…”.
- После этого на экране появится небольшое вспомогательное окно, которое позволяет выбрать, что конкретно нужно вставить. Поскольку нам нужно добавить строки, соответственно, ставим отметку напротив опции “строку” и кликаем OK.
- Над таблицей появится новая пустая строка. Однако, при добавлении всего одной строки, между заголовком и самой таблицей будет совсем немного свободного места, из-за чего он не будет особо выделяться на общем фоне, что не так хорошо. И поскольку наша задача – отобразить заглавный текст так, чтобы он был хорошо виден и читаем, вставляем еще 1-2 строки. Для этого в только что добавленной пустой строке также правой кнопкой мыши кликаем по любом элементу и в контекстном меню выбираем пункт “Вставить…”.
- Снова выбираем вставку строки и щелкаем OK.
- В случае необходимости аналогичным образом можно добавить столько строк, сколько нужно.
Если вам показалось, что добавление строк таким образом – слишком затянутый процесс, то есть метод, который позволяет ускорить это процесс. С его помощью можно одним действием вставить несколько строк и расположить их над таблицей. Для этого нужно придерживаться следующего алгоритма действий:
- В верхней части таблицы выделяем диапазон ячеек по вертикали, содержащий столько строк, сколько мы планируем добавить сверху. Затем правой кнопкой мыши кликаем по любому элементу выделенной области и в открывшемся контекстном меню выбираем функцию “Вставить…”.
- Снова откроется вспомогательное окно, предлагающее на выбор опции вставки. Выбираем “строку” и нажимаем OK.
- Над таблицей появится необходимое количество новых пустых строчек.
Кроме этого есть еще один метод добавления новых строк.
- В верхней части таблицы выделяем диапазон ячеек по вертикали, который будет соответствовать количеству новых строк, которое мы планируем добавить. Затем переключаемся во вкладку “Главная”, кликаем по треугольной пиктограмме с правой стороны от кнопки “Вставить” (в разделе “Ячейки”). Из появившегося перечня выбираем функцию “Вставить строки на лист”.
- Перед таблицей добавятся новые строки и их количество соответствует числу строк в выделенном ранее диапазоне.
Итак, подготовительный этап пройден, можно двигаться дальше.
Форматирование таблицы
При создании таблицы ей будет присвоено стандартное форматирование и его всегда можно изменить с помощью соответствующей панели инструментов.
Здесь стоит учитывать, что таблица является объектом, а значит необязательно выделять весь ее диапазон для изменения форматирования. Достаточно установить табличный курсор в любую из ячеек таблицы и форматирование будет распространяться на весь объект целиком, а не только на активную ячейку.
Помимо готовых стилей (1) есть возможность создать свой стиль таблицы (2). При этом появится окно (3), в котором можно детально настроить каждый из элементов таблицы, указав границы, заливку, параметры шрифта и произведя другие настройки.
Но к таким скрупулёзным настройкам мне прибегать не доводилось и я всегда обходился стандартными стилями и дополнительными настройками форматирования, доступными на панели с параметрами стилей. С их помощью можно управлять элементами форматирования, включая или отключая соответствующие чек-боксы.
Несколько советов и предупреждений.
Как вы только что видели, фиксация областей в Excel — одна из самых простых задач. Однако, как это часто бывает с Microsoft, внутри скрывается гораздо больше.
Когда вы блокируете несколько строк или столбцов в электронной таблице, вы можете непреднамеренно скрыть некоторые из них, и в результате потом вы уже не увидите их. Чтобы избежать этого, убедитесь, что всё, что вы хотите зафиксировать, находится в поле зрения в момент осуществления операции.
Например, вы хотите заморозить первые две строчки, но первая в настоящее время не видна, как показано на скриншоте ниже. В результате первая из них не будет отображаться позже, и вы не сможете переместиться на нее. Тем не менее, вы все равно сможете установить курсор в ячейку в скрытой замороженной позиции с помощью клавиш управления курсором (которые со стрелками) и при необходимости даже изменить её.
Вы мне не верите? Тогда попробуйте выбрать ячейку A3, когда первые две не видны (просто находятся чуть выше видимой части таблицы), и щелкните . Что вы ожидаете? Что строки 1 — 2 будут заморожены? Нет! Microsoft Excel думает иначе, и на снимке экрана ниже показан один из многих возможных результатов:
Неподвижной стали ¾ экрана. Вряд ли с такой логикой программы можно согласиться.
Поэтому, пожалуйста, помните, что данные, которые вы собираетесь зафиксировать, всегда должны быть полностью видны.
Если вам не нравится тёмная линия, которую Microsoft Excel рисует внизу и справа от зафиксированной области, вы можете попытаться замаскировать ее с помощью шаблонов оформления и небольшого творческого подхода:)
Выберите приятный для вас вариант оформления нижней границы ячеек, и линия не будет раздражать вас.
Вот как вы можете заблокировать строку в Excel, зафиксировать столбец или одновременно сделать и то, и другое.
И это все на сегодня. Спасибо, что прочитали!
Как закрепить нужный диапазон в Excel?
Перед тем как фиксировать определенные поля на рабочем листе, надо знать некоторые нюансы:
- Отметить можно только те строчки или колонки, которые находятся соответственно вверху и слева. Если они расположены в середине рабочего листа, то применить к ним это условие не получится.
- Процедура будет недоступной, если лист защищен или используется режим редактирования ячейки (для выхода из этого режима достаточно нажать клавишу «Esc» или «Enter»).
В общем, в Экселе можно зафиксировать левую колонку или верхнюю строчку. Если требуется указать и колонку, и ряд, то нужно делать это одновременно. Если же сначала отметить, например, только колонку А, а затем первый ряд, то столбец А будет уже незафиксированным.
Как закрепить столбец или ряд в Excel 2003?
Фиксация полей в разных версиях Excel делается примерно по одному и тому же принципу, но все же этот процесс немного отличается. Первый пример будет на основе версии 2003 года. Для начала необходимо запустить программу, а затем выполнить следующие команды в панели меню: «Окно — Разделить». Теперь рабочий лист будет разделен на 4 ровные части. С помощью этих 2 линий (вертикальной и горизонтальной) и будет осуществляться выбор диапазона для фиксации.
Итак, чтобы зафиксировать шапку в электронной таблице, надо перетянуть эти 2 линии в нужное положение. К примеру, можно указать диапазон из первых 2 строк и 10 колонок. Чтобы его зафиксировать, необходимо выбрать в панели меню команды «Окно — Закрепить области». После этого 2 линии больше нельзя будет передвигать. Вот таким несложным способом получилось в Exel зафиксировать шапку. Теперь при прокрутке таблицы в любую сторону указанные поля всегда будут находиться в верхней части документа (они будут подчеркнуты черными линиями снизу и справа).
Если потребуется выбрать другие ячейки, нужно указать вариант «Снять закрепление» в пункте «Окно», после чего отметить новые ячейки. Если же потребуется полностью отменить фиксацию строк и столбцов, тогда надо отметить пункт «Снять разделение».
Существует еще один, более простой, способ решения этой проблемы. В данном случае нужно всего лишь щелкнуть на ячейку, размещенную ниже и справа от того диапазона, который всегда должен отображаться в верхней части документа. А затем надо выбрать команду «Закрепить». Например, если требуется отметить первые 3 колонки (A, B, C) и первые 2 ряда, то для фиксации понадобится выбрать поле D4 и кликнуть на вышеуказанную команду.
Как зафиксировать диапазон в Excel 2007 и 2010?
Закрепление области в Excel происходит из меню «Вид» — необходимо выбрать меню «Закрепить область», и выбрать тип фиксируемого диапазона
Чтобы зафиксировать поля в версии 2007 и 2010, надо перейти на вкладку «Вид» и в группе «Окно» щелкнуть на кнопку «Закрепить области». Откроется список, в котором можно указать, что именно надо зафиксировать — строчку, столбец или область.
К примеру, можно выбрать вариант «Закрепить верхнюю строку». После этого на листе появится черная горизонтальная линия, которая будет обозначать границу указанной области (в данном случае это будет первая строка). Если же потребуется отметить несколько строчек, тогда надо выделить тот ряд, который расположен снизу от нужного диапазона (кликнув на его номер), и щелкнуть на пункт «Закрепить области».
Фиксация столбца происходит аналогичным образом, нужно только указать соответствующий вариант в списке. Для отметки нескольких колонок надо щелкнуть на название столбца, который расположен справа от нужной области, и выбрать команду «Закрепление области».
Фиксация области осуществляется точно так же, как в exel 2003. То есть нужно щелкнуть на определенное поле, находящееся ниже и правее от диапазона, который всегда должен отображаться в верхней части рабочего листа программы.
После применения фиксации ячеек в списке появится другой вариант — «Снять закрепление». Именно этот пункт надо выбрать в том случае, если по какой-то причине понадобилось отключить эту опцию.
Теперь вы знаете, как в Exel зафиксировать нужные поля. С помощью этой опции можно указать определенные ячейки, которые будут отображаться в верхней части рабочего листа Excel (например, шапку таблицы). Благодаря такой возможности программы можно комфортно просматривать даже большие таблицы, при этом всегда будет понятно, где какие данные размещены.
голоса
Рейтинг статьи
Как закрепить шапку таблицы в Excel
Можно закрепить шапку в самом начале создания таблицы, а можно уже после создания документа. Все зависит только от вашего желания.
Я покажу вам, как это делается уже на готовой таблице.
Открываем нужную нам таблицу;
Заходим в меню Вид переходим на вкладку Окно и выбираем – Закрепить области – Закрепить верхнюю строку;
Прямо под шапкой таблицы появиться тоненькая черная линия. Это и есть область закрепления. Теперь сколько бы вы не прокручивали документ, шапка будет оставаться на месте, и всегда видна.
Для того, чтобы снять закрепление шапки, необходимо опять войти в меню Вид перейти на вкладку Окно и выбирать – Снять закрепление областей;
Как закрепить шапку и столбец одновременно?
Для того, чтобы закрепить первый столбец и верхнюю строку одновременно, выделите ячейку перед необходимой областью выделения колонки и под строкой выделения (шапки). Красным показана будущая область закрепления.
В меню Вид щелкните мышкой по кнопке Закрепить области и выберите функцию Закрепить области.
В таблице появятся две разделительные черты, которые закрепляют первую колонку и шапку таблицы.
Как закрепить первый столбец таблицы?
Для того, чтобы закрепить только первый столбец, необходимо только зайти в меню Вид, щелкнуть по кнопке Закрепить области, и выбрать Закрепить первый столбец. Перед этой операцией ничего выделять не надо.
Вот таким образом можно закрепить шапку таблицы или первый столбец и шапку одновременно.
Посмотрите видеоролик Как закрепить шапку таблицы:
Таблицы в файлах Excel содержат столбцы и строки. Чаще всего колонки обозначают заголовками, поясняющими содержащуюся в них информацию. В таблицах, содержащих большое количество данных, при прокрутке вниз заголовки остаются вверху страницы, что может причинять неудобство в работе. Изучим, как зафиксировать шапку в Excel.
Как добавить строку с заголовками в Excel
В создании этой статьи участвовала наша опытная команда редакторов и исследователей, которые проверили ее на точность и полноту.
Команда контент-менеджеров wikiHow тщательно следит за работой редакторов, чтобы гарантировать соответствие каждой статьи нашим высоким стандартам качества.
Количество просмотров этой статьи: 14 523.
Существует несколько способов создать заголовок в Excel, и все они служат немного разным целям. Например, можно закрепить строку, чтобы она всегда оставалась на экране, даже если вы пролистаете таблицу дальше вниз. Если же вам необходимо, чтобы один и тот же заголовок повторялся при распечатке на всех страницах большой таблицы, можно настроить конкретные строки и столбцы, которые будут распечатываться на каждом листе. Если же преобразовать уже введенные в Excel данные в таблицу, то полученные заголовки столбцов можно использовать для фильтрации данных.
Заголовок таблицы с повтором
Шаг 1. Выделяем заголовок таблицы:
Шаг 2. Назначаем заголовок выделенным строчкам (лента Макет → группа команд Данные → команда Повторить строки заголовков):
Получаем результат:
Обратите внимание натри обстоятельства:
- Мы выделили заголовок таблицы
- Заголовок таблицы повторился на следующей странице
- Заголовок таблицы, который повторился на следующей странице, не выделен!
| Понять и запомнить! | Заголовок таблицы, который повторился на второй и следующей странице выделить невозможно! |
Если вам необходимо что-то поправить в заголовке, то, будьте добры, вернуться к началу таблицы.
Создание “умной таблицы” для закрепления шапки
Умение создавать “Умные таблицы” также пригодится для фиксации шапки. Однако, такой способ применим только тогда, когда она занимает одну строку.
- Переключаемся во вкладку “Главная”. Отмечаем массив данных (в нашем случае – вся таблица с шапкой). В разделе “Стили” кликаем по кнопке “Форматировать как таблицу” и в открывшемся перечне нажимаем по наиболее понравившемуся стилю оформления таблицы.
- Появится окно, в котором программа предлагает указать координаты данных. В тех случаях, когда выделение было выполнено верно, не потребуется что-либо корректировать. Непременно ставим галочку “Таблица с заголовком”, если по какой-то причине она не установлена. Это обязательное условие, при котором шапка будет зафиксирована корректно. Далее кликаем по кнопке ОК.
- Наша “умная таблица” готова со встроенными фильтрами и зафиксированной шапкой, которая останется на месте при прокручивании содержимого вверх-вниз.
Вместо рассмотренного варианта можно использовать и другой метод – создать таблицу с закреплённой в ней шапкой.
- Переключаемся во вкладку “Вставка”. Нажимаем по кнопке «Таблица», которая находится на ленте слева. В предлагаемом перечне нажимаем на пункт “Таблица”.
- Появится уже знакомое окно для указания расположения таблицы. Затем проделываем те же шаги, что и описанные выше. По готовности получаем “умную таблицу”.
Шаг 4. Закрепляем заголовок
Довольно часто в случае с большими таблицами нужно сделать так, чтобы текст заголовка был все время на виду даже после прокрутки таблицы до самой нижней строки. В программе есть функция, которая может помочь зафиксировать необходимую строку с названием таблицы, чтобы она всегда оставалась на виду.
- Если заголовок расположен только в одной первой строке листа, процесс его фиксации достаточно прост. Переключаемся во вкладку “Вид”, нажимаем кнопку “Закрепить области”, в появившемся перечне выбираем функцию “Закрепить верхнюю строку”.
- В результате, строка с названием таблицы будет зафиксирована в самом верху листа и никуда не денется при пролистывании документа вниз.
Однако, не во всех случаях заголовок размещен именно в самой верхней строчке листа. Ранее мы уже рассматривали пример, в котором он может занимать вторую строку (из трех). Кроме того, стоит заметить, что гораздо удобней работать с документом, когда не только заголовок, но и сама шапка таблицы зафиксированы и постоянно находятся в области видимости. Благодаря этому пользователь может намного быстрее и безошибочнее соотносить данные строк и столбцов. Для того, чтобы зафиксировать более одной строки, следует действуем немного по-другому:
- Выделяем ячейку, которая расположена слева под областью, которую планируется закрепить. В нашем случае мы будем фиксировать текст заголовка вместе с шапкой таблиц, а значит ставим курсор на ячейку A5. Выделив нужную ячейку, нажимаем на кнопку “Закрепить области” (вкладка “Вид”), и из предложенного перечня на этот раз выбираем функцию “Закрепить области”.
- После этого произойдет фиксация всех строк, расположившихся выше выбранной нами ячейки.
Примечание: Если необходимо зафиксировать только само название, выбираем ячейку слева, которая располагается сразу же под строкой, содержащей название. Дальше действуем так же, как было описано выше.
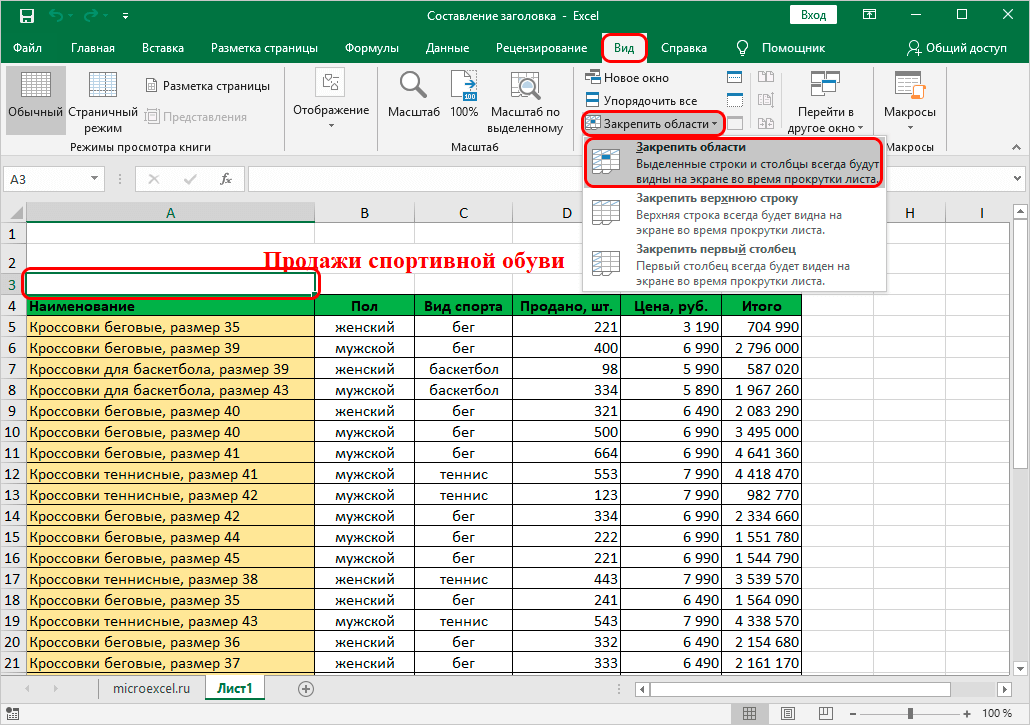
Заголовок таблицы с повтором
Шаг 1. Выделяем заголовок таблицы:
Шаг 2. Назначаем заголовок выделенным строчкам (лента Макет → группа команд Данные → команда Повторить строки заголовков):
Получаем результат:
Обратите внимание натри обстоятельства:
- Мы выделили заголовок таблицы
- Заголовок таблицы повторился на следующей странице
- Заголовок таблицы, который повторился на следующей странице, не выделен!
| Понять и запомнить! | Заголовок таблицы, который повторился на второй и следующей странице выделить невозможно! |
Если вам необходимо что-то поправить в заголовке, то, будьте добры, вернуться к началу таблицы.
Как сделать заголовок таблицы в Эксель
В программе MS Excel очень много различных возможностей и функций, но все-таки чаще всего ее используют для представления данных в табличном виде. Оно и логично, подписали названия данных в столбцах и строках и заполнили ячейки. В небольших таблицах шапка остается на виду, ну или к ней не долго возвращаться. Но вот если у Вас данными заполнено сотни строк, тогда покручивать вверх и смотреть постоянно, в каком столбце какая информация, неудобно.
Вот давайте сейчас рассмотрим создание заголовков для столбцов таблицы в Экселе, добавим к ней еще и название, а потом закрепим нужные строки, чтобы они всегда оставались на виду.
Для примера возьмем вот такие данные. Как видите, они не подписаны.
Чтобы сделать заголовки, нужно добавить над таблицей определенное количество строк. Мне надо три: одна для общего названия, а две для подписи данных.
Выделяю из готовой таблицы три ячейки по вертикали и, находясь на «Главной» , с помощью соответствующей кнопки «Вставляю строки на лист» .
Вверху добавилось три новых ряда.
Сначала вписываю названия заголовков во вторую и третью строчки. Если у Вас получилось, как и в примере, тогда нужно объединить ячейки, нажав на нужную кнопку и выбрав данный пункт.
Подробнее про объединение ячеек в Экселе можете прочесть в статье.
Теперь сделаем, чтобы текст размещался в ячейке по центру. По очереди выделяйте их и в группе «Выравнивание» кликайте по кнопкам, на которых полоски размещены посередине.
Переходим к добавлению названия для таблицы. Выделяю ячейку А1 и вписываю его туда. Теперь адрес названия будет А1 .
Чтобы убрать лишние линии столбцов и поместить его по центру, выделите в этой строке ячейки, которые размещаются четко над данными. В примере это ячейки первого ряда от А до F . Потом нажмите на стрелочку возле кнопки объединения и выберите из списка «поместить в центре» .
Создание шапки на этом закончено. Теперь переходим к ее форматированию. Сначала выделяю заголовки столбцов и на вкладке «Главная» выбираю курсив и меняю фон, можно изменить цвет букв, их размер и шрифт.
Затем перехожу к названию. Увеличиваю высоту ячейки, размер букв и меняю шрифт. Добавляю к ним жирность, делаю желтый фон и размещаю надпись по центру.
Когда сделаете красивый внешний вид, можно разбираться, как сделать неподвижными строки заголовка.
Если нужно чтобы оставалась только первая строчка, выделяйте ее, переходите на вкладку «Вид» и в выпадающем списке «Закрепить области» выбирайте «Верхнюю строку» .
При пролистывании она будет всегда отображаться в документе. То же можно сделать и с первым столбцом, если выбрать на предыдущем шаге соответствующий пункт.
Для того чтобы оставалась на листе еще и шапка, нужно выделить любой элемент в строчке сразу под ней, а затем выбрать из выпадающего списка «Закрепить области» .
Теперь видно и общее название данных и каждого столбца в отдельности.
Если же Вам нужно, чтобы заголовки отображались на каждой странице Эксель и при печати, а не только во время работы с документом, то и про это на сайте есть статья.
Думаю, все понятно, и Вы сможете не только добавить к таблице названия столбцов, но и повторить их на каждом листе в Эксель, в том числе, если соберетесь распечатывать.
Использование формул в таблицах
Табличный процессор пользуется успехом благодаря возможности применения математических, статистических, логических и т.п. функций.
Ознакомиться с полным списком и вписываемыми аргументами пользователь может, нажав на ссылку «Справка по этой функции».
Для задания формулы:
- активировать ячейку, где будет рассчитываться формула;
- открыть «Мастер формул»;
или
написать формулу самостоятельно в строке формул и нажимает Enter;
или
применить и активирует плавающие подсказки.
На панели инструментов находится пиктограмма «Автосумма», которая автоматически подсчитывает сумму столбца. Чтобы воспользоваться инструментом:
- выделить диапазон;
- активировать пиктограмму.
Печать заголовка таблицы на каждой странице Excel
- Выберите «Разметка страницы»-«Параметры страницы»:
- В появившемся диалоговом окне перейдите на закладку «Лист».
- В разделе «Печать на каждой странице» заполните параметры диапазонами «сквозные строки – 1:1» (данный параметр позволяет выполнить печать первой строки на каждом листе) и «сквозные столбцы – A:В» (отображение первых двух столбцов на каждом листе) и нажмите ОК:
После изменения данных настроек можно выполнить печать шапки таблицы на каждой странице. Результат этих параметров можно увидеть при предварительном просмотре документа или непосредственно после его вывода на принтер.
Excel обладает более широкими возможностями по настройки печати документов, чем Word.
- 24.12.2015
- Просмотров: 43283
- Excel
В этом уроке расскажу как закрепить шапку на каждой странице Excel. Это может понадобиться в том случае, если вы работаете с большими по размеру таблицами. Обычно при их распечатке выходят документы с большим количеством страниц и для того, чтобы было удобно с ними работать, необходимо сохранить шапку таблицы на каждом листе.
В Excel есть встроенная функция поместить шапку на все страницы документа. Открываем таблицу и переходим во вкладку «Разметка страницы» и кликаем по иконке «Печатать заголовки».
Откроется окно «Параметры страницы». Здесь на вкладке «Лист» в блоке настроек «Печать на каждой странице» нам необходимо указать какие строки и/или столбцы необходимо сделать сквозными.
Щелкаем по специальной иконке в поле «Сквозные строки» и выделяем диапазон в таблице. Точно также можно выбрать «Сквозные столбцы». После выбора строк нажимаем клавишу Enter, чтобы вернуться на вкладку лист.
В конце нажимаем кнопку «Ок». Теперь, если вы будете распечатывать таблицу, указанная шапка будет на всех страницах.
Стоит заметить, что если в дальнейшем вам прийдется удалить или добавить новые строки в таблице, то при распечатке шапка будет на том же месте в начале каждого листа.
Не забудьте поделиться ссылкой на статью ⇒
Сегодня расскажу как искать совпадение в столбцах Excel. Разберем все тонкости на примерах.
- 24.11.2015
- Просмотров: 48539
- Excel
- Видеоурок
Читать полностью
В этой статье расскажу как удалить дубликаты в Excel. Рассматривать будем самый простой штатный способ, который появился начиная с Excel 2007.
- 30.10.2015
- Просмотров: 2613
- Excel
- Видеоурок
Читать полностью
В двух предыдущих уроках мы удаляли дубликаты. Прочитать об этом можно здесь и здесь. В этом уроке мы будем осуществлять поиск дубликатов.
- 04.11.2015
- Просмотров: 6892
- Excel
- Видеоурок
Читать полностью
В этом уроке расскажу как закрепить строку или столбец в Excel. Закрепленные области будут всегда видны на экране при вертикальной или горизонтальной прокрутке.
- 25.11.2015
- Просмотров: 3934
- Excel
- Видеоурок
Читать полностью
В этом уроке расскажу что такое транспонирование в Excel. Благодаря этой функции можно поменять строки местами. Это может понадобиться тогда, когда вы создаете таблицу и по мере ее заполнения добавляете параметры по горизонтали и вертикали. Со временем вы понимаете, что для большей наглядности было бы лучше, если бы мы поменяли строки и столбцы.
Итак, Вы создали рабочую книгу в Excel полную данных. Она чётко организованна, информация актуальна, форматирование в точности, как было задумано. Вы решили напечатать бумажный вариант этой таблицы… и всё пошло кувырком.
Таблицы Excel не всегда здорово выглядят на бумаге, поскольку не созданы для того, чтобы подходить под формат печатной страницы. Они созданы быть длинными и широкими, насколько это потребуется. Это отлично для редактирования и просмотра на экране, но вызывает затруднения при печати документов, поскольку данные не всегда могут полностью уместиться в стандартный формат бумажного листа.
Все эти трудности вовсе не означают, что невозможно заставить таблицу Excel выглядеть хорошо на бумаге. На самом деле это совсем не трудно. Следующие 5 приемов для печати в Excel помогут Вам в решении этой проблемы. Все они должны одинаково работать в Excel 2007, 2010 и 2013.
Заключение
Безусловно, есть ситуации, когда умные таблицы могут быть неуместны, например, при работе со стандартизованными бланками, имеющими определенную форму и использующими многострочные заголовки с объединенными ячейками. Однако если речь идет о массиве данных, который нужно проанализировать с помощью формул, диаграмм или любых других инструментов Excel, то умные таблицы будут отличным решением и значительно ускорят и упростят вашу работу.
Ну а если вы решите, что умная таблица более вам не подходит, то преобразовать ее в обычный диапазон можно с помощью соответствующего инструмента со вкладки Конструктор.
Таблица будет преобразована и мы получим самые обычные данные на листе электронной таблицы.
Более подробно и детально об умных таблицах смотрите в видео: