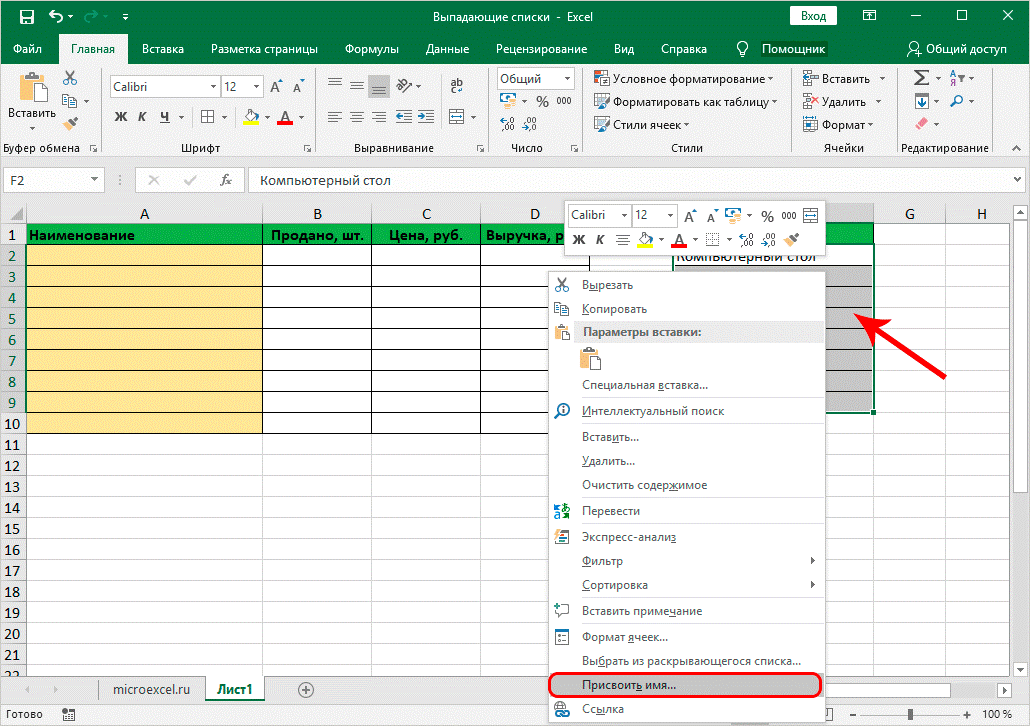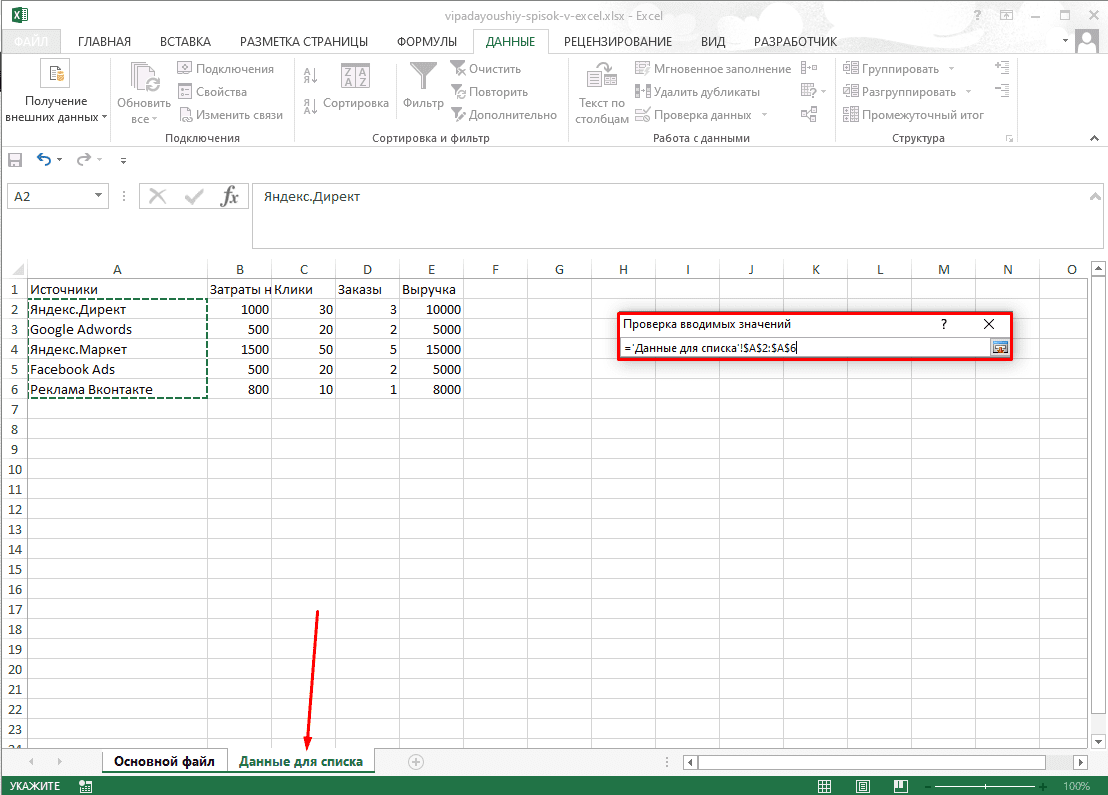Дополнение 2. Сообщение об ошибках
Выпадающий список может жестко ограничивать данные, которые пользователь вводит в таблицу (ведь список создается именно в окне Проверка данных) — то есть пользователь может выбирать только одно значение из списка, но не вводить свое. При неверном вводе данных в ячейку со списком появляется сообщение об ошибке.

Можно настроить это сообщение при создании или редактировании выпадающего списка во вкладке Сообщение об ошибке.

По умолчанию сообщение об ошибке не дает ввести другие данные — Вид Останов. Но можно также выбрать Предупреждение и Сообщение, которые разрешают ввод иных значений в ячейку.


— Как удалить данные из ячейки, если в ней выпадающий список, а нужно сделать пустую ячейку.
— Нужно щелкнуть по ячейке и нажать клавишу DEL.
— Как добавить в список новые значения для выбора или удалить ненужные?
— Для этого нужно отредактировать список значений списка (в нашем случае в столбце Н) и заново выбрать диапазон значений в окне Настройка вводимых значений.
— Как вообще удалить выпадающий список, а не только одно значение?
— Зайдите Данные — Проверка данных — Тип данных: Любое значение.

— Как сделать выпадающий список с данными, расположенными на другой странице?
— Ранее мы говорили, что удобно использовать несколько листов Excel для разных данных, например, для основной таблицы использовать Лист1, а для всех данных, из которых формируются выпадающие списки, можно использовать Лист 2.
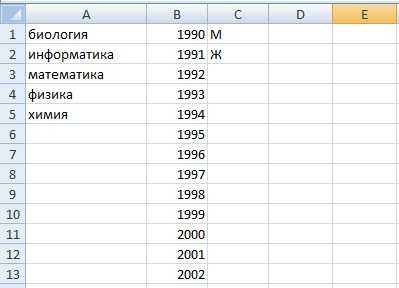
Как сделать выпадающий список из данных, расположенных на другом листе? Нужно диапазону с вариантами выпадающего списка присвоить имя (Выделить диапазон — Формулы — Присвоить имя).

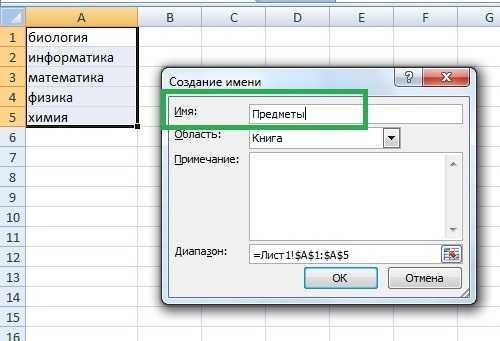
А затем на Шаге 3 в качестве источника указать это имя диапазона.

Таким образом можно делать, если значения для выпадающего списка находятся на том же или другом листе, что и сам список.
Связанный выпадающий список
Выпадающие элементы появляются, исходя от уже заполненных данных. Например, нужно создать в Excel таблицу, где можно выбрать из меню категорию и соответствующее ей блюдо
При этом важно ограничить доступные пользователям варианты категорий и блюд, из которых они могут выбирать. Процесс создания происходит в несколько этапов:
- Подготовить таблицу. В первой строке каждого столбца должна быть категория меню (для удобства).
- Задать диапазонам с перечислением блюд имя в соответствии с его категорией. Общее название каждого диапазона должно четко совпадать с тем, что записано в первой ячейке каждого столбца.
- На отдельной области создать раскрывающийся список через пункт меню «Данные» — «Проверка данных». Источник – первая ячейка каждого столбца.
- Далее перейти на формирование перечисления блюд одной из категорий. В этом поможет функция ДВССЫЛ (на англ. INDIRECT), которая преобразовывает текст в обычную экселевскую ссылку и источник данных для него. Нужно выбрать категорию, повторно открыть «Проверку данных» и написать функцию =ДВССЫЛ(H2).
При выборе другого элемента в H2 автоматически изменяется и ссылка-источник для H3. То есть источник для связанного выпадающего перечня в H3 меняется с учетом данных, которые были выбраны в H2.
Пробелы в названии при создании связанного выпадающего списка
В случае если заголовок категории или группы содержит в своем названии больше одного слова, необходимо решить проблему с пробелами. Дело в том, что именованные диапазоны не разрешают использовать пробелы в названиях. И для этого существует лайфхак.
Именуя диапазон значений, важно использовать вместо пробела нижнее подчеркивание «_». Например, «Мясные_блюда»
Однако есть вероятность упустить данное правило в одном из названий, и в результате будет ошибка при выполнении операции. Можно в самих названиях использовать обычный пробел, а в момент подстановки в список, поменять его на подчеркивание, используя формулу ПОДСТАВИТЬ:
=ПОДСТАВИТЬ(F3;» «;»_») без кавычек.
Итоговая формула выглядит так:
=ДВССЫЛ(ПОДСТАВИТЬ($F$3;» «;»_»)) без кавычек.
Стоит обратить внимание на отсутствие пробелов в названии в начале и в конце, чтобы избежать некорректного вывода заголовков. Автоматизировать данный процесс при построении имени также можно посредством функции:. =ДВССЫЛ(ПОДСТАВИТЬ(СЖПРОБЕЛЫ($F$3);» «;»_»)) без кавычек
=ДВССЫЛ(ПОДСТАВИТЬ(СЖПРОБЕЛЫ($F$3);» «;»_»)) без кавычек.
Как создать всплывающее окно сообщения при открытии файла Excel?
В некоторых случаях вы можете захотеть, чтобы при открытии конкретной книги всегда появлялось всплывающее окно с напоминанием о том, что вам нужно сделать в первую очередь
Это может помочь вам не забывать о самом важном в повседневной работе. В этой статье я расскажу о том, как создать всплывающее окно сообщения при открытии файла Excel
Создание всплывающего окна сообщения при открытии файла Excel с кодом VBA

Удивительный! Использование эффективных вкладок в Excel, таких как Chrome, Firefox и Safari!
Экономьте 50% своего времени и сокращайте тысячи щелчков мышью каждый день!
Вы можете создать код VBA, чтобы окно сообщения появлялось при открытии конкретной книги, сделайте следующее:
1. Держать Alt + F11 клавиши одновременно, чтобы открыть Microsoft Visual Basic для приложений окно.
2. В Microsoft Visual Basic для приложений окно, дважды щелкните Эта рабочая тетрадь из Проект-VBAProject панели, затем скопируйте и вставьте приведенный ниже код VBA в Модули окно, см. снимок экрана:
Внимание: Если Проект-VBAProject панель скрыта, щелкните Вид > Обозреватель проекта для его отображения. Код VBA: создание всплывающего окна сообщения при открытии файла Excel:
Код VBA: создание всплывающего окна сообщения при открытии файла Excel:
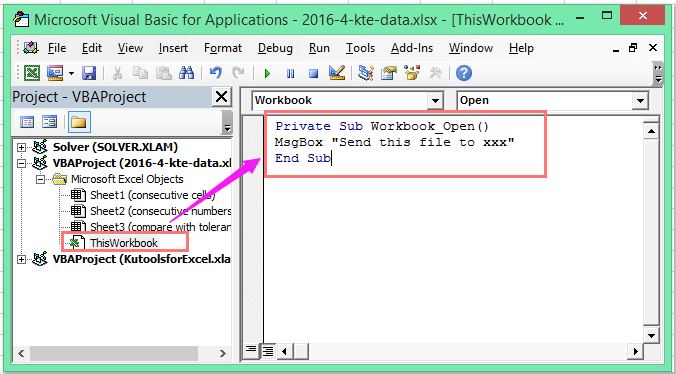
3. Затем закройте окно кода и сохраните эту книгу как Excel Macro-Enabled Workbook формат, пожалуйста, нажмите Файл > Сохранить какИ в Сохранить как окно, выберите Excel Macro-Enabled Workbook от Сохранить как список, см. снимок экрана:

4. Теперь при первом открытии этого файла вверху таблицы отображается предупреждение системы безопасности, щелкните Включить контент кнопку для активации кода VBA, см. снимок экрана:
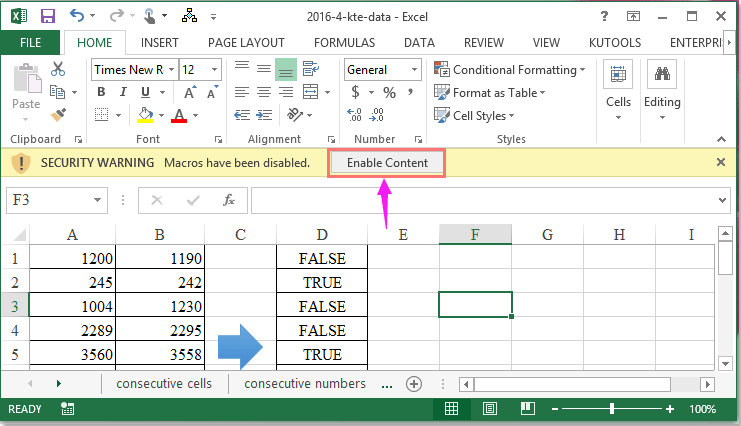
5. После активации кода VBA сразу появляется окно сообщения. Смотрите скриншот:
Ноты:
1. Вы можете изменить текстовое сообщение в коде на любое другое нужное вам слово;
2. Предупреждение системы безопасности не будет отображаться после первого открытия. Поэтому, когда вы в следующий раз запустите этот файл, сразу появится окно сообщения.
Автоматически открывать определенные книги при следующем запуске Excel
Вы можете легко и быстро открыть несколько книг, которые вы всегда используете при запуске любого файла Excel, Kutools for ExcelАвтора Автоматически открывать эти книги в следующий раз функция может помочь вам справиться с этой работой быстро и комфортно.
| Kutools for Excel : с более чем 300 удобными надстройками Excel, бесплатно и без ограничений в течение 60 дней. |
|
Перейти к загрузкеБесплатная пробная версия 60 днейпокупкаPayPal / Моя коммерция |
После установки Kutools for Excel, выполните следующие действия:
1. Открывайте книги, которые вы хотите открыть вместе в следующий раз автоматически.
2. Затем нажмите Предприятие > Workbook > Автоматически открывать эту книгу в следующий раз, см. снимок экрана:
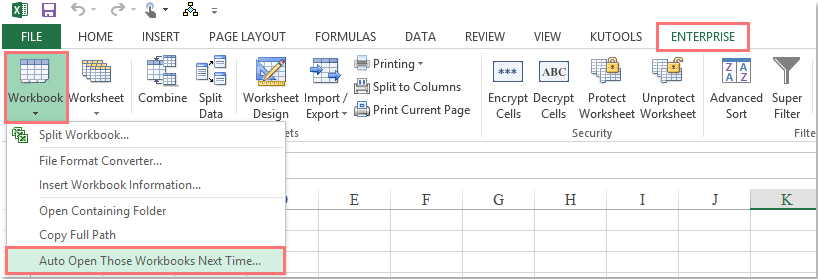
3. В Автоматически открывать эту книгу в следующий раз диалоговое окно, щелкните Выбрать все чтобы проверить все книги, которые вы хотите автоматически открывать в следующий раз при запуске файла Excel, затем нажмите Ok для выхода из диалога см. снимок экрана:
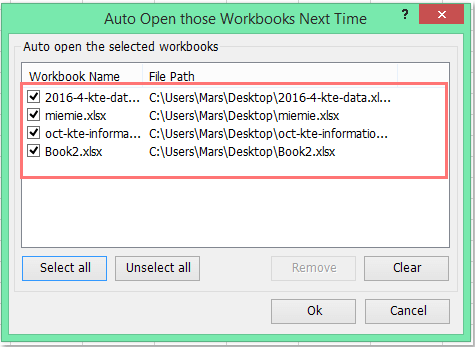
4. И теперь, когда вы запускаете файл Excel, все выбранные вами книги открываются одновременно.
Внимание: Чтобы отменить эту операцию, вам просто нужно отменить выбор всех книг или удалить или очистить книги в Автоматически открывать эту книгу в следующий раз диалоговое окно
ActiveX
Для того чтобы воспользоваться этим элементом, необходимо выполнить следующие операции.
- Перейдите на вкладку «Разработчик». Нажмите на иконку «Вставить». На этот раз выберите другой инструмент. Он выглядит точно так же, но находится в другой группе.
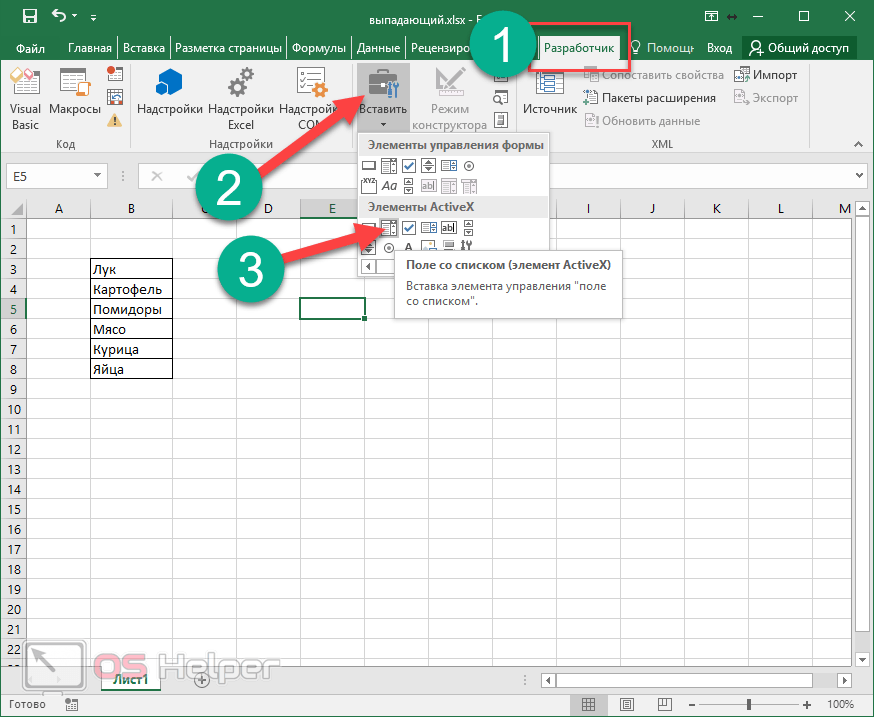
Обратите внимание на то, что у вас включится режим конструктора. Кроме этого, изменится внешний вид указателя.
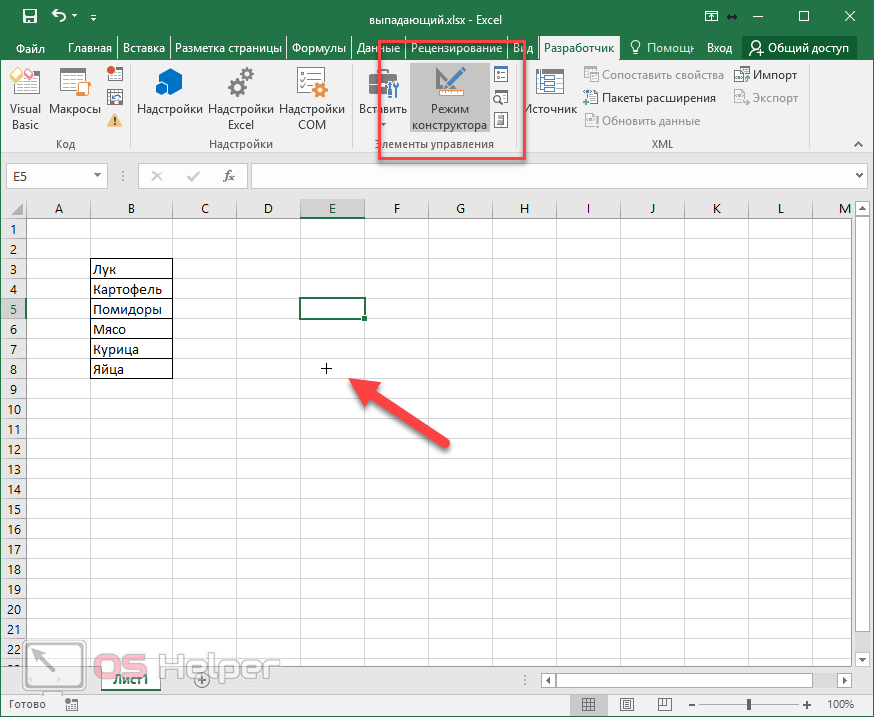
- Нажмите куда-нибудь. В этом месте появится выпадающий список. Если вы хотите его увеличить, то для этого достаточно потянуть за его края.

- Кликните на указанную иконку.

- Благодаря этому в правой части экрана появится окно «Properties», в котором вы сможете изменить различные настройки для выбранного элемента.
- В поле «ListFilRange» укажите диапазон ячеек, в котором находятся ваши данные для будущего списка. Заполнение данных должно быть очень аккуратным. Достаточно указать одну неправильную букву, и вы увидите ошибку.
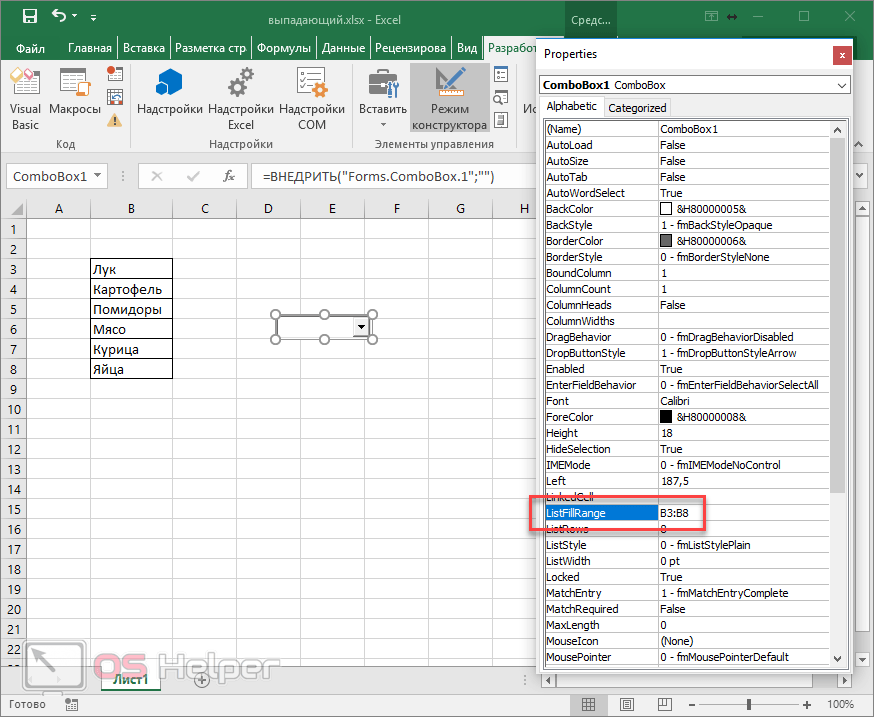
- Далее необходимо кликнуть правой кнопкой мыши по созданному элементу. Выберите «Объект Combobox». Затем – «Edit».
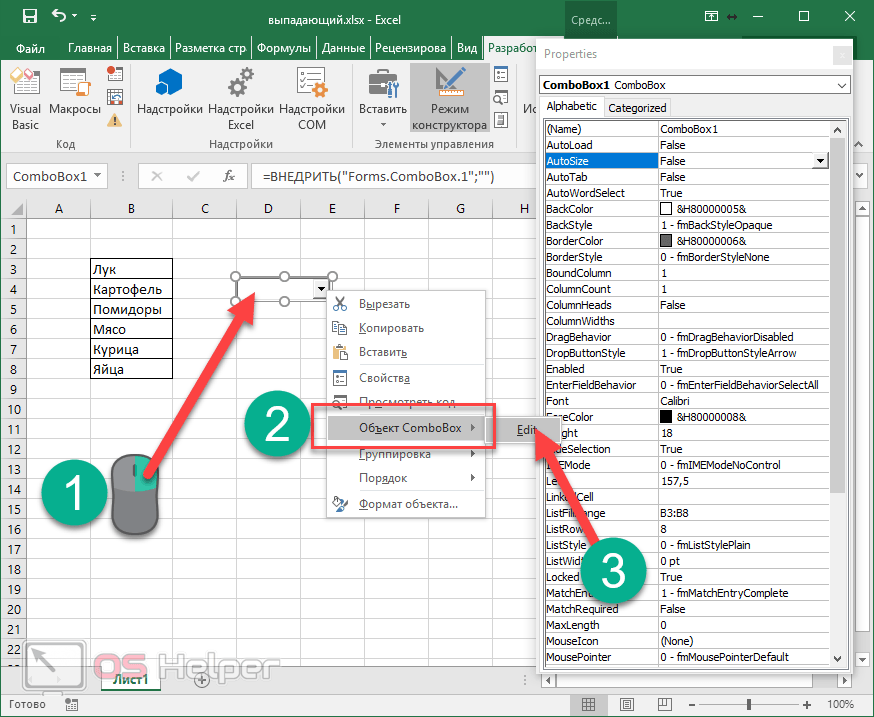
- Благодаря этим действиям вы увидите, что внешний вид объекта стал другим. Исчезнет возможность изменения размера.
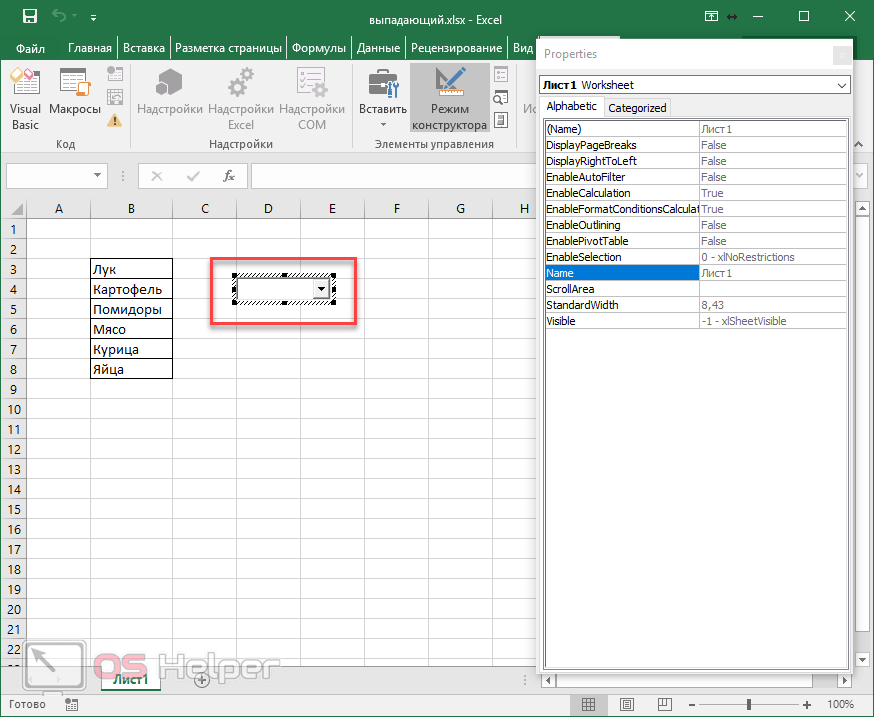
- Теперь вы можете спокойно выбрать что-нибудь из этого списка.

- Для завершения необходимо отключить «Режим конструктора». После этого книга примет стандартный внешний вид.
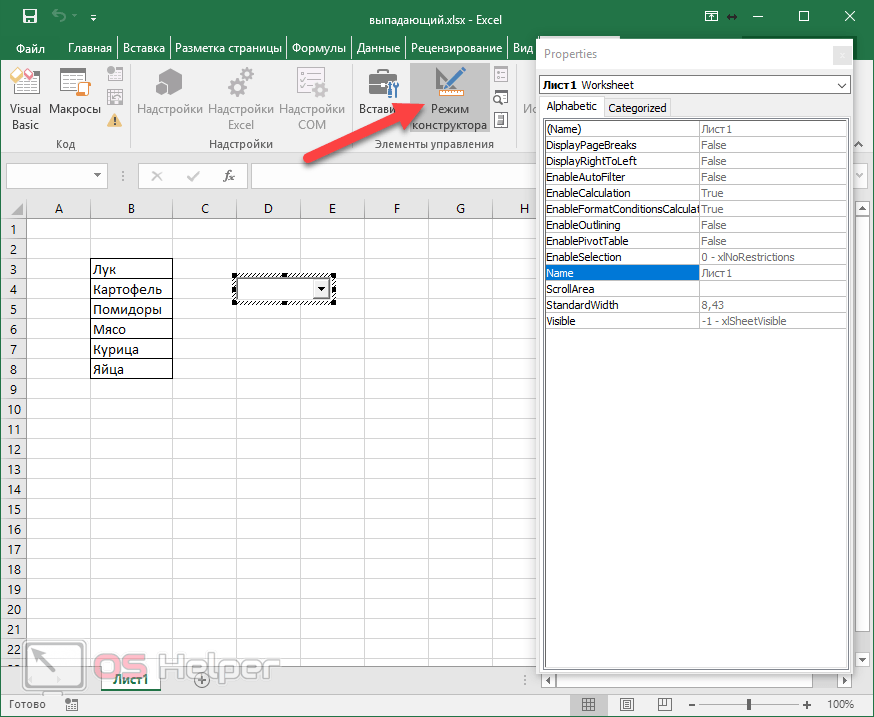
- Также необходимо закрыть окно свойств.

Убрать объекты ActiveX довольно просто.
- Перейдите на вкладку «Разработчик».
- Активируйте «Режим конструктора».

- Кликните на этот объект.

- Нажмите на горячую клавишу Delete
. - И всё сразу же исчезнет.
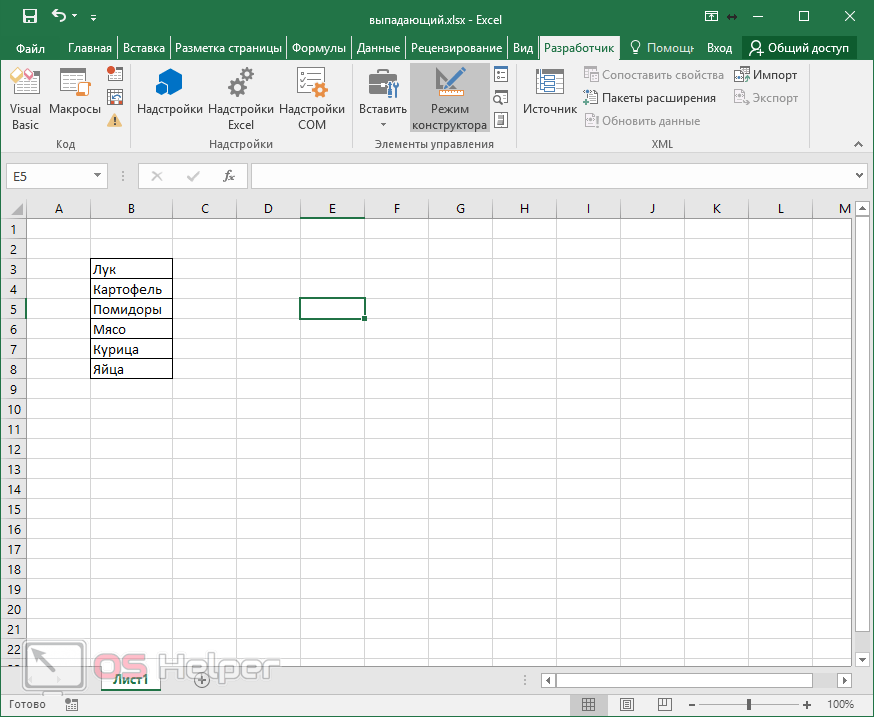
Как в эксель сделать выпадающий список с другого листа?
Я таблицу уже создал . Теперь создадим новый лист в документе и назовем его «база». Лист потом этот можно скрыть, чтобы случайно не сломать документ. В произвольном месте этого нового листа сохраним наш будущий список, в этом примере его можно дополнить пустыми строками и время от времени добавлять в них новые позиции.
Выделяем нужную область и в верхней левом верхнем углу присваиваем ей имя «Список_Кондит». У нас есть теперь первый ИМЕНОВАННЫЙ диапазон в нашей книге эксель. Чтобы потом диапазонами управлять, нужно открыть вкладку «Формулы» и найти там «Диспетчер имен»:
Следующий шаг — идем обратно в наш лист где создана основная таблица. Выделяем в графе нужные строки. Идем во вкладку «Данные»- «Проверка данных». В строке «тип данных» выбираем «Список»….
А в строке «Источник» копируем адрес нашего диапазона из «диспетчера имен»…
Теперь из списка можно выбирать готовые значения. Если список длинный, то прокручиваем вниз. Но нельзя будет менять шрифты, цвета — то есть форматировать содержимое, искать по букве наименование.
Как в Эксель сделать выпадающий список при помощи инструментов разработчика
Однако рассмотренный способ не единственный. Как вариант допускается использовать функционал, который называется инструментами разработчика. По-другому он называется ActiveX.
При установке данная функция не активна. Поэтому первым делом нужно ее включить.
Чтобы это сделать нам нужно, переключить верхнее меню на вкладку «Файл» и выбрать пункт «Параметры».
- После открытия дополнительного окна нам нужно обратить свой взор на подпункт «Настройка ленты» и активизировать флажок рядом со строкой «Разработчик».
- Подтверждаем свои действия, кликнув по кнопке «OK».
- Результатом этого действия станет появление вкладки с названием «Разработчик».
- После этого переходим в нее.
Продолжение
Дальнейшее действие похоже на предыдущий вариант.
- Выделяем массив с данными, которые должны превратиться в выпадающее меню.
- После этого в разделе «Разработчик» кликаем на кнопку «Вставить» и выбираем в появившемся списке «Поле со списком».
- После этого выбираем ячейку, где необходимо поместить кнопку для открытия перечня информации.
- При этом мы увидим, что в правой части ячейки появилась соответствующая кнопка.
Дальше нам понадобится режим конструктора. В котором нам интересна кнопка «Свойства элемента управления».
- Нам будет показано окно, в котором осуществляется управление списком.
- Переводим свой взгляд на графу «ListFillRange», где указываем диапазон с информацией.
Кликаем на пустую ячейку, и последовательно переходим «Объект ComboBox» — «Edit».
Таким образом, мы получили выпадающий список вторым способом.
Инструкция для Excel
Откройте таблицу, на странице которой вы желаете создать раскрывающийся список. Создайте перечень пунктов, которые должны быть отражены в списке. Впишите данные в той последовательности, в которой они будут впоследствии открываться. Записи должны быть выполнены в одной и той же строке или столбце, и не должны содержать пустых ячеек.
Чтобы сделать список нужных элементов в отдельном листе, следует щелкнуть ярлычок листа, где вы хотите ввести данные. Выберите тип и затем выделите содержимое, которое появится в списке. Нажмите правой кнопкой мыши по выделенному диапазону ячеек и введите название для диапазона в поле «Имя», после чего выберите «OK». Вы можете защитить или скрыть лист, чтобы другие пользователи не могли вносить изменения в список.
Вариант №4 — «Самый сложный».
Для создания выпадающего списка в этом случае используется также элемент «Поле со списком», но панели инструментов «Элементы управления» (в MS Excel 2003). Это так называемые элементы ActiveX. Здесь все очень похоже внешне на вариант №3, но значительно шире возможности настройки и форматирования элемента.
1.
Выбираем в главном меню кнопку «Вид» – «Панели инструментов» – «Элементы управления».
2.
В появившейся панели «Элементы управления» выбираем «Поле со списком» и рисуем его в ячейке А9. Элемент
ActiveX
«Поле со списком» размещается не в самой ячейке, а сверху, накрывая ее!!!
3.
Нажимаем кнопку «Свойства» на панели «Элементы управления» и в выпавшем окне «Properties» («Свойства») вручную вписываем диапазон исходных данных, адрес связанной ячейки (ячейки, куда будет введено выбранное значение) и количество отображаемых строк.
4.
Далее при желании можно изменить шрифт, его цвет, цвет фона, и еще ряд параметров… Ничего сложного нет в использовании «Самого сложного» варианта – убедитесь сами. Все интуитивно понятно, хотя базовые знания английского языка не помешают!
5.
Отжимаем кнопку «Выход из режима конструктора» на панели «Элементы управления» и проверяем работу раскрывающегося списка. Все работает! Выбранное значение записано в ячейку А9, в нашем примере — под элементом «Поле со списком». Вообще связанной ячейкой может быть абсолютно любая кроме ячеек, где располагается базовый список.
Другие варианты использования кнопок
С помощью кнопок в Excel можно не только выполнять созданные макросы, но и переходить в определенную ячейку, другой документ, на другой лист. Рассмотрим подробнее.
Нарисуем графический объект и выделим его. На вкладке «Вставка» найдем кнопку «Гиперссылка».
После нажатия открывается окно для создания связи кнопки с файлом, веб-страницей, электронной почтой, новым документом, местом в текущем документе.
Достаточно выбрать необходимый вариант и прописать к нему путь. Этот способ не требует написания макросов и предоставляет пользователю широкие возможности.
Подобные задачи можно выполнять и с помощью макросов. Например, чтобы при нажатии, пользователь попадал в определенную ячейку (М6), прописываем следующий код:
Sub Макрос 1() Range(«M6»).Select End Sub
Точно так же можно назначить макрос диаграмме, объектам WordArt, SmartAtr.
Создание дополнительного списка
Самым удобным, и одновременно наиболее функциональным способом создания выпадающего списка, является метод, основанный на построении отдельного списка данных.
Прежде всего, делаем таблицу-заготовку, где собираемся использовать выпадающее меню, а также делаем отдельным списком данные, которые в будущем включим в это меню. Эти данные можно размещать как на этом же листе документа, так и на другом, если вы не хотите, чтобы обе таблице располагались визуально вместе.
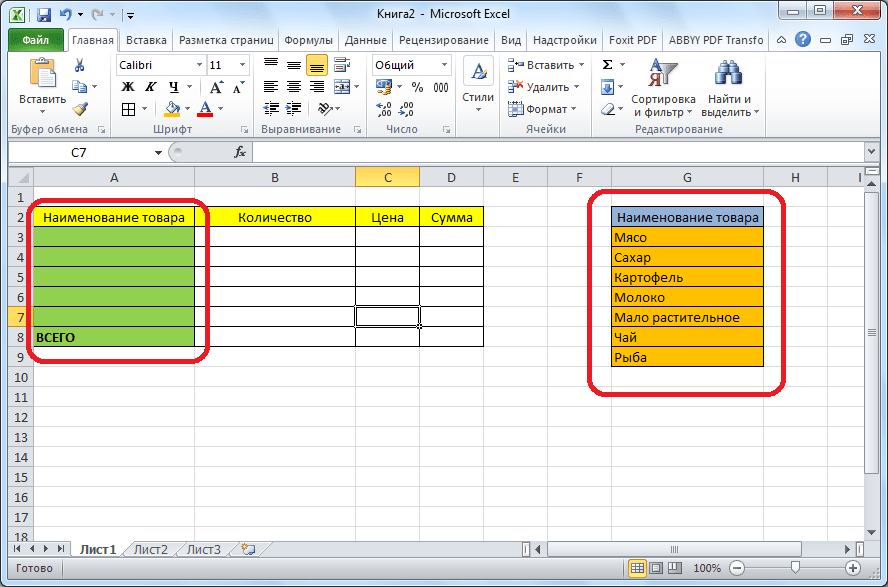
Выделяем данные, которые планируем занести в раскрывающийся список. Кликаем правой кнопкой мыши, и в контекстном меню выбираем пункт «Присвоить имя…».
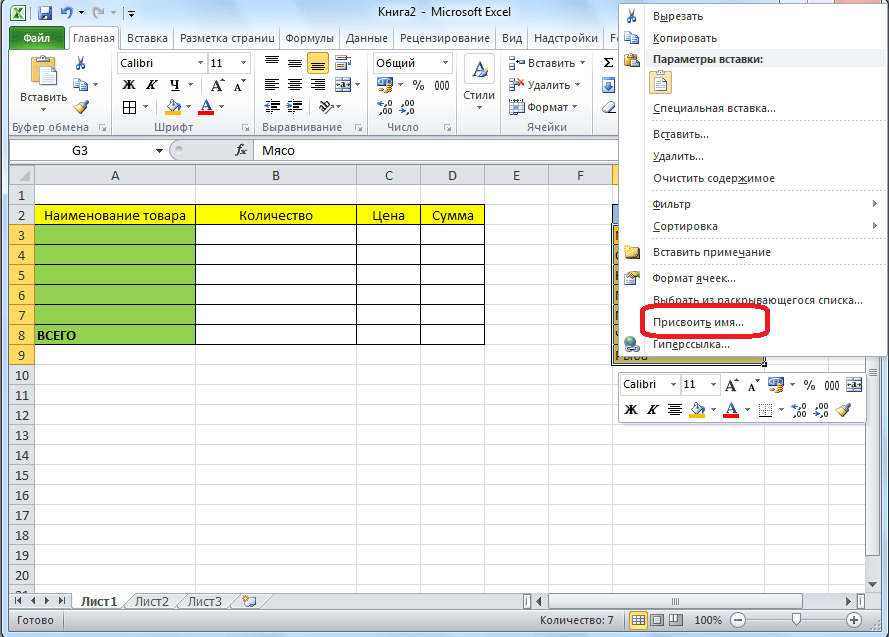
Открывается форма создания имени. В поле «Имя» вписываем любое удобное наименование, по которому будем узнавать данный список. Но, это наименование должно начинаться обязательно с буквы. Можно также вписать примечание, но это не обязательно. Жмем на кнопку «OK».
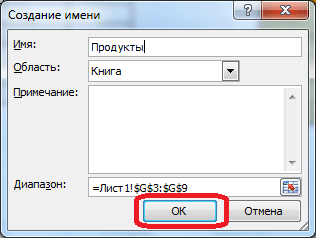
Переходим во вкладку «Данные» программы Microsoft Excel. Выделяем область таблицы, где собираемся применять выпадающий список. Жмем на кнопку «Проверка данных», расположенную на Ленте.

Открывается окно проверки вводимых значений. Во вкладке «Параметры» в поле «Тип данных» выбираем параметр «Список». В поле «Источник» ставим знак равно, и сразу без пробелов пишем имя списка, которое присвоили ему выше. Жмем на кнопку «OK».
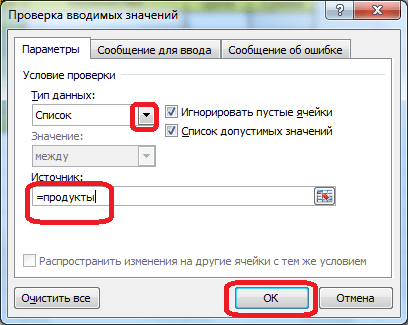
Выпадающий список готов. Теперь, при нажатии на кнопку у каждой ячейки указанного диапазона будет появляться список параметров, среди которых можно выбрать любой для добавления в ячейку.
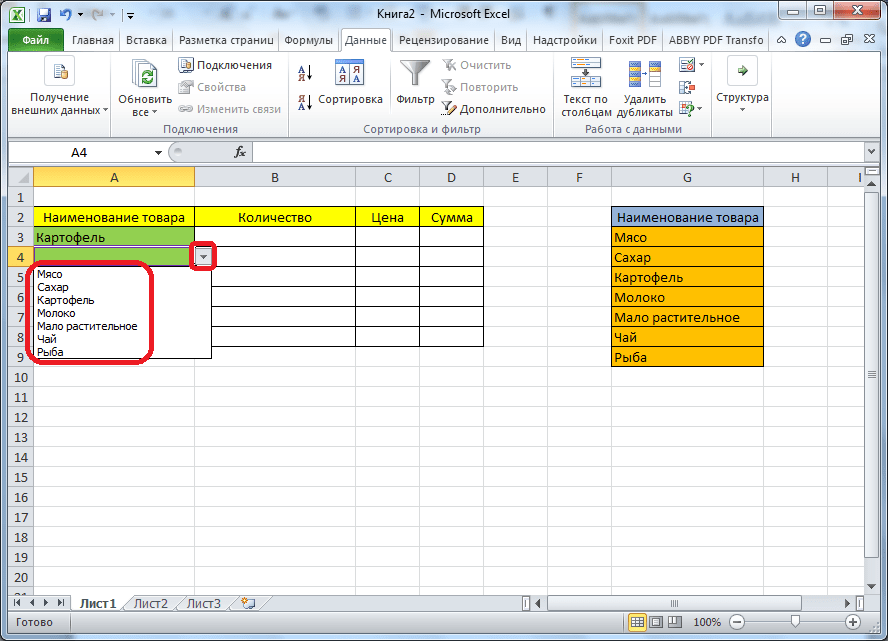
Связанные списки
Также, в программе Excel можно создавать связанные выпадающие списки. Это такие списки, когда при выборе одного значения из списка, в другой графе предлагается выбрать соответствующие ему параметры. Например, при выборе в списке продуктов картофеля, предлагается выбрать как меры измерения килограммы и граммы, а при выборе масла растительного — литры и миллилитры.
Прежде всего, подготовим таблицу, где будут располагаться выпадающие списки, и отдельно сделаем списки с наименованием продуктов и мер измерения.
Присваиваем каждому из списков именованный диапазон, как это мы уже делали ранее с обычными выпадающими списками.
В первой ячейке создаём список точно таким же образом, как делали это ранее, через проверку данных.
![]()
Во второй ячейке тоже запускаем окно проверки данных, но в графе «Источник» вводим функцию «=ДВССЫЛ» и адрес первой ячейки. Например, =ДВССЫЛ($B3).
Как видим, список создан.
Теперь, чтобы и нижние ячейки приобрели те же свойства, как и в предыдущий раз, выделяем верхние ячейки, и при нажатой клавише мышки «протаскиваем» вниз.
Всё, таблица создана.
Мы разобрались, как сделать выпадающий список в Экселе. В программе можно создавать, как простые выпадающие списки, так и зависимые. При этом, можно использовать различные методы создания. Выбор зависит от конкретного предназначения списка, целей его создания, области применения, и т.д.
Зачем нужен выпадающий список?
Часто случается так, что в какой-то из колонок вашей таблицы нужно вводить одинаковые повторяющиеся значения. К примеру, фамилии сотрудников, названия товаров или делать выбор в ячейке Excel вида «да – нет». Что может случиться? Конечно, в первую очередь будут ошибки при вводе. Человеческий фактор ведь никто не отменял. Чем нам сие грозит? К примеру, когда мы решим подсчитать, сколько заказов выполнил каждый из менеджеров, то окажется, что фамилий больше, чем сотрудников. Далее придётся искать ошибки, исправлять их и вновь повторять расчет.
Ну и конечно же, все время руками вводить одни и те же слова – просто бессмысленная работа и потеря времени. Вот здесь-то выпадающие списки нам и пригодятся. При нажатии выпадает перечень заранее определённых значений, из которых просто необходимо указать какое-то одно.
Важно то, что вы теперь будете не писать, а выбирать их с помощью мыши или клавиатуры. Это значительно ускоряет работу, а также гарантирует защиту от случайных ошибок
Проверка того, что мы записали в таблицу, теперь уже не нужна.
Выбор нескольких значений из выпадающего списка Excel
Бывает, когда из раскрывающегося списка необходимо выбрать сразу несколько элементов. Рассмотрим пути реализации задачи.
- Создаем стандартный список с помощью инструмента «Проверка данных». Добавляем в исходный код листа готовый макрос. Как это делать, описано выше. С его помощью справа от выпадающего списка будут добавляться выбранные значения.
- Чтобы выбранные значения показывались снизу, вставляем другой код обработчика.
- Чтобы выбираемые значения отображались в одной ячейке, разделенные любым знаком препинания, применим такой модуль.
Не забываем менять диапазоны на «свои». Списки создаем классическим способом. А всю остальную работу будут делать макросы.
Как пользоваться выпадающим списком Execl?
Теперь в выбранной на шаге 3 ячейке появился выпадающий список, но, если ячейка не активна, его не видно.
Но если щелкнуть мышью в ячейке, то справа от нее появится стрелочка, при нажатии на которую появляется выпадающее меню.
Можно выбирать любое значение из списка.
Шаг 4. Создаем такие же списки в других ячейках.
Вовсе не обязательно в каждой ячейке выполнять такую настройку, на выпадающие списки распространяются все правила ввода значений и копирования формул.
Чтобы сделать такой же список в нескольких ячейках столбца В, а не только в ячейке B1, выделите ту ячейку, в которой уже есть настроенный выпадающий список. Наведите курсор на правый нижний угол ячейки так, чтобы он принял форму маленького черного крестика. В этот момент нажмите левую кнопку мыши и, удерживая ее, потяните вниз на нужное количество ячеек. Во всех этих ячейках также будут настроены списки.
Таким образом можно очень быстро заполнить таблицу однотипными данными.
Как создать выпадающий список в Microsoft Excel?
Создать выпадающий список впервые может быть сложно, если пытаться сделать это самостоятельно. Это в Microsoft Excel совсем не продумано, поэтому новичкам бывает достаточно трудно ввиду отсутствия интуитивно понятного алгоритма. Попробуем создать выпадающий список на примере Excel 2007.
Предположим, у нас есть список данных, который нужно поместить в выпадающий список.
Нужно выделить ячейку, в которой будет располагаться выпадающий список. После чего — перейти во вкладку Данные и найти команду Проверка данных.
В открывшемся окне, в разделе Параметры нужно найти «Тип данных» и выбрать Список. Чуть ниже появится поле «Источник», где нужно будет указать диапазон значений. Для этого нужно выделить данные (в нашем случае это весь список фамилий с А2 по А10). Выделять данные можно прямо с открытым окном «Проверка вводимых значений», предварительно поставив курсор в поле «Источник». После этого можно нажать ОК.
Теперь рядом с выделенной первоначальной ячейкой появится квадратик со стрелочкой, который и означает то, что выпадающий список был создан.
Этот способ отличается от первого тем, что данный выпадающий список можно будет использовать на нескольких листах. Для этого нужно перейти во вкладку Формулы, нажать на команду «Определенные имена» и выбрать «Диспетчер имен». В открывшемся окне нажать на кнопку «Создать». Задаем имя в соответствующем поле (имя без пробелов и начинающееся с буквы), в диапазоне указать расположение данных. Сделать это можно, выделив список, не закрывая окна. Далее нужно нажать ОК—Закрыть.
Теперь нужно переключиться на вкладку Данные, выбрать «Проверка данных», в «Тип данных» выбрать «Список», в появившемся поле «Источник» прописать =Авторы (у вас будет свое название листа).
Создать выпадающий список можно и другим способом. Для этого нужно переключиться во вкладку Разработчик.
Если такой вкладки нет, то ее можно включить, нажав кнопку Office, выбрав Параметры Excel.
В открывшемся окне найти параметр «Показывать вкладку «Разработчик» на ленте», поставить галочку и нажать ОК.
Во вкладке Разработчик нажать на команду «Вставить» и выбрать «Поле со списком (элемент управления формы)».
После этого в необходимом месте нужно нарисовать границы будущего выпадающего списка. Должно получиться примерно вот так:
Пока что этот список пустой. Чтобы его заполнить, нужно нажать по созданному прямоугольнику правой клавишей мыши и выбрать Формат объекта. В открывшемся окне можно заполнить до 3 полей. « Формировать список по диапазону » — здесь требуется указать те ячейки, которые нужно включить в список. Как и в первом случае, прописывать вручную ничего не нужно, достаточно поставить курсор в поле и, не закрывая окна, выделить список данных.
В поле « Связь с ячейкой » нужно указать ячейку для вывода порядкового номера выбранного элемента списка. То есть, если мы выбираем «Пушкин», то в указанную ячейку выводится порядковый номер — 1. Выбираем «Лермонтов», выводится 2. И так далее. Можно эту ячейку и не указывать.
В « Количество строк списка » нужно указать количество показанных строк в выпадающем списке. По умолчанию стоит 8, но можно поставить любое другое число, не превышающее уровень диапазона. В этом случае все остальные данные можно будет просмотреть через полосу прокрутки.
Что такое выпадающий список и для чего он нужен?
Выпадающий список в Excel, представляет собой функцию занесения данных, статичного типа, в одну ячейку. Эта опция создана для облегчения работы с таблицами, например, при заполнении финансовых отчетов, разнообразных прайс-листов и т.п., создаются реестры статичных значений (дата, название продукции, наименование должностей и имен сотрудников и т.п.), которые потом очень удобно использовать в процессе заполнения серийной документации (множество однотипных документов).
Простыми словами, основной его функцией является быстрое заполнение, либо коррекция определенных сегментов документа. Все значения не нужно вводить вручную, а просто выбирать из перечня уже имеющиеся.
Всплывающая подсказка в ячейке
Сегодня хочу поделиться одним маленьким приемом, который поможет сделать удобные и красивые подсказки к ячейкам:
На создание такой подсказки меня навел однажды вопрос на одном из форумов — как можно сделать удобный перевод текста из ячейки, чтобы он показывался при наведении на ячейку мышью? Не выделении — именно наведении. Можно использовать примечания(вкладка Рецензирование -Создать примечание). Но в случае с примечаниями есть несколько не очень удобных моментов: размеры примечания придется подгонять для каждой подсказки отдельно; примечания как правило будут показываться справа от ячейки, а не чуть ниже; при большом количестве примечаний файл может значительно увеличиться в размерах и некоторые возможности будут мешать их корректному отображению(например, если закрепить области, то примечание может и съехать и «срезаться»). Первое, что пришло в голову — а что если сделать как в гиперссылках (Что такое гиперссылка?)? Если точнее — что если именно эти подсказки использовать? Но как же тогда делать гиперссылку? Куда? Все просто — я решил, что можно создать гиперссылку на ячейку, в которой сама гиперссылка. Тогда даже при нажатии на ячейку с гиперссылкой нас никуда не перекинет. Я покажу как это можно сделать вручную и как это можно сделать при помощи кода VBA. Для начала немного об исходных данных. У нас есть лист с ячейками, в которых надо создать подсказки и есть лист «справочник», в котором указано для каких значений какие должны быть подсказки.
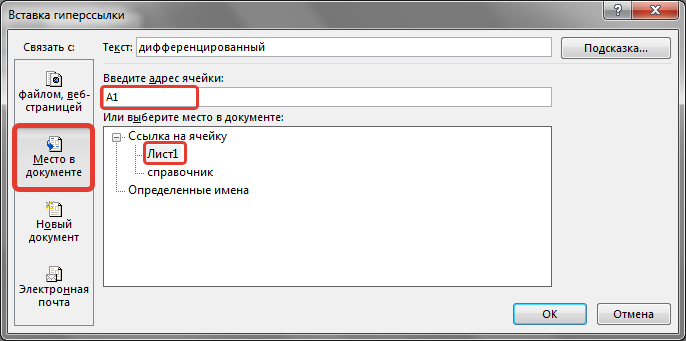
РУЧНОЕ СОЗДАНИЕ ПОДСКАЗКИ Выделяем ячейку, подсказку для которой хотим создать -правый клик мыши -Гиперссылка (Hyperlink). Откроется окно добавления гиперссылки.
Выбираем местом в документе Введите адрес ячейки — указываем адрес той ячейки, в которой хотим создать подсказку Или выберите место в документе — указываем тот лист, на котором наша ячейка, в которой создаем подсказку. Далее жмем кнопку Подсказка и в появившемся окне вписываем текст всплывающей подсказки -Ок. Так же в основном окне жмем Ок. Подсказка создана. Ниже небольшой ролик, в котором показано как это все делается пошагово:
В этом способе все хорошо, кроме двух вещей:
- Если подсказок много, то создавать их весьма непростое занятие. Необходимость листа «справочник» при ручном методе так же ставится под сомнение
- При создании гиперссылки формат ячейки автоматом изменяется. А для нашей цели это в большинстве случаев не надо. Это можно обойти, создавая подсказки вторым способом — при помощи кодов VBA.
СОЗДАНИЕ ПОДСКАЗКИ АВТОМАТИЧЕСКИ КОДОМ VBA Здесь особо рассказывать нечего — лучше сначала скачать файл, приложенный к статье. Там есть лист «справочник», в котором забита пара значений для подсказок и лист, в котором подсказки создаются. Как это работает. Выделяются ячейки для создания подсказок(в примере это D15:D16 ). И кнопкой запускается код, который в выделенных ячейках создаст всплывающие подсказки. Сам принцип: код просматривает каждую выделенную ячейку и если она не пустая запоминает её значение. Ищет это значение в первом столбце листа «справочник» и если находит — создает гиперссылку и значение из второго столбца листа «справочник»(в строке с найденным значением) вставляет в качестве подсказки к гиперссылке. Но помимо этого код перед созданием гиперссылки запоминает большую часть форматирования текста в ячейке и после создания гиперссылки возвращает его. Хотя и здесь не без ложки дегтя — код не сможет корректно обработать и вернуть смешанное форматирование (например, разный цвет шрифта в одной ячейке, разный стиль и т.п.). Но подсказки при этом все равно будут созданы. Что следует знать: код ищет каждое значение ячейки полностью, а не каждое слово отдельно. Это значит, что если в ячейке будет записано «аннуитентный платеж», а не просто «аннуитентный» как в примере — то подсказка для такой ячейки не будет создана. Если добавить или изменить значения в листе «справочник», то для того, чтобы подсказки обновились необходимо запустить код заново. Внесение изменений в сам код при этом не требуется. Созданные подсказки останутся в файле даже если удалить сам код. Т.е. если создать подсказки в файле, а затем файл переслать другому человеку — он сможет использовать подсказки без дополнительных действий.
Всплывающая подсказка в ячейке (59,0 KiB, 2 927 скачиваний)
Если кому-то лень качать сам пример — привожу так же код: