Основные элементы редактирования
Работать в Excel самостоятельно – значит, использовать встроенные элементы редактирования, которые обязательно пригодятся при составлении таблиц. Подробно останавливаться на них мы не будем, поскольку большинство из предложенных инструментов знакомы любому пользователю, кто хотя бы раз сталкивался с подобными элементами в том же текстовом редакторе от Microsoft.
На вкладке «Главная» вы увидите все упомянутые инструменты. С их помощью вы можете управлять буфером обмена, изменять шрифт и его формат, использовать выравнивание текста, убирать лишние знаки после запятой в цифрах, применять стили ячеек и сортировать данные через раздел «Редактирование».
Дополнительные способы закрепления строк и столбцов
Давайте рассмотрим ряд нестандартных, но работающих способов того, как закрепить строку в эксель.
- Способ 1. Разделение экрана. В Эксель у вас есть возможность поделить рабочий экран на несколько (две или четыре) области. При этом, вы можете просматривать их отдельно друг от друга, и, прокручивая одну, главную область, ячейки в другой области не будут двигаться. Для этого выберите ячейку ниже либо правее от места, где вам нужно разделить область, и нажмите «Закрепить области» на вкладке «Вид» в панели инструментов exel.
- Способ 2. Умная таблица. Этот способ закрепляет заголовок таблицы exel, делая его независимым от всей таблицы в целом. Чтобы создать такую таблицу, выделите мышкой область, на которой она должна размещаться. Затем вам понадобится комбинация клавиш «Ctrl»+«T/Е». Для правильной работы с фиксацией, шапка таблицы, требующая закрепления, должна состоять из одной строки, то есть для более сложных конфигураций заголовка в таблицах эксель этот способ вряд ли подойдет.
Возможно, у вас возникнет вопрос, как в excel добавить строку или столбец. Отвечая на вопрос, как вставить строку, отметим, что это весьма просто. Для этого выделите ячейку, над которой должна разместиться новая строчка, и правой клавишей мыши нажмите «Вставить». В выпавшем окне выберите действие «Вставить строку», и она появится выше вашей ячейки.
Как добавить колонку в таблице excel? Для того, чтобы добавить в таблицу столбец, проводим те же действия, как и для добавления строки, и он встанет левее вашей ячейки.
Как закрепить ячейку в формуле
Иногда вам может понадобиться оставить без изменений адрес ячейки либо адрес столбца или строчки, так как они являются частью формулы. Часто может произойти ситуация, когда вам понадобиться вставить только пару ячеек, но из-за них формула смещается и перестает работать. Следовательно, нужно зафиксировать значение ячейки. Порядок действий для закрепления ячеек в формуле excel следующий:
- Кликните один раз по ячейке, в которой находится необходимая формула.
- Дважды кликните в строке формул на номер нужной ячейки (например, А1). Она выделится.
- Нажмите клавишу «F4». Она дает одну из самых полезных функций в excel.
Вы увидите, что с двух сторон ячейки в формуле появился знак доллара ($). Это показатель того, что ячейка стала абсолютной, и теперь, если понадобится переместить или растянуть формулу, абсолютная ячейка с данными не изменится.
Поставив знак доллара не перед буквой, а перед числом, вы можете закрепить значение в строке таблицы excel. Автоматически это можно сделать двойным нажатием на клавишу «F4».
Три раза нажав на клавишу «F4», вы сможете сделать неизменной ссылку на нужную колонку, при этом закрепится строка excel.
Как закрепить область в excel
Разберем подробнее закрепление областей в excel. Прежде всего, нужно запомнить, что для закрепления нужной вам области нужно выделить ячейку, которая находится под областью, которую следует закрепить, и правее от нее. Таким образом, наживая кнопку «Закрепить область» в excel вы будете знать, что закрепляться будет часть таблицы выше и левее выделенной ячейки, а значит, вам будет проще сориентироваться по таблице. Этот способ также поможет вам, если возникла необходимость закрепить область печати в excel.
Быстрое перемещение курсора по ячейкам листа Excel
Перемещение по ячейкам листа осуществляется с помощью курсора (управляемый черный прямоугольник). Чаще всего при заполнении данными листов Excel необходимо перемещаться к соседней ячейке. Но иногда требуется переместиться к любым отдаленным ячейкам.
Например, в конец / начала прайса и т.п. Каждая ячейка под курсором является активной. Просмотр содержимого листов Excel следует условно разделить на 2 типа: 1 просмотр с помощью перемещения курсора и 2 просмотр с помощью дополнительных инструментов предназначенных для просмотра без перемещения курсора. Например, полосы прокрутки листа.
О том, как в Excel стрелками быстро перемещаться по ячейкам, описано подробнее ниже.
Прокрутка и масштабирование с помощью мыши
Некоторые устройства мыши и другие указывающие устройства, такие как указывающие устройства Microsoft IntelliMouse, имеют встроенные возможности прокрутки и масштабирования, которые можно использовать для перемещения и изменения масштаба на листе или лист диаграммы. Вы также можете использовать мышь для прокрутки в диалоговых окнах, которые содержат раскрывающиеся списки с полосами прокрутки. Дополнительные сведения можно найти в разделе инструкции для указывающего устройства.
Прокрутка вверх или вниз нескольких строк за один раз
Поворот колесика вперед или назад.
Прокрутка листа с увеличенной скоростью прокрутки
При прокрутке удерживайте нажатой кнопку мыши в крайнем правом углу экрана более 10 секунд, чтобы увеличить скорость прокрутки.
Перемещение указателя мыши в обратном направлении замедляет скорость прокрутки.
Удерживая нажатой кнопку колесика, перетащите указатель от отметки начала
Автоматическая панорама на листе
Нажмите кнопку колесика, а затем передвиньте указатель мыши в направлении, которое вы хотите прокрутить. Чтобы ускорить прокрутку, переместите указатель в сторону от отметки начала. Чтобы замедлить прокрутку, наведите указатель ближе к отметке начала. Чтобы отключить автоматическую прокрутку, нажмите любую кнопку мыши.
Увеличение и уменьшение масштаба
Удерживая нажатой клавишу CTRL, поверните колесиком IntelliMouse вперед или назад. Процент увеличенного листа отображается в строке состояния.
Отображение подробных данных в структурах
Наведите указатель мыши на ячейку, в которой суммируются данные в структуре, а затем, удерживая нажатой клавишу SHIFT, поверните колесиком вперед.
Скрытие подробных данных в структурах
Наведите указатель мыши на ячейку с подробными данными, а затем, удерживая нажатой клавишу SHIFT, поверните колесико назад.
Связываем Полосу прокрутки с ячейкой
Как было сказано выше, все Элементы управления формы возвращают значение. Это значение помещается в ячейку определенную пользователем. Чтобы связать Элемент управления с ячейкой, кликните на него ПРАВОЙ клавишей мыши, в появившемся контекстном меню выберите Формат объекта. Появится диалоговое окно, выберите вкладку Элемент управления (если такая вкладка отсутствует, то Вы вставили Элемент ActiveX, а не Элемент управления формы, об этом см. выше).
В поле Связь с ячейкой нужно ввести ссылку на ячейку. Свяжем наш Полосу прокрутки с ячейкой А1.
Также установим минимальное значение =1, максимальное =101, шаг изменения =2, шаг изменения по страницам =10.
Убедитесь, что Полоса прокрутки не выделена. Пощелкайте левой клавишей мыши по кнопкам Полосы прокрутки. В ячейке А1 значение будет увеличиваться/ уменьшаться в указанном диапазоне, причем с шагом 2 (1, 3, 5, . ), т.е. в ячейку будут вводиться только нечетные числа. При щелчке по полосе прокрутки, значения будут уменьшаться/ увеличиваться с шагом 10.
Существует и другой способ связать Элемент управления и ячейку: Выделите правой клавишей мыши Элемент управления, в Строке формул введите =, затем кликните левой клавишей мыши на нужную ячейку, нажмите клавишу ENTER. Чтобы изменить ячейку, с которой связан Элемент управления, достаточно перетащить эту ячейку, взяв за ее границу, в нужное место.
Одну ячейку можно связать с несколькими элементами управления, но имеет ли это смысл? Решать Вам.
Примечание. Можно принудительно ввести в ячейку текстовое значение, но оно будет заменено при следующем нажатии Полосы прокрутки. Проведем эксперимент. Пусть в ячейке А1 введено число 5. Даже если Вы введете в ячейку А1 текст «строка«, то при следующем нажатии Полосы прокрутки, в ячейке появится число 7 (если шаг =2), т.е. Полоса прокрутки хранит текущее значение не в ячейке, а где-то в себе.
Если, в нашем примере, Вы введете четное значение, то Полоса прокрутки не сбросит его, а будет прибавлять 2 и Вы получите четную последовательность 2, 4, 6, . Но, при достижении верхней границы его поведение изменится 96, 98, 100, 101, т.к. максимальное значение установлено нами =101. Теперь при движении вниз Полоса прокрутки будет воспроизводить последовательность нечетных чисел! Тоже справедливо и для нижней границы: 6, 4, 2, 1, т.к. минимальное значение установлено =1. Поэтому, следите, чтобы граничные значения (при шаге отличным от 1), содержались в требуемой последовательности, иначе при движении вверх и вниз Вы можете получить разные последовательности. Например, для последовательности 1, 4, 7, 10 (шаг 3) правильно установить границы 1 и 10. Если Вы установите границы 1 и 9, то при движении от 1 Вы получите последовательность 1, 4, 7, 9, затем при движении от 9 — получите 9, 6, 3, 1, т.е. 2 разные последовательности!
Как закрепить строку в Excel при прокрутке
В таблице, как правило, шапка одна. А строк может быть от нескольких десятков до нескольких тысяч. Работать с многостраничными табличными блоками неудобно, когда названия столбцов не видны. Все время прокручивать к началу, потом возвращаться к нужной ячейке – нерационально.
Чтобы шапка была видна при прокрутке, закрепим верхнюю строку таблицы Excel:
Под верхней строкой появляется отграничивающая линия. Теперь при вертикальной прокрутке листа шапка таблицы будет всегда видна:
Предположим, пользователю нужно зафиксировать не только шапку. Еще одна или пару строк должны быть неподвижны при прокрутке листа.
При горизонтальной и вертикальной прокрутке остаются неподвижными шапка и верхняя строка таблицы. Таким же образом можно зафиксировать две, три, четыре и т.д. строки.
Примечание. Данный способ закрепления строк актуален для Excel версий 2007 и 2010. В более ранних версиях (2003 и 2000) инструмент «Закрепить области» находится в меню «Окно» на главной странице. И там нужно ВСЕГДА активизировать ячейку ПОД фиксируемой строкой.
Скрыть/показать полосы прокрутки и сбросить диапазон вертикального ползунка в Excel
Прокрутка в Excel — это перемещение вверх-вниз или из стороны в сторону по рабочему листу с использованием полос прокрутки, клавиш со стрелками на клавиатуре или колесика прокрутки мыши. По умолчанию Excel отображает горизонтальные и вертикальные полосы прокрутки вдоль нижней и правой сторон экрана Excel, но вы можете скрыть их от просмотра.
Инструкции в этой статье применяются к Excel для Office 365, Excel 2019, Excel 2016, Excel 2013 и Excel 2010.
Скрыть и просмотреть полосы прокрутки
Если вы хотите увеличить область просмотра рабочего листа, скройте горизонтальную и вертикальную полосы прокрутки.
Изменение видимой полосы прокрутки влияет только на текущую рабочую книгу.
Перейдите на вкладку Файл .
Выберите Параметры .
В диалоговом окне Параметры Excel выберите Дополнительно .
Прокрутите вниз до раздела Параметры показа этой книги (примерно на полпути вниз).
Чтобы скрыть горизонтальную полосу прокрутки, снимите флажок Показать горизонтальную полосу прокрутки .
Чтобы скрыть вертикальную полосу прокрутки, снимите флажок Показать вертикальную полосу прокрутки .
Чтобы показать скрытую полосу прокрутки, установите флажок Показать горизонтальную полосу прокрутки или установите флажок Показать вертикальную полосу прокрутки .
Выберите ОК , чтобы закрыть диалоговое окно и вернуться на лист.
Изменить размер горизонтальной полосы прокрутки
Если количество листов в книге увеличивается до такой степени, что имена всех листов не могут быть прочитаны за один раз, один из способов исправить это — уменьшить размер горизонтальной полосы прокрутки.
Поместите указатель мыши на вертикальный многоточие (три вертикальные точки) рядом с горизонтальной полосой прокрутки.
Указатель мыши изменится на двуглавую стрелку.
Перетащите вправо, чтобы уменьшить горизонтальную полосу прокрутки, или перетащите влево, чтобы увеличить полосу прокрутки.
Исправить диапазон слайдера вертикальной полосы прокрутки
Ползунок на вертикальной полосе прокрутки — поле, которое перемещается вверх и вниз по полосе прокрутки, — изменяется в размере по мере изменения количества строк в рабочей таблице, содержащей данные. По мере увеличения количества строк размер ползунка уменьшается.
Если на рабочем листе есть небольшое количество строк, содержащих данные, но ползунок очень маленький, и его перемещение заставляет рабочий лист перепрыгивать на сотни строк вверх или вниз, возможно, была активирована строка или ячейка далеко вниз по рабочему листу. Чтобы устранить проблему, найдите и удалите строку, содержащую последнюю активированную ячейку.
Активированные ячейки не обязательно содержат данные. Изменение выравнивания ячейки, добавление границы или применение форматирования жирным шрифтом или подчеркиванием к пустой ячейке может активировать ячейку.
Найти последнюю активную строку
Чтобы найти последнюю строку на листе, содержащем активированную ячейку:
Сделайте резервную копию рабочей книги.
Последующие шаги включают удаление строк на листе. Если строки, содержащие достоверные данные, были случайно удалены, самый простой способ вернуть их — создать резервную копию.
Нажмите клавиши Ctrl + Home , чтобы перейти к ячейке A1 на листе.
Нажмите клавиши Ctrl + End , чтобы перейти к последней ячейке на листе. Эта ячейка является точкой пересечения между самой нижней активированной строкой и самой правой активированной колонкой.
Удалить последнюю активную строку
Поскольку вы не можете быть уверены, что другие строки не были активированы между последней строкой достоверных данных и последней активированной строкой, удалите все строки под вашими данными и последнюю активированную строку.
Выделите строки для удаления. Выберите заголовок строки с помощью мыши или нажмите клавиши Shift + Пробел на клавиатуре.
Щелкните правой кнопкой мыши заголовок строки одной из выбранных строк, чтобы открыть контекстное меню.
Выберите Удалить , чтобы удалить выбранные строки.
Проверьте перед удалением
Прежде чем удалять какие-либо строки, убедитесь, что последняя строка ценных данных является последней строкой ценных данных, особенно если книга используется более чем одним человеком. Нередко спрятать данные в рабочей книге, поэтому сделайте тщательный поиск, прежде чем удалять какие-либо данные.
Сохранить книгу
После удаления строк сохраните книгу. Пока книга не будет сохранена, размер и поведение ползунка на полосе прокрутки не будут изменены.
Источник
Использование Полосы прокрутки
Полоса прокрутки удобна, когда у Вас есть модель, которая зависит от определенного параметра и Вам требуется посмотреть, как ведут себя показатели модели в зависимости от этого параметра: согласитесь нажимать на кнопку удобней, чем вводить значения непосредственно в ячейку. Можно также нажать на Полосу прокрутки и удерживать левую клавишу мыши, и значения в связанной ячейке начнут «бежать».
Предположим, что имеется таблица с множеством столбцов и нам нужно средство для просмотра только одного столбца.


При нажатии на Полосу прокрутки (кнопки), значение в связанной ячейке А1 будет увеличиваться/ уменьшаться на 1 (шаг), следовательно, будет отображен следующий/ предыдущий месяц. При нажатии на Полосу прокрутки (полоса), значение в связанной ячейке А1 будет увеличиваться/ уменьшаться на 3 (шаг страницы), следовательно, будет отображен месяц, отстоящий на 3 месяца вперед или назад. Это реализовано с помощью формулы =СМЕЩ($B19;;$A$1-1) в ячейке В8 и ниже.
Также для выделения текущего месяца в исходной таблице использовано Условное форматирование.
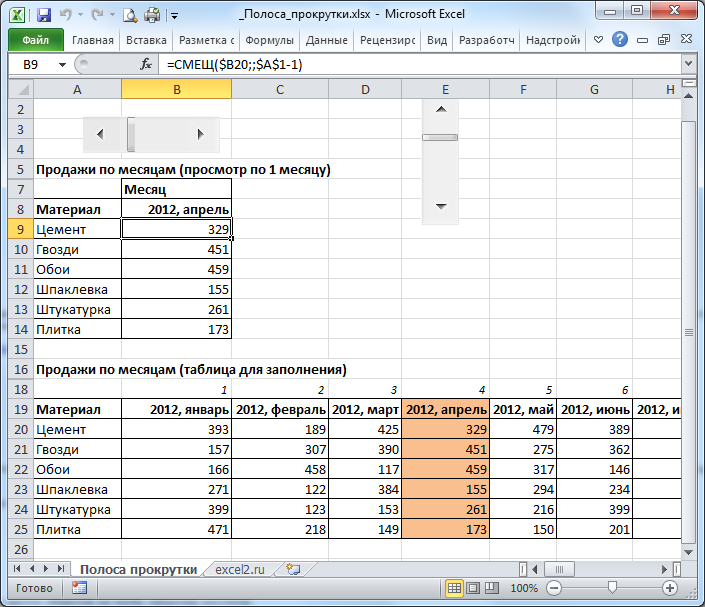
Нажмем на кнопку Полосы прокрутки, чтобы отобразить (в диапазоне В8:В14) следующий месяц.
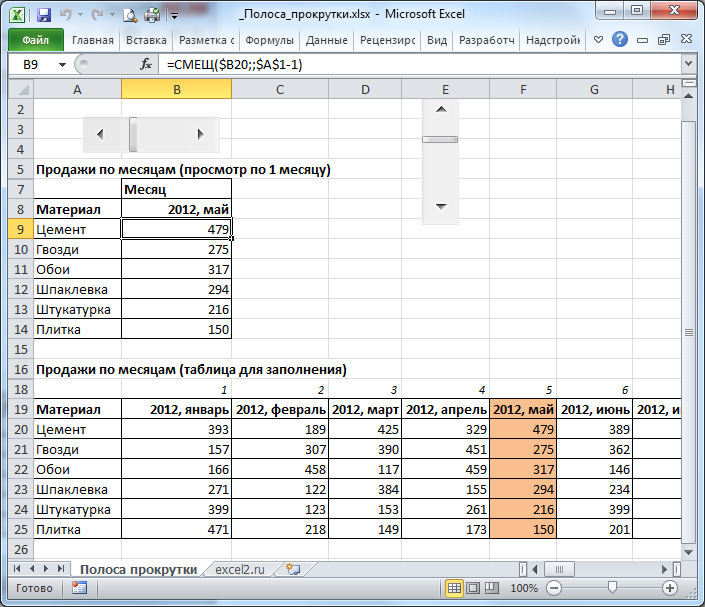
Этот месяц будет выделен в исходной таблице.
Примечание. Таблица, конечно же, спроектирована не совсем корректно: логично разместить материалы в столбцах, а месяцы в строках. О правильном проектировании таблиц читайте здесь.
Почему в Excel стрелки двигают лист?
Если весь лист перемещается при нажатии стрелки вместо перехода по ячейкам, скорее всего, причиной такого поведения является активированная кнопка Scroll Lock. Возможно, на вашей клавиатуре нет этой клавиши, но ее функцию можно включить с помощью комбинации FN. Для ее отключения можно использовать экранную клавиатуру.
Как в Excel перемещаться стрелками?
Если нажать клавишу со стрелкой при нажатии клавиши SCROLL LOCK, будет прокручиваться на одну строку вверх или вниз либо на столбец влево или вправо. Для перемещения между ячейками с помощью клавиш со стрелками необходимо отключить scroll LOCK. Для этого нажмите клавишу SCROLL LOCK (она обозначена как ScrLk).
Почему в Excel курсор не перемещается по ячейкам?
SCROLL LOCK — это клавиша переключения режима на клавиатуре, наподобие CAPS LOCK . После ее нажатия включается режим SCROLL LOCK. Чтобы с помощью клавиш со стрелками снова перемещаться между ячейками, необходимо отключить этот режим. Чтобы отключить режим SCROLL LOCK, нажмите клавиши SHIFT+F14 .
Как в Excel настроить перемещение курсора после ввода данных в ячейку?
Поведением указателя ячейки управляет флажок Переход к другой ячейке после нажатия клавиши Enter, выбор движения. Установите его и укажите направление, в котором будет двигаться указатель ячейки (Вниз, Влево, Вверх или Вправо). Вам решать, устанавливать или снимать этот флажок.
Как вернуть курсор в Экселе?
Перемещение курсора в конец листа
Нажмите на клавиатуре клавишу END, а потом «стрелка вниз» (или комбинация CTRL+«стрелка вниз»). И вы увидите, что курсор переместился в последнюю строку листа. Если нажать комбинацию клавиш CTRL+HOME, то курсор переместится в первую ячейку листа A1.
Как отключить Scroll Lock на клавиатуре?
Чтобы открыть экранную клавиатуру, нажмите кнопку Пуск на рабочем столе Windows и введите запрос экранная клавиатура . Чтобы отключить режим SCROLL LOCK, нажмите клавишу ScrLk и закройте экранную клавиатуру.
Как перелистывать страницы в Excel?
Как переключаться между листами больших книг Excel
- Нажмите комбинацию горячих клавиш Ctrl + Shift + Направо.
- Чтобы открыть лист, перейдите на его название клавишами стрелок (вверх, вниз, направо, налево) Нажмите Ввод ( Enter ). …
- Панель навигации остается поверх окна. Чтобы её закрыть, веберите лист или нажмите Esc.
Как перемещать курсор по ячейкам таблицы?
Перемещение курсора в конец листа
Нажмите на клавиатуре клавишу END, а потом «стрелка вниз» (или комбинация CTRL+«стрелка вниз»). И вы увидите, что курсор переместился в последнюю строку листа. Если нажать комбинацию клавиш CTRL+HOME, то курсор переместится в первую ячейку листа A1.
Как уменьшить рабочую область в Excel?
Поместите указатель мыши на вертикальный многоточие (три вертикальные точки) рядом с горизонтальной полосой прокрутки. Указатель мыши изменится на двуглавую стрелку. Перетащите вправо, чтобы уменьшить горизонтальную полосу прокрутки, или перетащите влево, чтобы увеличить полосу прокрутки.
Где на клавиатуре находится кнопка Scroll Lock?
Если на клавиатуре нет клавиши SCROLL LOCK, нажмите кнопку «Пуск»> «Параметры» > «>клавиатуры». Нажмите кнопку экранной клавиатуры, чтобы включить ее. Когда появится экранная клавиатура, нажмите кнопку ScrLk.
Как изменить курсор в Excel?
Наведите указатель мыши на любую часть панели формул Excel. Это длинная белая полоса в верхней части окна программы. В начале он обозначен термином «fx». Курсор изменится на стандартный курсор ввода текста, напоминающий заглавную букву «I».
Как убрать синие стрелки в Excel?
- Выберите ячейку, на которую указывает стрелка.
- На вкладке формулы установите флажок удалить все стрелки в группе Зависимости формул , а затем нажмите кнопку удалить стрелки влияющих ячеек.
Как двигать ячейки в Excel?
Перемещение ячеек путем перетаскивания
- Выделите ячейки или диапазон ячеек, которые требуется переместить или скопировать.
- Наведите указатель мыши на границу выделенной области.
- Когда указатель примет вид указателя перемещения , перетащите ячейку или диапазон ячеек в другое место.
Как перемещаться по таблице?
Быстрое перемещение по таблице. Сочетание клавиши Ctrl и стрелок вверх, вниз, влево и вправо С помощью клавиатуры гораздо быстрее и удобнее перемещаться внутри таблицы. Для этого используется комбинация клавиши Ctrl и клавиш со стрелками.
Как сделать переход на ячейку в Excel?
Можно щелкнуть правой кнопкой мыши ячейку или объект и выберите в контекстном меню пункт Гиперссылка или нажмите сочетание клавиш Ctrl + K.
Расширяем возможности Полосы прокрутки
Диапазон изменения значений Полосы прокрутки может содержать только положительные значения, шаг — только целые и положительные значения. Этого не всегда достаточно. Научимся использовать формулы, чтобы расширить возможности Полосы прокрутки (см. файл примера ).
Чтобы иметь возможность изменять значение в ячейке с шагом 0,1 используйте формулу =A31/10 (Полоса прокрутки связана с ячейкой А31).
Чтобы изменять значение в ячейке от -24 до -1, используйте формулу =-25+A35 (границы Полосы прокрутки установлены от 1 до 24, Полоса прокрутки связана с ячейкой А35)
Шаг изменения Полосы прокрутки можно сделать переменным, например, используя квадратичную зависимость (1, 4, 9, 16, . ) с помощью формулы =A38*A38 (Полоса прокрутки связана с ячейкой А38).
Базовые клавиши
Перемещение по одной ячейке. Стрелки вниз, вверх, влево и вправо
Тут все просто. Нажимая стрелки влево, вправо, вверх и вниз вы будете перемещать курсор в соответствующем направлении на одну ячейку.
Перемещение в начало строки. Клавиша Home
Для того чтобы переместиться в начало строки достаточно нажать одну клавишу — Home. Это быстрее чем прокручивать лист мышкой.
Постраничное перемещение по листу Excel. Клавиши Page Up и Page Down
Клавиша Page Up перемещает курсор ровно на одну страницу вверх, а клавиша Page Down – на страницу вниз. Данные клавиши полностью заменяют прокрутку документа скролом мыши и экономят время. Единственное на первый взгляд неудобство — это то, что при медленной прокрутке скролом вы можете более подробно следить за изменениями в тексте не перемещая глаз с одной точки экрана. При использовании клавиш необходимо будет просматривать страницу от верхнего до нижнего края.
Прокручивание вниз при помощи колесика мышки
При помощи мышки можно осуществлять перемещение по рабочему листу табличного документа. Мышь позволяет масштабировать объекты рабочего листа, перемещаться по элементам диалоговых окон и раскрывающихся перечней и так далее. Возможности мышки при работе в табличном документе:
- Вращение колесика мышки вниз позволяет осуществить прокрутку вниз на несколько строчек.
- Как и в методе с использованием полосок прокрутки, для повышения скорости прокручивания необходимо во время осуществления процедуры прокрутки удержать курсор мышки на границе экрана табличного редактора на протяжении десяти секунд. Скорость снизится, если передвинуть курсор в противоположную сторону.
- Если зажать колесико мышки и передвигать курсор вниз, то можно прокрутить рабочий лист табличного документа.
- Для активации автоматической прокрутки необходимо кликнуть колесо мышки, а потом передвинуть мышку в сторону прокручивания.
Фиксирование спектра ползунков вертикальной полосы прокрутки
Ползунок в вертикальной полосе прокрутки — поле, которое {перемещается} ввысь и вниз по полосе прокрутки, меняется в размере, потому что количество строк на листе, содержащих данные, меняется.
По мере роста количества строк размер слайдера миниатюризируется.
Если у вас есть рабочий лист с достаточно маленьким количеством строк, содержащих данные, но слайдер весьма мал и перемещает его, даже мельчайшее количество принуждает лист прыгать ввысь либо вниз на сотки, если не тыщи строк, это, возможно, вызвано рядом либо даже одна ячейка, расположенная далековато от листа, который был активирован каким-то образом.
Устранение задачи соединено с поиском и удалением строчки, содержащей последнюю активированную ячейку.
Активированные ячейки не непременно содержат данные. Изменение сглаживания ячейки, добавление границы либо даже выделение полужирного либо выделяющего форматирования в пустую ячейку довольно для активации ячейки, и это может затруднить поиск и удаление строчки, содержащей эту ячейку.
Прокручивание вниз при помощи кнопок на клавиатуре
Это один из самых простых способ прокрутки. Существуют следующие вариации:
- Комбинация «Ctrl + стрелочка вниз» позволяет переместиться в низ рабочего листа. Если пользователь желает, чтобы при перемещении в конец диапазона все ячейки были выделены, то ему необходимо применить комбинацию клавиш «Ctrl + Shift + стрелочка вниз»
- Для передвижения на одну строчку вниз необходимо применить комбинацию клавиш «Scroll Lock + стрелочка вниз»
- Для передвижения на 1 экран вниз необходимо щелкнуть на кнопку «Page Down», расположенную на клавиатуре.
- Для мгновенного передвижения к необходимым данным нужно щелкнуть клавишу «Scroll Lock», а затем зажать комбинацию «Ctrl + стрелочка вниз».
Бывают ситуации, когда на клавиатуре отсутствует эта клавиша, в этом случае необходимо нажать на нее, используя экранную клавиатуру. Подробная инструкция по открытию экранной клавиатуры выглядит так:
- Переходим в «Пуск».
- Вбиваем в поиск значение «экранная клавиатура».
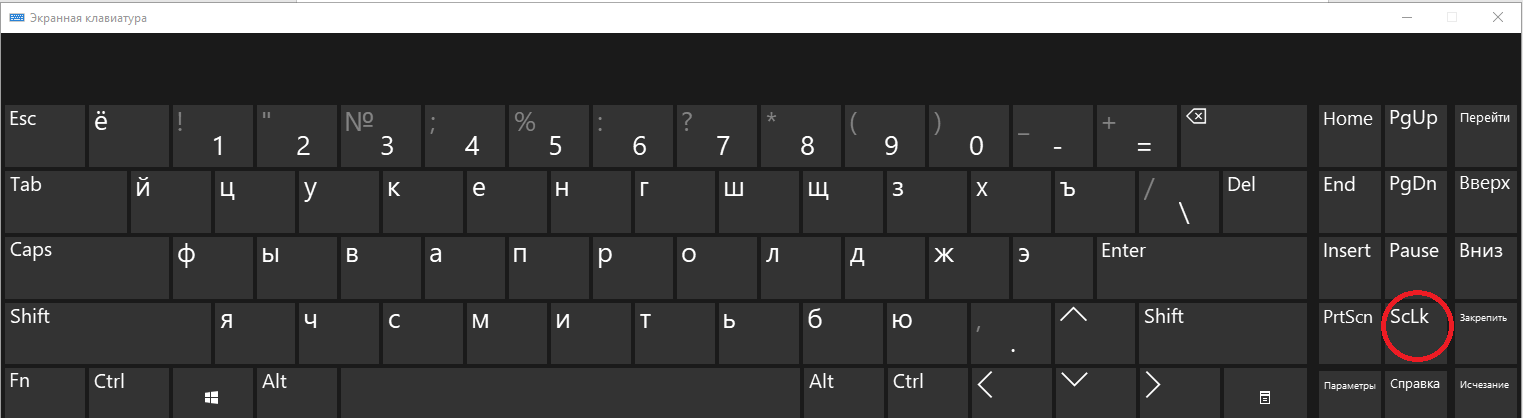 1
1
- Находим на экранной клавиатуре необходимую клавишу и жмем по ней ЛКМ. Готово!
4.2. Ввод текста
Текст — это любые комбинации букв, цифр и пробелов. По умолчанию текст в ячейке автоматически выравнивается по левому краю.
Последовательность ввода текста в ячейку:
1. Щелкните внутри ячейки, в которую вы хотите ввести текст.
2. Наберите текст на клавиатуре. По мере набора текст будет появляться в ячейке и в строке формул.
3. Нажмите клавишу Enter. Текст появится в ячейке, выровненной по левому краю. А если вы ошиблись при наборе данных и не хотите их вводить, то нажмите вместо клавиши Enter клавишу Esc.
Числа в качестве текста.
Для ввода таких чисел (например, номера по порядку, почтовый индекс и др.) необходимо перед числом набрать одиночную кавычку (‘).
Одиночная кавычка сообщает Excel , что последующие символы будут восприниматься как текст и выравниваться в ячейке по левому краю.





















