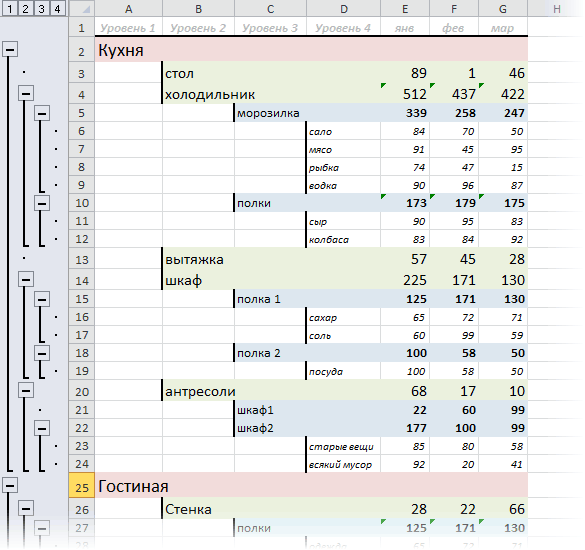О диаграммах древовидной карты
Как уже упоминалось, древовидные карты предназначены для работы с иерархическими данными, и эти данные имеют отношения «один ко многим». Карты дерева — хороший инструмент для отображения таких вещей, как самые продаваемые продукты, население местоположения, региональные продажи и подобные структурированные данные родитель-потомок.
Программы для Windows, мобильные приложения, игры — ВСЁ БЕСПЛАТНО, в нашем закрытом телеграмм канале — Подписывайтесь:)
В древовидной карте используются вложенные цветные прямоугольники, которые можно рассматривать как ветви. Каждый элемент в наборе данных представлен прямоугольником, и размеры каждого соотносятся с числовыми данными.
Преимущества древовидной карты включают простой способ выявлять закономерности, сходства и аномалии, а также структурированный метод отображения частей целого. Компактность древовидной карты также делает ее ненавязчивой визуализацией в вашей электронной таблице.
Удаление дочернего уровня из иерархии
Как видите, иерархия видна только в представлении схемы, а не в представлении данных. Следовательно, вы можете редактировать иерархию только в представлении диаграммы.
Нажмите на схему в окне Power Pivot.
Щелкните правой кнопкой мыши DisciplineID в EventHierarchy.
Выберите Удалить из иерархии в раскрывающемся списке.
Появится диалоговое окно подтверждения. Нажмите Удалить из иерархии.
Поле DisciplineID удаляется из иерархии. Помните, что вы удалили поле из иерархии, но исходное поле все еще существует в таблице данных.
Далее вам нужно добавить поле Discipline в EventHierarchy.
Вставка и удаление листов — Excel
Примечание: Ярлычки листов отображаются по умолчанию. Если вы не видите их, щелкните Параметры > Дополнительно > Показать параметры для следующей книги > Показывать ярлычки листов.
Чтобы вставить новый лист, выполните одно из следующих действий.
-
Чтобы быстро вставить новый лист после существующих, щелкните вкладку Вставить лист в нижней части экрана.
-
Чтобы вставить новый лист перед существующим, выберите нужный лист и затем на вкладке Главная в группе Ячейки нажмите кнопку Вставить, а потом выберите пункт Вставить лист.
Совет: Можно также щелкнуть правой кнопкой мыши ярлычок существующего листа и выбрать команду Вставить. На вкладке Общие щелкните
Лист, а затем нажмите кнопку ОК.
Примечание: Чтобы изменить порядок следования листов в книге, щелкните ярлычок листа, который необходимо переместить, и перетащите его в необходимое местоположение.
Выберите нужное действие
-
Одновременная вставка нескольких листов
-
Изменение количества листов по умолчанию в новой книге
-
Вставка нового листа, основанного на настраиваемом шаблоне
-
Переименование листа
-
Удаление одного или нескольких листов
Одновременная вставка нескольких листов
-
Удерживая нажатой клавишу SHIFT, выберите столько ярлычков листов книги, сколько листов требуется вставить в открытую книгу.
Например, если требуется добавить три новых листа, выберите три ярлычка существующих листов.
-
На вкладке Главная в группе Ячейки щелкните Вставить, а затем выберите Вставить лист.
Совет: Можно также щелкнуть выделенные ярлычки листов правой кнопкой мыши, а затем выбрать пункт Вставить. На вкладке Общие щелкните Лист, а затем нажмите кнопку ОК.
-
Чтобы изменить порядок следования листов в книге, щелкните ярлычок листа, который необходимо переместить, и перетащите его в необходимое местоположение.
Изменение количества листов по умолчанию в новой книге
-
Откройте вкладку Файл.
Что такое кнопка Microsoft Backstage и где она находится?
Дополнительные сведения о кнопке Microsoft Backstage см. в статье Что такое представление Microsoft Backstage, и где оно находится?
-
В разделе Excel выберите пункт Параметры.
-
На вкладке Общие в группе При создании новых книг в поле Число листов введите количество листов, которые по умолчанию должны включаться в новую книгу.
-
Чтобы вернуться к файлу, откройте любую другую вкладку.
Вставка нового листа, основанного на настраиваемом шаблоне
-
При необходимости создайте шаблон листа, на основе которого будет создан новый лист.
Как создать шаблон листа
-
Выберите лист, который вы хотите использовать в качестве шаблона.
-
Откройте вкладку Файл.
-
В разделе Сведения нажмите кнопку Сохранить как.
-
В поле Имя файла введите имя шаблона листа.
-
Чтобы создать настраиваемый шаблон листа, введите нужное имя.
-
Чтобы создать стандартный шаблон листа, введите sheet.
Примечание: Настраиваемые шаблоны автоматически сохраняются в папке Шаблоны. Стандартный шаблон листа (sheet.xltx или sheet.xltm) должен сохраняться в папке XLStart, которая обычно находится по адресу C:\Program Files\Microsoft Office\Office14\XLStart.
-
-
Выполните одно из указанных ниже действий.
-
На компьютере под управлением Windows Vista выберите в списке пункт Шаблон Excel или Шаблон Excel с поддержкой макросов.
-
На компьютере под управлением Microsoft Windows XP в окне Сохранить как выберите пункт Шаблон Excel или Шаблон Excel с поддержкой макросов.
-
-
Нажмите кнопку Сохранить .
-
-
Щелкните правой кнопкой мыши ярлычок листа и выберите команду Вставить.
-
Дважды щелкните нужный шаблон листа.
Переименование листа
-
В строке ярлычков листов щелкните правой кнопкой мыши ярлычок, который требуется переименовать, и выберите команду Переименовать.
-
Выделите текущее имя и введите новое.
Совет: При печати листа можно вывести его имя.
Как печатать имена листов
-
На вкладке Вставка в группе Текст нажмите кнопку Колонтитулы.
-
В режиме разметки щелкните в том месте, где должно отображаться имя листа.
-
В группе Работа с колонтитулами нажмите кнопку Имя листа
-
Удаление одного или нескольких листов
-
Выделите лист или листы, которые требуется удалить.
Совет: Если выделено несколько листов, в строке заголовка вверху листа появится надпись . Чтобы отменить выделение нескольких листов книги, щелкните любой невыделенный лист. Если невыделенных листов нет, щелкните правой кнопкой мыши ярлычок выделенного листа и в контекстном меню выберите команду Разгруппировать листы.
-
На вкладке Главная в группе Ячейки щелкните стрелку справа от кнопки Удалить и выберите пункт Удалить лист.
Совет: Можно также щелкнуть правой кнопкой мыши ярлычок листа или любого из выделенных листов, которые необходимо удалить, и выбрать команду Удалить лист.
Как сделать список литературы по алфавиту в Ворде
Сделать список литературы по алфавиту совсем не сложно, ведь в программе Word для этого есть специальная функция – сортировка! Многие студенты и даже педагоги о ней не знают, ища для автоматической сортировки списка источников различные онлайн-сервисы. Но, как вы уже поняли, для сортировки списка литературы по алфавиту можно обойтись штатным набором средств. И сейчас мы расскажем, как именно это делается.
Во-первых, список должен быть оформлен в виде «нумерованного списка». Нумерованный список – особый тип текста в Ворде, упрощающий работу со списком литературы. Отличается он очень просто – автоматическим проставлением цифр перед библиографическими описаниями. Чтобы сделать такой список, подготовьте библиографические описания, расположите их в любом порядке на разных строчках подряд, выделите их и нажмите на этот значок:
Сделали? Или всё было готово и так? Отлично, тогда вам осталось совсем чуть-чуть.
- Выделите ваш список;
- Нажмите вот сюда:
- Проверьте, совпадают ли ваши настройки с настройками на нашем скриншоте, если да – смело жмите «ОК», если нет – сначала выставьте аналогичным образом;
- Всё готово!
Иерархия(структура) рабочей книги Excel
Давайте рассмотрим общую иерархию или структуру рабочей книги Excel с точки зрения VBA!? Это в дальнейшем при разработке Ваших приложений поможет понять всю зависимость объектов таких как рабочие листы, рабочие книги. Итак, структура:
Верх иерархии это конечно само приложение Excel т.е. Application.
Следующей идет рабочая книга Workbook. Объект Workbook нужен для того чтобы получить ссылку на нужную нам книгу в наборе открытых книг Excel, либо для выполнения общих действий со всеми листами книги. Получить доступ к этому объекту можно через свойство Workbooks объекта Application (в случае обращения через среду VBA — Application не указывается), выбрав нужную книгу коллекции Workbooks по имени или номеру. Например:
Sub Test()Dim Book As WorkbookSet Book = Workbooks(«Книга1.xlsm»)Book.Worksheets(1).Cells(1, 1) = «Тест»End Sub
После Workbook следует страница Worksheet. Объекты Worksheet в книге Excel объединены в коллекцию Worksheets или Sheets, из которой можно выбрать нужный лист также по номеру или индексу
Sub Test()Dim Book As WorkbookDim List As Worksheet
Set Book = Workbooks(«Книга1.xlsm»)
Set List = Book.Worksheets(1)List.Cells(1, 1) = «Тест»
Set List = Book.Sheets(«Лист1»)List.Cells(5, 5) = «Тест2»
И в конце всей иерархии объект Range или Cells т.е. ячейка (и). Данные объекты предоставляют доступ к ячейкам страницы. Cells обращается к конкретно-указанной ячейки через заданные координаты (строка, столбец), а Range может обращаться как конкретной ячейки, так и диапазону, причем диапазон может быть не смежным
Sub Test()Dim Book As WorkbookDim List As Worksheet
Set Book = Workbooks(«Книга1.xlsm»)
Set List = Book.Worksheets(1)List.Cells(1, 1) = «Тест»
Set List = Book.Sheets(«Лист1»)List.Range(«a5:c7, e7:g12»).Formula = «Тест2»
Схематически структуру можно представить следующим образом:
Так же, кроме указанных, существует еще один специальный объект – Chart, из коллекции Charts. Этот объект предоставляет возможность строить диаграммы и графики. Работу с этим объектом мы рассмотрим в последующих статьях.
Вот собственно так и выглядят рабочие книги Excel «изнутри». Запомнив эту структуру и связь, Вы сможете с легкостью писать коды, обращаясь к любым книгам, страницам, ячейкам. Знание данной структуры особо будет полезно программистам которые хотят писать приложения, взаимодействующие с Excel на других языках (Delphi, C++ и т.д.) используя технологию OLE т.к. в других средах разработки при обращении к Excel отсутствуют всевозможные подсказки, с которыми очень удобно программировать в VBA, что в свою очередь создает некоторые затруднения при написании кода. Если Вас заинтересовало, каким образом происходит связь с Excel в Delphi, посетите раздел Delphi и Excel. Проанализировав программный код статьях Импорт и Экспорт в Excel из Delphi, Вы увидите что работа с объектами книги Excel очень похожа на команды VBA.
Как создать пользовательскую функцию в Excel? | Mister-Office
- Если вы создаете электронные таблицы с данными для отделов в вашей компании, вы можете создать собственный список, содержащий названия отделов. Например, бухгалтерия, HR, маркетинг, разработка, техническая поддержка. Затем вы можете использовать автозаполнение для быстрого создания заголовков для столбцов или строк.
- Может быть, вы отслеживаете инвентарь одежды. Таким образом, вам могут потребоваться списки для размеров (S, M, L, XL и XXL), стилей (шея экипажа, V-образный вырез, макет шеи), длины рукава (короткий рукав, длинный рукав, три четверти рукава, без рукавов) и цвета (черный, белый, серый, синий, красный, розовый, фиолетовый, зеленый, желтый). Из этих списков вы можете быстро создать согласованные раскрывающиеся списки, содержащие эти параметры.
- Вы учитель? Вы можете создать собственный список всех имен ваших учеников и легко вставить этот список имен в строку или столбец электронной таблицы для отслеживания информации, такой как оценки или посещаемость.
Введите Sun (для воскресенья) в ячейку B2 . Затем поместите курсор на правый нижний угол ячейки B2, пока он не превратится в знак плюс, и перетащите вправо на ячейку H2 .
Делаем сортировку в Excel по одному столбцу
Сортировка необходима, когда информация в таблице располагается хаотично. Пользователь выбирает столбец и тип сортировки — Excel упорядочивает информацию таблицы по этим критериям.
Разберём на примере.
Воспользуемся отчётом небольшого автосалона. В таблице собрана информация о продажах: характеристики авто, их цена, дата продажи и ответственные менеджеры. Данные расположены беспорядочно.
Таблица, в которой хранятся данные о продажах автосалонаСкриншот: Excel / Skillbox Media
Для примера отсортируем данные по возрастанию цены автомобилей, по дате их продажи и по фамилиям менеджеров.
Сортируем данные по возрастанию цены авто. Выделяем любую ячейку в столбце, данные которого нужно отсортировать. В нашем случае — любую ячейку столбца «Цена, руб.».
Выбираем любую ячейку в столбце, который нужно отсортироватьСкриншот: Excel / Skillbox Media
На вкладке «Главная» нажимаем кнопку «Сортировка и фильтр».
Жмём сюда, чтобы сортировать данныеСкриншот: Excel / Skillbox Media
Выбираем нужный тип сортировки — в нашем случае пункт «Сортировка по возрастанию».
Жмём сюда, чтобы сортировать данные по возрастанию ценыСкриншот: Excel / Skillbox Media
Готово — данные таблицы отсортированы по возрастанию цен на автомобили.
Результат сортировки по возрастанию ценыСкриншот: Excel / Skillbox Media
Сортируем данные по дате продажи авто. Выделяем любую ячейку столбца «Дата продажи», нажимаем кнопку «Сортировка и фильтр» и выбираем нужный тип сортировки. В нашем случае — пункт «Сортировка от старых к новым».
Жмём сюда, чтобы сортировать данные по дате продажСкриншот: Excel / Skillbox Media
Готово — данные отсортированы по дате продаж: от более давних к новым.
Результат сортировки по датеСкриншот: Excel / Skillbox Media
Сортируем данные по фамилиям менеджеров. Выделяем любую ячейку в столбце «Менеджер», нажимаем кнопку «Сортировка и фильтр» и выбираем нужный тип сортировки. В нашем примере отсортируем по алфавиту — выберем пункт «Сортировка от А до Я».
Жмём сюда, чтобы сортировать данные по алфавиту от А до ЯСкриншот: Excel / Skillbox Media
Готово — данные отсортированы по фамилиям менеджеров.
Создание сводной таблицы с иерархией в модели данных
Вы сможете сделать Power PivotTable, используя иерархию, сделанную в модели данных.
Перейдите на вкладку «Сводная таблица» на ленте в окне Power Pivot.
Нажмите Сводная таблица на ленте.
Перейдите на вкладку «Сводная таблица» на ленте в окне Power Pivot.
Нажмите Сводная таблица на ленте.

Раскроется диалоговое окно « Создание сводной таблицы ». Изберите «Новейший лист» и нажмите «ОК».
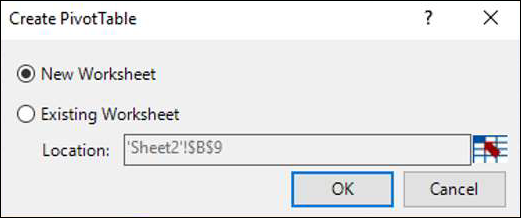
Пустая сводная таблица создается на новеньком листе.
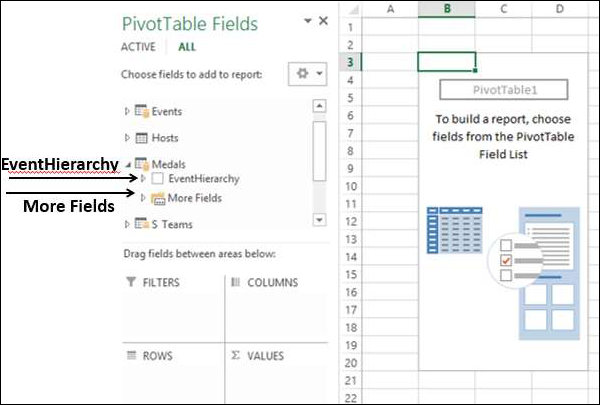
В перечне Поля сводной таблицы EventHierarchy отображается как поле в таблице медалей. Остальные поля в таблице медалей свернуты и показаны как Доп поля.
Нажмите на стрелку перед EventHierarchy.
Нажмите на стрелку перед больше полей.
Нажмите на стрелку перед EventHierarchy.
Нажмите на стрелку перед больше полей.
Поля в EventHierarchy будут отображаться. Все поля в таблице медалей будут отображаться в разделе «Доп поля».
Как вы сможете увидеть, три поля, которые вы добавили в иерархию, также показываются в разделе Доп поля с флагами. Если вы не желаете, чтоб они показывались в перечне полей сводной таблицы в разделе « Доп поля» , нужно скрыть столбцы в таблице данных — «Медали» в представлении данных в окне Power Pivot. Вы постоянно сможете показать их, когда возжелаете.
Добавьте поля в сводную таблицу последующим образом:
Перетащите EventHierarchy в область ROWS.
Перетащите Медаль в область ∑ VALUES.
Перетащите EventHierarchy в область ROWS.
Перетащите Медаль в область ∑ VALUES.
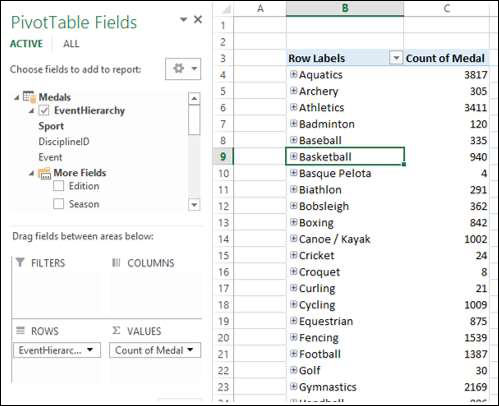
Значения поля «Спорт» показываются в сводной таблице со знаком «+» перед ними. Количество медалей для всякого вида спорта отображается.
Нажмите на символ + перед аква видами спорта. Будут отображены значения поля DisciplineID в разделе «Водные виды спорта».
Нажмите на малыша D22, который возникает. Будут отображены значения поля действия под D22.
Нажмите на символ + перед аква видами спорта. Будут отображены значения поля DisciplineID в разделе «Водные виды спорта».
Нажмите на малыша D22, который возникает. Будут отображены значения поля действия под D22.
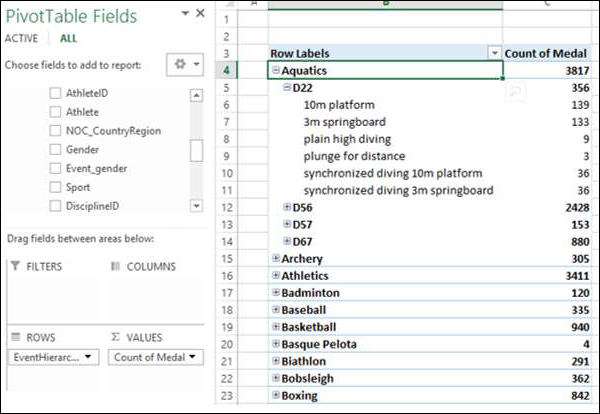
Как вы сможете увидеть, количество медалей обозначено для событий, которые суммируются на родительском уровне — DisciplineID , которые дальше суммируются на родительском уровне — спорт.
Добавление объекта
На вкладке «Разработчик» откройте окно проекта Visual Basic. Увидеть вкладки «разработчик» отображается ниже, если она еще не открыта.
В меню Сервис выберите пункт Ссылки.
В разделе Доступные ссылки установите флажок для библиотеки объектов, которую требуется задействовать в вашем проекте Visual Basic.
Примечание: Чтобы ускорить компиляцию, снимите флажки для библиотек объектов, которые не будут использоваться в проекте.
Чтобы задать порядок доступа к библиотекам объектов, в разделе Доступные ссылки выберите любую библиотеку и переместите ее вверх или вниз с помощью кнопок приоритета.
Чтобы добавить в раздел Доступные ссылки другую библиотеку, нажмите кнопку Обзор и укажите путь к необходимому файлу.
На верхней панели выберите Excel > настройки > панель инструментов и ленты.
В разделе Настройка ленты выберите Основные вкладки и установите флажок Разработчик.
Нажмите кнопку Сохранить и закройте Параметров Excel.
Если как часть приложения Visual Basic используются объекты в других приложениях, может возникнуть необходимость в установке ссылки на библиотеки объектов этих приложений. If you use the objects in other applications as part of your Visual Basic application, you may want to establish a reference to the object libraries of those applications. Прежде чем это можно будет сделать, следует убедиться, что приложение предоставляет библиотеку объектов. Before you can do that, you must first be sure that the application provides an object library.
Чтобы узнать, предоставляет ли приложение библиотеку объектов To see if an application provides an object library
В меню Сервис выберите пункт Ссылки, чтобы открыть диалоговое окно Ссылки. From the Tools menu, choose References to display the References dialog box.
В диалоговом окне Ссылки отображаются все библиотеки объектов, зарегистрированные в операционной системе. The References dialog box shows all object libraries registered with the operating system. Прокрутите список для приложения, на библиотеку объектов которого хотите сослаться. Scroll through the list for the application whose object library you want to reference. Если приложение отсутствует в списке, можно воспользоваться кнопкой Обзор, чтобы выполнить поиск библиотек объектов (*.olb и *.tlb) или исполняемых файлов (*.exe и *.dll в Windows). If the application isn’t listed, you can use the Browse button to search for object libraries (*.olb and *.tlb) or executable files (*.exe and *.dll on Windows). В проекте используются ссылки, флажки которых установлены; ссылки без установленных флажков не используются, но могут быть добавлены. References whose check boxes are selected are used by your project; those that aren’t selected are not used, but can be added.
Чтобы добавить в проект ссылку на библиотеку объектов To add an object library reference to your project
Выберите ссылку на библиотеку объектов в поле Доступные ссылки в диалоговом окне Ссылки и нажмите кнопку ОК. Select the object library reference in the Available References box in the References dialog box and choose OK. Теперь проект Visual Basic содержит ссылку на библиотеку объектов приложения. Your Visual Basic project now has a reference to the application’s object library. Если открыть обозреватель объектов (нажав клавишу F2) и выбрать библиотеку приложения, в ней отобразятся объекты, предоставляемые выбранной библиотекой объектов, а также методы и свойства каждого объекта. If you open the Object Browser (press F2) and select the application’s library, it displays the objects provided by the selected object library, as well as each object’s methods and properties.
В обозревателе объектов можно выбрать класс в поле Классы и выбрать метод или свойство в поле Компоненты. In the Object Browser, you can select a class in the Classes box and select a method or property in the Members box. Для добавления синтаксиса в программный код используйте команды копирования и вставки. Use copy and paste to add the syntax to your code.
Как сделать список литературы в Ворде автоматически
Сначала мы попробуем создать автоматический список литературы в Ворде. В тексте документа будут проставлены ссылки на источники, которые будут добавлены в список литературы.
Выполните следующие действия в окне текстового редактора Word:
- Поместите курсор мыши в том месте фрагмента документа, где вам необходимо создать ссылку на источник информации.
- Откройте вкладку «Ссылки», перейдите в группу «Ссылки и списки литературы».
- В разделе «Стиль» нужно выбрать стиль ссылки.
Для общественно-политических и литературных источников, обычно, используются стили «MLA» и «APA». В технической литературе более распространены ссылки с цифрами, например, «ISO 690 — цифровая ссылка».
Если вам нужен список литературы в Ворде по ГОСТу, выберите соответствующий стиль. В Word список литературы по ГОСТ можно применять по двум вариантам: «ГОСТ — сортировка по имена» или «ГОСТ — сортировка по названиям».
- Сначала нажмите на кнопку «Вставить ссылку», а потом в выпадающем меню на пункт «Добавить новый источник…».
- Заполните необходимые поля в окне «Создать источник» введя все необходимые сведения.
Вам нужно выбрать тип источника (книга, журнал, реферат, отчет, веб-сайт и т. д.), а затем заполнить рекомендованные поля. Чтобы открыть дополнительные поля для конкретного типа источника, поставьте флажок в пункте «Показать все поля списка литературы».
После фамилии автора нужно поставить запятую перед его инициалами. Если у данной книги несколько авторов, активируйте пункт «Корпоративный автор», чтобы добавить сведения о всех авторах.
- Нажмите на кнопку «ОК».
- Подобным образом добавьте новую ссылку на источник в редактируемом тексте.
- В тексте документа появится ссылки на список литературы Word.
Если ранее созданную ссылку снова нужно ввести в текст, нажмите на кнопку «Вставить ссылку», а затем выберите ее из списка доступных.
- После добавления в данный текст всех источников, установите курсор мыши, как правило, в конце текста документа там, где должен располагаться список использованной литературы.
- Нажмите на значок «Список литературы», чтобы выбрать подходящий формат с помощью встроенных примеров: «Список литературы», Ссылки» или «Цитируемые труды».
- В документе появится список литературы по алфавиту в Ворде.
Разгруппирование в Эксель
Предположим, нам группа уже не нужна. Что делать в такой ситуации? Есть ли возможность ее удалить? Да, конечно. Эта операция называется разгруппированием. Для начала выделяем все элементы группы, которую нужно расформировать. После этого переходим во вкладку «Данные» и там ищем раздел «Структура». После того, как мы нажмем на соответствующую кнопку, и в этом меню появится кнопка «Разгруппировать». Нажимаем на нее.
После этого появится диалоговое окно, в котором будет похожий набор настроек на тот, который был когда мы хотели группировать ячейки. Только в этот раз Эксель будет спрашивать, что именно нам нужно разгруппировать: столбцы или строки. Выбираем то, что нужно и нажимаем на клавишу «ОК». После этого лист будет выглядеть так же, как и до того, как была сделана соответствующая группа.
Как быстро создать многоуровневые (каскадные) выпадающие списки в Excel
В данной статье рассматривается методика быстрого создания многоуровневых (каскадных) выпадающих списков в Excel на основе умных таблиц для моделирования иерархических данных. В качестве примера в видеоуроке создаются 6-уровневые выпадающие списки.
Видеоурок к статье:
Первая таблица Группы_товаров связывает группы товаров и категории: в магазине 2 группы товаров – поля Продукты_питания и Одежда , каждая из которых включает по 2 категории товаров: продукты питания состоят из элементов Молочные_продукты и Мясо , одежда – Верхняя_одежда и Спортивные_товары .
Обратите внимание! Элементы таблицы будут являться одновременно названием для нижестоящих таблиц. К именам таблиц предъявляются специальные требования: имя должно начинаться с буквы, не должно содержать пробелов и специальных символов
На следующем уровне создаются таблицы, связывающие категории и виды продукции: в приведенном примере создана таблица с именем Молочные_продукты , содержащая поля Молоко (подразделяется на козье и коровье) и Сыр (подразделяется на твердый и полутвердый), а также таблица с именем Мясо , содержащая поля Красное_мясо (подразделяется на говядина и свинина) и Птица (подразделяется на курицу и индейку).
Остальные данные организуются по такому же принципу.
Список 1 уровня
Создать список конкретных умных таблиц книги: Таблица1;Таблица2;Таблица3
Создать список полей конкретной таблицы:
=ДВССЫЛ(» Таблица1 «&»»)
Создать список элементов конкретного поля конкретной таблицы: =ДВССЫЛ(» Таблица1 «&»»)
Список 2 уровня
Создать список полей таблицы, выбираемой в вышестоящем списке:
=ДВССЫЛ( A1 &»»)
Создать список элементов выбираемого поля конкретной таблицы: =ДВССЫЛ(» Таблица1 «&»»)
Список 3 уровня
Создать список элементов выбираемого поля выбираемой таблицы: =ДВССЫЛ( A1 &»»)
После того, как данные организованы, необходимо непосредственно создать выпадающие списки, которые задаются специальными формулами, вводимыми в поле Источник в меню Проверка данных – Список:
Формулы можно задать вручную, что, однако, достаточно трудоемко. Лучше всего воспользоваться специальной группой команд Выпадающие списки в надстройке SubEx для Excel , которая моментально сформирует за вас нужные формулы!
Всего возможны три вида выпадающих списков:
1 уровня (первичный, не связанный ни с чем список)
2 уровня (имеющий одну связь на один вышестоящий выпадающий список: имя таблицы или имя поля)
3 уровня (имеющий две связи на вышестоящие списки: на имя таблицы и имя поля)
Обратите внимание! Все уровни иерархии моделируются с использованием этих трёх видов выпадающих списков, сгруппированных в различных комбинациях. Итак, вот формулы, которые подставляются в Проверку данных в зависимости от конкретной ситуации
Обратите внимание, вместо красного текста подставляются непосредственно названия таблиц и полей, а вместо оранжевого — ставится ссылка на выпадающий список вышестоящего уровня:
Итак, вот формулы, которые подставляются в Проверку данных в зависимости от конкретной ситуации
Обратите внимание, вместо красного текста подставляются непосредственно названия таблиц и полей, а вместо оранжевого — ставится ссылка на выпадающий список вышестоящего уровня:. Список первого уровня является первичным, т.е
задается абсолютно и не является зависимым, это может быть список таблиц книги, список полей конкретной таблицы или список элементов конкретного поля конкретной таблицы, в зависимости от ваших потребностей
Список первого уровня является первичным, т.е. задается абсолютно и не является зависимым, это может быть список таблиц книги, список полей конкретной таблицы или список элементов конкретного поля конкретной таблицы, в зависимости от ваших потребностей.
Следующие списки будут связанными, т.е. зависеть от выбранного значения вышестоящего списка. Список может быть 2 уровня, т.е. ссылаться на один вышестоящий список, или 3 уровня, т.е. ссылаться на два вышестоящих списка (например, на список с именем таблицы и список с именем поля таблицы).
Как было сказано выше полученная система таблиц и списков является полностью динамической: можно добавлять новые поля и элементы в любую таблицу и они автоматически подвяжутся в выпадающие списки.
Подробный пример создания 6-уровневых выпадающих списков на примере номенклатуры товаров магазина приведен в видеоуроке!
Accessing and modifying your data
If you have any questions or want to know which personal data we have about you, please contact us. You can contact us by using the information below. You have the following rights:
- You have the right to know why your personal data is needed, what will happen to it, and how long it will be retained for.
- Right of access: You have the right to access your personal data that is known to us.
- Right to rectification: you have the right to supplement, correct, have deleted or blocked your personal data whenever you wish.
- If you give us your consent to process your data, you have the right to revoke that consent and to have your personal data deleted.
- Right to transfer your data: you have the right to request all your personal data from the controller and transfer it in its entirety to another controller.
- Right to object: you may object to the processing of your data. We comply with this, unless there are justified grounds for processing.
Please make sure to always clearly state who you are, so that we can be certain that we do not modify or delete any data of the wrong person.