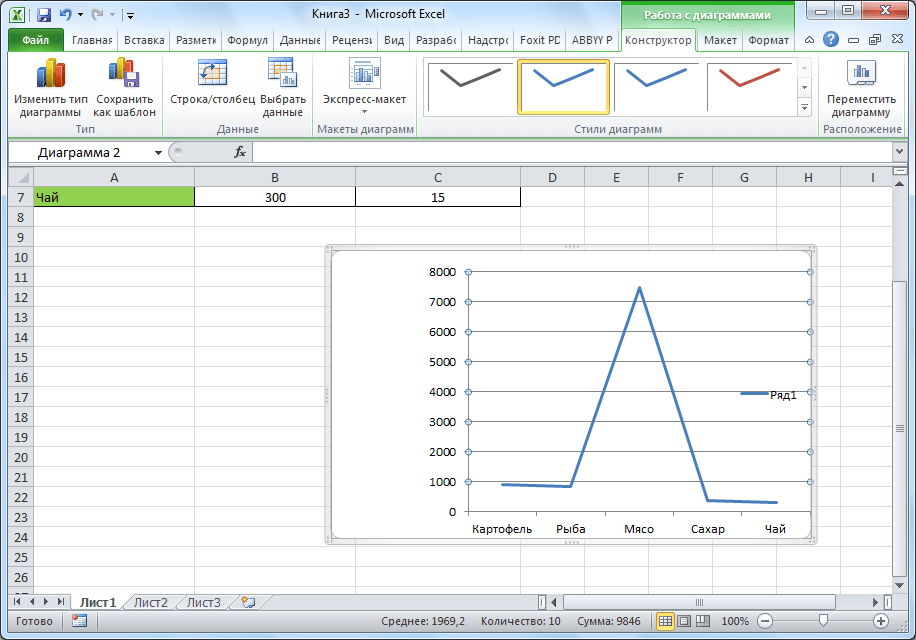Основные критерии составления графика работы
В современном кадровом делопроизводстве составление графика работы упрощено введением электронных форм. Графику работы соответствует форма, которая предоставляется программой «1С: Зарплата и Кадры». Данная форма уникальна. Она разработана с учетом индивидуальных особенностей любого предприятия. Задача кадровика правильно оформлять внутренности предложенной формы, а именно содержание, которое заключается в распределении персонала по графику работы. Внутреннее содержание оформляется с учетом удобства работы не только сотрудников, но и для бухгалтерских расчетов. Работа с программой 1С сокращает временные затраты делопроизводителя на составление графиков работы.
В программе учтены особенности разной продолжительности рабочих недель:
- 40 часовой;
- 36 часовой;
- 30 часовой;
- 24 часовой и другие.
Составление рабочего графика базируется:
- на режиме работы (времени функционирования предприятия;
- на трудовом законодательстве.
Режим работы организации (учреждения, предприятия) — это зафиксированное время действия производства. Рабочий (специалист) тратит время на подготовку рабочей зоны и выполняет определенные процедуры по завершении рабочего дня. Начало работы предполагает минимум 10-минутное отклонение от открытия организации.
Перерывы на отдых лучше планировать, изучив санитарные нормами и правила, установленными на производстве. Обеденный отдых варьируется в разных организациях, в основном, находится во временных границах — 12.00-15.00.
График отражает, как работает учреждение в дни установленных праздников и в выходные дни (магазины, заводы с безостановочным производством и др. варианты). Грамотно построенный график позволит исключить случаи недоработки, переработки, недофинансирование или наоборот превышение сметных расчетов заработной платы. Безошибочный график будет способствовать оптимизации трудового процесса.
Создание графиков в Excel
Любой юзер, желая наиболее наглядно показать какую-то числовую информацию в виде динамики, может сделать график. Этот процесс несложен и предполагает наличие таблицы, которая будет употребляться за базу. По собственному усмотрению объект можно модифицировать, чтоб он лучше смотрелся и отвечал всем требованиям. Разберем, как создавать разные виды графиков в Эксель.
Построение обыденного графика
Отрисовывать график в Excel можно лишь опосля того, как готова таблица с данными, на базе которой он будет строиться.
- Находясь на вкладке «Вставка», выделяем табличную область, где размещены расчетные данные, которые мы хотим созидать в графике. Потом на ленте в блоке инструментов «Диаграммы» кликаем по кнопочке «График».
- Опосля этого раскрывается перечень, в котором представлено семь видов графиков:
- Обыденный;
- С скоплением;
- Нормированный с скоплением;
- С маркерами;
- С маркерами и скоплением;
- Нормированный с маркерами и скоплением;
- Большой.
Редактирование графика
Опосля построения графика можно выполнить его редактирование для придания объекту наиболее представительного вида и облегчения осознания материала, который он показывает.
- Чтоб подписать график, перебегаем на вкладку «Макет» мастера работы с диаграммами. Кликаем по кнопочке на ленте с наименованием «Заглавие диаграммы». В открывшемся перечне указываем, где будет располагаться имя: по центру либо над графиком. 2-ой вариант обычно наиболее уместен, потому мы в качестве примера используем «Над диаграммой». В итоге возникает заглавие, которое можно поменять либо отредактировать на свое усмотрение, просто нажав по нему и введя нужные знаки с клавиатуры.
Построение графика со вспомогательной осью
Есть случаи, когда необходимо расположить несколько графиков на одной плоскости. Если они имеют однообразные меры исчисления, то это делается буквально так же, как описано выше. Но что созодать, если меры различные?
- Находясь на вкладке «Вставка», как и в прошедший раз, выделяем значения таблицы. Дальше нажимаем на клавишу «График» и избираем более пригодный вариант.
Построение графика функции
Сейчас давайте разберемся, как выстроить график по данной функции.
- Допустим, мы имеем функцию Y=X^2-2 . Шаг будет равен 2. До этого всего построим таблицу. В левой части заполняем значения X с шагом 2, другими словами 2, 4, 6, 8, 10 и т.д. В правой части вбиваем формулу.
Как лицезреем, Microsoft Excel дает возможность построения разных типов графиков. Главным условием для этого является создание таблицы с данными. Сделанный график можно изменять и корректировать согласно мотивированному предназначению.
Мы рады, что смогли посодействовать Для вас в решении препядствия.
Кроме данной статьи, на веб-сайте еще 12327 инструкций. Добавьте веб-сайт Lumpics.ru в закладки (CTRL+D) и мы буквально еще пригодимся для вас.
Опишите, что у вас не вышло. Наши спецы постараются ответить очень стремительно.
Составляем графики работы и учета рабочего времени

Рабочий график — это распорядок, который должен соблюдаться в каждой организации. Продолжительность рабочей недели и(или) смены, в соответствии со ст. 100 ТК РФ, устанавливается колдоговором, трудовым договором, правилами внутреннего трудового распорядка.
КонсультантПлюс ПОПРОБУЙТЕ БЕСПЛАТНО
Получить доступ
В кадровом делопроизводстве существуют два сходных по звучанию, но разных по смыслу понятия: график работы (планируемый) и график учета работы, или табель (составляемый по окончании месяца, с его использованием подводятся итоги). Определимся с базовыми понятиями, рассмотрим варианты оплаты труда с различными режимами труда и образец графика выхода на работу сотрудников, а также другие примеры документов.
Итак, в соответствии со ст. 91 ТК РФ, нормальная продолжительность рабочего времени не должна превышать 40 часов в неделю. Планирование и учет рабочего времени, отработанного каждым сотрудником, организуеут работодатель. Обычно для такого учета пользуются унифицированными формами Т-12 или Т-13. Скачать образец графика рабочего времени на месяц по унифицированным формам можно в конце статьи.
В каких случаях оформляется рабочий график
Если в организации для всех сотрудников принят единый режим рабочего времени (40-часовая рабочая неделя (пятидневка) с двумя общими выходными), такой документ оформлять не нужно.
Необходимость ведения графика учета рабочего времени возникает в случаях:
График производства работ в этих случаях составляется с целью контроля за соблюдением нормальной продолжительности рабочего времени за весь учетный период (месяц, квартал и другие, но не более одного года). На основании данных по каждому сотруднику за определенный учетный период происходит начисление заработной платы, в том числе с учетом времени переработки или недоработки.
Чтобы не тратить время на составление собственной формы графика, рекомендуем специалисту по кадрам скачать пустой бланк — образец графика работы на месяц, подготовленный экспертами (он прикреплен в конце статьи).
Продолжительность учетного периода должна устанавливаться каждой организацией.
Следует учитывать, что в качестве месяца целесообразно устанавливать учетный период, если работник ежемесячно отрабатывает количество часов, соответствующее нормальной продолжительности рабочего времени, либо больше часов, чем это предусмотрено нормой (т. е. изначально заложены сверхурочные часы). Это позволит ежемесячно определять количество сверхурочных часов и производить соответствующую доплату.
В этом случае продолжительность учетного периода целесообразно установить более одного месяца. Количество же месяцев в учетном периоде следует установить так, чтобы сумма рабочих часов по учетному документу совпала с нормой рабочего времени.
Определение количества сверхурочных часов производится не помесячно, а один раз за весь учетный период в целом.
Какие бывают графики работы
Рассмотрим подробнее, что чам отличаются гибкий график работы, ненормированный рабочий день, сменный режим, суммированный учет рабочего времени и раздробленный рабочий день.
Гибкий
Гибкий рабочий режим предполагает самостоятельное регулирование сотрудниками начала и окончания длительности смены
Важно отработать конкретное количество часов, установленное для определенного учетного периода
Ненормированное рабочее время предусматривает периодическое привлечение к трудовым обязанностям за пределами стандартного трудового дня. Перечень должностей с таким временем работы закрепляется коллективным договором или внутренними правилами организации.
Сменный
Сменная работа предусматривает работу в две, три или четыре смены в течение суток. Он нужен, когда продолжительность рабочего цикла превышает норму для одного человека. В этом случае сотрудники сменяют друг друга.
В таком случае в компаниях составляются графики работы — шаблон показан ниже. Такой локальный акт утверждается руководителем предприятия. Работники же должны подтвердить факт ознакомления и согласия с работой по утвержденному распорядку, поставив подписи.
Суммированный учет
Суммированный учет рабочего времени позволяет засчитывать более продолжительные сроки работы. Суть в том, что средняя продолжительность труда в течение дня должна равняться норме за период. Таким периодом может быть неделя, месяц, квартал, год.
Два самых простых способа создать динамический диапазон в диаграмме Excel
В Excel вы можете вставить диаграмму, чтобы более точно отображать данные для других. Но в целом данные в диаграмме не могут быть обновлены, пока новые данные добавляются в диапазон данных. В этой статье будут представлены два самых простых способа создания динамической диаграммы, которая будет автоматически меняться вместе с диапазоном данных в Excel.
Создайте диапазон данных динамической диаграммы с помощью таблицы
1. Выберите диапазон данных, который вы будете использовать для создания диаграммы, затем щелкните Вставить > Настольные.
2. В появившемся диалоговом окне отметьте В моей таблице есть заголовки вариант, который вам нужен, и нажмите OK..
Теперь, не снимая выделения с таблицы, щелкните вкладку «Вставить» и выберите тип диаграммы для создания диаграммы.
С этого момента данные в диаграмме будут обновляться автоматически при изменении или добавлении данных в таблицу.
Создайте диапазон данных динамической диаграммы с именованными диапазонами и формулой
1. Нажмите Формулы > Определить имя.
2. Во всплывающем Новое имя диалоговом окне введите имя в Имя и фамилия текстовое поле, предполагая график, затем введите формулу ниже в Относится к текстовое окно. Затем нажмите OK.
= OFFSET (‘именованный диапазон’! $ A $ 2,0,0, COUNTA (‘именованный диапазон’! $ A: $ A) -1)
В формуле именованный диапазон — это лист, на который вы помещаете исходные данные для диаграммы, A2 — это первая ячейка первого столбца в диапазоне данных.
3. Повторите шаги 1 и 2, чтобы создать новый именованный диапазон с формулой. в Новое имя диалог, дайте имя, предполагая графики продаж, затем используйте формулу ниже.
= OFFSET (‘именованный диапазон’! $ B $ 2,0,0, COUNTA (‘именованный диапазон’! $ B: $ B) -1)
В формуле именованный диапазон — это лист, на который вы помещаете исходные данные для диаграммы, B2 — это первая ячейка второго столбца в диапазоне данных.
4. Затем выберите диапазон данных и щелкните Вставить вкладку, затем выберите нужный тип диаграммы в График группа.
5. Затем щелкните правой кнопкой мыши серию на созданной диаграмме, в контекстном меню щелкните Выберите данные.
6. в Выберите источник данных диалоговое окно, нажмите Редактировать в Легендарные записи (серия) раздел, затем в появившемся диалоговом окне используйте приведенную ниже формулу для Стоимость серии текстовое поле для замены исходных значений, щелкните OK.
= ‘динамический диапазон диаграммы.xlsx’! продажи диаграмм
динамический диапазон диаграммы — это имя активной книги, диаграммы продаж — это созданный вами ранее именованный диапазон, который содержит значения.
7. Вернуться к Выберите источник данных диалоговое окно, затем щелкните Редактировать в Ярлыки горизонтальной оси (категории) раздел. И в Ярлыки осей диалог, используйте формулу ниже для Диапазон этикеток оси текстовое поле, затем щелкните OK.
= ‘диапазон динамической диаграммы.xlsx’! chartmonth
диапазон динамической диаграммы — это имя активной книги, а месяц — это именованный диапазон, который вы создали ранее и который содержит метки.
С этого момента диапазон данных диаграммы может обновляться автоматически при добавлении, удалении или редактировании данных в двух определенных именованных диапазонах.
Прочие операции (статьи)
Быстро и автоматически вставляйте дату и время в Excel В Excel вставка даты и отметки времени — обычная операция. В этом руководстве я расскажу о нескольких методах ручной или автоматической вставки даты и времени в ячейки Excel, указав разные случаи.
7 простых способов вставить символ дельты в ExcelИногда вам может потребоваться вставить символ дельты Δ, когда вы указываете данные в Excel. Но как быстро вставить символ дельты в ячейку Excel? В этом руководстве представлены 7 простых способов вставки символа дельты.
Быстро вставляйте пробелы между каждой строкой в ExcelВ Excel , вы можете использовать меню правой кнопки мыши, чтобы выбрать строку над активной строкой, но знаете ли вы, как вставлять пустые строки в каждую строку, как показано ниже? Здесь я расскажу о некоторых приемах быстрого решения этой задачи.
Вставить галочку или галочку в ячейку ExcelВ этой статье я расскажу о некоторых различных способах вставки меток для уловок или блоков для уловок на листе Excel.
Формулы в Excel для чайников
Чтобы задать формулу для ячейки, необходимо активизировать ее (поставить курсор) и ввести равно (=). Так же можно вводить знак равенства в строку формул. После введения формулы нажать Enter. В ячейке появится результат вычислений.

В Excel применяются стандартные математические операторы:
| Оператор | Операция | Пример |
| + (плюс) | Сложение | =В4+7 |
| — (минус) | Вычитание | =А9-100 |
| * (звездочка) | Умножение | =А3*2 |
| / (наклонная черта) | Деление | =А7/А8 |
| ^ (циркумфлекс) | Степень | =6^2 |
| = (знак равенства) | Равно | |
| Больше | ||
| = | Больше или равно | |
| <> | Не равно |
Символ «*» используется обязательно при умножении. Опускать его, как принято во время письменных арифметических вычислений, недопустимо. То есть запись (2+3)5 Excel не поймет.
Программу Excel можно использовать как калькулятор. То есть вводить в формулу числа и операторы математических вычислений и сразу получать результат.
Но чаще вводятся адреса ячеек. То есть пользователь вводит ссылку на ячейку, со значением которой будет оперировать формула.
При изменении значений в ячейках формула автоматически пересчитывает результат.
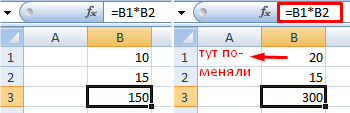
Ссылки можно комбинировать в рамках одной формулы с простыми числами.
Оператор умножил значение ячейки В2 на 0,5. Чтобы ввести в формулу ссылку на ячейку, достаточно щелкнуть по этой ячейке.
В нашем примере:
- Поставили курсор в ячейку В3 и ввели =.
- Щелкнули по ячейке В2 – Excel «обозначил» ее (имя ячейки появилось в формуле, вокруг ячейки образовался «мелькающий» прямоугольник).
- Ввели знак *, значение 0,5 с клавиатуры и нажали ВВОД.
Если в одной формуле применяется несколько операторов, то программа обработает их в следующей последовательности:
Поменять последовательность можно посредством круглых скобок: Excel в первую очередь вычисляет значение выражения в скобках.
Презентации
«Банально» – подумаете вы. «Эффективно» – возражу я вам
Совсем не важно, как долго и как часто вы пользуетесь инструментом презентаций для решения коммуникационных задач. В корпоративном мире от него не уйти. Другое дело, что прогресс не стоит на месте, и дизайнеры по всему миру придумывают потрясающие решения, которые превращают скучные шаблоны в настоящие произведения искусства
Другое дело, что прогресс не стоит на месте, и дизайнеры по всему миру придумывают потрясающие решения, которые превращают скучные шаблоны в настоящие произведения искусства.
Чтобы «оживить» стандартную презентацию, начните с малого:
1. Создайте или используйте существующий шаблон (и, пожалуйста, забудьте об анимированных переходах между слайдами, несочетаемых сочетаниях цветов и шрифтах с завитушками – если это не часть брендбука, конечно).
2. Отрисуйте графики, пиктограммы, иконки и таблицы в едином стиле, это поможет упорядочить слайды.
3. Сократите количество слайдов до разумного минимума и пропишите понятные заметки под каждым.
Для тех, кто готов немного усложнить себе задачу, я рекомендую присмотреться к флэш-редакторам для создания презентаций
Вы сможете настроить красивые переходы между слайдами и создать своеобразное визуальное путешествие, которое поможет привлечь внимание сотрудников
Преимущество презентации в ее универсальности: вы можете показать ее на отчетном собрании, выложить на корпоративный портал, загрузить на ТВ-экраны в холлах, на ресепшен, а также распечатать и повесить на инфостендах.
Простой график для одной переменной
Проще всего разобраться, как построить график в Эксель по данным таблицы, состоящей всего из двух колонок. Для наглядного примера можно взять названия месяцев и объем полученной за это время прибыли. Ряд будет только один, а осей на графике — две. Строить диаграмму можно по следующей пошаговой инструкции:
- Выделить таблицу с данными.
- Перейти на вкладку «Вставка», где можно выбирать вариант диаграммы: например, простой график функции, круговой или точечный.
- Убедиться в том, что данные в таблице были автоматически распределены так, как это было запланировано. В данном случае ошибки нет: значения указаны по оси X, даты — по OY.
Если пользователь случайно ошибся при построении графика или хочет изменить информацию, он может поменять настройки, выделив область построения диаграммы и использовав контекстное меню. Попасть в него легко с помощью клика правой кнопкой мыши. Изменению подлежат тип графика, данные для его построения, форматы сетки и каждой оси.
Перейдя в контекстном меню к пункту «Выбрать данные», можно настроить, какая информация будет отображаться. Например, для указанного примера у пользователя есть возможность выделять данные только для конкретных месяцев. Для этого достаточно убирать галочки с ненужных дат или изменить формулу в графе «Диапазон данных для диаграммы».
Стоит отметить, что построение графика по представленным в табличной форме данным обеспечит автоматическую перестройку линии при изменении информации. Например, если в показатели прибыли были внесены корректировки на основании более точных сведений, диаграмма станет другой без дополнительных действий со стороны пользователя. Точно так же изменятся и все названия, если откорректировать их на графике.
Легенду с названием графика при использовании только одного изменяющегося показателя оставлять необязательно. В современных версиях Excel имя ряда данных не будет показано на диаграмме автоматически. В более старых пакетах MS Office легенду можно удалить вручную.
Чтобы оценивать информацию на графике было проще, стоит выделить линию, в виде которой представлен ряд, и в контекстном меню указать необходимость добавления подписей. Результатом станет появление значений прямо на диаграмме — с той же точностью, с которой они указаны в таблице.
На вкладке «Конструктор» можно поменять еще больше настроек — выбрать экспресс-макет и готовый шаблон, изменить цвета и добавить дополнительные элементы графика. В том числе — подписи к осям данных, названия которых в последних версиях MS Excel вводятся вручную.
Также читайте, как сделать кнопку в Excel, чтобы быстрее перейти у нужной таблице или графику.
Где и сколько хранится
Приказом Минкультуры РФ от 25.08.2010 № 558 (ред. от 16.02.2016) «Об утверждении «Перечня типовых управленческих архивных документов, образующихся в процессе деятельности государственных органов, органов местного самоуправления и организаций, с указанием сроков хранения»» (зарегистрировано в Минюсте России 08.09.2010 № 18380) установлен перечень для хранения документов с указанием сроков.
Согласно п. 586 приказа, табели (графики), журналы учета рабочего дня хранятся 5 лет, при работе с тяжелыми, вредными и опасными условиями труда срок хранения установлен в 75 лет.
Однако, некоторые источники полагают, что данный пункт касается табелей учета времени труда, а не расписания работ, и что к последнему документу данный пункт не относится.
Все же некоторые работодатели предпочитают хранить такие документы в течение года в отделе кадров или бухгалтерии на случай возникновения трудового спора с работником по вопросу нормирования трудового времени или начисления заработной платы.
Кто заполняет
Образец графика выхода на работу сотрудников на следующий месяц составляет руководитель или ответственное за составление подобного документа лицо, наделенное полномочиями в соответствии с приказом. На практике обычно этим занимается кадровый работник, но это неправильно. Расписание должен составлять руководитель структурного подразделения.
После составления документ утверждается окончательно и подписывается руководителем организации или обособленного структурного подразделения. Для простоты можно образец графика работы скачать в exel и использовать в качестве шаблона.
Как создать блок-схему в Excel с помощью SmartArt
Самый быстрый способ создать блок-схему в Excel — использовать графику SmartArt. Эта функция работает так же, как в Word, и шаги, которые необходимо предпринять для создания блок-схемы SmartArt, в основном такие же.
Создание графики SmartArt в Excel
SmartArt в Excel такой же, как в Word. Перейдите на вкладку «Вставка» и нажмите кнопку SmartArt.
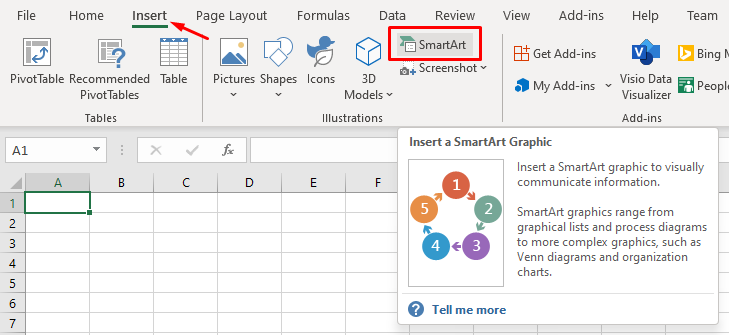
Откроется окно с шаблонами блок-схем SmartArt. Он выглядит точно так же, как в Word. Между ними нет разницы, поэтому обратитесь к нашему разделу о том, как создать блок-схему в Word с помощью SmartArt, если вам нужна помощь. Все параметры форматирования и редактирования блок-схемы также идентичны.
Какой ваш любимый инструмент для создания блок-схем?
Как в excel сделать график работы
Я уже делился с уважаемыми читателями своими наработками по поводу табеля рабочего времени. А сегодня я предлагаю вашему вниманию график планирования посменной работы отдела. Он будет полезен для структур, которые работают в режиме 24 x 7 или около того, и вынуждены работать сменами. Это всяческие службы поддержки, кол-центры и т.п.
Ко мне обратилась моя бывшая коллега с просьбой помочь усовершенствовать тот график планирования посменной работы, который достался ей в наследство. Он не предусматривал никакой автоматизации, всё считалось чуть ли не пальцем по экрану, а процесс планирования занимал массу времени. Я согласился помочь, а поскольку шаблон вышел вроде бы удачным, то решил его выложить на всеобщее обозрение.
Шаблон сделан на основе уже упоминаемого табеля рабочего времени, унаследовав все его положительные свойства. Он является хорошей иллюстрацией к более-менее зрелому использованию условного форматирования, и, хотя я не собираюсь подробно описывать, что и как там устроено, но готов ответить на все ваши вопросы по его устройству, если таковые появятся.
Как в формуле Excel обозначить постоянную ячейку
Различают два вида ссылок на ячейки: относительные и абсолютные. При копировании формулы эти ссылки ведут себя по-разному: относительные изменяются, абсолютные остаются постоянными.
Все ссылки на ячейки программа считает относительными, если пользователем не задано другое условие. С помощью относительных ссылок можно размножить одну и ту же формулу на несколько строк или столбцов.
- Вручную заполним первые графы учебной таблицы. У нас – такой вариант:
- Вспомним из математики: чтобы найти стоимость нескольких единиц товара, нужно цену за 1 единицу умножить на количество. Для вычисления стоимости введем формулу в ячейку D2: = цена за единицу * количество. Константы формулы – ссылки на ячейки с соответствующими значениями.
- Нажимаем ВВОД – программа отображает значение умножения. Те же манипуляции необходимо произвести для всех ячеек. Как в Excel задать формулу для столбца: копируем формулу из первой ячейки в другие строки. Относительные ссылки – в помощь.
Находим в правом нижнем углу первой ячейки столбца маркер автозаполнения. Нажимаем на эту точку левой кнопкой мыши, держим ее и «тащим» вниз по столбцу.
Отпускаем кнопку мыши – формула скопируется в выбранные ячейки с относительными ссылками. То есть в каждой ячейке будет своя формула со своими аргументами.
Ссылки в ячейке соотнесены со строкой.
Формула с абсолютной ссылкой ссылается на одну и ту же ячейку. То есть при автозаполнении или копировании константа остается неизменной (или постоянной).
Чтобы указать Excel на абсолютную ссылку, пользователю необходимо поставить знак доллара ($). Проще всего это сделать с помощью клавиши F4.
- Создадим строку «Итого». Найдем общую стоимость всех товаров. Выделяем числовые значения столбца «Стоимость» плюс еще одну ячейку. Это диапазон D2:D9
- Воспользуемся функцией автозаполнения. Кнопка находится на вкладке «Главная» в группе инструментов «Редактирование».
- После нажатия на значок «Сумма» (или комбинации клавиш ALT+«=») слаживаются выделенные числа и отображается результат в пустой ячейке.
Сделаем еще один столбец, где рассчитаем долю каждого товара в общей стоимости. Для этого нужно:
- Разделить стоимость одного товара на стоимость всех товаров и результат умножить на 100. Ссылка на ячейку со значением общей стоимости должна быть абсолютной, чтобы при копировании она оставалась неизменной.
- Чтобы получить проценты в Excel, не обязательно умножать частное на 100. Выделяем ячейку с результатом и нажимаем «Процентный формат». Или нажимаем комбинацию горячих клавиш: CTRL+SHIFT+5
- Копируем формулу на весь столбец: меняется только первое значение в формуле (относительная ссылка). Второе (абсолютная ссылка) остается прежним. Проверим правильность вычислений – найдем итог. 100%. Все правильно.
При создании формул используются следующие форматы абсолютных ссылок:
- $В$2 – при копировании остаются постоянными столбец и строка;
- B$2 – при копировании неизменна строка;
- $B2 – столбец не изменяется.
Как составить таблицу в Excel с формулами
Чтобы сэкономить время при введении однотипных формул в ячейки таблицы, применяются маркеры автозаполнения. Если нужно закрепить ссылку, делаем ее абсолютной. Для изменения значений при копировании относительной ссылки.
Простейшие формулы заполнения таблиц в Excel:
- Перед наименованиями товаров вставим еще один столбец. Выделяем любую ячейку в первой графе, щелкаем правой кнопкой мыши. Нажимаем «Вставить». Или жмем сначала комбинацию клавиш: CTRL+ПРОБЕЛ, чтобы выделить весь столбец листа. А потом комбинация: CTRL+SHIFT+»=», чтобы вставить столбец.
- Назовем новую графу «№ п/п». Вводим в первую ячейку «1», во вторую – «2». Выделяем первые две ячейки – «цепляем» левой кнопкой мыши маркер автозаполнения – тянем вниз.
- По такому же принципу можно заполнить, например, даты. Если промежутки между ними одинаковые – день, месяц, год. Введем в первую ячейку «окт.15», во вторую – «ноя.15». Выделим первые две ячейки и «протянем» за маркер вниз.
- Найдем среднюю цену товаров. Выделяем столбец с ценами + еще одну ячейку. Открываем меню кнопки «Сумма» — выбираем формулу для автоматического расчета среднего значения.
Чтобы проверить правильность вставленной формулы, дважды щелкните по ячейке с результатом.
Я уже делился с уважаемыми читателями своими наработками по поводу табеля рабочего времени. А сегодня я предлагаю вашему вниманию график планирования посменной работы отдела. Он будет полезен для структур, которые работают в режиме 24 x 7 или около того, и вынуждены работать сменами. Это всяческие службы поддержки, кол-центры и т.п.
Ко мне обратилась моя бывшая коллега с просьбой помочь усовершенствовать тот график планирования посменной работы, который достался ей в наследство. Он не предусматривал никакой автоматизации, всё считалось чуть ли не пальцем по экрану, а процесс планирования занимал массу времени. Я согласился помочь, а поскольку шаблон вышел вроде бы удачным, то решил его выложить на всеобщее обозрение.
Шаблон сделан на основе уже упоминаемого табеля рабочего времени, унаследовав все его положительные свойства. Он является хорошей иллюстрацией к более-менее зрелому использованию условного форматирования, и, хотя я не собираюсь подробно описывать, что и как там устроено, но готов ответить на все ваши вопросы по его устройству, если таковые появятся.
Графики сменности: составляем по образцам
График сменности — это документ, утверждающий продолжительность и периодичность чередования смен. Он не является нормативно утрвержденным, составляется в произвольной форме — и поэтому нередко вызывает вопросы у кадровиков. В качестве примера рассмотрим график работы сторожей (несколько вариантов) и расскажем, как внедрить его на предприятии.
КонсультантПлюс ПОПРОБУЙТЕ БЕСПЛАТНО
Получить доступ
Посменная работа предполагает более детальный учет рабочего времени. Чтобы исключить переработки, составляют график сменности: ст. 103 ТК РФ говорит, нельзя обязать работника трудиться две смены подряд. В целях повышения эффективности деятельности или использования оборудования можно принять такие меры:
- увеличить продолжительность производственного процесса;
- поделить рабочих на группы;
- распределить их по сменам;
- за месяц до введения такого режима работы ознакомить их с расписанием.
Последний станет дополнением к коллективному договору.
Что значит «сменный график работы»
При таком режиме продолжительность рабочего дня меняется в течение недели.
Для соблюдения трудового законодательства наниматель обязан обеспечить ряд условий. В первую очередь вести суммированный учет трудового времени и отслеживать, чтобы, в случае если используется график сменности на 2019 год, лимиты за укрупненные периоды (месяц или квартал) соблюдались.
https://youtube.com/watch?v=Hx5Z5pkwiCA
При установлении сменности нужно соблюдать такие требования:
- максимально возможная продолжительность смены (по статье 94 ТК РФ);
- минимальное время на еженедельный непрерывный отдых — 42 часа (по статье 110 ТК РФ);
- определение ночной смены — с 22:00 до 06:00.
Статья 102 ТК РФ указывает на необходимость согласования между работодателем и трудящимися времени начала и завершения, а также общей продолжительности работы. Если в организации есть профсоюз, его мнение следует учитывать при составлении расписания.
Посмотрим, как можно рассчитать скользящий сменный график работы сторожей в детском саду (образец — три сторожа, на 2019 год, февраль).
Обычно сторожа работают по 12 часов в будние дни (с 18.00 до 6.00) и по 24 — в выходные (когда детский сад закрыт).
Сколько разрешается работать в день при посменном режиме
|
Категория трудящихся |
Время |
|
14-16-летние, совмещающие труд с учебой |
2,5 часа |
|
16-18-летние, совмещающие труд с учебой; 14-15-летние в период каникул. |
4 часа |
|
15-16-летние в период каникул |
5 часов |
|
При рабочей неделе короче 30 часов во вредных или опасных условиях |
6 часов |
|
16-18-летние в период каникул |
7 часов |
|
При 36-часовой рабочей неделе во вредных или опасных условиях |
8 часов |
Для прочих категорий показатель высчитывается, исходя из нормы, равной сорокачасовой трудовой неделе.
Довольно распространенным является график работы «сутки через трое» на 2019 год — образец дан из расчета 4 работающих, на февраль 2019.
Далее в качестве примера рассмотрим график работы сторожей (образец) — 4 человек, работающих по графику «3 + 1» (3 рабочих дня — 1 выходной).
Как составить скользящий график работы (образец)
Выглядеть график сменности сторожей (образец на 4 человек) может так:
Унифицированной формы законодательство не предусматривает. В каждой организации кадровая служба составляет его индивидуально. Главное, чтобы в нем присутствовали следующие данные:
- Ф.И.О. и должности сотрудников, которые будут трудиться в таком режиме;
- количество рабочих в смене;
- продолжительность дежурства;
- порядок их чередования;
- перерывы на отдых и питание;
- пометка об ознакомлении.
Утверждает документ руководитель предприятия. Доведение до сведения трудящихся следует обеспечить как минимум за месяц до этого. Если же условия труда меняются существенно, то срок увеличивается вдвое.
Каждый должен расписаться в документе, тем самым соглашаясь на установленный режим. Если предполагается периодически вносить в него изменения, утверждать график лучше не на год, а на месяц. Хранится он в кадровой службе вместе с прочими распоряжениями по предприятию.
Если распорядок рабочего дня не устраивает сотрудника, он может попросить работодателя предоставить ему более комфортные условия.
12-часовой рабочий режим
В случае производственной необходимости руководители могут ввести на предприятии 12-часовой рабочий режим: ниже представлен график сменности два через два при 12-часовом рабочем дне (образец).
Если сотрудник в феврале отработал 168 часов при 12-часовой смене, то получается, что он переработал 9 часов (в соотвествии с производственным календарем, норма рабочего времени на февраль — 159 часов при пятидневке). Это нужно учесть при планировании отдыха такого сотрудника и расчете доплат за переработку.
Кто придумал графики.
Графики были придуманы в 17 веке известным математиком Рене Декартом. Именно он ввел в обиход координатную сетку, изображаемую на плоскости на которой изображал зависимости значения функций от аргумента.

Графики помогают визуализировать динамику изменения значений функции и ее зависимости от аргументов, поэтому получили широкое распространение в экономическом анализе, в физике, инженерии и медицине.
Так, например, в медицине графики показывают динамику изменения температуры больного человека, в экономике используются для прогнозирования показателей будущих периодов и визуализации результатов и достижений уже прошедших периодов, в инженерии графиками отображают потребление электрической или тепловой энергии энергоустановками, показатели изменения напряжения в электрической сети и так далее.