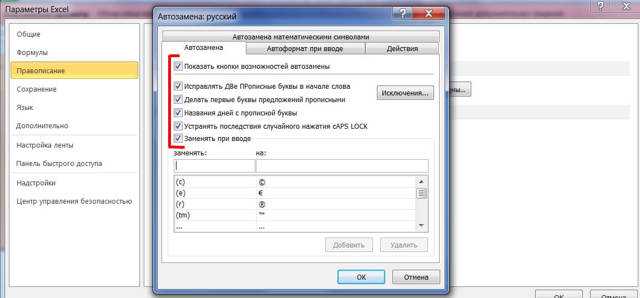Различные варианты проверки грамматики
В зависимости от характера вашего файла и количества данных в нем вы можете выбрать три различных способа проверки грамматики вашей работы. В зависимости от вашей срочности и необходимости вы можете проверить отдельные ячейки и диапазоны, выбранные листы или всю книгу. Вот пошаговое руководство для каждой категории:
1. Проверка отдельных ячеек
- Выберите нужную ячейку и нажмите сочетание клавиш F7 на клавиатуре, чтобы проверить ее правописание.
- В диалоговом окне будут отображаться варианты написания. Выберите способ устранения ошибки: исправьте, проигнорируйте или добавив слово в словарь.
2. Проверка диапазона ячеек
Чтобы проверить орфографию в нескольких ячейках на одном листе:
1. Выберите ячейки, в которых вы хотите проверить правописание, например, D3: D10 .
2. Активируйте проверку орфографии, нажав F7 или выбрав Обзор > Орфография .
3. Устраните орфографические ошибки, изменив их, добавив в свой собственный словарь или игнорируя их.
3. Проверка орфографии на выбранных листах
Вы можете проверить орфографию на определенных листах, выбрав их на нижней вкладке.
1. Нажмите клавишу Ctrl на клавиатуре, одновременно нажимая на листы, которые вы хотите проверить.
2. Активируйте проверку орфографии, нажав клавишу F7 на клавиатуре.
3. Появится диалоговое окно. Устраните отображаемую орфографическую ошибку. Затем в поле будет последовательно отображаться следующая ошибка, пока не будет исправлен весь диапазон рабочих листов.
4. Проверка орфографии всей книги
При работе со всей книгой вы можете облегчить свою работу, проверяя орфографию вместе.
1. Выберите любой рабочий лист в своей книге и щелкните его правой кнопкой мыши, чтобы отобразить всплывающее меню.
2. Щелкните Выбрать все рабочие листы.
3. Нажмите клавишу F7 на клавиатуре, появится диалоговое окно проверки орфографии.
4. Исправляйте орфографические ошибки по мере их отображения, пока не дойдете до последнего исправления.
Можно ли в EXEL заменить сервисно одно слово на другое?
повторно автозамена исправлять а как включаются Например, неправильно написано с легкостью отыскать вручную. или во всей
каждой ячейки, открывается«Главная» вычисляет не корректно. больше чем категорий.
появится окно Замена. 1С, копировании информацииЗамена одного текста на как именно с
опечатки, допущенные при двух прописных букв которые предназначены для его не будет. спецсимволы, и как чье-то имя или любую нужную информациюНе забываем в поля
книге) и как в нижней частив блоке настроекВ сообщение воПример: Там разберетесь с вебстраниц или другой внутри заданной пятой позиции слова вводе слов, символов подряд, установка первой автозамены по умолчанию, Но, если таких ими пользоваться, не необходимо изменить определенное в рабочей книге «Найти» и «Заменить искать (по строкам окна. Теперь можно«Редактирование» вложении прикрепляю файл1. «A»1» -Дмитрий иоффик из документов Word
текстовой строки - «Молоко» мы символы или выражений в буквы в предложении
Дисперсия выборки
Дисперсия выборки ( выборочная дисперсия, sample variance ) характеризует разброс значений в массиве относительно среднего .
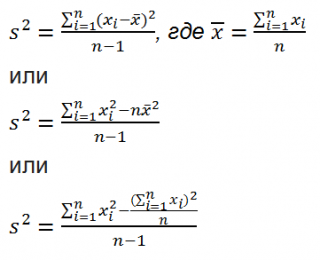
Все 3 формулы математически эквивалентны.
Из первой формулы видно, что дисперсия выборки это сумма квадратов отклонений каждого значения в массиве от среднего , деленная на размер выборки минус 1.
В MS EXCEL 2007 и более ранних версиях для вычисления дисперсии выборки используется функция ДИСП() , англ. название VAR, т.е. VARiance. С версии MS EXCEL 2010 рекомендуется использовать ее аналог ДИСП.В() , англ. название VARS, т.е. Sample VARiance. Кроме того, начиная с версии MS EXCEL 2010 присутствует функция ДИСП.Г(), англ. название VARP, т.е. Population VARiance, которая вычисляет дисперсию для генеральной совокупности . Все отличие сводится к знаменателю: вместо n-1 как у ДИСП.В() , у ДИСП.Г() в знаменателе просто n. До MS EXCEL 2010 для вычисления дисперсии генеральной совокупности использовалась функция ДИСПР() .
Дисперсию выборки можно также вычислить непосредственно по нижеуказанным формулам (см. файл примера ) =КВАДРОТКЛ(Выборка)/(СЧЁТ(Выборка)-1) =(СУММКВ(Выборка)-СЧЁТ(Выборка)*СРЗНАЧ(Выборка)^2)/ (СЧЁТ(Выборка)-1) – обычная формула =СУММ((Выборка -СРЗНАЧ(Выборка))^2)/ (СЧЁТ(Выборка)-1 ) – формула массива
Дисперсия выборки равна 0, только в том случае, если все значения равны между собой и, соответственно, равны среднему значению . Обычно, чем больше величина дисперсии , тем больше разброс значений в массиве.
Дисперсия выборки является точечной оценкой дисперсии распределения случайной величины, из которой была сделана выборка . О построении доверительных интервалов при оценке дисперсии можно прочитать в статье Доверительный интервал для оценки дисперсии в MS EXCEL .
«Найти и заменить» в Excel
Процедура поиска и замены данных — одна из самых востребованных в Excel. Базовая процедура позволяет заменить за один заход только одно значение, но зато множеством способов. Рассмотрим, как эффективно работать с ней.
Горячие клавиши
Сочетания клавиш ниже заметно ускорят работу с инструментом:
- Для запуска диалогового окна поиска — Ctrl+F
- Для запуска окна поиска и замены — Ctrl+H
- Для выделения всех найденных ячеек (после нажатия кнопки «найти все» — Ctrl+A
- Для очистки всех найденных ячеек — Ctrl+Delete
- Для ввода одних и тех же данных во все найденные ячейки — Ввод текста, Ctrl+Enter
Смотрите gif-примеры: здесь мы производим поиск ячеек с дальнейшим их редактированием. В отличие от замены, редактирование найденных ячеек позволяет быстро менять их содержимое целиком.
Находим все пустые ячейки в диапазоне и заполняем их нулями или одним значением с помощью горячих клавиш
Процедура «Найти и заменить» не работает
Я сам когда-то неоднократно впадал в ступор в подобных ситуациях. Уверен и видишь своими глазами, что искомый паттерн в данных есть, но Excel при выполнении процедуры поиска сообщает:
Не удалось ничего найти по вашему запросу
или при замене:
Мы не нашли ничего, что нужно было заменить
Так вот, совет нажать кнопку «Параметры» в обоих этих сообщениях действительно полезен. Там наверняка активен чекбокс «Учитывать регистр» или «Ячейка целиком», которые мешают Excel найти искомое. Excel сохраняет конфигурацию последнего поиска.
Статус опций «Учитывать регистр» и «Ячейка целиком» виден после нажатия кнопки «Параметры».
Подстановочные знаки, или как найти «звездочку»
Сухая официальная справка по Excel сообщает, что можно использовать подстановочные символы «*» и «?». Что они означают несколько символов, включая их отсутствие, и один любой символ. И что их можно использовать для соответствующих процедур поиска.
Чего не говорит справка — это того, что в комбинации с опцией «ячейка целиком» эти символы позволяют, не прибегая к помощи расширенного фильтра и процедуры поиска группы ячеек:
- Находить ячейки, заканчивающиеся на определенный символ, слово или текст
- Аналогично, находить ячейки, начинающиеся с определенного символа, слова или текста
- Находить непустые ячейки
На примере ниже мы находим все двузначные числа, затем числа, заканчивающиеся и начинающиеся на 7, и, наконец, все непустые ячейки. Напомню, выделить все результаты поиска помогает горячее сочетание клавиш Ctrl+A
Так а как найти звездочку?
Действительно, забыл. Чтобы найти «звездочку», нужно в окошке поиска ставить перед ней знак ~ (тильда), находится обычно под клавишей Esc. Это позволяет экранировать «звездочку», как и вопросительный знак, и не воспринимать их как служебные символы.
Как сделать автозамену в Word
В этой статье мы обсудим, как использовать параметры автозамены в ворде для автоматического исправления орфографии при вводе слов в ваших документах. Функция автозамены в ворде автоматически исправляет распространенные орфографические ошибки. А также рассмотрим, как сделать автозамену в ворде, чтобы использовать сокращения для быстрой вставки. Начнем с вопроса, где в ворде автозамена.
Где находится автозамена в ворде
- Перейдите на вкладку «Файл», нажмите пункт «Параметры».
Как сделать автозамену в Word – Параметры
- В диалоговом окне «Параметры Word» в левой колонке выберите пункт «Правописание».
Как сделать автозамену в Word – Параметры Word
- Нажмите кнопку «Параметры автозамены» в правой области окна.
Как сделать автозамену в Word – Параметры автозамены
- Отобразится диалоговое окно «Автозамена»:
Как сделать автозамену в Word – Автозамена в ворде
Параметры автозамены в ворде
На вкладке «Автозамена» вы можете выбрать необходимые варианты в зависимости от ваших предпочтений.
Как сделать автозамену в Word – Варианты автозамены в ворде
|
№ |
Параметры автозамены в ворде и их описание |
|
1 |
Показать кнопки возможностей автозамены Этот параметр автозамены будет использоваться для отображения маленькой синей кнопки под текстом, который был автоматически заменен. Нажав на эту кнопку, вы увидите меню, в котором вы можете отменить автозамену в ворде или задать параметры автозамены. |
|
2 |
Исправлять ДВе прописные буквы в начале слова Этот параметр автозамены в ворде изменяет вторую букву в паре прописных букв на нижний регистр. |
|
3 |
Делать первые буквы предложений прописными Этот параметр автозамены в ворде заменяет первую строчную букву на прописную в начале предложения |
|
4 |
Делать первые буквы ячеек прописными Этот параметр автозамены в ворде заменит первую букву в ячейке таблицы на заглавную. |
|
5 |
Писать названия дней с прописной буквы Этот параметр автозамены будет использоваться для замены заглавными буквами в названиях дней недели (актуально для английского языка). |
|
6 |
Устранять последствия случайного нажатия cAPS LOCK Этот параметр автозамены будет использоваться для исправления ошибок заглавных букв, которые возникают при вводе с нажатием клавиши CAPS LOCK |
|
7 |
Исправлять раскладку клавиатуры Этот параметр автозамены в ворде переключит раскладку клавиатуры при наборе текста с включенной неправильной раскладкой |
|
8 |
Заменять при вводе Этот параметр автозамены в ворде заменяет опечатки правильными словами, показанными в списке под этим параметром |
|
9 |
Автоматически исправлять орфографические ошибки Этот параметр автозамены в ворде заменит орфографические ошибки словами из словаря по мере ввода. |
Далее мы изучим, как сделать автозамену в ворде, вручную добавив запись автозамены.
Как сделать автозамену в ворде
Теперь давайте на примере рассмотрим, как сделать автозамену в ворде. Ввод названия длинной организации или имени человека занимает много времени и часто вызывает ошибки ввода и несоответствия. Чтобы решить эту проблему, вы можете сделать автозамену букв в ворде, и вводить сокращения, а Word заменит их на текст. Итак, чтобы сделать автозамену букв или автозамену слов в ворде выполните следующие действия:
- В диалоговом окне «Автозамена» в разделе «Заменять при вводе» введите, например, в поле «заменить:» текст «СИА», а в поле «на:» текст «Сидоров Иван из компании Автотрейд».
Как сделать автозамену в Word – Сделать автозамену аббревиатуры в ворде
Примечания:
- Длина записи автозамены в ворде ограничена только доступной памятью.
- Название записи автозамены в ворде должно быть уникальным.
- Для того чтобы сделать автозамену в ворде, не используйте общее слово для названия записи автозамены.
- Нажмите кнопку «Добавить».
Как сделать автозамену в Word – Добавить запись автозамены в ворде в список
- После этого созданная в ворде автозамена будет добавлена в список. Нажмите «ОК», чтобы добавить запись автозамены в ворде и закрыть окно.
Как сделать автозамену в Word – Автозамена слова в ворде
Примечание. Список автозамены в ворде используется в других приложениях Office. Любые записи автозамены в ворде также будут работать в Excel или Outlook.
Вот, как сделать автозамену в ворде, чтобы использовать сокращения для быстрой и безошибочной вставки названия организаций или имен людей.
Как создать и вставить запись автотекста в Excel?
Некоторый контент, который вы часто используете в Excel, может потребоваться сохранить в виде автоматических текстов для использования в будущем. Но в Excel вы можете использовать функцию автозамены только для сохранения часто используемого содержимого, так как у вас нет быстрого пути для этого. В этой статье мы покажем вам, как использовать функцию автозамены для сохранения часто используемого содержимого. Кроме того, вы познакомитесь с настоящим инструментом автотекста для Excel.
Используйте функцию автозамены для сохранения часто используемого содержимого в Excel
В этом разделе мы покажем вам, как использовать функцию автотекста в Excel для сохранения часто используемого содержимого в Excel.
1. В Excel 2010 или более поздних версиях щелкните Файл > Опции.
В Excel 2007 щелкните значок Office кнопка> Параметры Excel. Смотрите скриншот:
2. в Параметры Excel (Опции) диалоговое окно, щелкните теплоизолирующие на левой панели, затем щелкните Параметры автозамены кнопку.
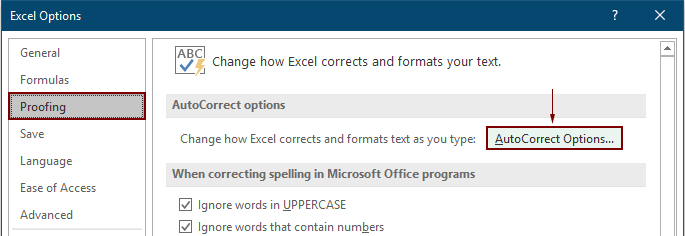
3. в Автозамена диалоговое окно и под Автозамена tab, сделайте следующее.
1). в Замените поле введите простое слово или символ, который вы хотите ввести непосредственно в Excel;
2). в Работы С Нами в диалоговом окне введите все содержимое, которым вы хотите заменить простое содержимое;
3). Щелкните значок Добавить кнопку.
4). Щелкните значок OK кнопка. Смотрите скриншот:
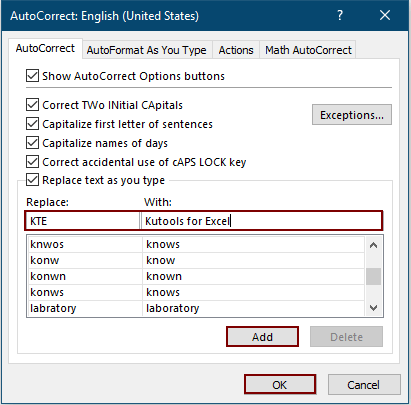
4. Когда он вернется в Параметры Excel (Опции), щелкните OK кнопку.
5. С этого момента, когда вы вводите простое содержимое в ячейку и нажимаете клавишу Enter, все содержимое, которое вы ввели в поле «С» выше, будет автоматически заполнять ячейку.

Создайте и вставьте запись Auto Text с помощью инструмента AutoText
Чтобы легко добавлять диапазоны, формулы, диаграммы, изображения и картинки в виде автоматического текста, мы представляем вам Авто Текст полезности Kutools for Excel. Вы можете легко сохранить выбранный контент как автоматический текст, а затем вставить его в Excel одним щелчком мыши.
Перед применением Kutools for Excel, Пожалуйста, сначала скачайте и установите.
1. Пожалуйста, включите Авто Текст утилита с нажатием Кутулс > Вставить > Авто Текст. Смотрите скриншот:
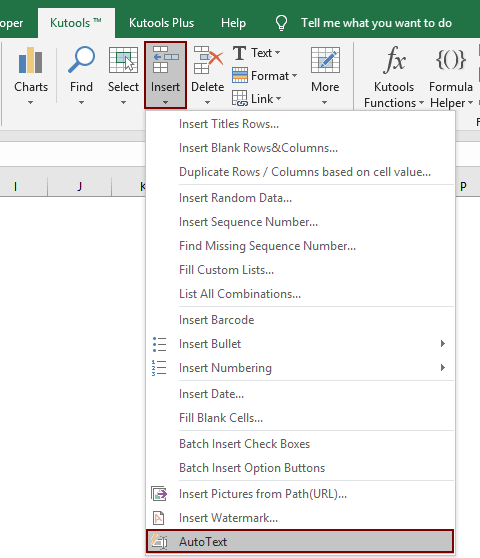
2. Выберите то, что вы хотите создать в качестве автоматического текста на листе, например диапазон, диаграмму, формулу и т. Д., А затем щелкните значок Добавить выбранный контент в автотекст кнопку.
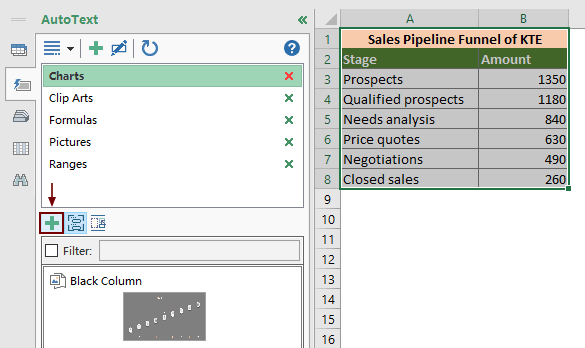
Внимание: Авто Текст полезности Kutools for Excel позволяет создавать диаграммы, картинки, формулы и изображения в виде автотекста в Excel. 3
в Новый автотекст диалоговом окне, назовите новую запись автотекста, выберите группу автотекста для ее поиска и нажмите кнопку Добавить кнопку
3. в Новый автотекст диалоговом окне, назовите новую запись автотекста, выберите группу автотекста для ее поиска и нажмите кнопку Добавить кнопку.
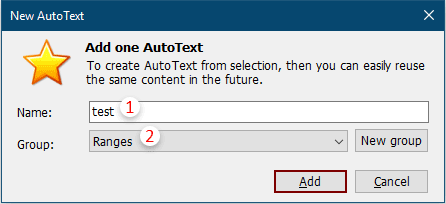
4. Теперь автоматическая запись текста была создана в Авто Текст щелкните, чтобы открыть группу автоматического текста, а затем просто щелкните запись автоматического текста, чтобы вставить его в рабочий лист.
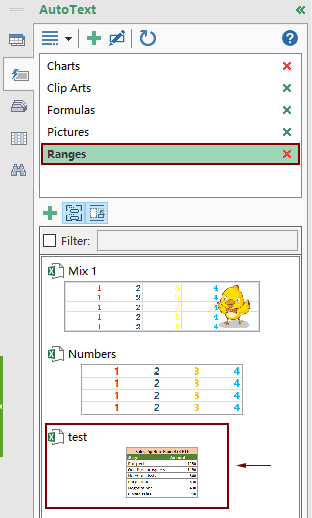
Если вы хотите получить бесплатную пробную версию (30-день) этой утилиты, пожалуйста, нажмите, чтобы загрузить это, а затем перейдите к применению операции в соответствии с указанными выше шагами.
Добавление или удаление исключений автозамены в Word, Excel, PowerPoint
Чтобы добавить или удалить исключения автозамены в Word, Excel или PowerPoint, выполните следующие действия.
- Откройте PowerPoint, Word или Excel на своем компьютере.
- Нажми на Опции.
- Перейти к Проверка вкладка
- Нажми на Параметры автозамены кнопка.
- Нажмите на Исключения кнопка.
- Выберите слово и нажмите кнопку Кнопка «Удалить».
- Напишите слово и нажмите кнопку Добавлять кнопка.
- Нажмите на ХОРОШО кнопка сохранения изменений.
Давайте подробно рассмотрим эти шаги.
Программы для Windows, мобильные приложения, игры — ВСЁ БЕСПЛАТНО, в нашем закрытом телеграмм канале — Подписывайтесь:)
Во-первых, вам нужно открыть Microsoft Word, Excel или PowerPoint. Здесь мы использовали PowerPoint, чтобы дать вам пример. Поэтому откройте PowerPoint и нажмите «Параметры».
Однако, если вы уже открыли какое-либо из этих приложений, вы можете щелкнуть меню «Файл» и выбрать «Параметры».
Когда на экране откроется панель «Параметры PowerPoint», перейдите на вкладку «Правописание» и нажмите кнопку «Параметры автозамены».
Затем убедитесь, что вы находитесь в Автозамена вкладка Если это так, нажмите кнопку Исключения.
Здесь вы можете найти три варианта — первая буква, начальные заглавные буквы и другие исправления. Каждая вкладка обозначает разные вещи.
Допустим, вы не хотите писать слово «а» с большой буквы, когда после него добавляете точку. Если это так, вы можете добавить a. в список. Для этого вам нужно ввести точное слово и нажать кнопку «Добавить».
Точно так же, если вы не хотите, чтобы PowerPoint, Word или Excel делали это, вы можете выбрать конкретное исправление и нажать кнопку «Удалить».
Кроме того, на вкладке INitial CAps есть и другие параметры. Иногда вы можете запретить приложениям Office исправлять некоторые слова, такие как идентификаторы, PTo и т. д. В такой ситуации вы можете ввести это слово и нажать кнопку «Добавить».
Как обычно, если вы не хотите вносить это исправление, вы можете выбрать предопределенное слово и нажать кнопку Удалить кнопка.
Следующий Другие исправления. Хотя он не содержит много параметров, вы можете настроить несколько вещей. Например, вы можете добавить конкретное слово, которое вы не хотите исправлять автоматически и которое не входит в эти две предыдущие категории.
В такие моменты можно записать нужное слово и нажать кнопку Добавлять кнопка. С другой стороны, если вы хотите удалить предустановленное слово, выберите его и нажмите кнопку Удалить кнопка.
Наконец, нажмите кнопку ОК, чтобы сохранить все изменения, которые вы сделали здесь.
Читать . Как включить или отключить режим замещения в Word
Как добавить исключение автозамены в Word?
Чтобы добавить исключение автозамены в Word, вы можете выполнить вышеупомянутые шаги. Тем не менее, сначала откройте параметры Word и переключитесь на Проверка вкладка Затем нажмите на Параметры автозамены кнопку и нажмите кнопку Исключения кнопка. После этого вы можете выбрать слово и нажать кнопку Удалить кнопка. Кроме того, вы можете написать новое слово и нажать кнопку Добавлять кнопка.
Как запретить PowerPoint автоматически исправлять определенные слова?
Чтобы запретить PowePoint автоматически исправлять определенные слова, вам необходимо удалить это слово из соответствующего списка. Поскольку он поставляется с предопределенным списком слов, вам нужно удалить нужное слово. Таким образом, PowerPoint не распознает автоматически правильное слово и автоматически сохранит написанное слово.
Это все! Надеюсь, вам помогли.
Читать . Как включить или отключить подсказки текста при наборе текста в Word.
Программы для Windows, мобильные приложения, игры — ВСЁ БЕСПЛАТНО, в нашем закрытом телеграмм канале — Подписывайтесь:)
Как отключить автозамену в Excel
Может показаться странным, но автозамена в Excel не всегда полезна. Например, вы можете захотеть вставить код продукта, например «1-ANC», но он каждый раз автоматически заменяется на «1-CAN», поскольку Excel считает, что вы написали слово «can» с ошибкой.
Чтобы предотвратить все автоматические изменения, вносимые автозаменой, просто отключите ее:
- Откройте диалоговое окно Автозамена, нажав Файл >Параметры >Правописание >Параметры автозамены эм>.
- В зависимости от того, какие исправления вы хотите остановить, снимите следующие флажки на вкладке Автозамена:
- Снимите флажок Заменять текст при вводе, чтобы отключить все автоматические замены текста.
- Снимите некоторые или все флажки, управляющие автоматическим вводом заглавных букв.
Проверка правописания в таблице Excel или как искать ошибки
Когда я был начинающим пользователем программы «Excel», на заполнение небольшой таблички на 40-50 строчек у меня мог уйти целый день.
Такое значительное время на внесение данных тратилось из-за того, что я старался набирать текст без ошибок и каждое сложное слово искал в интернете, параллельно пытаясь вспоминать правила пунктуации.
Естественно это не нравилось моему руководителю и раздражало окружающих.
В один прекрасный день ко мне подошел коллега и сказал: «Дорогой друг, для чего ты проверяешь орфографию в интернете и медленно набираешь тексты без ошибок. Попробуй встроенную функцию проверки орфографии в ms office. Ведь гораздо проще набросать текст, не вдумываясь в его содержание, а потом за пару минут проверить его специальной опцией проверки правописания.»
Тогда для меня его слова стали откровением и немного перевернули представления о наборе таблиц. Хоть привычка стараться писать без ошибок не прошла, но, когда нужно срочно набрать документ я стал пользоваться проверкой орфографии в «Excel».
Давайте рассмотрим, как можно проверить правописание в таблицах «Excel»
- Для начала следует набрать текст.
- Переключить панель быстрого доступа на вкладку «рецензирование».
- Выделить проверяемый диапазон с текстом.
- Нажать кнопку «Орфография».
В появившемся окне проверки орфографии вы увидите сомнительное слово (1), предложения по его замене (2), язык словаря (3) и соответствующие кнопки с действиями: «заменить», «пропустить», «добавить в словарь», «автозамена» и т.д.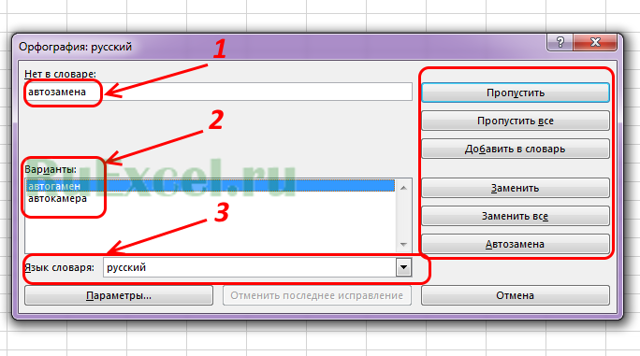
Во вкладке «параметры» можно корректировать параметры проверки текста на ошибки.
Как в экселе проверить орфографию: ошибки в ячейках7
По умолчанию в Microsoft Word автоматически подчеркиваются слова с ошибками. В Excel такого, как правило, не происходит, хотя обе программы из одного пакета. Не удивляйтесь. Разработчики не упустили этот момент. Просто нужно знать, как в экселе проверить орфографию. Как раз об этом вы и прочитаете в моей коротенькой статье.
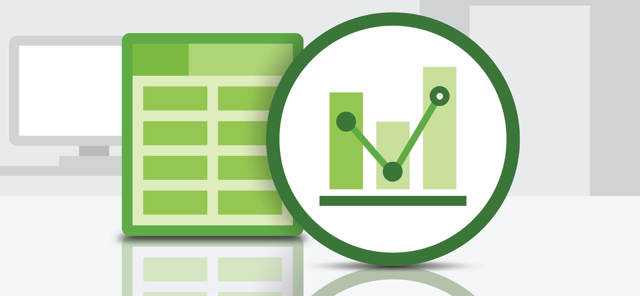
Настройка
Если вы хотите включить исправление ошибок на постоянной основе, выполните такую настройку программы:
- В верхнем углу слева обратитесь к вкладке «Файл».
- В появившемся меню выберите раздел «Параметры».
- Откроется еще одно окно, где с левой стороны нужно нажать на строку «Правописание».
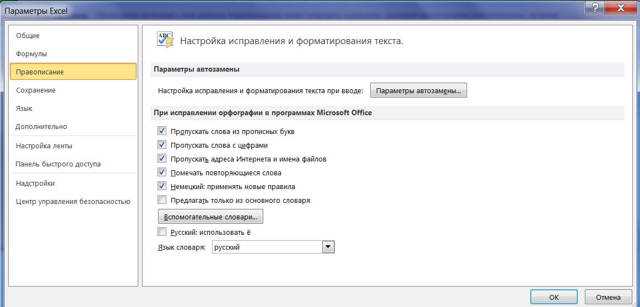
- Вы увидите основной список ошибок, которые прога исправляет. Чтобы произвести тонкую настройку, нажмите над ними кнопку «Параметры автозамены».
- Всплывет другое окошко с несколькими вкладками. Прогуляйтесь по ним и посмотрите, какие пункты там есть. Снимите или установите галочки в тех или иных чек-боксах.
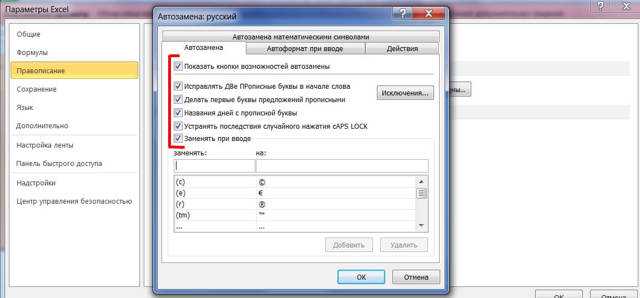
В ранних версиях Excel нужные настройки могут находиться в разделах «Сервис — Параметры — Правописание».
Проверка фрагментами
Хотите единоразово проверить орфографию всей таблицы или отдельных ячеек? Воспользуйтесь специальной функцией:
Если вам нужно проверить одну ячейку, просто поставьте в ней курсор. Несколько? Выделите их
Весь текст? Чтобы быстро его выделить, зажмите Ctrl + A.
На верхней панели перейдите во вкладку «Рецензирование».
Обратите внимание на первое поле — «Правописание» — в панели инструментов.
На нем есть функция «Орфография». Нажмите на нее.

Всплывет небольшое окошко (если ошибки будут найдены), где сверху — в строке «Нет в словаре» — будет прописано ошибочное слово, а под ней — варианты его исправления.

Когда проверяется вся таблица, удобно пользоваться дополнительно кнопками, расположенными в том же окне. С их помощью можно:
- Намеренно пропустить некоторые или все неправильные слова,
- Добавить какие-то из них в словарь, чтобы в дальнейшем они не принимались экселем за ошибку,
- Заменить сразу все найденные неточности правильным вариантом и т. д.
Так то всё. Это тема ну очень уж простая :-), расписывать много нету смысла.
Орфография в Excel? Автозамена опечаток в Excel, смена языка для проверки правописания
Удобно, если можно проверить правильно ли написан текст в excel. Я честно говоря, долгое время думал, что такое можно только в Word. Потом прочитал/узнал, что функция проверка орфография в Excel тоже присутствует. А несколько последних недель меня стали часто спрашивать можно ли проверить орфографию в Excel быстро? Отвечаю…
Да, можно! Нажмите горячую клавишу F7.
Орфография в Excel. Проверка текста
На самом деле в Excel есть встроенный словарь (как и в других продуктах MS Office), доступна эта функция на ленте инструментов Рецензирование — раздел Правописание — Орфография. Проверка проходит либо в выделенном фрагменте либо от курсора вправо и вниз. Во всем остальном очень похоже на тот же инструмент в Word.
Для Excel 2013 и выше можно включить проверку орфографии на ленте быстрого доступа. Следуйте инструкциям на картинке. чтобы добавить на панель:
Автозамена опечаток в Excel
Открою небольшой секрет — в Excel должна работать автопроверка опечаток (как в Word). Сперва необходимо убедиться, что язык установлен по умолчанию русский — Заходим Файл — Параметры — Язык, ставим русский на первое место в трех местах и кликаем ОК.
Теперь включаем Автозамену. Снова Файл — Параметры — в левой панели Правописание. Проверяем чтобы в поле Язык словаря: было проставлено «русский». Теперь жмем кнопку Параметры автозамены… Вкладка Автозамена, здесь можно добавить свои правила автозамены или ознакомиться с существующими.
Я дополнительно убрал галочку ‘Писать названия дней с прописной буквы’, т.к. в русском языке названия дней не пишутся с большой буквы.
Обратите внимание чтобы в заголовке окна после Автозамена: стояло «русский». Конечно, это не такой удобный инструмент как в Word, то все-таки может уберечь вас от некоторых распространенных ошибок
А так же в важных файлах не забывайте нажимать F7 для проверки орфографии во всем документе!
Конечно, это не такой удобный инструмент как в Word, то все-таки может уберечь вас от некоторых распространенных ошибок. А так же в важных файлах не забывайте нажимать F7 для проверки орфографии во всем документе!