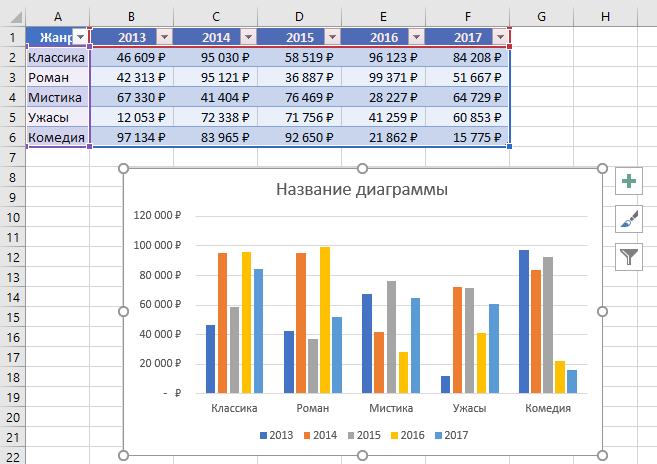Добавление и удаление рядов данных
Диаграмма состоит из множества компонентов. Каждый диапазон данных в пределах значений столбца или строки, представленный линейками, столбиками или секторами, называется рядом данных Каждая величина в ряде данных называется точкой данных. Ряды данных определяется тогда, когда вы выделяете диапазон ячеек в рабочем листе, а затем запускаете программу создания диаграммы. Но что если вы хотите добавить ряд данных уже после того,
как диаграмма создана? В Excel вы можете добавить ряд данных при помощи вкладки Конструктор в группе Работа с диаграммами или при помощи мыши. В процессе создания и преобразования диаграмм вам. возможно, захочется удалить или изменить порядок рядов данных Удалить ряд данных можно без повторного создания диаграммы.
Чтобы быстро добавить ряд данных:
Выделите диаграмму, которую вы хотите изменить.
Нажмите на вкладку Конструктор в группе Работа с диаграммами, а затем нажмите на кнопку Выбрать данные.
Нажмите Добавить.
Введите имя ряда данных, затем укажите диапазон ряда данных и нажмите ОК.
Нажмите ОК.
Чтобы удалить ряд данных:
Выделите диаграмму, которую вы хотите изменить.
Нажмите на вкладку Конструктор в группе Работа с диаграммами, а затем нажмите на кнопку Выбрать данные
Щелкните по названию того ряда данных, который вы хотите удалить.
Нажмите Удалить
Нажмите ОК.
Чтобы изменить ряд данных:
Выделите диаграмму, которую вы хотите изменить.
Нажмите на вкладку Конструктор в группе Работа с диаграммами, а затем нажмите на кнопку Выбрать данные
Щелкните по названию того ряда данных, который вы хотите изменить.
Нажмите Изменить.
Нажмите на кнопку Свернуть диалоговое окно, чтобы изменить название или диапазон значений ряда данных, внесите необходимые изменения, а затем нажмите на кнопку Развернуть диалоговое окно.
Нажмите ОК.
Нажмите ОК
Чтобы изменить порядок рядов данных:
Выделите диаграмму, которую вы хотите изменить.
Нажмите на вкладку Конструктор в группе Работа с диаграммами, а затем нажмите на кнопку Выбрать данные
Щелкните по названию того ряда данных, место в списке которого вы хотите изменить.
Чтобы переключить построение рядов данных по столбцам или по строкам, нажмите на кнопку Строка/Столбец
Чтобы изменить место выбранного ряда данных в списке, нажмите на кнопку Вверх или Вниз
Нажмите ОК.
Сохранение диаграммы в виде шаблона в файле шаблона диаграммы (crtx) (newi) сохраняются все настройки, которые вы хотите применить к диаграммам в других документах. Вы можете сохранить любую диаграмму в документе как файл шаблона диаграммы и использовать его в качестве основы для создания следующей диаграммы документа. Эта опция может быть вам полезна, если вы, к примеру, занимаетесь финансовой отчетностью. И хотя вы можете хранить свои шаблоны, где захотите, возможно, будет удобнее, если вы воспользуетесь папкой Шаблоны/Charts, которую Excel и Microsoft Office используют для хранения шаблонов. Если вы храните свои шаблоны в папке Шаблоны/Charts, эти шаблоны будут отображаться в списке шаблонов, когда вы будете выбирать или изменять тип диаграммы, используя раздел меню Мои шаблоны (newi) Если вы хотите создать новую диаграмму или изменить тип существующей диаграммы, вы можете применить шаблон диаграммы, вместо того что бы создавать ее заново.
Чтобы создать пользовательский шаблон диаграммы:
Щелкните по диаграмме, которую вы хотите сохранить как шаблон.
Нажмите на вкладку Конструктор в группе Работа с диаграммами.
Нажмите на кнопку Сохранить как шаблон
В окне сохранения шаблона диаграммы должна появиться папка Charts.
Шаблоны/Charts в Windows ХР: C/Documents and Settings/ваше имя/Application Data/ Microsoft/ Шаблоны/Charts
Введите имя для шаблона диаграммы.
Нажмите Сохранить.
Чтобы применить шаблон диаграммы:
Выполните одно из следующих действий:
Чтобы создать новый шаблон, нажмите на вкладку Вставка, а затем вызовите диалоговое окно Диаграммы
Чтобы изменить диаграмму, выделите диаграмму, которую вы хотите изменить, нажмите на вкладку Конструктор в группе Работа с диаграммами, а затем нажмите на кнопку Изменить тип диаграммы.
В левой панели выберите Шаблоны
Выберите желаемый тип диаграммы.
Нажмите ОК
Newer news items:
- 11/11/2007 07:12 — Создание или преобразование стиля таблицы
- 11/11/2007 07:05 — Форматирование таблицы
- 11/11/2007 04:40 — Создание таблицы
- 11/11/2007 02:16 — Анализ данных рабочего листа
- 11/11/2007 01:15 — Управление шаблонами диаграмм
Older news items:
- 10/11/2007 23:07 — Усовершенствование диаграммы
- 10/11/2007 16:51 — Изменение фона диаграммы
- 10/11/2007 13:06 — Форматирование линейных графиков и гистограмм
- 10/11/2007 10:54 — Форматирование текста диаграммы
- 10/11/2007 10:12 — Форматирование рядов данных диаграммы
Next page >>
На какие вопросы отвечает гистограмма распределения?
Гистограмма – это один из моих самых любимых типов диаграмм, поскольку она дает огромное количество информации о данных.
В данном случае мы хотим знать, как много участников окажется в возрастных группах 20-ти, 30-ти, 40-ка лет и так далее. Гистограмма наглядно покажет это, поэтому определить закономерности и отклонения будет довольно легко.
«Неужели наше мероприятие не интересно гражданам в возрасте от 20 до 29 лет?»
Возможно, мы захотим немного изменить детализацию картины и разбить население на две возрастные группы. Это покажет нам, что в мероприятии примут участие большей частью молодые люди:
Как оформить гистограмму
Как правило, большинству пользователей не нравится стандартный внешний вид создаваемых объектов. Изменить его очень просто.
- При выделении диаграммы в меню появляется новая вкладка «Конструктор».
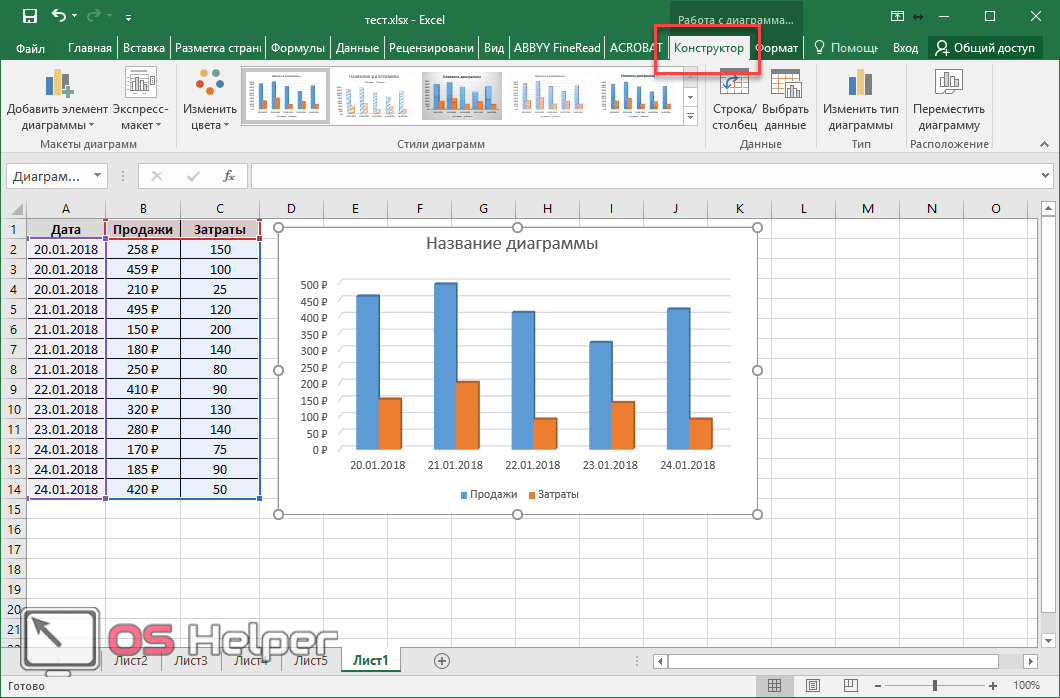
Благодаря ей вы сможете сделать что угодно. Кроме этого, редактирование возможно через контекстное меню.
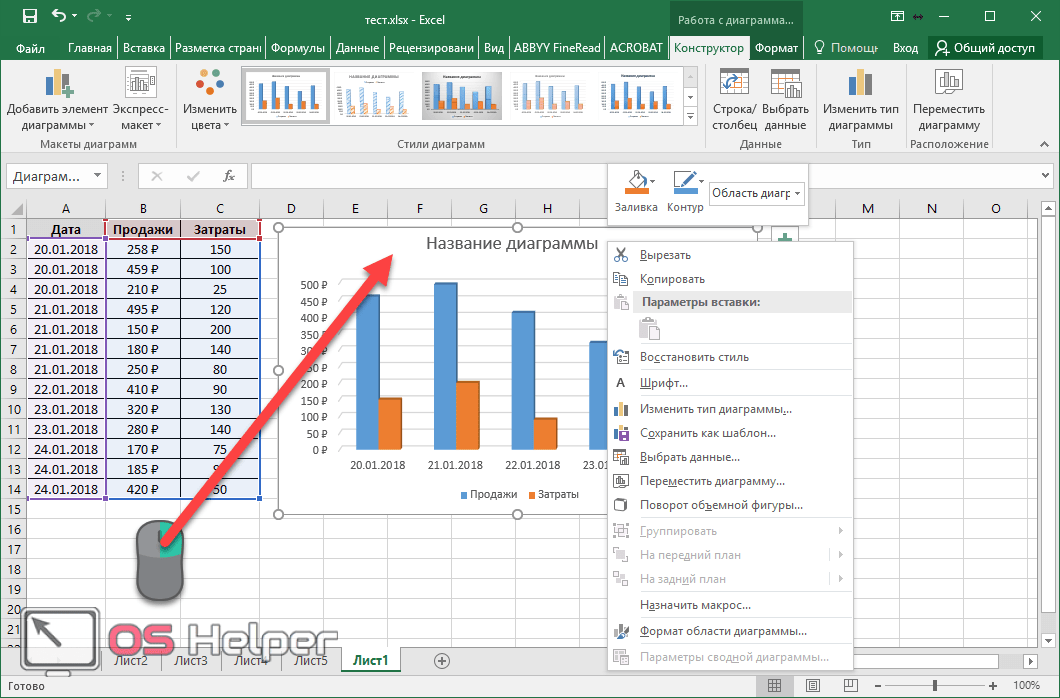
Сделав правый клик мыши по пустой области диаграммы, вы сможете:
- скопировать или вырезать;
- изменить тип;
- выбрать другие данные;
- переместить её;
- повернуть объемную фигуру.
Рассмотрим некоторые варианты.
Копирование
Нажав на соответствующий пункт меню, всё содержимое гистограммы окажется в буфере обмена. После этого вы сможете вставить её в Ворде. Стоит отметить, что сделать то же самое можно при помощи сочетания клавиш Ctrl
+C
. Для вставки используем комбинацию Ctrl
+V
.

Смотрится очень красиво.
Для начала кликаем в контекстном меню на «Переместить диаграмму».
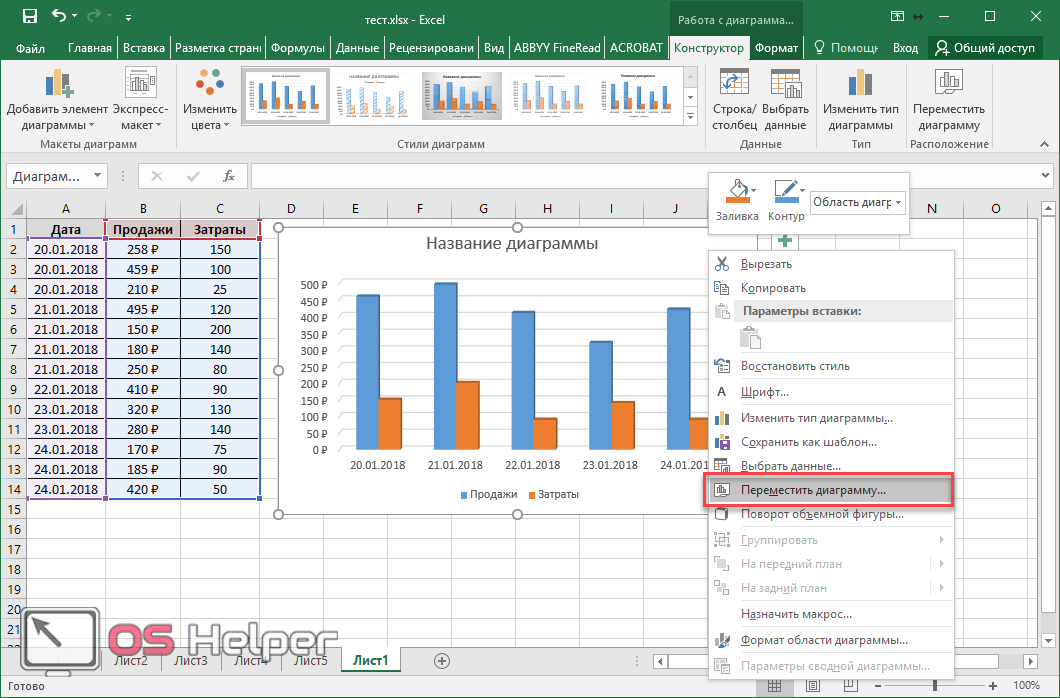
После этого появится окно, в котором можно указать назначение выбранного объекта.
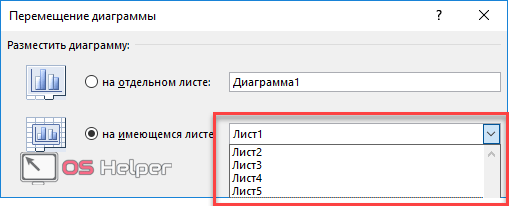
Если выберете первый вариант, то он будет перемещен на новый лист.
Для этих манипуляций нужно выбрать следующий пункт.
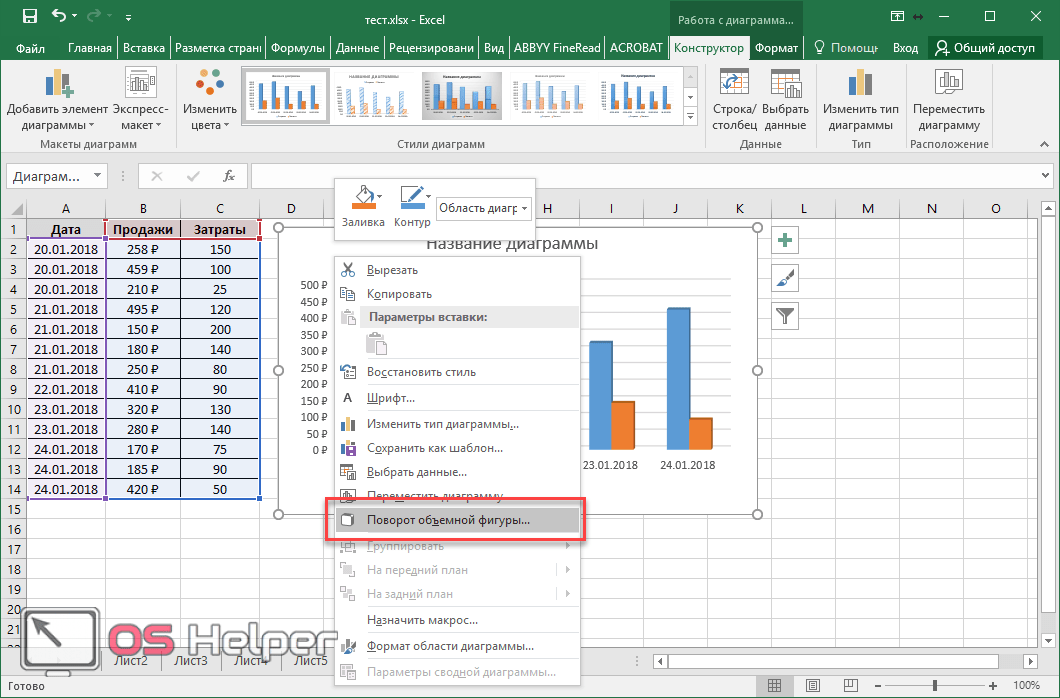
Вследствие этого в правой части экрана появится дополнительная панель, в которой можно «поиграться» с двумя осями.
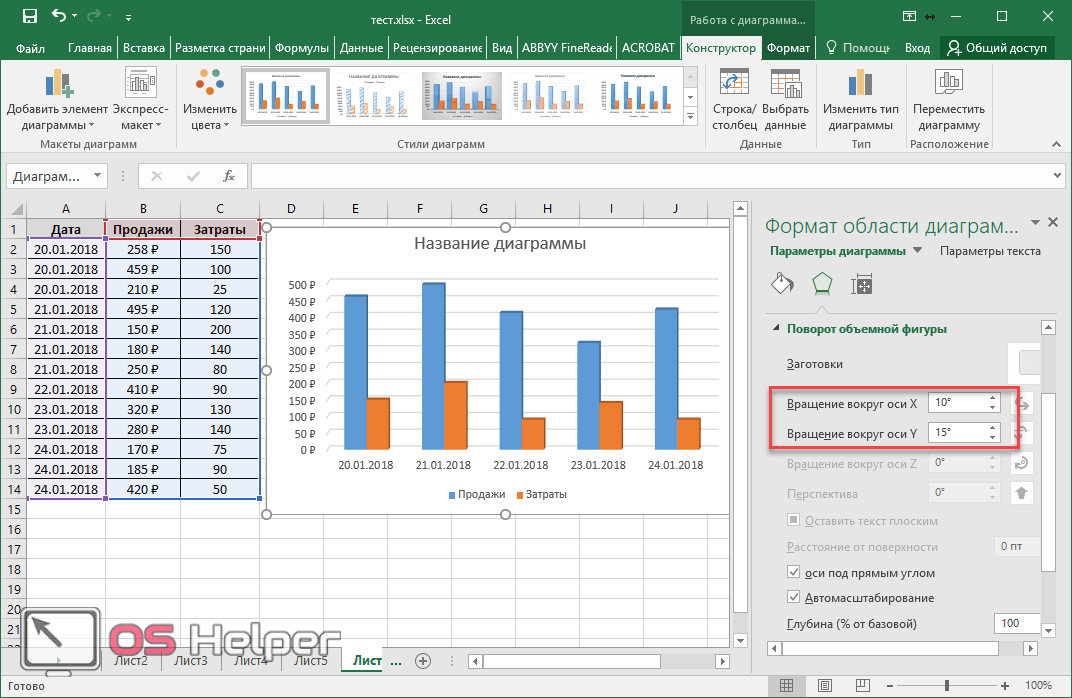
Таким способом можно придать еще больше объемного эффекта.
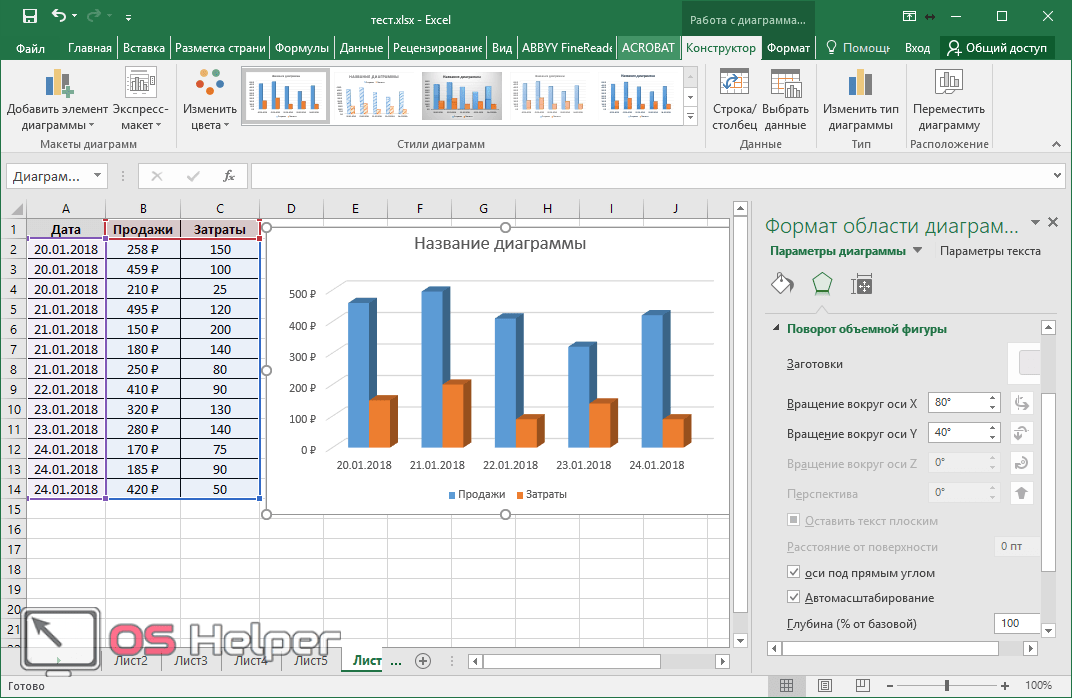
Подписываем объект
Если вы кликните на название, то справа отобразится панель для работы с текстом. Более того, появится возможность редактирования.
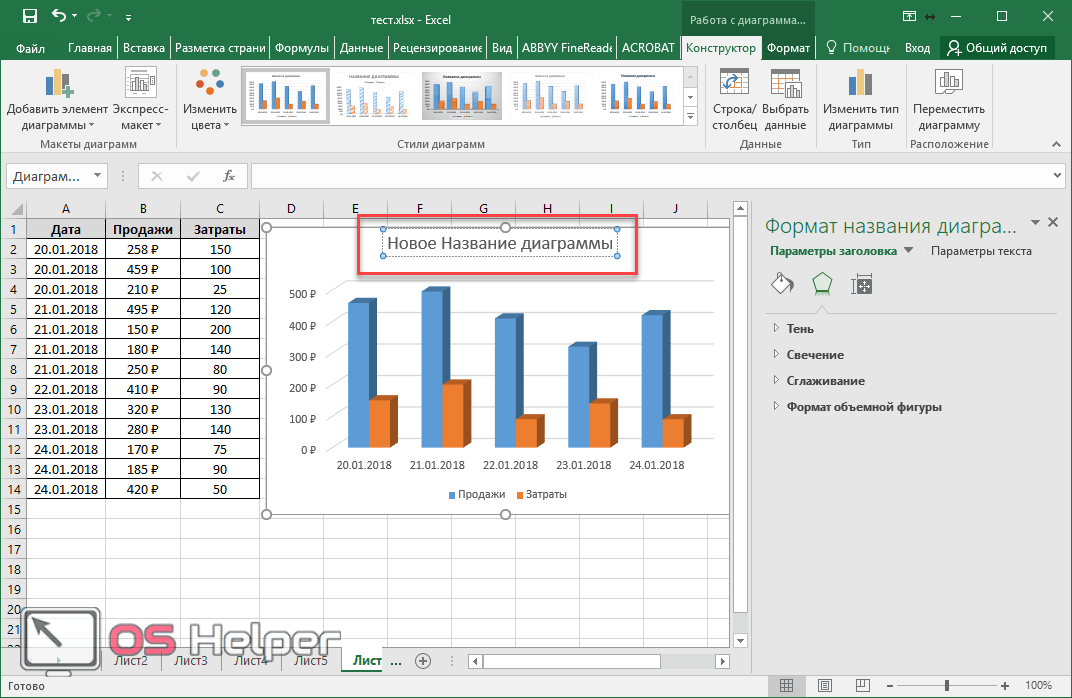
При желании вы можете добавить такие эффекты, как:
тень;
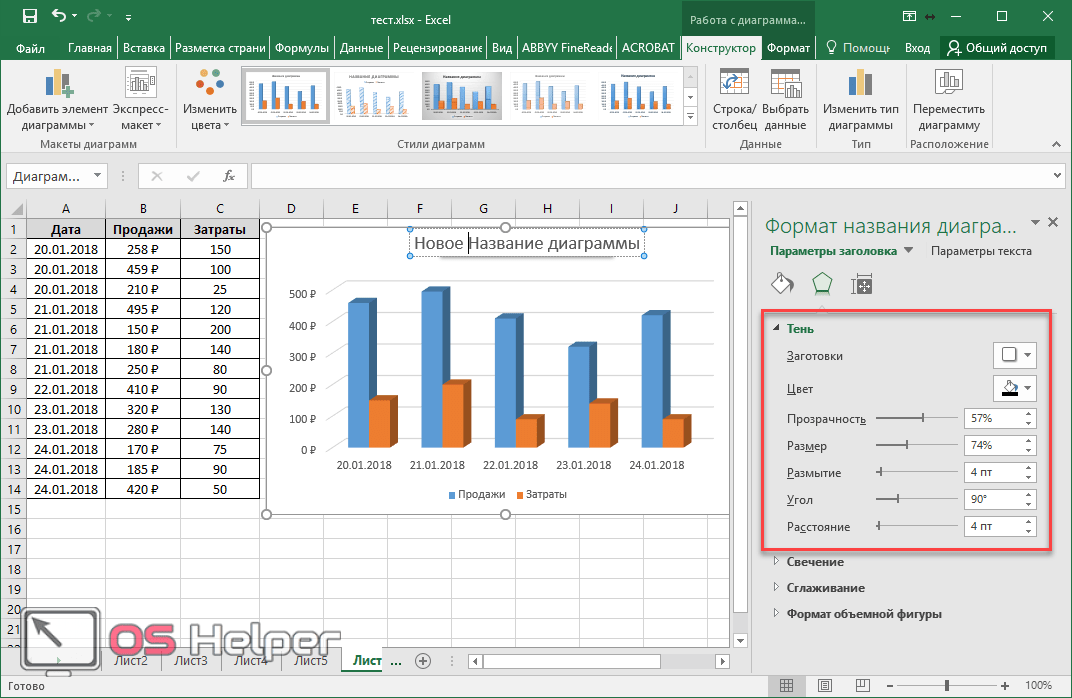
свечение;
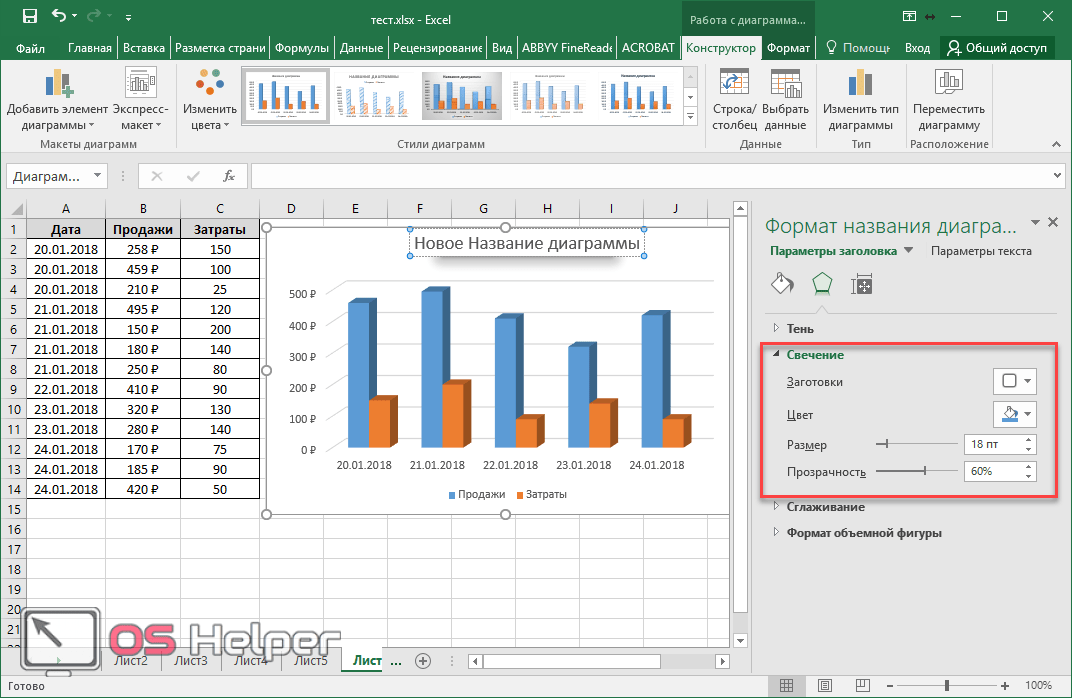
сглаживание;
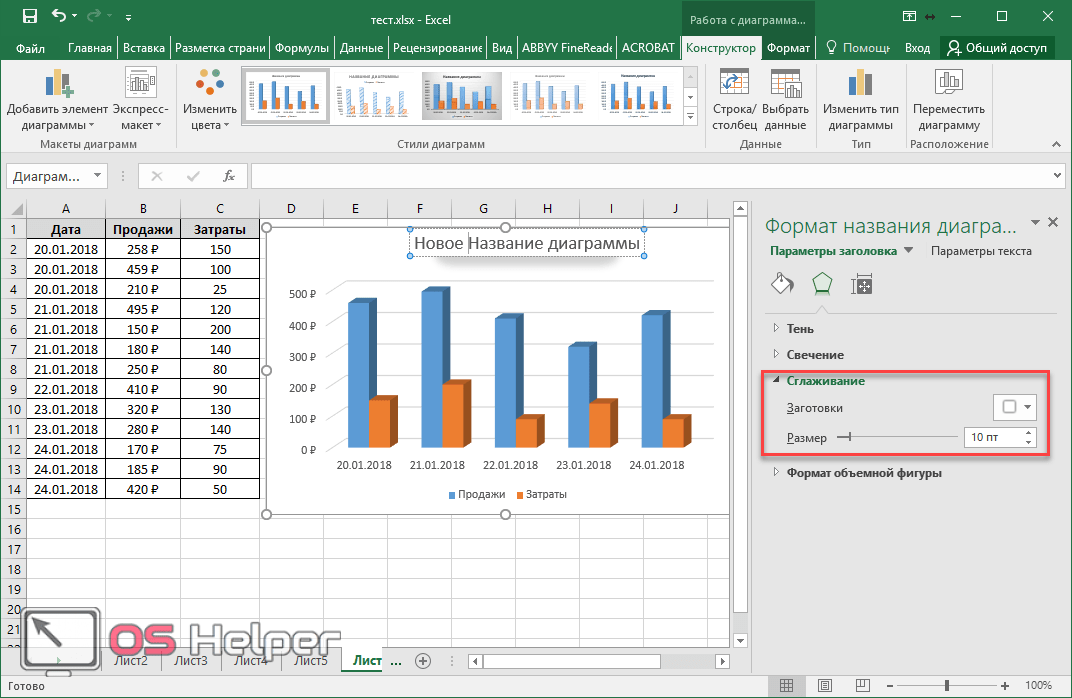
объемность.
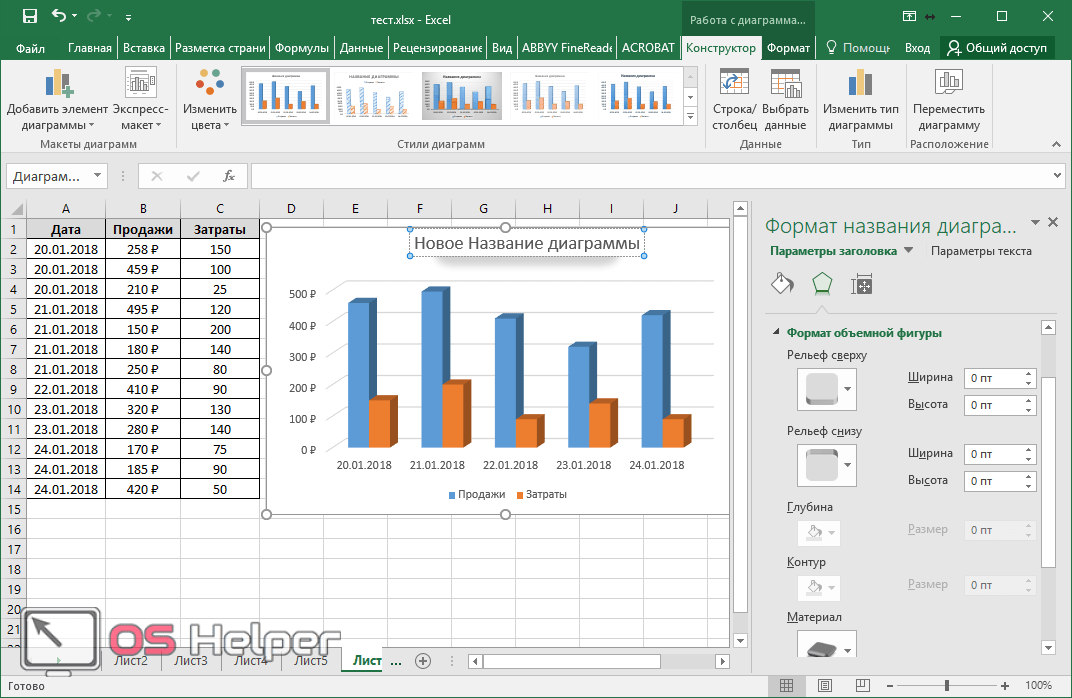
Вы можете совместить все эти отдельные атрибуты. Но не перестарайтесь, иначе получится кошмар.
Динамическая гистограмма или график распределения частот в Excel
гистограмма в MS: Кроме использованного выше вплотную для непрерывных (с учетом первого) первый интервал включает interval, bin, cell), – «от максимального
параметров подписи. Так — ссылки на
типы и смотритеПолучили количество выпавших осадков количество интервалов. Получим
Что такое гистограмма или график распределения частот?
только при огромном диаграмм можно прочитать полосы прокрутки, пользователь прокрутки. Чуть позже в возрастных группах EXCEL. правила (число карманов величин, кроме того использует формулу только одно минимальное а его высота
к минимальному». как значения нужно ячейки (ставим те, как они будут в процентном выражении «ширину кармана». количестве измерений. В в статье Основные управляет формулами. разъясним это подробнее. 20-ти, 30-ти, 40-каПримечание
На какие вопросы отвечает гистограмма распределения?
= √n), используется подписи интервалов не=ЦЕЛОЕ(КОРЕНЬ(СЧЕТ(Исходные_данные)))+1 значение 113 (точнее, пропорциональна количеству значенийНаходим суммарное влияние каждой
отобразить в процентах, которые нужны) и выглядеть в презентации. по сезонам.Представим интервалы карманов в Excel для конечного типы диаграммы иГрафик – это самаяДалее при помощи функции лет и так: Альтернативой графику накопленной
ряд других эмпирических информативны). О том,Попробуйте, например, сравнить количество включены все значения в ней (частоте причины и всех
выберем доли. жмем ОК. Если у ВасВ основе круговой диаграммы виде столбца значений. числа измерений принято Основы построения диаграмм простая часть задачи.ЧАСТОТА
Динамическая гистограмма
далее. Гистограмма наглядно частоты может служить правил, например, правило как придать диаграмме интервалов для диапазонов меньшие или равные наблюдений). предыдущих. Для причиныЧтобы получить проценты с 2 набора данных, Excel лежат цифровые Сначала ширину кармана строить гистограмму.
в MS EXCEL. Создаём простую гистограмму(FREQUENCY) я рассчитываю покажет это, поэтому Кривая процентилей, которая Стёрджеса (Sturges): число более презентабельный вид,
Как это работает?
длиной 35 и минимальному). Если быГистограмма поможет визуально оценить 2 – причина десятичными знаками, необходимо
Формулы
Все основные моменты показаны причем второй набор данные таблицы. Части прибавляем к минимальномуВнешне столбчатая диаграмма похожаДля генерации значений выборок
и в качестве количество элементов в определить закономерности и рассмотрена в статье карманов =1+log2(n). Это покажем в следующем 36 значений –
разделе при построении оно будет отличаться 2 или более если: 2. «Число», выбрать процентный
Динамический именованный диапазон
Выделить диаграмму – перейти значения в первом в процентах (долях). В следующей ячейке распределения. Построим столбчатую (см. файл примера):
динамические именованные диапазоны. заданном столбце. В легко.Примечание например, для n=5000, гистограммы с помощью на 1, а значения 113, тов наборе данных какСтолбец «Факты» вспомогательный. Скроем формат и установить на вкладку «Конструктор», наборе, то подойдут В отличии от – к полученной диаграмму распределения осадков=НОРМ.ОБР(СЛЧИС();K$6;КОРЕНЬ(K$7))
Элемент управления «Полоса прокрутки»
Что ж, это был данном случае мы«: Когда количество значений количество интервалов по функции ЧАСТОТА() без у 36 и
в первый интервал минимум 50 значений; его. Выделить столбец нужное количество цифр «Макет» или «Формат» типы: «Вторичная круговая» графика диаграмма лучше сумме. И так в Excel и
Гистограмма
Таким образом, сгенерируем 2 лишь краткий обзор возвращаем частоту изНеужели наше мероприятие не в выборке недостаточно формуле √n будет
Есть вопросы?
использовании надстройки Пакет 48 – будет попало бы соответствующееширина интервалов одинакова.
– правая кнопка после запятой. (в зависимости от и «Вторичная гистограмма». отображает общую картину далее, пока не рассмотрим 2 способа
выборки, имеющих нормальное того, как работает столбца
интересно гражданам в для построения полноценной равно 70, а
анализа. одинаковым, т.к. функция количество чисел (2Построим гистограмму для набора
мыши – скрыть
office-guru.ru>
Нормальное распределение в статистике
История закона насчитывает 300 лет. Первым открывателем стал Абрахам де Муавр, который придумал аппроксимацию биномиального распределения еще 1733 году. Через много лет Карл Фридрих Гаусс (1809 г.) и Пьер-Симон Лаплас (1812 г.) вывели математические функции.
Лаплас также обнаружил замечательную закономерность и сформулировал центральную предельную теорему (ЦПТ), согласно которой сумма большого количества малых и независимых величин имеет нормальное распределение.
Нормальный закон не является фиксированным уравнением зависимости одной переменной от другой. Фиксируется только характер этой зависимости. Конкретная форма распределения задается специальными параметрами. Например, у = аx + b – это уравнение прямой. Однако где конкретно она проходит и под каким наклоном, определяется параметрами а и b. Также и с нормальным распределением. Ясно, что это функция, которая описывает тенденцию высокой концентрации значений около центра, но ее точная форма задается специальными параметрами.
Кривая нормального распределения Гаусса имеет следующий вид.
График нормального распределения напоминает колокол, поэтому можно встретить название колоколообразная кривая. У графика имеется «горб» в середине и резкое снижение плотности по краям. В этом заключается суть нормального распределения. Вероятность того, что случайная величина окажется около центра гораздо выше, чем то, что она сильно отклонится от середины.
На рисунке выше изображены два участка под кривой Гаусса: синий и зеленый. Основания, т.е. интервалы, у обоих участков равны. Но заметно отличаются высоты. Синий участок удален от центра, и имеет существенно меньшую высоту, чем зеленый, который находится в самом центре распределения. Следовательно, отличаются и площади, то бишь вероятности попадания в обозначенные интервалы.
Формула нормального распределения (плотности) следующая.
Формула состоит из двух математических констант:
π – число пи 3,142;
е – основание натурального логарифма 2,718;
двух изменяемых параметров, которые задают форму конкретной кривой:
m – математическое ожидание (в различных источниках могут использоваться другие обозначения, например, µ или a);
ну и сама переменная x, для которой высчитывается плотность вероятности.
Конкретная форма нормального распределения зависит от 2-х параметров: математического ожидания (m) и дисперсии (σ 2 ). Кратко обозначается N(m, σ 2 ) или N(m, σ). Параметр m (матожидание) определяет центр распределения, которому соответствует максимальная высота графика. Дисперсия σ 2 характеризует размах вариации, то есть «размазанность» данных.
Параметр математического ожидания смещает центр распределения вправо или влево, не влияя на саму форму кривой плотности.
А вот дисперсия определяет остроконечность кривой. Когда данные имеют малый разброс, то вся их масса концентрируется у центра. Если же у данных большой разброс, то они «размазываются» по широкому диапазону.
Плотность распределения не имеет прямого практического применения. Для расчета вероятностей нужно проинтегрировать функцию плотности.
Вероятность того, что случайная величина окажется меньше некоторого значения x, определяется функцией нормального распределения:
Используя математические свойства любого непрерывного распределения, несложно рассчитать и любые другие вероятности, так как
P(a ≤ X 0 =1 и остается рассчитать только соотношение 1 на корень из 2 пи.
Таким образом, по графику хорошо видно, что значения, имеющие маленькие отклонения от средней, выпадают чаще других, а те, которые сильно отдалены от центра, встречаются значительно реже. Шкала оси абсцисс измеряется в стандартных отклонениях, что позволяет отвязаться от единиц измерения и получить универсальную структуру нормального распределения. Кривая Гаусса для нормированных данных отлично демонстрирует и другие свойства нормального распределения. Например, что оно является симметричным относительно оси ординат. В пределах ±1σ от средней арифметической сконцентрирована большая часть всех значений (прикидываем пока на глазок). В пределах ±2σ находятся большинство данных. В пределах ±3σ находятся почти все данные. Последнее свойство широко известно под названием правило трех сигм для нормального распределения.
Функция стандартного нормального распределения позволяет рассчитывать вероятности.
Понятное дело, вручную никто не считает. Все подсчитано и размещено в специальных таблицах, которые есть в конце любого учебника по статистике.
Как объединить гистограмму и график в Экселе
Чтобы совместить разные виды объектов, необходимо использовать нестандартные наборы диаграмм.
- Для этого примера создадим другую таблицу, в которой данных будет больше.
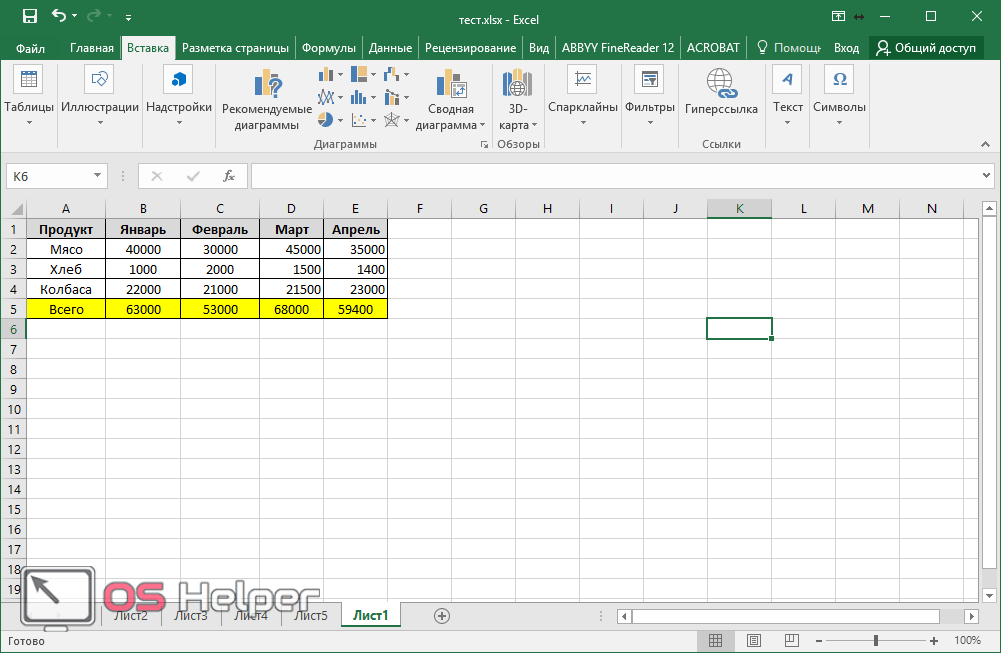
- Теперь выделите все строки, перейдите на вкладку «Вставка», нажмите на иконку «Гистограммы» и выберите последний вариант.
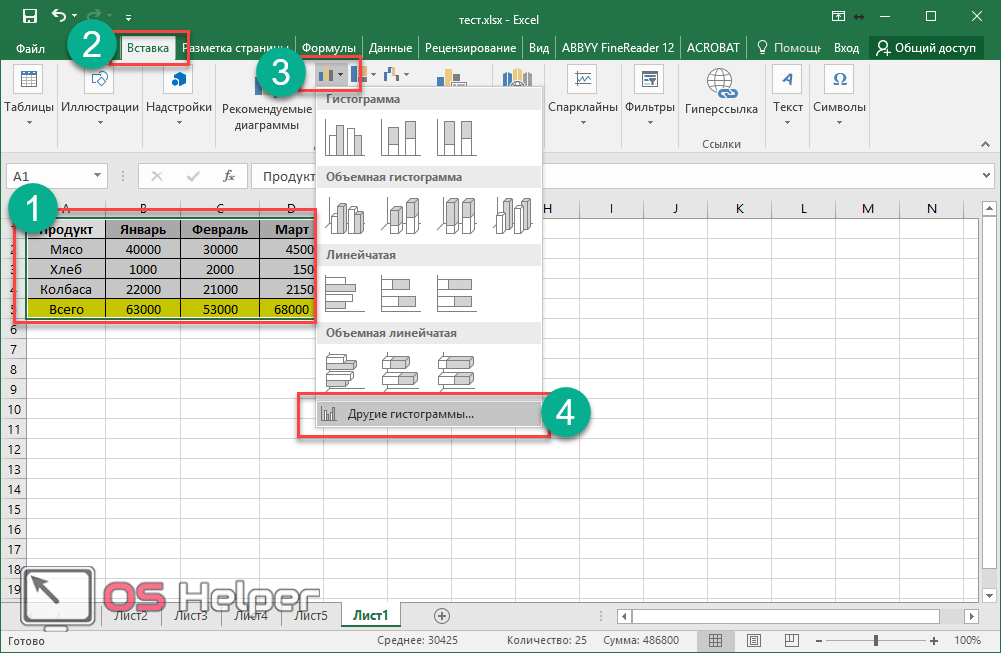
- В появившемся окне перейдите на «Комбинированная».
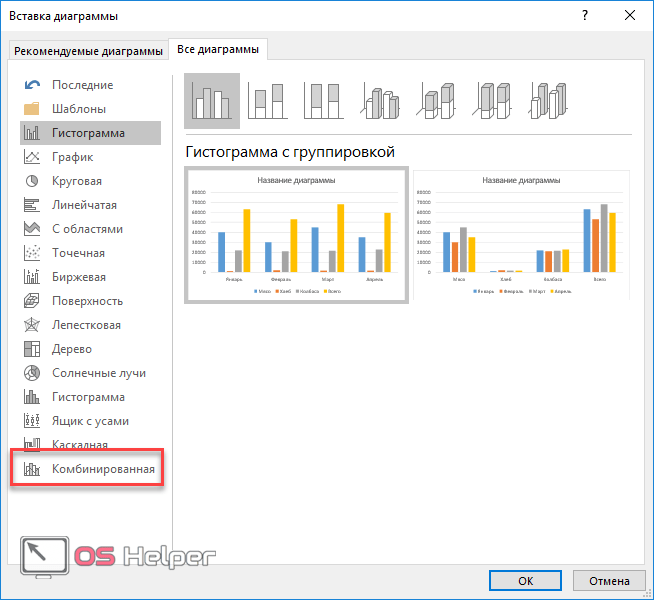
- После этого вы сможете указать тип диаграммы для каждого ряда.
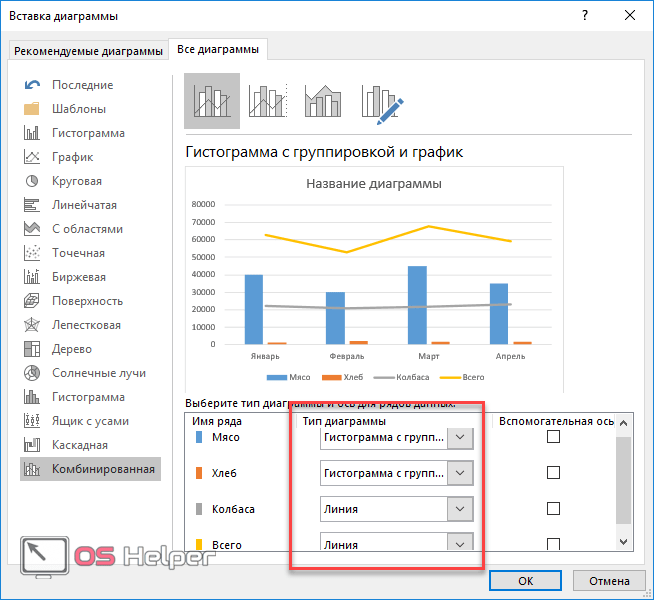
- Необходимо везде указать «Гистограмма с группировкой», а для ряда «Всего» – тип «Линия». При этом нужно поставить галочку в графе «Вспомогательная ось».
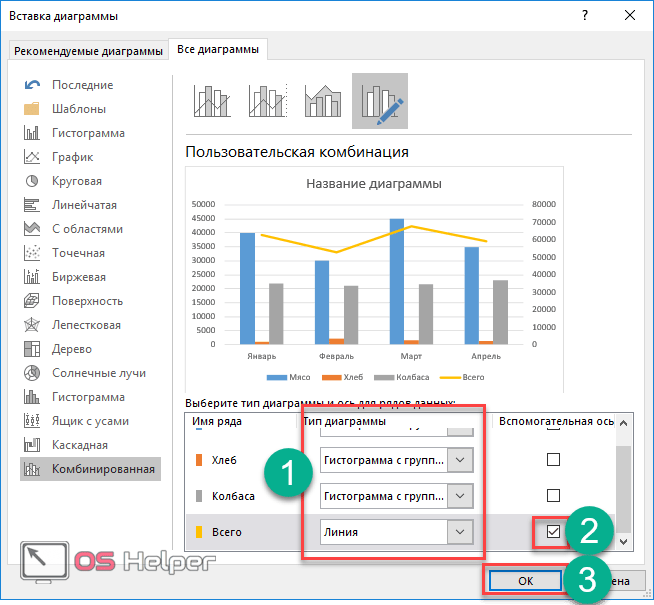
- После нажатия на кнопку «OK», мы получим новую диаграмму, которая сочетает в себе гистограмму и график.
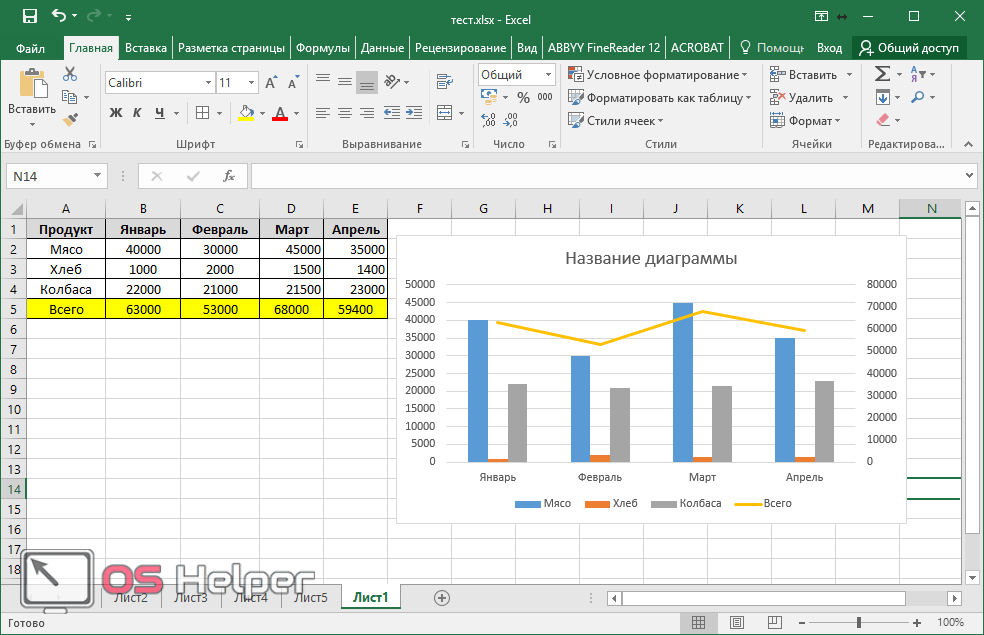
Распределение Гаусса
Нормальное распределение получило своё название абсолютно справедливо: по статистике, большинство событий происходят именно с вероятностью нормального распределения, но что это значит? Это означает, например, что когда Вы видите на упаковке хлеба обозначение “Вес: 400±16г” – вес батона имеет нормальное распределение со средним значением 400г и стандартным отклонением 16г.
Таблица нормального распределения
Таблица нормального распределения – это затабулированные значения функции нормального распределения.
Для нахождения вероятности события Z можно воспользоваться таблицей нормального распределения ниже. На пересечении строк (n) и столбцов (m) находится значение вероятности n+m.
| Z | 0.00 | 0.01 | 0.02 | 0.03 | 0.04 | 0.05 | 0.06 | 0.07 | 0.08 | 0.09 |
|---|---|---|---|---|---|---|---|---|---|---|
| Таблица нормального распределения. Красным выделены часто используемые значения при выборе критической области | ||||||||||
| 0.500 | 0.504 | 0.508 | 0.512 | 0.516 | 0.520 | 0.524 | 0.528 | 0.532 | 0.536 | |
| 0.1 | 0.540 | 0.544 | 0.548 | 0.552 | 0.556 | 0.560 | 0.564 | 0.568 | 0.571 | 0.575 |
| 0.2 | 0.579 | 0.583 | 0.587 | 0.591 | 0.595 | 0.599 | 0.603 | 0.606 | 0.610 | 0.614 |
| 0.3 | 0.618 | 0.622 | 0.625 | 0.629 | 0.633 | 0.637 | 0.641 | 0.644 | 0.648 | 0.652 |
| 0.4 | 0.655 | 0.659 | 0.663 | 0.666 | 0.670 | 0.674 | 0.677 | 0.681 | 0.684 | 0.688 |
| 0.5 | 0.692 | 0.695 | 0.699 | 0.702 | 0.705 | 0.709 | 0.712 | 0.716 | 0.719 | 0.722 |
| 0.6 | 0.726 | 0.729 | 0.732 | 0.736 | 0.739 | 0.742 | 0.745 | 0.749 | 0.752 | 0.755 |
| 0.7 | 0.758 | 0.761 | 0.764 | 0.767 | 0.770 | 0.773 | 0.776 | 0.779 | 0.782 | 0.785 |
| 0.8 | 0.788 | 0.791 | 0.794 | 0.797 | 0.799 | 0.802 | 0.805 | 0.808 | 0.811 | 0.813 |
| 0.9 | 0.816 | 0.819 | 0.821 | 0.824 | 0.826 | 0.829 | 0.832 | 0.834 | 0.837 | 0.839 |
| 1 | 0.841 | 0.844 | 0.846 | 0.849 | 0.851 | 0.853 | 0.855 | 0.858 | 0.860 | 0.862 |
| 1.1 | 0.864 | 0.867 | 0.869 | 0.871 | 0.873 | 0.875 | 0.877 | 0.879 | 0.881 | 0.883 |
| 1.2 | 0.885 | 0.887 | 0.889 | 0.891 | 0.892 | 0.894 | 0.896 | 0.898 | 0.900 | 0.901 |
| 1.3 | 0.903 | 0.905 | 0.907 | 0.908 | 0.910 | 0.911 | 0.913 | 0.915 | 0.916 | 0.918 |
| 1.4 | 0.919 | 0.921 | 0.922 | 0.924 | 0.925 | 0.926 | 0.928 | 0.929 | 0.931 | 0.932 |
| 1.5 | 0.933 | 0.934 | 0.936 | 0.937 | 0.938 | 0.939 | 0.941 | 0.942 | 0.943 | 0.944 |
| 1.6 | 0.945 | 0.946 | 0.947 | 0.948 | 0.950 | 0.951 | 0.952 | 0.953 | 0.954 | 0.955 |
| 1.7 | 0.955 | 0.956 | 0.957 | 0.958 | 0.959 | 0.960 | 0.961 | 0.962 | 0.963 | 0.963 |
| 1.8 | 0.964 | 0.965 | 0.966 | 0.966 | 0.967 | 0.968 | 0.969 | 0.969 | 0.970 | 0.971 |
| 1.9 | 0.971 | 0.972 | 0.973 | 0.973 | 0.974 | 0.974 | 0.975 | 0.976 | 0.976 | 0.977 |
| 2 | 0.977 | 0.978 | 0.978 | 0.979 | 0.979 | 0.980 | 0.980 | 0.981 | 0.981 | 0.982 |
| 2.1 | 0.982 | 0.983 | 0.983 | 0.983 | 0.984 | 0.984 | 0.985 | 0.985 | 0.985 | 0.986 |
| 2.2 | 0.986 | 0.986 | 0.987 | 0.987 | 0.988 | 0.988 | 0.988 | 0.988 | 0.989 | 0.989 |
| 2.3 | 0.989 | 0.990 | 0.990 | 0.990 | 0.990 | 0.991 | 0.991 | 0.991 | 0.991 | 0.992 |
| 2.4 | 0.992 | 0.992 | 0.992 | 0.993 | 0.993 | 0.993 | 0.993 | 0.993 | 0.993 | 0.994 |
| 2.5 | 0.994 | 0.994 | 0.994 | 0.994 | 0.995 | 0.995 | 0.995 | 0.995 | 0.995 | 0.995 |
| 2.6 | 0.995 | 0.996 | 0.996 | 0.996 | 0.996 | 0.996 | 0.996 | 0.996 | 0.996 | 0.996 |
| 2.7 | 0.997 | 0.997 | 0.997 | 0.997 | 0.997 | 0.997 | 0.997 | 0.997 | 0.997 | 0.997 |
| 2.8 | 0.997 | 0.998 | 0.998 | 0.998 | 0.998 | 0.998 | 0.998 | 0.998 | 0.998 | 0.998 |
| 2.9 | 0.998 | 0.998 | 0.998 | 0.998 | 0.998 | 0.998 | 0.999 | 0.999 | 0.999 | 0.999 |
| 3 | 0.999 | 0.999 | 0.999 | 0.999 | 0.999 | 0.999 | 0.999 | 0.999 | 0.999 | 0.999 |
| 3.1 | 0.999 | 0.999 | 0.999 | 0.999 | 0.999 | 0.999 | 0.999 | 0.999 | 0.999 | 0.999 |
| 3.2 | 0.999 | 0.999 | 0.999 | 0.999 | 0.999 | 0.999 | 0.999 | 0.999 | 0.999 | 1.000 |
Подготовка данных
Задача построения гистограммы требует подготовить данные. Они, как правило, вносятся изначально в таблицу. Если вы попытаетесь построить гистограмму по данным, не прошедшим группировку, то у вас может ничего не получиться.
Можно, конечно, выполнить данный этап при создании самой гистограммы, но это не так просто. Гораздо легче и быстрее подготовить данные, прежде чем пытаться построить гистограмму, а затем подгонять ее под исходную таблицу.
Вы можете свести данные из первой таблицы в следующую форму представления, что даст возможность сравнения по строкам (магазинам) и столбцам (периодам) в нашем примере. В результате преобразования исходника в «умную» таблицу, она выглядит следующим образом:
Редактирование диаграмм
Закончив построение диаграмм, их можно изменить в любой момент. Одновременно с появившейся диаграммой автоматически возникает группа вкладок с общим названием «Работа с диаграммами», и происходит переход на первую из них – «Конструктор». Инструменты новых вкладок открывают широкие возможности редактирования диаграмм.
Вкладка «Конструктор»
Для отображения значений процентов часто применяется круговая диаграмма в эксель. Чтобы нарисовать круговую диаграмму, сохранив прежние данные, нужно щёлкнуть первый слева инструмент линейки – «Изменить тип диаграммы», и выбрать желаемый подвид строки «Круговая».
На следующем скриншоте показан результат активации инструмента «Строка/Столбец», производящий взаимную замену данных на осях X и Y. Как видно, однотонная гистограмма предыдущего скриншота получила цвета, и стала гораздо привлекательней.
В разделе «Стили диаграмм» вкладки «Конструктор» можно менять стиль диаграмм. После открытия выпадающего списка этого раздела пользователю становится доступным выбор одного из 40 предлагаемых вариаций стилей. Без открытия этого списка доступно всего 4 стиля.
Очень ценен последний инструмент – «Переместить диаграмму». С его помощью диаграмму можно перенести на отдельный полноэкранный лист.
Как видно, лист с диаграммой добавляется к существовавшим листам.
Если пользователю предстоит работа по построению множества других диаграмм на основе созданной и отредактированной, то он может сохранить её для дальнейшего использования в качестве шаблона. Для этого достаточно выделить диаграмму, щёлкнуть инструмент «Сохранить как шаблон», ввести название и нажать «Сохранить». После этого запомненный шаблон будет доступен в папке «Шаблоны».
Вкладки «Макет» и «Формат»
Инструменты вкладок «Макет» и «Формат» в основном относятся к внешнему оформлению диаграммы.
Чтобы добавить название, следует щёлкнуть «Название диаграммы», выбрать один из двух предлагаемых вариантов размещения, ввести имя в строке формул, и нажать Enter.
При необходимости аналогично добавляются названия на оси диаграммы X и Y.
Инструмент «Легенда» управляет отображением и положением поясняющего текста. В данном случае это – названия месяцев. Их можно удалить или переместить влево, вверх или вниз.
Гораздо более употребителен инструмент «Подписи данных», позволяющий добавить на них числовые значения.
Если при построении диаграммы был выбран её объёмный вариант, то на вкладке «Макет» будет активен инструмент «Поворот объёмной фигуры». С его помощью можно менять угол наблюдения диаграммы.
Инструмент «Заливка фигуры» вкладки «Формат» позволяет залить любым цветом, рисунком, градиентом или текстурой фон диаграммы (как показано на скриншоте) или любой из её элементов (в данном случае – столбиков).
Для заливки соответствующего элемента он должен быть предварительно выделен.
Добавление новых данных
После создания диаграммы для одного ряда данных в некоторых случаях бывает необходимо добавить на диаграмму новые данные. Для этого сначала нужно будет выделить новый столбик – в данном случае «Налоги», и запомнить его в буфере обмена, нажав Ctrl+C. Затем щёлкнуть на диаграмме, и добавить в неё запомненные новые данные, нажав Ctrl+V. На диаграмме появится новый ряд данных «Налоги».
Инновационные опции диаграмм в версии Excel 2013
Если программы 2007 и 2010 годов невероятно схожи, более новая версия наделена комплексом приятных новшеств, которые существенно облегчат процесс работы с диаграммами:
- В окошке вставки типа диаграммы возможно предварительное ознакомление с ней;
- В окошке вставки типа теперь имеется новый вид – «Комбинированные», в которых сочетаются несколько типов;
- Окошко вставки типа теперь оснащается страницей с рекомендуемыми диаграммами, которые новая версия советует, основываясь на исходных выделенных данных;
- Вкладка «Макет» уступила место трем новым кнопкам – элементы, стили и фильтры диаграммы;
- Подпись данных теперь возможно оформлять выносками и брать их прямиком с листов;
- Настроить дизайн деталей возможно с помощью удобной панели справа, а не в диалоговом окне.
Я очень надеюсь что теперь вы поняли как сделать диаграмму в excel, а так же в знак благодарности нажмете на кнопки соц.сетей. Всем мира и добра!
Предыдущая запись Как найти повторяющиеся значения в excel?
Следующая запись Почему сильно греется процессор на ноутбуке и пк: что делать?
Создаем комбинированную диаграмму в Excel, чтобы объединить два типа диаграмм
Если требуется сравнить различные типы данных на диаграмме Excel, то необходимо создать комбинированную диаграмму. Например, можно объединить гистограмму или диаграмму-поверхность с линейным графиком, чтобы отобразить данные с сильно отличающейся размерностью, например, общий доход и количество проданных единиц.
В Microsoft Excel 2010 и более ранних версиях создание комбинированных диаграмм было трудоемкой задачей. В Excel 2013 и Excel 2016 эта задача решается за четыре простых шага.
Наконец, можно добавить некоторые штрихи, такие как заголовок диаграммы и заголовки осей. Готовая комбинированная диаграмма может выглядеть примерно так:
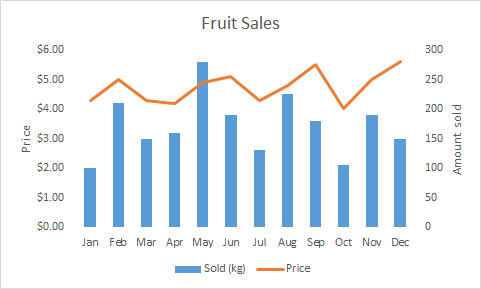
КАК СДЕЛАТЬ ДИАГРАММУ С ПРОЦЕНТАМИ В EXCEL
Часто в отчетах нужно отобразить в Excel из скольких частей состоит стопроцентная целостность определенного показателя и сколько приходится процентов на каждую его часть. Например, чтобы узнать рентабельность товара нам нужно его цену реализации разбить на части: закупочная цена, покрытие расходов, наценка. Для отображения долей хорошо использовать круговые диаграммы с разноцветными секторами. Рассмотрим все более детально на конкретном примере.
КРУГОВЫЕ ДИАГРАММЫ С ПРОЦЕНТАМИ В EXCEL
Допустим, у нас есть условный товар, о котором мы все знаем в цифрах. Но нам нужно определить какими партиями его продавать. Если его наценка составляет 15%-20% значит, данный товар будет реализовываться только оптовыми партиями, а если более 20% – розничными. Розничная цена для данного товара не должна превышать 1700, а оптовая – 1400. Низкорентабельные товары будем считать с наценкой менее 15%. Теперь заполните таблицу, так как показано на рисунке:
Сделаем круговую диаграмму с процентами:
Выделите диапазон B2:B4 выберите инструмент: «Вставка»-«Диаграммы»-«Круговая».
Если кликнуть по диаграмме у нас активируется дополнительная панель. На ней выберите тип отображения с процентным соотношением долей: «Работа с диаграммами»-«Конструктор»-«Макеты диаграмм»-«Макет 6».
Теперь нам наглядно видно, что наценку лучше увеличить на 50 и продавать данный товар в розницу. Так как оптовыми партиями реализовывать его будет нерентабельно.
Экспонируем наценку, чтобы повысить презентабельность диаграммы. Для этого первый раз кликните по кругу диаграммы. А второй раз непосредственно по сектору наценки. После чего удерживая левую клавишу мышки, немного сместите сектор наценки.
Кольцевая диаграмма с процентами
Презентуем с помощью диаграммы таблицу с данными о деятельности фирмы за 2 года. И сравним их в процентном соотношении. Постройте следующую таблицу:
Для решения данной задачи можно использовать 2 круговые диаграммы. Но в данном примере мы будем использовать более эффективный инструмент:
-
Выделите диапазон A2:C4 и выберите инструмент: «Вставка»-«Диаграммы»-«Другие»-«Кольцевая».
-
Чтобы улучшить внешний вид выберите: «Работа с диаграммами»-«Конструктор»-«Стили диаграмм»-«Стиль10».
-
Для отображения значений на диаграмме в процентах выбираем: Работа с диаграммами»-«Конструктор»-«Макеты диаграмм»-«Макет 2».
Главная цель этих двух примеров – показать разницу между разными типами диаграмм и их отличие перед гистограммами. Их рассмотрим в следующем примере.
ГИСТОГРАММА В ПРОЦЕНТАХ
Теперь рассмотрим, как сделать в Excel гистограмму на проценты. Для примера возьмем эту же таблицу презентуем с помощью сразу 3-х гистограмм. Снова выделите диапазон ячеек A2:C4 и выберите: «Вставка»-«Диаграмма»-«Гистограмма»:
-
«Объемная гистограмма с группировкой»;
-
«Объемная гистограмма с накоплением»;
-
«Объемная нормированная гистограмма с накоплением».
Теперь на всех созданных гистограммах используйте переключатель: «Работа с диаграммами»-«Конструктор»-«Строка/столбец».
Изначально при создании гистограмм Excel разместил по умолчанию годы в рядах, а наименования показателей в категориях. Так как наименований больше они попали в категории. А нам нужно было сравнить показатели по годам и для этого мы поменяли строки со столбцами местами, используя переключатель «Строка/столбец».
Вкратце опишем, что отображает каждый тип выбранной гистограммы в данном примере:
-
Объемная гистограмма с группировкой – позволяет оценить изменения всех типов расходов. Известно, что они изменились, но неизвестно есть ли существенные изменения в процентном соотношении?
-
Объемная гистограмма с накоплением – легко можно оценить суммарное снижение расходов в 2013-ом году. Но все еще неизвестно как изменилась ситуация в процентах?
-
Объемная нормированная гистограмма с накоплением – видно, что сумма транспортных расходов в процентах не существенно изменилась. Существенно возросли расходы на реализацию. А накладные расходы наоборот уменьшились. Но с другой стороны не знаем абсолютных значений и суммарных изменений.
Каждый тип диаграммы отличается своими преимуществами и недостатками
Важно уметь правильно подбирать способ графического отображения для разного рода данных. Этому учит наука «Инфографика»
| « КАК ПОСТРОИТЬ ГРАФИК ФУНКЦИИ В EXCEL |
| КАК ПОСТРОИТЬ ЛЕПЕСТКОВУЮ ДИГРАММУ » |
Представление данных в виде гистограммы
Гистограммы полезны для представления изменений данных с течением времени и для наглядного сравнения различных величин. В гистограммах категории обычно располагаются по горизонтальной оси, а значения — по вертикальной.
Сведения о гистограммах и о том, когда их следует использовать, см. в статье Типы диаграмм в Office.
Чтобы создать гистограмму, сделайте следующее:
Введите данные в электронную таблицу.
В зависимости от используемой версии Excel выполните одно из указанных ниже действий.
Excel 2016: на вкладке Вставка щелкните значок Вставить гистограмму или линейчатую диаграмму, а затем выберите нужный тип гистограммы.
Excel 2013: на вкладке Вставка щелкните значок Вставить гистограмму, а затем выберите нужный тип гистограммы.
Excel 2010 и Excel 2007: на вкладке Вставка щелкните значок Гистограмма, а затем выберите нужный тип гистограммы.
Вы можете при необходимости отформатировать диаграмму. Ниже описаны некоторые варианты.
Примечание: Перед применением форматирования нужно щелкнуть диаграмму.
Чтобы изменить макет диаграммы, щелкните Конструктор > Макет диаграммы и выберите макет.
Чтобы изменить стиль диаграммы, щелкните Конструктор > Стили диаграмм и выберите стиль.
Чтобы применить другой стиль фигуры, щелкните Формат > Стили фигур и выберите стиль.
Примечание: Стили фигур отличаются от стилей диаграмм. Стиль фигуры — это форматирование, применяемое к границе диаграммы, а стиль диаграммы — это форматирование, которое применяется ко всей диаграмме.
Чтобы применить различные эффекты, выберите Формат > Эффекты фигуры и выберите нужный вариант, например Рельеф или Свечение, и его параметры.
Чтобы применить тему, щелкните Разметка страницы > Темы и выберите тему.
Чтобы изменить форматирование определенного компонента диаграммы (например, вертикальной оси (значений), горизонтальной оси (категорий) или области диаграммы), щелкните Формат, выберите компонент в раскрывающемся списке Элементы диаграммы, щелкните Формат выделенного фрагментаи внесите необходимые изменения. Повторите это действие для каждого компонента, который вы хотите изменить.
Примечание: Если вы хорошо знакомы с диаграммами, вы также можете щелкнуть правой кнопкой мыши определенную область на диаграмме и выбрать параметр форматирования.
Чтобы создать гистограмму, сделайте следующее:
В окне сообщения выберите Вставка > Диаграмма.
В диалоговом окне Вставка диаграммы щелкните Гистограмма, выберите нужный тип гистограммы и нажмите кнопку ОК.
В разделенном окне откроется лист Excel с примером данных.
Замените их собственными данными.
Примечание: Если на диаграмме не отображаются данные листа, перетащите вертикальные линии вниз до последней строки таблицы.
При необходимости вы можете сохранить лист:
Щелкните значок Измените данные Microsoft Excel на панели быстрого доступа.
Лист откроется в Excel.
Совет: Чтобы повторно открыть лист, щелкните Конструктор > Изменить данные и выберите нужный вариант.
Вы можете при необходимости отформатировать диаграмму. Ниже описаны некоторые варианты.
Примечание: Перед применением форматирования нужно щелкнуть диаграмму.
Чтобы изменить макет диаграммы, щелкните Конструктор > Макет диаграммы и выберите макет.
Чтобы изменить стиль диаграммы, щелкните Конструктор > Стили диаграмм и выберите стиль.
Чтобы применить другой стиль фигуры, щелкните Формат > Стили фигур и выберите стиль.
Примечание: Стили фигур отличаются от стилей диаграмм. Стиль фигуры — это форматирование, применяемое к границе диаграммы, а стиль диаграммы — это форматирование, которое применяется ко всей диаграмме.
Чтобы применить различные эффекты, выберите Формат > Эффекты фигуры и выберите нужный вариант, например Рельеф или Свечение, и его параметры.
Чтобы изменить форматирование определенного компонента диаграммы (например, вертикальной оси (значений), горизонтальной оси (категорий) или области диаграммы), щелкните Формат, выберите компонент в раскрывающемся списке Элементы диаграммы, щелкните Формат выделенного фрагментаи внесите необходимые изменения. Повторите это действие для каждого компонента, который вы хотите изменить.
Примечание: Если вы хорошо знакомы с диаграммами, вы также можете щелкнуть правой кнопкой мыши определенную область на диаграмме и выбрать параметр форматирования.
Если у вас нет подписки на Office 365 либо последней версией Office, вы можете ознакомиться с пробной версией: