Как увеличить/уменьшить значение на процент
С наступлением курортного сезона Вы замечаете определённые изменения в Ваших привычных еженедельных статьях расходов. Возможно, Вы захотите ввести некоторые дополнительные корректировки к расчёту своих лимитов на расходы.
Чтобы увеличить значение на процент, используйте такую формулу:
Например, формула =A1*(1+20%) берёт значение, содержащееся в ячейке A1, и увеличивает его на 20%.
Чтобы уменьшить значение на процент, используйте такую формулу:
Например, формула =A1*(1-20%) берёт значение, содержащееся в ячейке A1, и уменьшает его на 20%.
В нашем примере, если A2 это Ваши текущие расходы, а B2 это процент, на который Вы хотите увеличить или уменьшить их значение, то в ячейку C2 нужно записать такую формулу:
Как увеличить/уменьшить на процент все значения в столбце
Предположим, что у Вас есть целый столбец, заполненный данными, которые надо увеличить или уменьшить на какой-то процент. При этом Вы не хотите создавать ещё один столбец с формулой и новыми данными, а изменить значения в том же столбце.
Нам потребуется всего 5 шагов для решения этой задачи:
- Внесём данные, которые нужно увеличить или уменьшить, в столбец. В нашем примере это столбец B.
-
В пустой ячейке запишите одну из формул:
В обеих формулах мы взяли 20% для примера, а Вы можете использовать то значение процентов, которое Вам нужно.
- Выберите ячейку с формулой (в нашем примере это C2) и скопируйте её, нажав Ctrl+C.
- Выделите диапазон ячеек, в котором надо сделать изменение. Щелкните по нему правой кнопкой мыши и в появившемся контекстном меню выберите пункт Paste Special (Специальная вставка).
- В открывшемся диалоговом окне Paste Special (Специальная вставка) в разделе Paste (Вставить) выберите пункт Values (Значения), а в разделе Operation (Операция) пункт Multiply (Умножить). Затем нажмите ОК.
В результате значения в столбце B увеличатся на 20%.
Таким способом можно умножать, делить, складывать или вычитать из целого столбца с данными какой-то процент. Просто введите нужный процент в пустую ячейку и проделайте шаги, описанные выше.
Эти способы помогут Вам в вычислении процентов в Excel. И даже, если проценты никогда не были Вашим любимым разделом математики, владея этими формулами и приёмами, Вы заставите Excel проделать за Вас всю работу.
На сегодня всё, благодарю за внимание!
Расчет изменений в процентах
Расчет данных, которые изменяются, можно выразить в процентах, и это самая распространенная задача в Excel. Формула, позволяющая вычислить изменение в процентах, выглядит следующим образом: В процессе работы, нужно точно определить какое из значений какую букву занимает. Если у вас сегодня, какого либо продукта стало больше – это будет приростом, а если меньше – то уменьшение. Работает такая схема:
В процессе работы, нужно точно определить какое из значений какую букву занимает. Если у вас сегодня, какого либо продукта стало больше – это будет приростом, а если меньше – то уменьшение. Работает такая схема: Теперь нужно разобраться, как мы сможем применить её в реальных подсчетах.
Теперь нужно разобраться, как мы сможем применить её в реальных подсчетах.
1.Подсчитываем изменения двух столбцов
Допустим у нас есть 2 столбца В и С. В первом у нас отображаются цены месяца прошлого, а во втором — этого месяца. Для вычисления полученных изменений мы вносим формулу в столбец D. Результаты подсчета по этой формуле покажут нам наличие прироста или уменьшения цены. Заполните формулой все необходимые вам строки, пользуясь автозаполнением. Для ячеек с формулой обязательно активируйте процентный формат. Если вы все сделали правильно, получается вот такая таблица, где прирост выделен черным цветом, а уменьшения красным.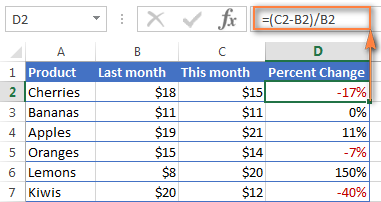 Если вас интересуют изменения за определенный период и данные при этом находятся в одном столбце, то на вооружение мы берем вот такую формулу:
Если вас интересуют изменения за определенный период и данные при этом находятся в одном столбце, то на вооружение мы берем вот такую формулу:
Записываем формулу, заполняем ею все строки, которые нам необходимы и получаем вот такую таблицу: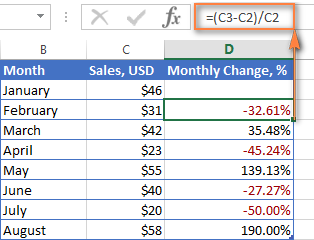 Если вы хотите подсчитать изменения для отдельных ячеек, и сравнить их все с одной, применяйте уже знакомую нам абсолютную ссылку, используя значок $. Берем Январь основным месяцем и подсчитываем изменения по всем месяцам в процентах: Копирование формулы по другим ячейкам не будет её видоизменять, а вот относительная ссылка будет менять нумерацию.
Если вы хотите подсчитать изменения для отдельных ячеек, и сравнить их все с одной, применяйте уже знакомую нам абсолютную ссылку, используя значок $. Берем Январь основным месяцем и подсчитываем изменения по всем месяцам в процентах: Копирование формулы по другим ячейкам не будет её видоизменять, а вот относительная ссылка будет менять нумерацию.
Расчёт значения и общей суммы по известному проценту
Как Вы могли убедиться, расчёт процентов в Excel – это просто! Так же просто делается расчёт значения и общей суммы по известному проценту.
Пример 1. Расчёт значения по известному проценту и общей сумме
Предположим, Вы покупаете новый компьютер за $950, но к этой цене нужно прибавить ещё НДС в размере 11%. Вопрос – сколько Вам нужно доплатить? Другими словами, 11% от указанной стоимости – это сколько в валюте?
Нам поможет такая формула:
Предположим, что Общая сумма (Total) записана в ячейке A2, а Проценты (Percent) – в ячейке B2. В этом случае наша формула будет выглядеть довольно просто =A2*B2 и даст результат $104.50:
Важно запомнить: Когда Вы вручную вводите числовое значение в ячейку таблицы и после него знак %, Excel понимает это как сотые доли от введённого числа. То есть, если с клавиатуры ввести 11%, то фактически в ячейке будет храниться значение 0,11 – именно это значение Excel будет использовать, совершая вычисления
Другими словами, формула =A2*11% эквивалентна формуле =A2*0,11. Т.е. в формулах Вы можете использовать либо десятичные значения, либо значения со знаком процента – как Вам удобнее.
Пример 2. Расчёт общей суммы по известному проценту и значению
Предположим, Ваш друг предложил купить его старый компьютер за $400 и сказал, что это на 30% дешевле его полной стоимости. Вы хотите узнать, сколько же стоил этот компьютер изначально?
Так как 30% — это уменьшение цены, то первым делом отнимем это значение от 100%, чтобы вычислить какую долю от первоначальной цены Вам нужно заплатить:
Теперь нам нужна формула, которая вычислит первоначальную цену, то есть найдёт то число, 70% от которого равны $400. Формула будет выглядеть так:
Для решения нашей задачи мы получим следующую форму:
6. Расчет изменения размера процента
Вы также можете захотеть рассчитать, как изменяется размер процента от месяца к месяцу. Это даст вам представление о том, растут или падают ли ваши расходы. Давайте сделаем это ниже в колонке С.
Общее правило для подсчета изменения размера процента следующее:
=(новое значение — старое значение) / новое значение
Если январь — это первый месяц, то у него нет изменения размера процента. Первое изменение по сравнению с январем будет в феврале и рядом с данными февраля мы напишем следующее:
Шаг 2
Excel отобразит результат как дробь, поэтому нажмите кнопку Percent Style на ленте (или используйте указанное выше сочетание клавиш), чтобы отобразить число в виде процента.
Кнопка Percent Style для отображения в виде процентов
Теперь, когда у нас есть процент разности Февраля с Январем, мы можем автоматически заполнить колонку с формулами, чтобы узнать изменение размера процента для оставшихся месяцев.
Шаг 3
Наведите мышку надо точкой в нижнем правом углу ячейки, в которой стоит значение -7%.
Точка для автозаполнения в Excel
Шаг 4
Когда указатель мыши изменится на перекрестие, выполните двойной щелчок мышью.
Если вы не знакомы с функцией автозаполнения, прочитайте про технику 3 в моей статье о техниках работы с Excel:
Microsoft Excel Как использовать Excel, 12 техник для продвинутых пользователей Боб Флиссер
Шаг 6
Наведите указатель мышки на точку для автозаполнения и перетащите ее на одну ячейку вправо, в ячейку С3. Так вы продублируете заголовок вместе с его форматированием.
Расчет среднего значения по условию
Кроме обычного расчета среднего значения, имеется возможность подсчета среднего значения по условию. В этом случае, в расчет будут браться только те числа из выбранного диапазона, которые соответствуют определенному условию. Например, если эти числа больше или меньше конкретно установленного значения.
Для этих целей, используется функция «СРЗНАЧЕСЛИ». Как и функцию «СРЗНАЧ», запустить её можно через Мастер функций, из панели формул, или при помощи ручного ввода в ячейку. После того, как открылось окно аргументов функции, нужно ввести её параметры. В поле «Диапазон» вводим диапазон ячеек, значения которых будут участвовать в определении среднего арифметического числа. Делаем это тем же способом, как и с функцией «СРЗНАЧ».
А вот, в поле «Условие» мы должны указать конкретное значение, числа больше или меньше которого будут участвовать в расчете. Это можно сделать при помощи знаков сравнения. Например, мы взяли выражение «>=15000». То есть, для расчета будут браться только ячейки диапазона, в которых находятся числа большие или равные 15000. При необходимости, вместо конкретного числа, тут можно указать адрес ячейки, в которой расположено соответствующее число.
Поле «Диапазон усреднения» не обязательно для заполнения. Ввод в него данных является обязательным только при использовании ячеек с текстовым содержимым.
Когда все данные введены, жмем на кнопку «OK».
После этого, в предварительно выбранную ячейку выводится результат расчета среднего арифметического числа для выбранного диапазона, за исключением ячеек, данные которых не отвечают условиям.
Как видим, в программе Microsoft Excel существует целый ряд инструментов, с помощью которых можно рассчитать среднее значение выбранного ряда чисел. Более того, существует функция, которая автоматически отбирает числа из диапазона, не соответствующие заранее установленному пользователем критерию. Это делает вычисления в приложении Microsoft Excel ещё более удобными для пользователей.
Расчет среднего значения по условию
Кроме обычного расчета среднего значения, имеется возможность подсчета среднего значения по условию. В этом случае, в расчет будут браться только те числа из выбранного диапазона, которые соответствуют определенному условию. Например, если эти числа больше или меньше конкретно установленного значения.
Для этих целей, используется функция «СРЗНАЧЕСЛИ». Как и функцию «СРЗНАЧ», запустить её можно через Мастер функций, из панели формул, или при помощи ручного ввода в ячейку. После того, как открылось окно аргументов функции, нужно ввести её параметры. В поле «Диапазон» вводим диапазон ячеек, значения которых будут участвовать в определении среднего арифметического числа. Делаем это тем же способом, как и с функцией «СРЗНАЧ».
А вот, в поле «Условие» мы должны указать конкретное значение, числа больше или меньше которого будут участвовать в расчете. Это можно сделать при помощи знаков сравнения. Например, мы взяли выражение «>=15000». То есть, для расчета будут браться только ячейки диапазона, в которых находятся числа большие или равные 15000. При необходимости, вместо конкретного числа, тут можно указать адрес ячейки, в которой расположено соответствующее число.
Поле «Диапазон усреднения» не обязательно для заполнения. Ввод в него данных является обязательным только при использовании ячеек с текстовым содержимым.
Когда все данные введены, жмем на кнопку «OK».
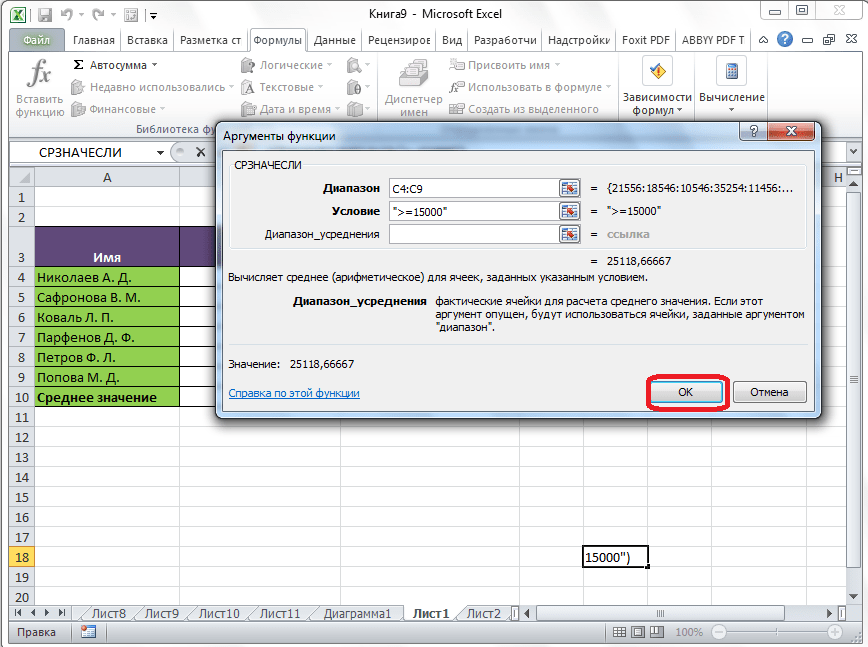
После этого, в предварительно выбранную ячейку выводится результат расчета среднего арифметического числа для выбранного диапазона, за исключением ячеек, данные которых не отвечают условиям.
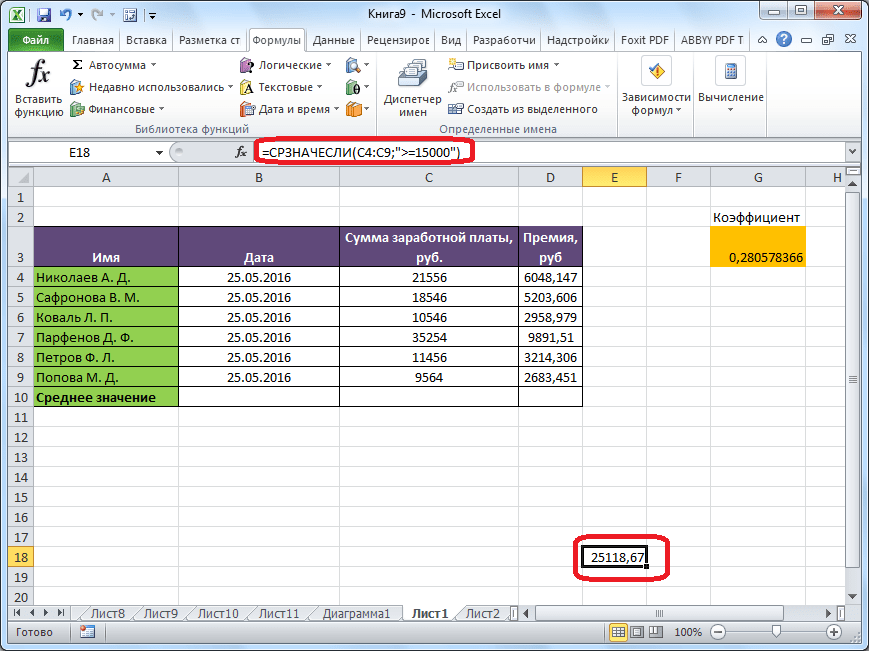
Как видим, в программе Microsoft Excel существует целый ряд инструментов, с помощью которых можно рассчитать среднее значение выбранного ряда чисел. Более того, существует функция, которая автоматически отбирает числа из диапазона, не соответствующие заранее установленному пользователем критерию. Это делает вычисления в приложении Microsoft Excel ещё более удобными для пользователей.
Вычисление с помощью Мастера функций
Для случаев, когда нужно подсчитать среднюю арифметическую массива ячеек, или разрозненных ячеек, можно использовать Мастер функций. Он применяет все ту же функцию «СРЗНАЧ», известную нам по первому методу вычисления, но делает это несколько другим способом.
Кликаем по ячейке, где хотим, чтобы выводился результат подсчета среднего значения. Жмем на кнопку «Вставить функцию», которая размещена слева от строки формул. Либо же, набираем на клавиатуре комбинацию Shift+F3.
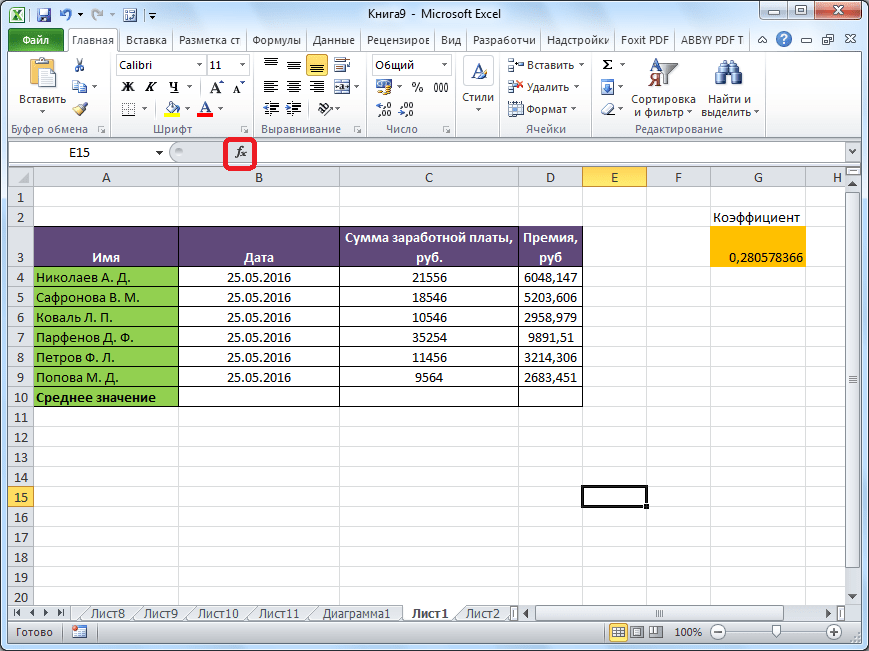
Запускается Мастер функций. В списке представленных функций ищем «СРЗНАЧ». Выделяем его, и жмем на кнопку «OK».
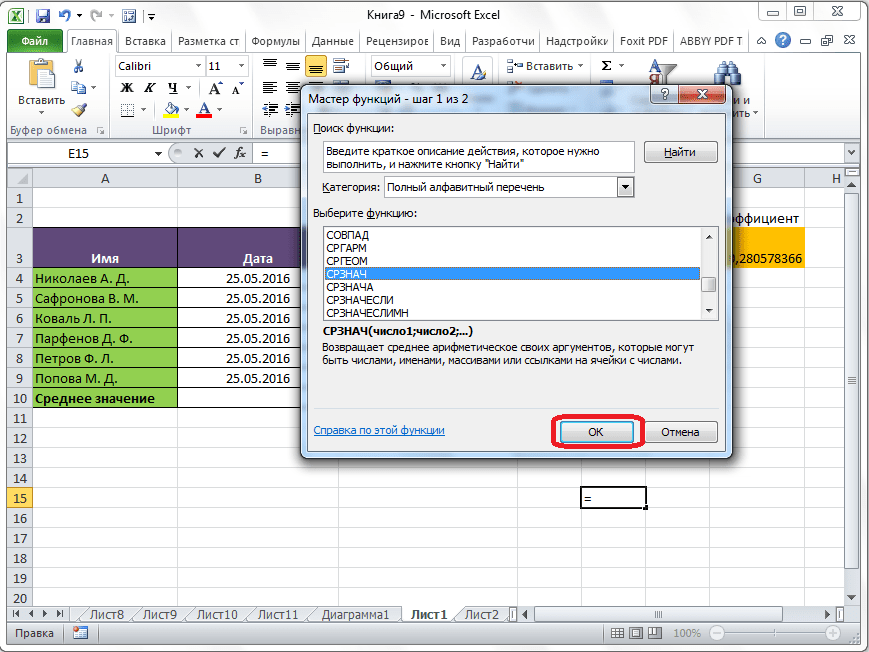
Открывается окно аргументов данной функции. В поля «Число» вводятся аргументы функции. Это могут быть как обычные числа, так и адреса ячеек, где эти числа расположены. Если вам неудобно вводить адреса ячеек вручную, то следует нажать на кнопку расположенную справа от поля ввода данных.
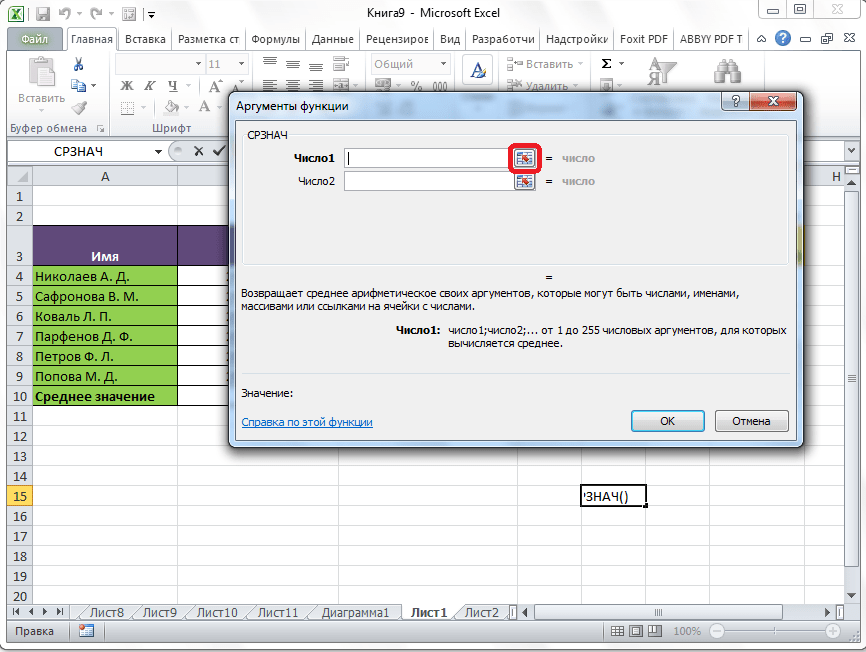
После этого, окно аргументов функции свернется, а вы сможете выделить ту группу ячеек на листе, которую берете для расчета. Затем, опять нажимаете на кнопку слева от поля ввода данных, чтобы вернуться в окно аргументов функции.
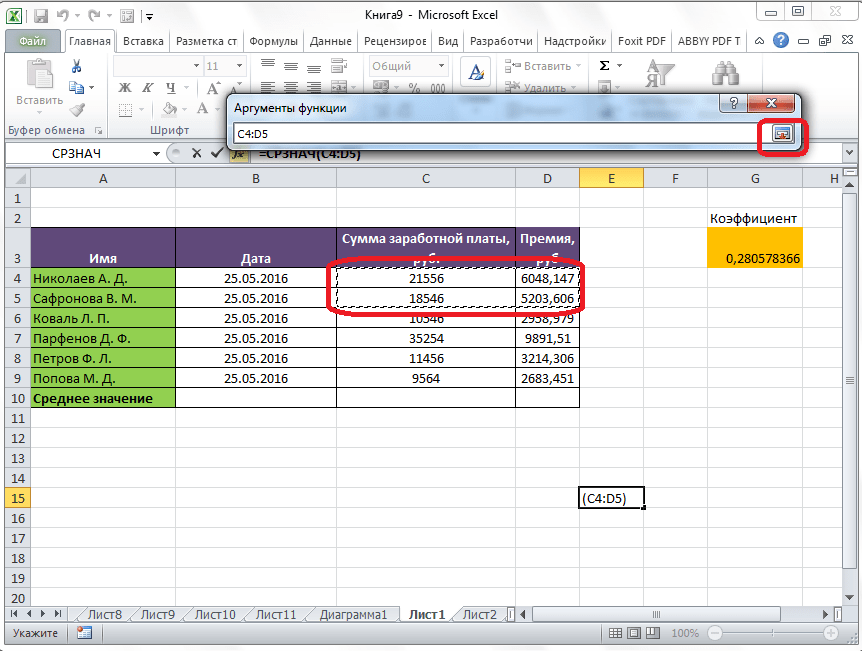
Если вы хотите подсчитать среднее арифметическое между числами, находящимися в разрозненных группах ячеек, то те же самые действия, о которых говорилось выше, проделывайте в поле «Число 2». И так до тех пор, пока все нужные группы ячеек не будут выделены.
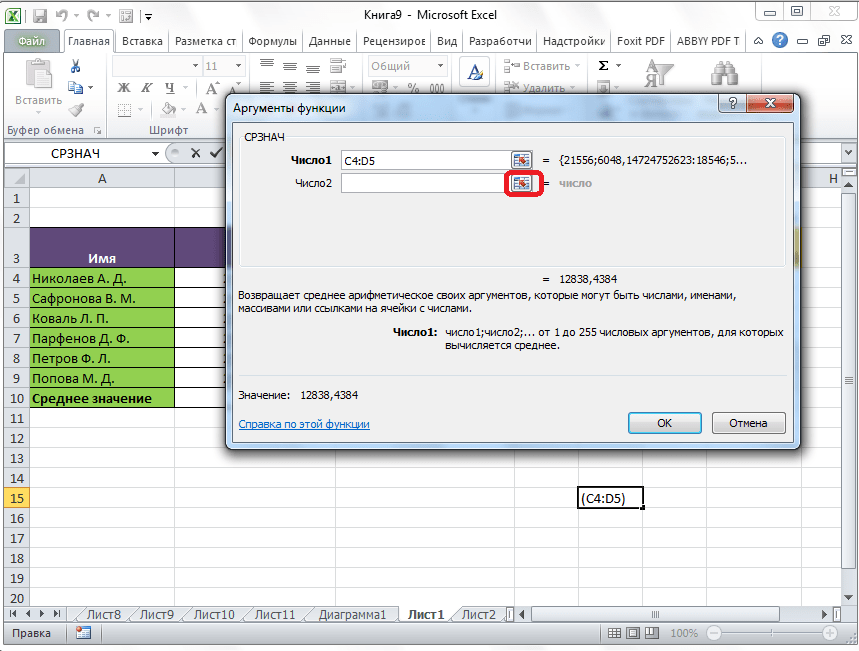
После этого, жмите на кнопку «OK».
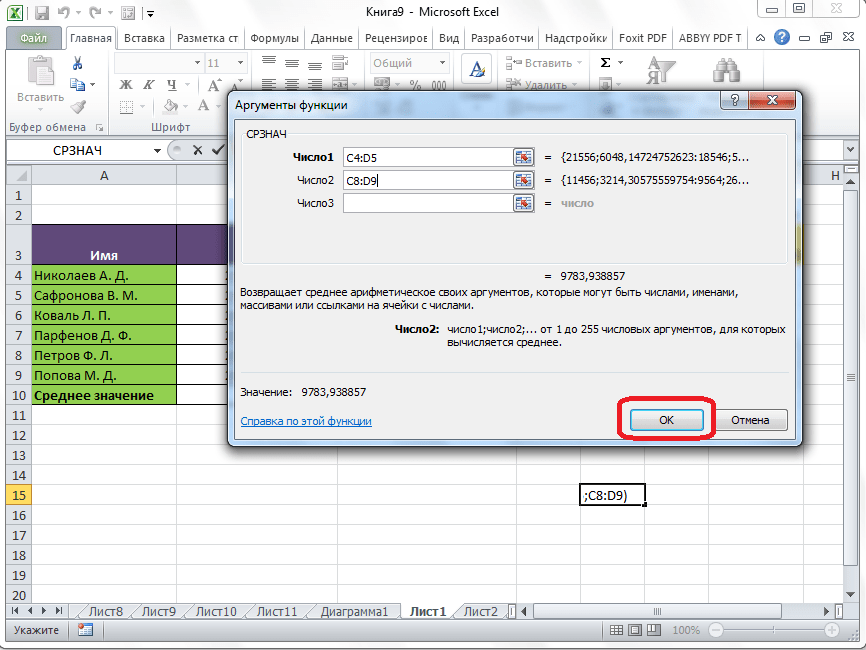
Результат расчета среднего арифметического будет выделен в ту ячейку, которую вы выделили перед запуском Мастера функций.
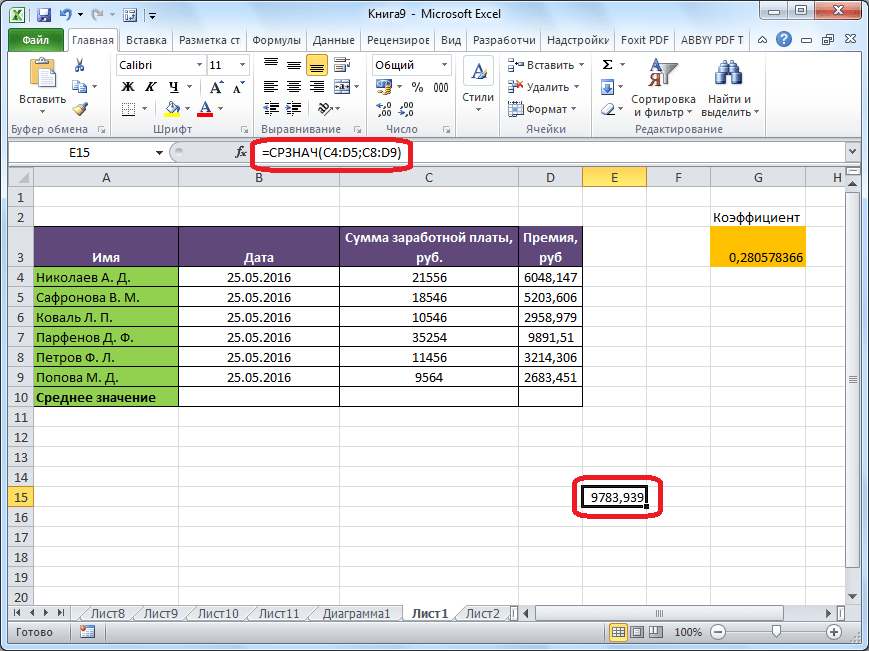
Как в экселе посчитать проценты: базовая формула расчетов
Существует основная формула, которая имеет вид: В отличие от школьных вычислений в этой формуле отсутствует необходимость умножения на показатель 100. Этот момент берет на себя Excel, при условии, что ячейкам присвоен определенный процентный формат.
Рассмотрим на конкретном примере ситуацию. Есть продукты, которые находятся в стадии заказа, а есть товар, который доставлен. Заказ в столбце В, с именем Ordered. Доставленные продукты располагаются в столбце С с именем Delivered. Необходимо определить процентное соотношение доли доставленных фруктов:
- В ячейке D2 напишите формулу =C2/B2.Определитесь, сколько вам необходимо строк и, используя автозаполнение, скопируйте её.
- Во вкладке «Home» найдите «Number» команды, выберите «Percent Style».
- Смотрите на знаки после запятой. Отрегулируйте их количество, если есть необходимость.
- Всё! Смотрим результат.
Теперь последний столбец D содержит значения, отображающие доставленные заказы в процентах.
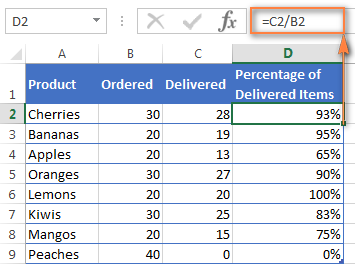
Проценты в Экселе (Excel)
Программа Microsoft Excel используется в различных видах деятельности, от бухгалтерского учета до розничных продаж. В этой статье я расскажу как посчитать проценты в Эксель (Excel). Нередко в процессе работы возникает необходимость вычислить процент от определенной суммы – без этого не обойтись при подсчете налогов, скидок, выплат по кредиту и т.д.
Расчет процентов на калькуляторе или «в уме» иногда занимает массу времени, ведь быстро вспомнить формулы из школьной программы может не каждый. Применение Excel позволяет выполнить эту задачу в считанные минуты, существенно облегчая работу пользователя. Данная статья поможет разобраться, как работать с процентами в Excel, а также выполнить любое математическое действие с процентами.
Как отнять процент от числа в MS Excel
Существует два способа это сделать. Оба связаны с использованием специальной формулы. Только в первом случае вы работаете в какой-то одной ячейке и, как правило, с какими-то конкретными числами. Во втором же случае работа идёт с ячейками, в которых уже заданы какие-то данные. Рассмотрим эти два случая на конкретных примерах.
Пример 1: Вычислений в ячейке
При условии, что вас нет таблицы с заполненными данными или эти данные имеют какой-то другой вид, то лучше воспользоваться этим способом. Он реализуется по следующей схеме:
- Откройте табличный документ, в котором будет проходить вычисление. Желательно, чтобы он был формате XLSX. Также вы можете создать новый табличный документ с нуля.
- Кликните два раза левой кнопкой мыши по нужной ячейке. Вы можете выбрать любую, главное, чтобы в ней не было других данных.
- Туда вбейте формулу по шаблону: «=(число)-(число)*(величина процента)%». Обязательно не забывайте ставить знак процента в конце, иначе программа выполнит неверные подсчёты.
- Предположим мы хотим получить число, которое получится если от числа 317 отнять 15% от него же самого. Пример вводимой формулы «=317-317*15%».
Когда введёте нужную формулу нажмите Enter. Результат можно будет видеть в этой же ячейке.
Пример 2: Работа с ячейками
Если у вас уже есть таблица с заполненными данными, то так будет даже немного проще. Расчёт будет происходить по той же формуле, только вместо чисел там будут фигурировать номера ячеек. Вот наглядный пример:
- У нас есть таблица, в которой показано, что есть такая-то выручка за определённый период за такой-то товар. Нужно найти эту же выручку, но уменьшенную на некоторый процент. Выберите ячейку, которая расположена в одной линии с нужным товаром. Туда будет прописываться формула.
- Формула в нашем случае будет выглядеть так: «=(номер ячейки, где сумма выручки за товар)-(номер ячейки, где сумма выручки за товар)*(процент)%». В нашем случае формула имеет такой вид: «=C2-C2*13%».
- Вам нет надобности запоминать номера ячеек. В редакторе формул при клике на нужную ячейку она вставляется в формулу автоматически.
- Чтобы выполнить расчёт нажмите на Enter.
К этому примеру есть одно серьёзное примечание – если нужный процент расположен в ячейке, то числа в этих ячейках должны быть приведены в соответствующий формат. Рассмотрим, как привести числа в столбце с процентами к нужному формату для верного расчёта:
- Выделите столбец с процентами. Нажмите по нему правой кнопкой мыши и выберите из контекстного меню пункт «Формат ячеек».
В окошке с настройками формата переключите во вкладку «Число». Обычно данная вкладка по умолчанию открыта в верхней части окошка.
Теперь обратите внимание на поле в левой части открывшегося окна. Оно будет с подписью «Числовые форматы». Среди предложенных вариантов нужно выбрать «Процентный».
Дополнительно вы можете настроить некоторые аспекты отображения чисел, например, количество знаков после запятой.
Выведя результат одного сложения таким образом можно заполнить ячейки для оставшихся товаров в автоматическом режиме. Выделите ячейку, в которой вы уже всё подсчитали и растяните её на оставшиеся товары с помощью специального манипулятора в нижней правой части. Данные для остальных ячеек будут вставлены автоматически в соответствии с соседними ячейками и столбцами, которые фигурировали в формуле.
Манипуляции с процентами в программе Excel достаточно простое занятие. Для их корректного выполнения достаточно только знать несколько формул и правильно вставлять в них нужные данные.
Базовая формула определения процентов от общего значения
Слово «проценты» имеет латинское происхождение. В этом языке есть конструкция «per centum», что переводится, как «сто». Многие люди еще с уроков математики могут помнить, какие формулы существуют.
Процент – доля от числа 100. Для ее получения необходимо разделить число A на число B и выполнить умножение получившегося числа на 100.
Собственно, основная формула определения процентов выглядит следующим образом:
(Часть числа/Целое число)*100.
Допустим, вы имеете 20 мандаринов, и захотелось подарить 5 из них на Новый Год. Сколько это в процентах? Выполнив нехитрые операции (=5/20*100), получаем 25%. Это основной метод расчета доли числа в процентах в обычной жизни.
В Excel определять проценты еще легче, поскольку большая часть действий выполняется программой в фоновом режиме.
Жаль, но не существует уникального метода, позволяющего совершать все существующие виды операций. На все влияет необходимый результат, для достижения которого и выполняются расчеты.
Поэтому приводим несколько простых операций в Excel, таких как определение, увеличение/уменьшение количества чего-то в процентном отношении, получение количественного эквивалента процента.
Формула расчета сложных процентов по банковскому вкладу
Сложные проценты отличаются от простых тем, что выплаты на банковский вклад осуществляются в течение периода его размещения.
Пример задачи. Необходимо рассчитать размер банковского вклада, который был размещен по сложный процент. Первоначальный размер депозита составляет 100000 руб., годовая процентная ставка равна 14%, период начисления процентов – каждые 4 месяца, срок размещения вклада 1 год.
Формула расчета сложных процентов:
Размер вклада со сложными процентами на конец года =B6*(1+B8*B9/B7)^4
Пример расчета сложных процентов в Excel
Метод сложных процентов имеет широкое использование в финансовом анализе и применяется для дисконтирования денежных потоков. Более подробно о методе дисконтирования читайте в статье: «Дисконтирование денежных потоков (DCF). Формула. Расчет в Excel«.
| ★ Программа InvestRatio — расчет всех инвестиционных коэффициентов в Excel за 5 минут(расчет коэффициентов Шарпа, Сортино, Трейнора, Калмара, Модильянки бета, VaR) + прогнозирование движения курса |
8. Процентное ранжирование
Ранжирование значений в виде процентного значения является статистическим методом. Вы, наверное, знакомы с ним со школы, когда вычисляется средний бал учеников, и это позволяет ранжировать их в виде процента. Чем выше оценки, тем выше процент.
Список чисел (оценок, в нашем случае) находится в группе ячеек, которые в Excel называются массивом. В массивах нет ничего особенного, поэтому не будем давать им определение. Просто Excel так называет диапазон ячеек, который вы используете в формуле.
В Excel существует две функции для вычисления процентного ранжирования. Одна из них включает начальные и конечные значения массива, а другая нет.
Посмотрите на вторую закладку листа: Grades (Оценки).
Процентное ранжирование в Excel — лист с оценками
Здесь список из 35 средних баллов, отсортированных по возрастанию. Первое, что мы хотим узнать, это процентное ранжирование для каждого среднего балла. Для этого мы будем использовать функцию =PERCENTRANK.INC. «INC» в этой функции значит «включая», поскольку она будет включать первый и последний баллы в списке. Если вы хотите исключить первый и последний баллы массива, то используйте функцию =PERCENTRANK.EXC.
В функции два обязательных аргумента и выглядит она следующим образом:
- array (массив) — это группа ячеек, которые составляют список (в нашем случае B3:B37)
- entry (значение) — это любое значение или ячейка в списке
Шаг 3
Этот диапазон должен быть неизменным, чтобы мы могли применить автозаполнение всех ячеек сверху вниз.
Поэтому нажмите клавишу F4 (на Mac — Fn + F4), чтобы добавить знак доллара к значениям.
Формула должна выглядеть следующим образом:
Шаг 4
В каждой ячейке в колонке С, мы увидим процентное ранжирование соответствующего значения в колонке B.
Нажмите на ячейку B3 и закройте скобки.
Формула в итоге такая:
Функция процентного ранжирования
Теперь мы можем внести и отформатировать значения.
Шаг 7
На ленте, нажмите кнопку Percent Style, чтобы отформатировать колонку в виде процентов. В результате вы должны увидеть следующее:
Заполненная и отформатированная функция процентного ранжирования
Таким образом, если у вас хорошие оценки и ваш средний балл 3.98, то вы находитесь в 94м процентиле.
Как в Эксель посчитать процент от числа
Простой расчет – получаем процент от одного числа. В ячейку A1 введем число, например 70. В ячейку B1 введем второе число, например 38. Вопрос, какой процент составляет число 38 от числа 70? Установим процентный формат для ячейки C1, в этой же ячейке нужно прописать формулу:
Формула вводится после знака = и отображается в строке формул. В ячейке A3 отобразится результат.
Усложняем задачу. Нужно рассчитать 5% от некоторых чисел. Пусть это будет 5 чисел в таблице. Введем в ячейку C1 значение 5%. В ячейку B1 введем формулу:
И выполним автозаполнение. Таким образом, в столбце B у нас будут значения соответствующие 5 процентам от числа в столбце A.
Знаки $ фиксируют ячейку C1. То есть, изменив значение с 5% до 8% (или иное) значения в столбце B пересчитаются автоматически.
Другой пример расчета процентов Excel
Итак, нам необходимо определить, какой процент составляют реализованные товары от общего количества продуктов на складе.
Для этого требуется выполнить следующие действия:
- В ячейку D2 вписать формулу =С2/D2 (количество проданных товаров/общее число продуктов) и нажать клавишу Enter.
- Чтобы не тратить время, рекомендуется воспользоваться функцией автозаполнения– растянуть формулу вниз настолько, насколько необходимо.
- Выделить все заполненные ячейки в столбце D и установить процентный формат.
- Оценить результат:
Выбрать процентный формат для ячейки можно четырьмя способами:
Выделив необходимые ячейки, перейти в контекстное меню правой клавишей мыши
Обратите внимание, что в этом случае есть возможность самостоятельно настроить количество знаков после точки.
Воспользоваться комбинацией клавиш Ctrl+Shift+5.
Выбрать формат во вкладке «главная» на панели задач.
Вписать число со знаком % — программа самостоятельно подберет нужный формат.. Иногда возникает обратная ситуация – необходимо определить, сколько составляет процент проданных товаров в числовом значении
Для этого достаточно выделить ячейку, для которой требуется получить результат, и умножить процент на целое число
Иногда возникает обратная ситуация – необходимо определить, сколько составляет процент проданных товаров в числовом значении. Для этого достаточно выделить ячейку, для которой требуется получить результат, и умножить процент на целое число.
Определение процентного соотношения чисел
Вычислить процентное соотношение чисел в Excel очень просто! Необходимость выполнения этой задачи возникает достаточно часто – например, в случае, когда нужно оценить изменение уровня продаж за прошлый и текущий период.
Чтобы понять, насколько увеличились продажи в сентябре, необходимо сделать следующее:
- Задать в ячейке D2 формулу =(С2-B2)/B2 и нажать клавишу Enter.
- Протянуть D2 вниз на нужное количество строк.
- Выделить полученные данные и перевести в процентный формат любым удобным способом.
Положительное значение в столбце D показывает прибыль, отрицательное – соответственно, убыток.
Чтобы наглядно оценить результаты деятельности, можно сделать диаграмму. Для этого надо выделить столбец с процентами и выбрать тип диаграммы во вкладке «вставка».
Разница процентов в Экселе, как вычесть процент
Приведу другой пример, аналогичный предыдущему. Иногда нам нужно рассчитать разницу в процентах. Например, в 2017 году мы продали товаров на 2902345 рублей, а в 2018 году на 2589632 рублей.
Сделаем заготовку. И произведем расчеты.
В ячейке C2 введем формулу:
Данная форма показывает разницу между суммами в процентах. В данном примере мы продали товар в 2018 году на сумму меньшую, чем в 2017 году на 10,77%. О меньшей сумме свидетельствует знак минус. Если знак минус отсутствует, значит мы продали на большую сумму.
Если у вас много данных советую закрепить область в Excel.
Как посчитать процент выполнения плана в Excel
Процент выполнения плана в целом считается так же, как я описывал выше. Но давайте разберемся на более конкретном примере. А именно на плане учета рабочего времени.
Пример будет простой. Сотрудник получает заработную плату 10000 рублей в месяц в зависимости от процента отработанных дней в месяце. А так же сотрудник получает премию в размере 8000 в зависимости от выполнения плана продаж.
Сделаем таблицу для расчетов.
Далее все довольно просто. Что бы рассчитать процент выполнение нужно факт разделить на план.
Соответствующий процент умножить на ставку, а затем суммировать. Конечна сумма будет оплатой труда сотрудника за месяц.
Как посчитать проценты в Excel формула
Прежде чем перейти к вопросу подсчета процентов в Excel, давайте вспомним основные знания о процентах. Процент – это сотая часть единицы. Из школьной программы вы наверняка знаете, что для того чтобы посчитать проценты, необходимо разделить искомую часть на целое и умножить на 100. Таким образом формула расчёта процентов выглядит следующим образом:
Посчитать проценты в Excel намного проще, так как вычисление некоторых математических операций в Excel происходит автоматически. Поэтому формула расчета процентов в Excel преобразуется следующим образом:
Для того чтобы посчитать проценты в Excel нет необходимости умножать результат на 100, если для ячейки используется Процентный формат.
Рассмотрим наглядный пример, как посчитать процент выполнения плана в Excel. Пусть у нас есть таблица с данными о запланированном объеме реализации продукции и фактическом объеме.
Как посчитать проценты в Excel – Исходные данные для расчета процентов
Для того чтобы посчитать процент выполнения плана необходимо:
- В ячейке D2 ввести формулу =C2/B2 и скопировать ее в остальные ячейки с помощью маркера заполнения.
- На вкладке « Главная » в группе « Число » выбрать «Процентный формат» для отображения результатов в формате процентов.
В результате мы получаем значения, округленные до целых чисел, которые показывают процент выполнения плана:
Как посчитать проценты в Excel – Процент выполнения плана
Следует отметить, что универсальной формулы, как посчитать проценты нет. Все зависит от того, что вы хотите получить в результате. Поэтому в этой статье мы рассмотрим примеры формул вычисления процента от числа, от общей суммы, прироста в процентах и многое другое.
Как в Эксель посчитать процент от числа
Простой расчет – получаем процент от одного числа. В ячейку A1 введем число, например 70. В ячейку B1 введем второе число, например 38. Вопрос, какой процент составляет число 38 от числа 70? Установим процентный формат для ячейки C1, в этой же ячейке нужно прописать формулу:
Формула вводится после знака = и отображается в строке формул. В ячейке A3 отобразится результат.
Усложняем задачу. Нужно рассчитать 5% от некоторых чисел. Пусть это будет 5 чисел в таблице. Введем в ячейку C1 значение 5%. В ячейку B1 введем формулу:
И выполним автозаполнение. Таким образом, в столбце B у нас будут значения соответствующие 5 процентам от числа в столбце A.
Знаки $ фиксируют ячейку C1. То есть, изменив значение с 5% до 8% (или иное) значения в столбце B пересчитаются автоматически.
Другой пример расчета процентов Excel
Итак, нам необходимо определить, какой процент составляют реализованные товары от общего количества продуктов на складе.
Для этого требуется выполнить следующие действия:
- В ячейку D2 вписать формулу =С2/D2 (количество проданных товаров/общее число продуктов) и нажать клавишу Enter.
- Чтобы не тратить время, рекомендуется воспользоваться функцией автозаполнения– растянуть формулу вниз настолько, насколько необходимо.
- Выделить все заполненные ячейки в столбце D и установить процентный формат.
- Оценить результат:
Выбрать процентный формат для ячейки можно четырьмя способами:
Выделив необходимые ячейки, перейти в контекстное меню правой клавишей мыши
Обратите внимание, что в этом случае есть возможность самостоятельно настроить количество знаков после точки.
Воспользоваться комбинацией клавиш Ctrl+Shift+5.
Выбрать формат во вкладке «главная» на панели задач.
Вписать число со знаком % — программа самостоятельно подберет нужный формат.. Иногда возникает обратная ситуация – необходимо определить, сколько составляет процент проданных товаров в числовом значении
Для этого достаточно выделить ячейку, для которой требуется получить результат, и умножить процент на целое число
Иногда возникает обратная ситуация – необходимо определить, сколько составляет процент проданных товаров в числовом значении. Для этого достаточно выделить ячейку, для которой требуется получить результат, и умножить процент на целое число.
Определение процентного соотношения чисел
Вычислить процентное соотношение чисел в Excel очень просто! Необходимость выполнения этой задачи возникает достаточно часто – например, в случае, когда нужно оценить изменение уровня продаж за прошлый и текущий период.
Чтобы понять, насколько увеличились продажи в сентябре, необходимо сделать следующее:
- Задать в ячейке D2 формулу =(С2-B2)/B2 и нажать клавишу Enter.
- Протянуть D2 вниз на нужное количество строк.
- Выделить полученные данные и перевести в процентный формат любым удобным способом.
Положительное значение в столбце D показывает прибыль, отрицательное – соответственно, убыток.
Чтобы наглядно оценить результаты деятельности, можно сделать диаграмму. Для этого надо выделить столбец с процентами и выбрать тип диаграммы во вкладке «вставка».
Разница процентов в Экселе, как вычесть процент
Приведу другой пример, аналогичный предыдущему. Иногда нам нужно рассчитать разницу в процентах. Например, в 2017 году мы продали товаров на 2902345 рублей, а в 2018 году на 2589632 рублей.
Сделаем заготовку. И произведем расчеты.
В ячейке C2 введем формулу:
Данная форма показывает разницу между суммами в процентах. В данном примере мы продали товар в 2018 году на сумму меньшую, чем в 2017 году на 10,77%. О меньшей сумме свидетельствует знак минус. Если знак минус отсутствует, значит мы продали на большую сумму.
Если у вас много данных советую закрепить область в Excel.
Как посчитать процент выполнения плана в Excel
Процент выполнения плана в целом считается так же, как я описывал выше. Но давайте разберемся на более конкретном примере. А именно на плане учета рабочего времени.
Пример будет простой. Сотрудник получает заработную плату 10000 рублей в месяц в зависимости от процента отработанных дней в месяце. А так же сотрудник получает премию в размере 8000 в зависимости от выполнения плана продаж.
Сделаем таблицу для расчетов.
Далее все довольно просто. Что бы рассчитать процент выполнение нужно факт разделить на план.
Соответствующий процент умножить на ставку, а затем суммировать. Конечна сумма будет оплатой труда сотрудника за месяц.
Как в эксель посчитать процент от числа в столбце, формулы расчета
Нам нужно рассчитать сумму скидки зная процент и начальную цену. Процент скидки указан в отдельной графе. Для расчета нужно цену товара умножить на 100 и разделить на величину нашей скидки. Как это сделать ексель а не на калькуляторе? Ввести формулы в ячейку через знак «равно», ставя на нужные ячейки курсор мыши.
В первой строке таблицы у нас ячейка в графе «Процент скидки» отформатирована в «процентном» формате. Это значит, что все числа введенные в нее будут поделены на сто, а отображаются они в таблице со значком «%» Ставим курсор в графу «Сумма скидки», вводим формулу =E24*F24 То есть «Цену» умножаем на «Процент скидки»:
При вводе формул зависимые ячейки выделяются разным цветом, что удобно. После ввода формулы нажимаем Enter. Во второй строке графы «Процент скидки » величина процента указана в формате обычного числа. В этом варианте в графе «сумма скидки» мы уже введем в ячейку классическую формулу из математики за пятый класс (через знак «равно»):
То есть «Цену» делим на сто и умножаем на «Процент». Результат получился одинаковым в обеих строках. Итак, в экселе (в зависимости от формата созданных таблиц) мы можем вводить одни и те же формулы по разному. Решим обратную задачу. Пусть нам известна только сумма скидки и цена товара.
Нужно вычислить, сколько процентов от первоначальной цены составляет величина скидки. Для этого будем вводить формулу в графу «Процент скидки»
Нужно «Сумму скидки» разделить на «Цену» и умножить на сто если формат ячейки числовой…
… или «Сумму скидки» поделить на «Цену» если формат ячейки в процентах:
Считаем процент одного числа от другого в эксель
Иногда нам известны только число (например в денежном выражении) и величина процента, которую оно составляет в некоей общей сумме, например какого-нибудь денежного фонда. Зная эти данные, можно узнать каков размер, этого фонда был изначально.
В нашем примере таким вычисляемым показателем будет является графа «Цена». Теперь вводим формулу в нее.
Нужно «Сумму скидки» поделить на «Процент скидки» если формат ячейки в графе «Цена» процентный…
… или сумму скидки разделить на процент скидки и умножить на сто если формат ячейки числовой:
Кстати, формат ячейки в процентах нужен не столько для красоты, но и позволяет легко производить различные манипуляции в дальнейшем — складывать, вычитать проценты, прибавлять их обычным числам, вычитать, использовать эти показатели для составления графиков и диаграмм и так далее.




























