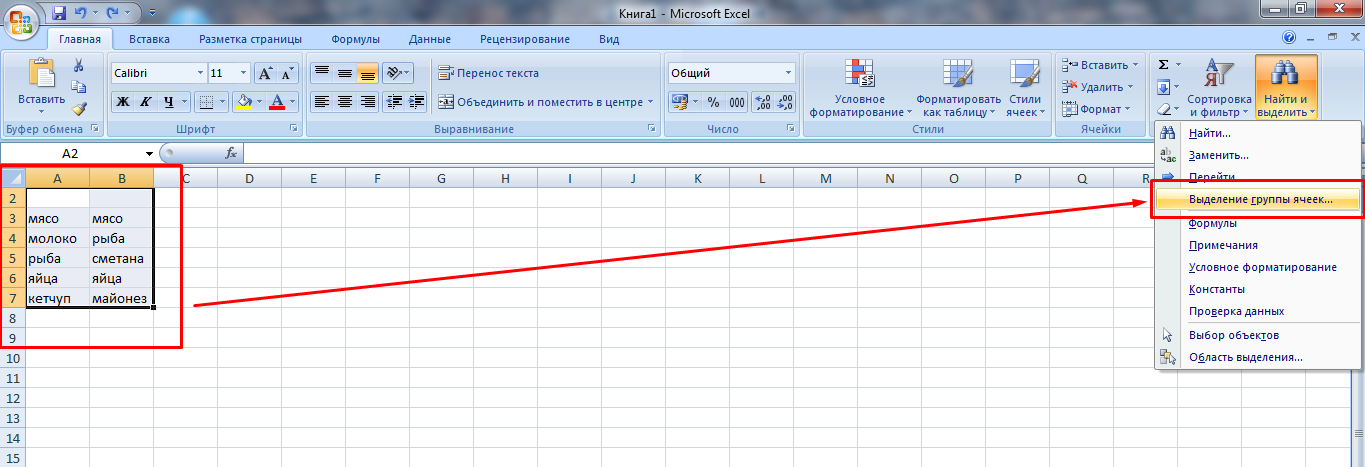Применить условное форматирование для каждой строки в Excel
Как мы знаем, условное форматирование создаст правило, определяющее, какие ячейки будут отформатированы. Иногда вам может потребоваться применить условное форматирование для каждой строки, как показано на скриншоте ниже. За исключением многократной установки одних и тех же правил для каждой строки, есть несколько уловок для решения этой задачи.
Метод A Изменение применимости к в диспетчере правил условного форматирования
Например, здесь вы хотите применить цвет фона заливки к ячейкам, если A2> B2, A3> B3,…, An> Bn с условным форматированием.
1. Во-первых, примените условное форматирование к A2: B2. Выберите A2: B2, затем щелкните Главная > Условное форматирование > Новое правило. Если в строке уже есть правила, просто переходите к шагу 4.
2. в Новое правило форматирования диалоговое окно, выберите Используйте формулу, чтобы определить, какие ячейки следует форматировать. от Выберите тип правила раздел, затем введите = $ A2> $ B2 в текстовое поле под Формат значений, где эта формула истинна.
3. Нажмите Формат кнопку, чтобы перейти к Формат ячеек диалоговое окно, а затем вы можете выбрать нужный тип форматирования. Например, заливка цветом фона. Нажмите OK > OK закрыть диалоги.
Теперь к строке A2: B2 применяется условное форматирование.
4. Не снимая выделения с A2: B2, нажмите Главная > Условное форматирование > Управление правилами.
5. в Диспетчер правил условного форматирования найдите правило, которое вы применили к A2: B2, измените диапазон, как вам нужно, в Относится к раздел и нажмите OK.
Затем это правило условного форматирования будет применяться к каждой строке в новом диапазоне.
Метод B Перетащите маркер автозаполнения
Если вы используете Excel 2013 или более поздние версии, вы можете использовать дескриптор автозаполнения, чтобы применить условное правило к соседним строкам.
Предположим, в строке A2: B2 применено два условного форматирования, если A2> B2, заливка красным цветом фона, если A2
Теперь вы хотите применить эти два правила к A3: B9.
1. Во-первых, вам нужно применить правила условного форматирования к строке A2: B2. Если в строке есть правила, просто перейдите к шагу 4. Выберите диапазон A2: B2, щелкните Главная > Условное форматирование > Новое правило. Если в строке уже есть правила, просто переходите к шагу 4.
2. в Новое правило форматирования диалоговое окно, выберите Используйте формулу, чтобы определить, какие ячейки нужно отформатировать, из Выберите тип правила раздел, затем введите = $ A2> $ B2 в текстовое поле под Формат значений, где эта формула истинна. Затем нажмите Формат кнопку в Формат ячеек диалога под Заполнять на вкладке выберите красный цвет. Нажмите OK > OK.
3. Не снимая выделения с строки A2: B2, включите Диалоговое окно «Новое правило форматирования» снова выберите Используйте формулу, чтобы определить, какие ячейки следует форматировать. от Выберите тип правила раздел, затем введите = $ A2 <$ B2 в текстовое поле под Формат значений, где эта формула истинна. Затем нажмите Формат кнопку в Формат ячеек диалога под Заполнять на вкладке выберите зеленый цвет. Нажмите OK > OK.
4. Затем перетащите Автозаполнение дескриптор соседних строк, к которым вы хотите применить условное правило, затем выберите Только форматирование заливки из Параметры автозаполнения.
Другие операции (статьи), связанные с форматированием Conditioanl
Подсчет / суммирование ячеек по цветам с условным форматированием в ExcelТеперь это руководство расскажет вам о некоторых удобных и простых методах быстрого подсчета или суммирования ячеек по цвету с условным форматированием в Excel.
создать диаграмму с условным форматированием в Excel Например, у вас есть таблица оценок для класса, и вы хотите создать диаграмму для цветных оценок в разных диапазонах. В этом руководстве представлен метод решения этой задачи.
Гистограмма с накоплением условного форматирования в ExcelВ этом руководстве показано, как создать столбчатую диаграмму с условным форматированием, как показано на скриншоте ниже, шаг за шагом в Excel.
Условное форматирование строк или ячеек, если два столбца равны в ExcelВ этой статье я представляю метод условного форматирования строк или ячеек, если два столбца равны в Excel.
Поиск и выделение результатов поиска в ExcelВ Excel вы можете использовать функцию «Найти и заменить», чтобы найти определенное значение, но знаете ли вы, как выделить результаты поиска после поиска? В этой статье я расскажу о двух различных способах облегчения поиска и выделения результатов поиска в Excel.
Как сделать автоматическую заливку в Excel?
Как в Экселе сделать автоматическую заливку ячеек?
Как в Excel динамически изменять цвет ячейки, основываясь на её значении
- Выделите таблицу или диапазон, в котором Вы хотите изменить цвет заливки ячеек. …
- Откройте вкладку Home (Главная), в разделе Styles (Стили) нажмите Conditional Formatting (Условное форматирование) > New Rule (Создать правило).
Как сделать чтобы в Excel менялся цвета ячейки при условии?
- Чтобы сделать подобное, выделите ячейки, которые должны автоматически менять свой цвет, и выберите в меню Формат — Условное форматирование (Format — Conditional formatting).
- В открывшемся окне можно задать условия и, нажав затем кнопку Формат (Format), параметры форматирования ячейки, если условие выполняется.
Как изменить цвет выделения ячеек в Excel 2016?
На вкладке Главная нажмите кнопку вызова диалогового окна Формат ячеек или просто нажмите клавиши CTRL+SHIFT+F. На вкладке Заливка выберите в разделе Цвет фона нужный цвет.
Как закрасить ячейку по условию?
Закрасить ячейки на условиях очень просто. Выберите ячейки, столбцы или строки, цвет которых Вы хотите изменить. Затем на вкладке Главная перейдите в меню Стили и выберите Условное форматирование > Условия выделения ячейки. Выберите подходящее Вам условие.
Как в Экселе настроить изменение цвета ячейки?
Применение узора или способов заливки
- Выделите ячейку или диапазон ячеек, которые нужно отформатировать.
- На вкладке Главная нажмите кнопку вызова диалогового окна Формат ячеек или просто нажмите клавиши CTRL+SHIFT+F.
- На вкладке Заливка выберите в разделе Цвет фона нужный цвет.
Как в Excel сделать строки разного цвета?
Чередуем цвет строк в Excel
- Выделите диапазон ячеек, в котором нужно настроить чередование цветов строк.
- На вкладке Вставка (Insert) кликните Таблица (Table) или нажмите Ctrl+T.
- Готово! Чётные и нечётные строки созданной таблицы раскрашены в разные цвета.
Как изменить цвет текста в Excel формулой?
Изменение цвета текста в ячейке или диапазоне
- Выделите ячейку или диапазон ячеек с данными, которые вы хотите отформатировать. Вы также можете выбрать часть текста в ячейке.
- На вкладке Главная щелкните стрелку рядом с кнопкой Цвет шрифта .
- Выберите цвет в группе Цвета темы или Стандартные цвета.
В чем преимущество условного форматирования перед обычной заливкой ячейки цветом?
Условное форматирование имеет более высокий приоритет перед стандартным. Так, если ячейка имеет синий цвет фона, а условное форматирование предполагает окраску красным цветом, то цвет отображения ячейки на экране при выполнении заданного условия будет именно красный.
Как выделить ячейки в Excel?
Выделение содержимого ячеек в Excel
- Чтобы выделить ячейку, щелкните ее. …
- Чтобы выбрать диапазон, выберем ячейку, а затем, нажимая левую кнопку мыши, перетащите указатель мыши над другими ячейками. …
- Чтобы выделить несмежные ячейки и диапазоны ячеек, выберите их, удерживая нажатой клавишу CTRL.
Как в Excel сделать выделение цветом?
- Выделите диапазон ячеек B2:L15 и выберите инструмент: «ГЛАВНАЯ»-«Стили»-«Условное форматирование»-«Создать правило». …
- В поле ввода введите формулу:
- Щелкните на кнопку «Формат» и укажите на вкладке «Заливка» каким цветом будут выделены ячейки актуального месяца.
Что такое табличный процессор Excel его назначение?
Основное назначение табличного процессора – автоматизация расчетов в табличной форме. Характерной особенностью табличного процессора является то, что данные и результаты вычислений представляются в табличной форме. Для наглядности эти данные можно представить в графическом виде – как диаграммы.
Как выделить активную ячейку в Excel цветом?
Выделите целую вторую строку таблицы A2:H2 и выберите инструмент: «ГЛАВНАЯ»-«Условное форматирование»-«Создать правило»-«Использовать формулу для определения форматированных ячеек:». Щелкните по кнопке «Формат» и на вкладке «Заливка» укажите зеленый цвет. На всех окнах жмем ОК. Скопируйте вторую строку таблицы.
Как закрасить строку в Excel по условию?
Как изменить цвет строки на основании числового значения одной из ячеек
- Первым делом, выделим все ячейки, цвет заливки которых мы хотим изменить.
- Чтобы создать новое правило форматирования, нажимаем Главная > Условное форматирование > Создать правило (Home > Conditional Formatting > New rule).
Как закрасить ячейку в таблице?
Выделение ячеек цветом (цветная заливка).
- Выделить ячейки левой кнопкой мыши;
- Кликнуть по выделению правой кнопкой мыши;
- В появившемся контекстном меню кликнуть по строчке «Формат ячеек… …
- В появившемся окне формы настроек следует выбрать вкладку «Заливка»;
Выделение ячеек через окно поиска
Чтобы открыть окно поиска значения – выполните Главная – Редактирование – Найти и выделить – Найти
(или нажмите комбинацию клавиш Ctrl+F
). Появится поиска.
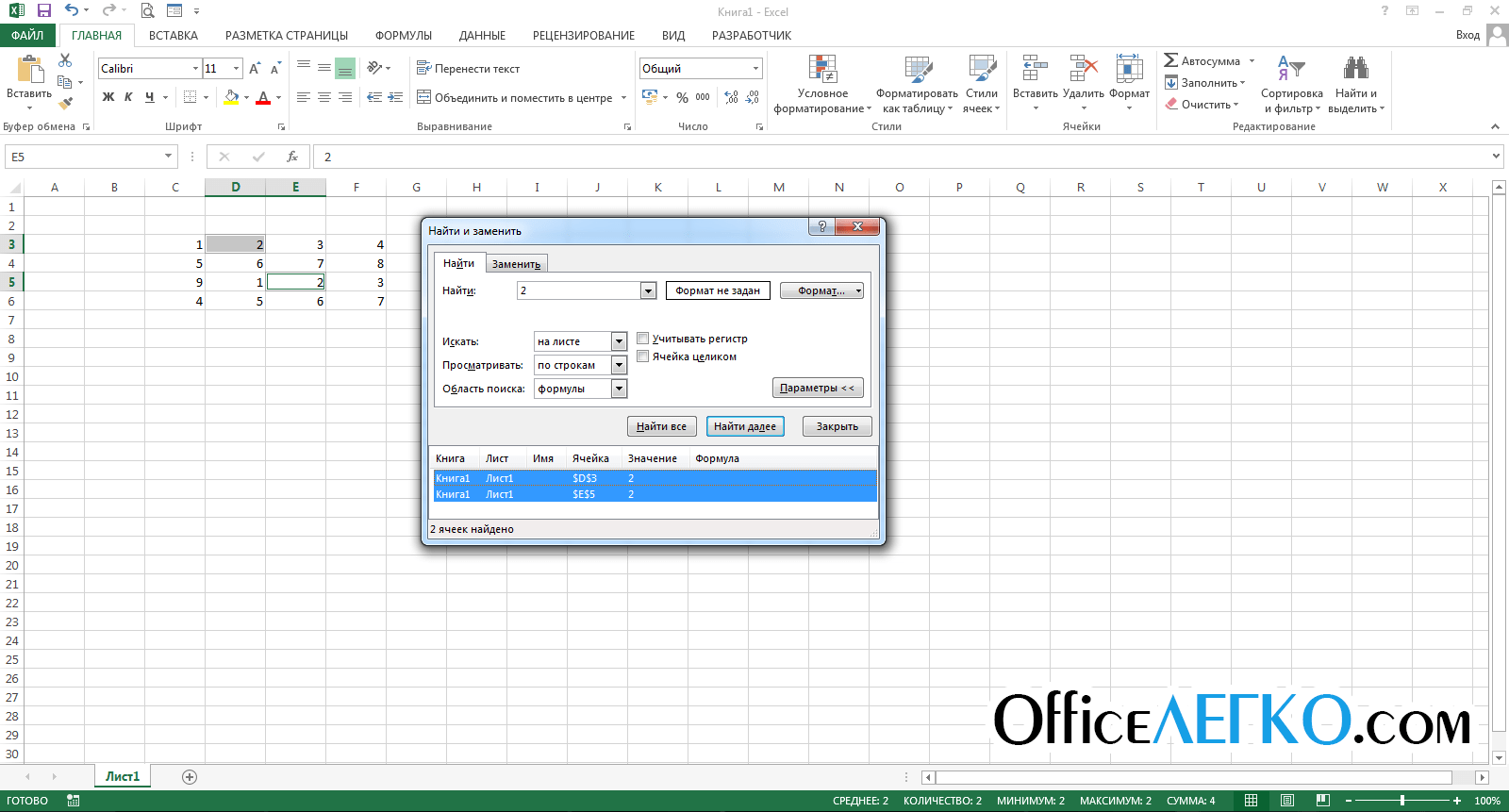
В поле Найти:
внесите символы или числа, которые нужно найти и нажмите Найти все
. В нижней части окна появится список ячеек, содержащих выделенные данные. Выберите одну или несколько ячеек (с зажатым Ctrl
) в списке, чтобы Эксель их выделил. Чтобы выделить все найденные ячейки – выделите одну из них и нажмите комбинацию Ctrl+A
.
Для поиска можно использовать специальные символы:
- «?» — один любой символ
- «*» — сколько угодно любых символов
Например, чтобы найти все ячейки, которые начинаются на букву «А» — введите в поиске «А*».
Вот и всё о выделении ячеек в MS Excel, а следующий пост хочу посвятить . Как всегда, эта статья будет содержать много полезностей, которые обязательно пригодятся в работе. Так что, прочтите, не пожалеете!
Для выполнения этой задачи будем использовать возможности условного форматирования.
Возьмем таблицу, содержащую список заказов, сроки их исполнения, текущий статус и стоимость. Попробуем сделать так, чтобы ее ячейки раскрашивались сами, в зависимости от их содержимого.
С помощью Макрофункции ПОЛУЧИТЬ.ЯЧЕЙКУ()
Сразу предупрежу, что начинающему пользователю EXCEL будет сложно разобраться с этим и следующим разделом.
Идея заключается в том, чтобы автоматически вывести в соседнем столбце числовой код фона ячейки (в MS EXCEL все цвета имеют соответствующий числовой код). Для этого нам потребуется функция, которая может вернуть этот код. Ни одна обычная функция этого не умеет. Используем макрофункцию ПОЛУЧИТЬ.ЯЧЕЙКУ(), которая возвращает код цвета заливки ячейки (она может много, но нам потребуется только это ее свойство).
Примечание: Макрофункции – это набор функций к EXCEL 4-й версии, которые нельзя напрямую использовать на листе EXCEL современных версий, а можно использовать только в качестве Именованной формулы. Макрофункции – промежуточный вариант между обычными функциями и функциями VBA. Для работы с этими функциями требуется сохранить файл в формате с макросами *.xlsm
Сделайте активной ячейку В7(это важно, т.к. мы будем использовать относительную адресацию в формуле)
В Диспетчере имен введите формулу =ПОЛУЧИТЬ.ЯЧЕЙКУ(63;Макрофункция!A7)
Назовите ее Цвет
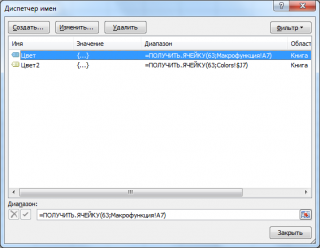
- Закройте Диспетчер имен
- Введите в ячейку В7формулу =Цвет и скопируйте ее вниз.
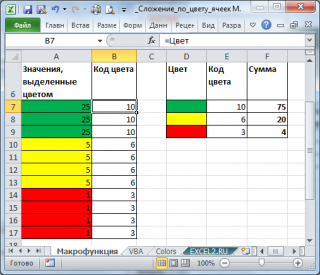
Сложение значений организовано так же как и в предыдущем разделе.
Макрофункция работает кривовато:
- если вы измените цвет ячейки, то макрофункция не обновит значения кода (для этого нужно опять скопировать формулу из В7вниз или выделить ячейку, нажать клавишу F2 и затем ENTER)
- функция возвращает только 56 цветов (так называемая палитра EXCEL), т.е. если цвета близки, например, зеленый и светло зеленый, то коды этих цветов могут совпасть. Подробнее об этом см. лист файла примера Colors . Как следствие, будут сложены значения из ячеек с разными цветами.
Как выделить значения, которые больше или меньше, чем в Excel
Выделение определенных значений в электронной таблице позволяет легко определить, что вы ищете, что упрощает анализ данных. Чтобы выделить определенные разделы электронной таблицы, мы используем функцию Excel, называемую условным форматированием. Как следует из названия, эта функция работает, позволяя вам изменять внешний вид определенных элементов данных, если они соответствуют предварительно определенному условию. В результате их легче идентифицировать, особенно если у вас большой набор данных.
Как выделить значения, которые больше или меньше определенного числа в Microsoft Excel
Вот как выделить значения, которые больше определенного числа в Microsoft Excel:
- Откройте лист Excel, значения которого вы хотите выделять. Выберите диапазон ячеек, с которыми вы хотите работать, перетащив на них указатель мыши.
- На главной странице нажмите “Условное форматирование” меню.
- Перейдите к пункту “Правила выделения ячеек” и выберите “Больше, чем” или “Меньше чем” в зависимости от значений, которые вы хотите выделить.
- Введите число, которое больше или меньше заданных вами значений нравится выделять в зависимости от правила, выбранного на шаге 4.
- В наборах стилей справа от модального окна выберите стиль, который вы хотите применить к выделенным ячейкам.
- Нажмите “ОК” чтобы сохранить изменения.
Если вы допустили ошибку при создании правила , или, может быть, вы просто хотите немного изменить его, вы можете легко изменить его, выполнив следующие действия:
- Выберите ячейки, правила которых вы хотите изменить .
- В разделе “Главная” перейдите к “Условное форматирование” затем “Управление правилами”
- Выберите “Редактировать правило” ; и замените существующее значение новым.
- Нажмите “Формат” кнопку, чтобы изменить стиль выделенных ячеек.
- Нажмите “ОК” чтобы сохранить изменения, которые вы только что внесли в правило.
Как для выделения значений выше или ниже среднего в Microsoft Excel
Вот как выделить значения, которые меньше определенного значения на листе Excel:
- Откройте нужный лист Excel. Выберите строку, столбец или диапазон ячеек, с которыми вы хотите работать.
- В меню ленты нажмите “Условное форматирование”
- Перейдите к разделу “Правила верхнего/нижнего расположения” затем “Выше среднего” или “ниже среднего” в зависимости от того, что вам нужно.
- Выберите стиль, который хотите применить к выделенным ячейкам, из раскрывающегося списка справа от модального окна.
- Нажмите “ОК” чтобы сохранить изменения.
“Верхние/нижние правила” Раздел также может работать с определенным количеством элементов или процентом. Например, вы можете выделить только первые 10 значений, используя поле “10 основных элементов…” выбор.
Что такое в Excel зависимые и влияющие ячейки
На многих листах ячейки могут содержать сложные взаимосвязи. Попытка отладить формулы может оказаться проще, если вы понимаете два ключевых понятия: влияющие и зависимые ячейки.
- Влияющие ячейки — приводят к вычислению результата формулы. Влияющую напрямую ячейку указывают непосредственно в формуле, а косвенно влияющие ячейки не используются непосредственно в формуле, но применяются ячейкой, на которую ссылается формула.
- Зависимые ячейки — эти ячейки с формулами зависят от конкретной ячейки (влияющей). От влияющей ячейки зависят все ячейки с формулами, которые используют данную ячейку. Ячейка с формулой может зависеть напрямую или косвенно.
Выявление влияющих ячеек для ячейки, содержащей формулу, часто проливает свет на то, почему формула некорректно работает. И наоборот, также полезно знать, какие ячейки формул зависят от конкретной ячейки. Например, если вы собираетесь удалить формулу, то можете захотеть проверить, не зависит ли что-нибудь от нее.
Идентификация влияющих ячеек
Вы можете идентифицировать ячейки, используемые формулой в активной ячейке, несколькими способами.
- Нажмите клавишу F2. Ячейки, которые используются непосредственно формулой, будут обрисованы, а цвет будет соответствовать ссылке на ячейку в формуле.
- Откройте диалоговое окно Выделение группы ячеек (выберите Главная ► Редактирование ► Найти и выделить ► Выделение группы ячеек). Установите переключатель в положение влияющие ячейки, а затем в положение только непосредственно или на всех уровнях. Нажмите кнопку ОК, и Excel выберет влияющие ячейки для формулы.
- Нажмите Ctrl+[ для выбора всех влияющих напрямую ячеек на текущем листе.
- Нажмите Ctrl+Shift+[ для выбора всех влияющих ячеек (прямых и косвенных) на текущем листе.
- Выберите Формулы ► Зависимости формул ► Влияющие ячейки, и Excel нарисует стрелки, указывающие на влияющие ячейки. Нажмите эту кнопку несколько раз, чтобы увидеть дополнительные уровни влияния. Выберите Формулы ► Зависимости формул ► Убрать стрелки, чтобы скрыть стрелки.
Заметьте, что все эти методы ограничены выявлением влияющих ячеек только на том листе, который содержит формулу.
Идентификация зависимых ячеек
Следующими способами вы можете определять ячейки с формулами, которые используют конкретную ячейку.
- Откройте диалоговое окно Выделение группы ячеек. Установите переключатель в положение зависимые ячейки, а затем в положение только непосредственно (для нахождения напрямую зависимых ячеек) или на всех уровнях (для нахождения напрямую и косвенно зависимых ячеек). Нажмите кнопку ОК. Excel выберет ячейки, которые зависят от активной ячейки.
- Нажмите Ctrl+] для выбора всех напрямую зависимых ячеек на текущем листе.
- Нажмите Ctrl+Shift+] для выбора всех зависимых ячеек (прямых и косвенных) на текущем листе.
- Выберите Формулы ► Зависимости формул ► Зависимые ячейки, и Excel нарисует стрелки, указывающие на зависимые ячейки. Нажмите кнопку несколько раз, чтобы у видеть дополнительные уровни влияния. Выберите Формулы ► Зависимости формул ► Убрать стрелки, чтобы скрыть стрелки.
Опять же, эти методы ограничены выявлением зависимых ячеек только на текущем листе.
Подсветка дат и сроков.
Довольно часто приходится выделять определенные даты, чтобы, к примеру, не пропустить предстоящие мероприятия, подготовить будущие отгрузки и т.д. И, конечно же, нужно делать это при помощи программы, а не вручную.
Начнем с простого способа.
У нас имеется множество дат, из которых нам нужно выбрать и выделить те, которые принадлежат к прошлому месяцу. Для этого, как и ранее, выбираем инструмент – Правила выделения ячеек – Дата. И далее из раскрывающегося списка выбираем нужную нам опцию, а также стиль оформления.
Все достаточно просто, но список вариантов здесь весьма ограничен. Поэтому попробуем второй, более сложный, но зато и более универсальный способ. Как вы уже, наверное, догадались, вновь будем использовать формулы.
Итак, обратите внимание на дату отгрузки. Если она в прошлом и товар уже поставлен – можно не волноваться
Если она в будущем – значит, мы должны держать вопрос на контроле и не забыть организовать поставку к указанному сроку. И, наконец, если дата отгрузки совпадает с сегодняшней или с завтрашней, то надо бросать все дела и заниматься именно этой партией в данный момент (наивысший приоритет)
Если она в прошлом и товар уже поставлен – можно не волноваться. Если она в будущем – значит, мы должны держать вопрос на контроле и не забыть организовать поставку к указанному сроку. И, наконец, если дата отгрузки совпадает с сегодняшней или с завтрашней, то надо бросать все дела и заниматься именно этой партией в данный момент (наивысший приоритет).
Таким образом, мы имеем 3 группы условий, которые сразу же запишем в виде правил условного форматирования:
- Сегодняшняя или завтрашняя дата (1):
Обратите внимание на порядок следования формул. Формула, находящаяся выше, имеет более высокий приоритет, поскольку выполняется раньше
Поэтому мы в начале выделяем только сегодняшнюю и завтрашнюю даты, затем – все остальные в будущем. Если ваш файл выглядит не так, как на рисунке, при помощи клавиш «вверх-вниз» (3) просто измените порядок расположения условий.
Ну а с датами, которые уже прошли, мы просто ничего не делаем. Они остаются «естественного» цвета.
И еще один пример. Выделим выходные дни.
В столбце А нашей таблицы находятся даты. Выделяем все их при помощи мыши, затем уже знакомым нам способом используем формулу для определения условия форматирования.
Давайте разбираться, как это работает.
Если клетка пустая, то возвращаем ЛОЖЬ и не меняем ее вид. В этом нам поможет функция ЕПУСТО, которая станет условием в функции ЕСЛИ.
В случае, коли она не пустая, тогда проверяем выполнение одного из двух условий:
ДЕНЬНЕД(A1;2)=6 и ДЕНЬНЕД(A1;2)=7
Функция ДЕННЕД с аргументом 2 помогает нам определить номер дня недели по дате. 6 и 7 день – выходные в привычном для нас исчислении (суббота и воскресенье).
Объединяем эти два выражения при помощи ИЛИ, что означает, что нам достаточно выполнения хотя бы одного из них. Получается
ИЛИ(ДЕНЬНЕД(A1;2)=6;ДЕНЬНЕД(A1;2)=7)
В итоге, выходные дни будут выделены так, как мы определим при помощи кнопки Формат.
Чтобы перепроверить себя, давайте используем столбец В. В B1 запишите формулу =А1 и скопируйте ее вниз для всех дат. Первоначально получится копия столбца А.
Чтобы не усложнять таблицу формулами, давайте используем формат чисел, чтобы как-то иначе представить эти даты.
Выделите их и нажмите комбинацию клавиш CTRL и 1. В появившемся окне выберите «Все форматы» и в поле «Тип» впишите 4 латинских буквы d (как на рисунке). И вот у вас дата преобразована в день недели без всяких формул!
И, как можете сами убедиться, что нами выделены именно субботы и воскресенья.
Как делается окрашивание ячейки в Еxcel
Чтобы отметить определенную строку или столбец в таблице или изменить уже окрашенную, следует нажать на вкладке раздел — «Главная». Далее после нажатия ведерка с краской нужно выбрать соответственный цвет.
Когда с представленной палитры нет подходящего оттенка, то можно нажать на вкладку «Другие цвета» и выбрать какой необходим на свое усмотрение.
Стоит отметить, что таким образом можно полностью закрасить строку. Для этого нужно нажать на номер той строки, которая будет окрашиваться чтобы ее выделить. Кроме этого, в таблице можно:
- выделять повторяющиеся значения, в том числе и по нескольким столбцам;
- выделять первые и последние значения;
- выстраивать красочные термальные диаграммы и гистограммы;
- окрасить ячейки, которые содержать определенный текст.
Что нужно делать чтобы производились изменение цвета в таблице по заданным условиям
Для изменения цветовой гаммы в отмеченных строках или столбцах таблицы Еxcel необходимо использовать вкладку «Условное форматирование». Из высветившегося списка потребуется выбрать пункт «Создание правила», что и будет выполнять поставленное условие при дальнейшей работе.
- Следует определить тип, то есть, выбирается строка, где написано «Форматировать только ячейки, которые содержат». В этом пункте нужно прописать какое условие, а именно слово или текст, который будет задавать поставленные параметры.
- Следующим этапом будет выбор кнопки «Формат». В нем надо выбрать соответствующий цвет и нажать «Ок». Тем самым сохранив и созданное правило, и обозначив избранную краску.
Что касается числовых данных, то также можно использовать изменение заливки. Но изначально нужно создать правило. К примеру, задать правило, что цифры в столбце или строке более 100 будут менять цвет, а меньшие значения останутся того же оттенка, что было обозначено изначально. Для этого нужно проделать такие шаги:
- на панели задач выбрать пункт «Управление правилами»;
- далее «Текущий фрагмент»;
- и после «создать правило»;
- затем – «Форматировать только ячейки, для которых выполняется следующее условие»;
- следом нажать кнопку «Меньше или равно»;
- выбрать оттенок заливки;
- когда все пункты будут отмечены следует кликнуть «Применить» и «Ок».
Обязательно нужно чтобы заданные условия работали, то есть автоматически менялись, необходимо создавать несколько правил. К примеру, в первом правиле отмечается, что «Форматировать только ячейки, которые содержат», а в обозначенном блоке описания установить позицию «Значение» в другом поле установить такой пункт, как «Меньше».
Что касается задания значений во втором правиле, то в пункте «Форматировать только ячейки, которые содержат» нужно оставить блок «Значение», а в другом поле установить позицию «Между». В каждом правиле при выборе форматирования выбирается требуемая краска заливки.
Есть возможность окрасить определенные строки или столбцы одним цветом, но разных оттенков. Для этого в пункте диспетчера правил выбрать значение «Форматировать все ячейки на основании значений». После чего выбрать в поле «Цвет» нужную краску и нажать кнопку «Ок». Изменения оттенков будут меняться в зависимости от внесения данных.
Изменение заливки в ручную
Самым простым способом изменить палитру в таблице Еxcel, это использовать такой инструмент, как «Цвет заливки». Здесь понадобиться выбрать необходимый цвет и окрасить им отмеченные столбцы или строки.
Также можно использовать и другой вариант. Изначально следует выбрать нужный диапазон строк, а после нажать на пункт меню «Формат ячеек». Далее применить закладку «Заливка».
Имеется еще один способ, как выделить требуемые строки и столбцы в Еxcel цветом. Нужно выбрать на основной панели задач вкладку «Главная». После чего кликнуть на пункт «Стили ячеек». Главным условием при выполнении окрашивания строк является создание правила в программе Еxcel.
Можно использовать такой способ, как на панели задач применить пункт «Найти и выделить». В этом случая пользователь может сам выбирать оттенок заливки к каждой строке или столбце.
Представленные варианты в основном используются для придания внесенным данным в таблицу читабельного вида. Поэтому они могут применяться к таблицам, которые не имеют динамических содержаний, то есть не изменяются в зависимости от внесенных данных.
Как в Excel выделить ячейку цветом при определенном условии: примеры и методы
Не все фирмы покупают специальные программы для ведения дел. Многие пользуются MS Excel, ведь эта хо.
Не все фирмы покупают специальные программы для ведения дел. Многие пользуются MS Excel, ведь эта хорошо приспособлена для больших информационных баз. Практика показала, что дальше заполнения таблиц доходит редко. Таблица растет, информации становится больше и возникает необходимость быстро выбрать только нужную. В подобной ситуации встает вопрос как в Excel выделить ячейку цветом при определенном условии, применить к строкам цветовые градиенты в зависимости от типа или наименования поставщика, сделать работу с информацией быстрой и удобной? Подробнее читаем ниже.
Как это сделать в Excel 2003
ВКЛЮЧИТЕ СУБТИТРЫ!
«Условное форматирование» в меню «Формат». Тут понадобится немного больше ручной работы. Вот так будут выглядеть настройки для нашей первой задачи – закрасить ячейки со значениями больше средних.
Придется вручную ввести функцию «=СРЗНАЧ()», поставить курсор между скобками, нажать на кнопочку рядом и мышкой указать нужный диапазон.
Но принцип действий тот же самый.
Покоряйте Excel и до новых встреч!
Если значение в ячейке удовлетворяет определенному пользователем условию, то с помощью можно выделить эту ячейку (например, изменить ее фон). В этой статье пойдем дальше — будем выделять всю строку таблицы, содержащую эту ячейку.
Пусть в диапазоне А6:С16
имеется таблица с перечнем работ, сроками выполнения и статусом их завершения (см. файл примера
).
Сумма, если больше или меньше определенного значения в Excel
Чтобы суммировать список значений, которые больше или меньше определенного значения, обычная функция СУММЕСЛИ может помочь вам справиться с этой задачей. В этой статье я расскажу о том, как использовать функцию СУММЕСЛИ, чтобы решить эту проблему в Excel.
Суммировать, если больше или меньше определенного значения с функцией СУММЕСЛИ
Для суммирования значений, которые больше или меньше заданного числа, используются общие синтаксисы:
Общая формула с жестко заданным значением:
Sum values greater than: =SUMIF(range, «>value»)Sum values less than: =SUMIF(range, «<value»)
- range: Диапазон ячеек со значениями для оценки и суммирования;
- «>value», «<value»: Критерий, используемый для определения того, какие из ячеек следует суммировать. Здесь указывает больше или меньше определенного значения. (Для ваших нужд можно использовать различные логические операторы, такие как «=», «>», «> =», «<», «<=» и т. Д.)
Общая формула со ссылкой на ячейку:
Sum values greater than: =SUMIF(range, «>»& cell_ref)Sum values less than: =SUMIF(range, «<«& cell_ref)
- range: Диапазон ячеек со значениями для оценки и суммирования;
- «>value», «<value»: Критерий, используемый для определения того, какие из ячеек следует суммировать. Здесь указывает больше или меньше определенного значения. (Для ваших нужд можно использовать различные логические операторы, такие как «=», «>», «> =», «<», «<=» и т. Д.)
- cell_ref: Ячейка содержит конкретное число, на основе которого вы хотите просуммировать значения.
В качестве примера возьмите данные скриншота выше, я хочу суммировать все значения суммы, превышающие 300, примените любую из приведенных ниже формул, которые вам нравятся, а затем нажмите Enter ключ для получения результата:
=SUMIF($B$2:$B$12,»>300″) (Type the criteria manually) =SUMIF($B$2:$B$12,»>»&D2) (Use a cell reference)
Советы:
Чтобы суммировать все суммы, которые меньше 300, используйте следующие формулы:
=SUMIF($B$2:$B$12,»<300″) (Type the criteria manually) =SUMIF($B$2:$B$12,»<«&D2) (Use a cell reference)
Другие статьи:
- Сумма, равная одному из многих значений в Excel
- Нам может быть легко суммировать значения на основе заданных критериев с помощью функции СУММЕСЛИ. Но иногда вам может потребоваться суммировать значения на основе списка элементов. Например, у меня есть диапазон данных, продукты которого перечислены в столбце A, а соответствующие суммы продаж указаны в столбце B. Теперь я хочу получить общую сумму на основе перечисленных продуктов в диапазоне D4: D6, как показано ниже. . Как быстро и легко решить эту проблему в Excel?
- Сумма наименьших или нижних значений N в Excel
- В Excel легко суммировать диапазон ячеек с помощью функции СУММ. Иногда вам может потребоваться суммировать наименьшие или нижние 3, 5 или n чисел в диапазоне данных, как показано ниже. В этом случае СУММПРОИЗВ вместе с функцией МАЛЕНЬКИЙ могут помочь вам решить эту проблему в Excel.
- Сумма между двумя значениями в Excel
- В повседневной работе вы можете часто рассчитывать общий балл или общую сумму для диапазона. Чтобы решить эту проблему, вы можете использовать функцию СУММЕСЛИМН в Excel. Функция СУММЕСЛИМН используется для суммирования определенных ячеек на основе нескольких критериев. В этом руководстве будет показано, как использовать функцию СУММЕСЛИМН для суммирования данных между двумя числами.
Как посчитать значения ячеек на основе цвета шрифта
Excel по-разному обрабатывает два типа цветного шрифта: цвет шрифта, заданный пользователем (когда вы сами назначаете цвет) и условный цвет шрифта (при применении условного форматирования). С надстройкой вы можете агрегировать значения по каждому типу цветного шрифта.
- Нажмите кнопку «Счёт по цвету» на панели XLTools > Укажите диапазон.
Совет: нажмите на любую ячейку таблицы, и она будет выбрана автоматически. - Из выпадающего списка «Учитывать только» выберите, какой тип цветовой расцветки следует учитывать в дальнейших расчётах:
- Заданные цвета — чтобы учитывать только ячейки заданным цветом шрифта
- Все цвета — чтобы учитывать все ячейки, как с заданными, так и условными цветами.
- Из следующего выпадающего списка выберите «Вычислять по цвету» «Шрифта».
- Посмотрите результаты в сводной таблице результатов агрегатных вычислений: Счёт, Сумм, Срзнач, Мин, Макс — с разбивкой по цвету.
- Выберите поместить результаты на новый или существующий лист.
- Нажмите OK > Готово!
Установка цвета ячейки при помощи VBA
Способ выделения ячеек в excel о котором пойдет речь далее является самым универсальным. Так как с его помощью можно построить самые сложные правила для выделения ячеек. Но к сожалению его могут использовать только продвинутые пользователи. Причина проста – нужно программировать, а значит обладать более сложными навыками.
Установить цвет ячейки при помощи VBA достаточно просто, программный код выделения будет выглядеть так:
Range(«O6»).Select
Selection.Interior.Color = QBColor(10)
После выполнения данного кода ячейка О6 станет салатовой.
Использование VBA для выделения цвета ячейки позволяет решать широкий круг задач, например выделять ячейки определенным цветом:
- в зависимости от типа введенного значения;
- в зависимости от времени редактирования документа;
- в зависимости от пользователя компьютера, на котором редактируется документ и т.д.