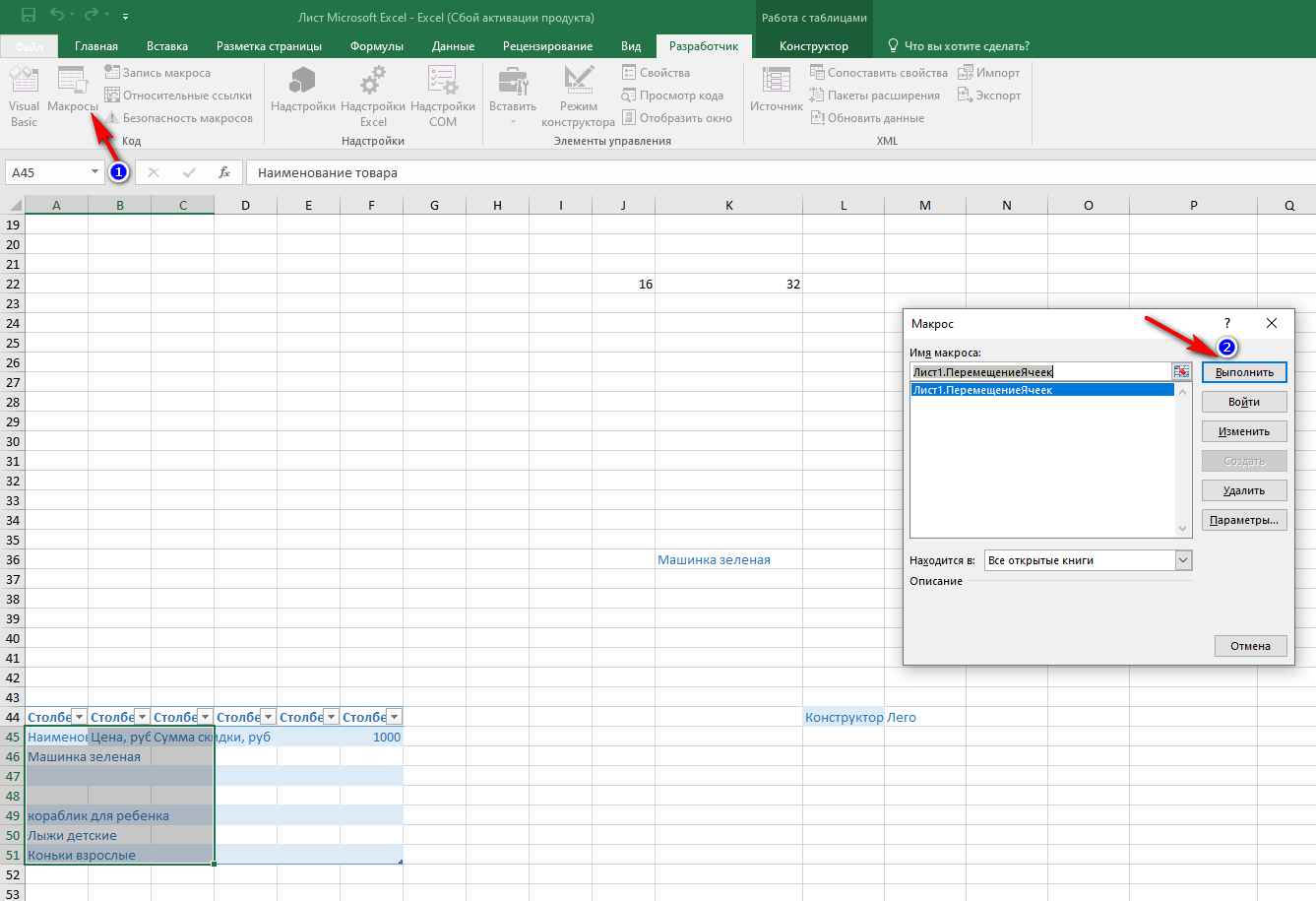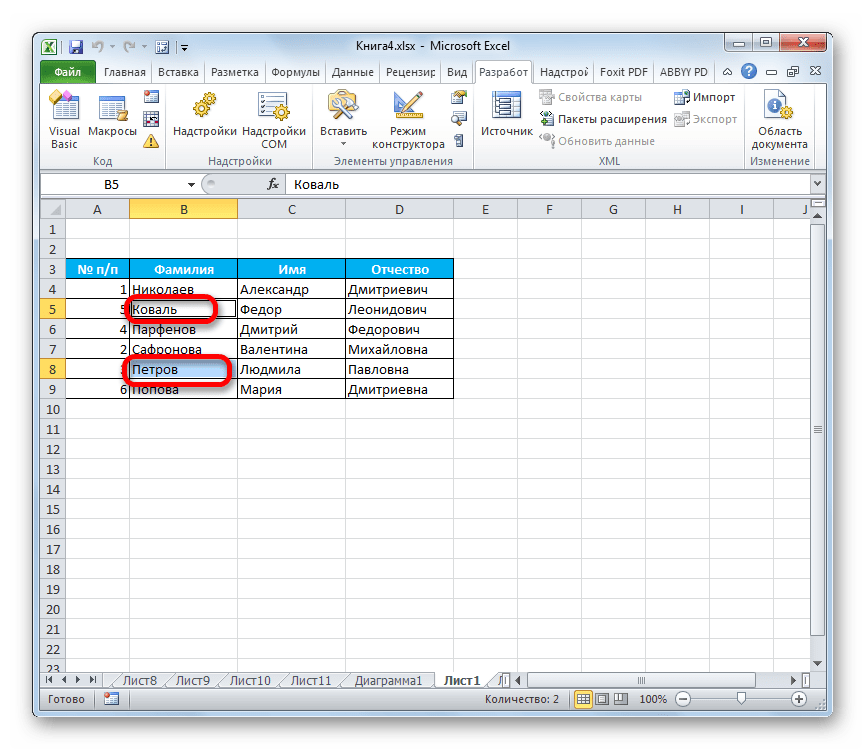Надстройка для быстрого перемещения ячеек
Для быстрого переноса ячеек с одного места в другое создана надстройка для Excel, а кнопка, запускающая эту надстройку выводится на отдельную вкладку ленты Excel либо на отдельную панель инструментов (в зависимости от версии Excel). Нажатие кнопки вызывает диалоговое окно, в котором пользователь может выбрать нужные ему условия, значения, диапазоны, направление перемещения и так далее.Перемещение производится автоматически при помощи макроса
. В вышеприведенном примере были применены следующие условия: найти все ячейки с числовыми значениями, содержащими «3100» и переместить их на 1 столбец влево и на 1 строку вверх.
видео по работе с надстройкой
1. одним кликом мыши вызывать диалоговое окно макроса прямо из панели инструментов excel;
2. задавать искомое значение для ячеек;
3. задавать диапазон для поиска;
4. выбирать одно из двенадцати условий для значений ячеек;
5. определять направление перемещения для ячеек, удовлетворяющих заданным условиям и значениям:
а) перемещать ячейки на заданное количество строк вверх или вниз;
б) перемещать ячейки на заданное количество столбцов влево или вправо;
в) перемещать ячейки одновременно вверх/вниз и влево/вправо;
г) перемещать ячейки в заданный столбец;
д) перемещать ячейки в заданную строку.
Как переместить столбец, строку, таблицу в Excel
быстро
, рассмотрим здесь. Этот прием можно применить при полном переносе столбца, строки, таблицы, так и копируя их.
Как перенести столбец в Excel.
У нас такая таблица. Как сделать такую таблицу, смотрите в статье «Как сделать таблицу в Excel» . Перенесем столбец С.
Выделяем ячейки столбца С. Ставим мышку на границу выделенного диапазона. Поставить мышку можно на любую границу из четырех сторон. Удерживая нажатой левую кнопку мыши, перетаскиваем столбец в другое место. При этом границы перетаскиваемого столбца будут примерно такие.
Получилось так.
Если нужно перенести столбец из одного места таблицы в другое, то в это место таблицы вставим новый столбец. И в новый столбец переместим нужный нам столбец.
Как скопировать и переместить столбец в Excel.
Если нужно не просто переместить, а скопировать столбец, то нажимаем клавишу «Ctrl». Удерживаем ее нажатой и перетаскиваем столбец в нужное место. Получится так.
Точно так же, как столбец, только выделяем строку.
Строку А6:АС6 переместили в ячейки Е7:G7. А строкиА9:С10 скопировали и переместили в диапазон Е11:G12.
Как переместить таблицу в Excel.
Если на этом же листе, то подойдет описанный здесь способ, как перемещали столбцы и строки. Выделяем всю таблицу и перетаскиваем.
Если нужно перенести таблицу на другой лист, перенести только значение или формулы ячеек, то можно скопировать лист, только значения или только формулы. Смотрите статью «Копирование в Excel ».
Чтобы переместить таблицу Word в Excel, нужно подготовить таблицу – убрать лишние пробелы, знаки переноса, т.д. Читайте в статье «Копировать таблицу, бланк из Word в Excel» .
В статье «Копировать таблицу Excel, сохраняя ширину столбцов» описано, как копировать таблицу, бланк.
Если нужно в одной таблице работать нескольким пользователям сразу, или, чтобы данные из таблицы на одном компьютере переносились автоматически в таблицу, расположенную на другом компьютере, то читайте статью «
В этой статье Вы найдёте несколько способов перемещать столбцы в Excel. Вы увидите, как перетаскивать столбцы мышью и другие способы перемещения столбцов на листах Excel.
Если Вы широко используете таблицы Excel в своей повседневной работе, то знаете, что как бы логична и продуманна ни была структура таблицы, всё равно столбцы придётся переносить. Например, Вам обязательно понадобится переместить два столбца, чтобы расположить рядом и сравнить содержащиеся в них данные. Конечно, Вы можете попробовать скрыть соседние столбцы на некоторое время, однако это не всегда удачное решение, поскольку данные из этих столбцов в определенных случаях Вам также нужно видеть.
Как ни странно, но Microsoft Excel не предоставляет прямого способа выполнения этой обыденной операции. Если Вы попытаетесь просто перетащить столбец за его заголовок (что кажется наиболее очевидным способом перемещения столбца), то будете очень расстроены, т.к. это не сработает, даже в Excel 2013.
Так или иначе, здесь Вы найдёте три действующих способа перемещать столбцы в Excel, а именно:
Отключение постраничной прокрутки
Если весь лист перемещается при нажатии стрелки вместо перехода по ячейкам, скорее всего, причиной такого поведения является активированная кнопка Scroll Lock. Возможно, на вашей клавиатуре нет этой клавиши, но ее функцию можно включить с помощью комбинации FN. Для ее отключения можно использовать экранную клавиатуру.
Вызовите экранную клавиатуру командой «osk», запущенной из окна командного интерпретатора (Win + R).
Щелкните на ScrLk один раз, чтобы ее отключить. Если клавиша, возвращается к цвету остальных, постраничная прокрутка будет отключена.
Откройте таблицу и посмотрите, работает ли навигация по ячейкам.
Как копировать таблицу в Excel сохраняя формат ячеек
Тем, кто постоянно работает с Microsoft Excel, часто приходится задаваться вопросом правильного копирования данных таблицы с сохранением форматирования, формул или их значений.
Как вставить формулу в таблицу Excel и сохранить формат таблицы? Ведь при решении данной задачи можно экономить вагон времени. Для этого будем использовать функцию «Специальная вставка» – это простой инструмент, который позволяет быстро решить сложные задачи и освоить общие принципы его использования. Использование этого простого инструмента позволяет вам быстро приводить все таблицы к однообразному формату и получать тот результат, который необходим.
Копирование автозаполнением
Работу автозаполнения я уже описывал в посте Расширенные возможности внесения данных. Здесь лишь немного напомню и дополню. Если нужно скопировать данные или формулы в смежные ячейки – выделите ячейку для копирования найдите маленький квадратик (маркер автозаполнения) в правом нижнем углу клетки. Тяните за него, чтобы заполнить смежные клетки аналогичными формулами или скопировать информацию.
Есть еще один способ – команда Заполнить . Выделите массив для заполнения так, чтобы ячейка для копирования стояла первой в направлении заполнения. Выполните одну из команд, в зависимости от направления заполнения:
- Главная – Редактирование – Заполнить вниз
- Главная – Редактирование – Заполнить вправо
- Главная – Редактирование – Заполнить вверх
- Главная – Редактирование – Заполнить влево
Все выделенные ячейки будут заполнены данными или формулами из исходной.
Как сделать текст по ширине ячейки в excel?
Как и в любом визуальном редакторе данных от Microsoft в Excel можно и нужно выравнивать данные под нужные условия. В зависимости от ваших задач вы можете задать принудительное выравнивание или установить автоматические возможности выравнивания. Как правильно выровнять в Excel текст вы сможете про:
Общие понятия. Выровнять в Excel
Команды выравнивания доступны на ленте действий Главная — раздел Выравнивание
Или выбрав раздел Формат ячеек, горячая клавиша ctrl+1 (или кликнув правой кнопкой мыши и выбрав Формат ячеек)
Откроется окно, как на первой картинке, подробнее о доступных возможностях.
Выровнять в Excel. По центру, слева, справа
В разделе Выравнивание по горизонтали, чтобы текст начинался от правого или левого края, следует активировать команды соответственно «По правому краю» и «По левому краю». Если необходимо симметрично центрировать содержимое строк, то применяется кнопка «По центру».
Вы можете выбрать величину отступа текст. Выстраивая значения по левому краю, вы можете задать конкретную величину отступа от края (изначально она всегда равна 0). Каждая добавленная единица сдвигает текст на один шаг вправо. Ширина смещения ориентировочно равняется заглавной «Х»
С заполнением
Интересная опция. Выбрав «С заполнением» вы сможете дублировать прописанное в ячейках значение, чтобы столбец полностью был наполнен по ширине. Допустим, что вам необходимо заполнить всю ячейку значением 0. В случае изменения ширины ячейки количество нулей должно увеличится. Эта функция как раз для этого. Дело в том, что, как и прочие опции, формат «С заполнением» меняет сугубо внешнее отображение ячейки, а не сохраняемые данные внутри нее. Символы дублируются по всему диапазону без пробелов между областями. Два существенных плюса.
Первый – Excel автоматом подгонит количество знаков ячейки, если вам важны настройки ширины столбца.
Второй – символы легко можно размножить в полях сразу целого ряда смежных ячеек.
На примере на картинке в ячейку введено только число 1. При использование данной функции получается такое отображение.
Формат по ширине
Подключив команду выравнивания «По ширине», вы добьетесь того, что надпись в выбранной ячейке не только уместится ровно по краям, но автоматически выровняется по левому, правому боку и в высоту.
Выравнивание по вертикали
Excel предлагает 4 вида вертикального форматирования значений: по верхней кромке, центру, нижнему краю, высоте.
Выравнивание по центру, нижнему и верхнему краю аналогичны таким же функциям для выравнивания по вертикали. Команда «По высоте» — это аналог опции «По ширине», только здесь происходит выравнивание по верхним и нижним параметрам, а не с боку. Вертикальное выравнивание, расположение текста
Галочка автоподбор ширины
Данное решение выручает тогда, когда нужно полностью уместить содержимое ячейки в определенном столбце. Команда чаще всего используется тогда, когда нет возможности настроить ширину столбца по содержимому, не испортив при этом соседние столбцы Или когда не подходят остальные виды выравнивания (вертикальное, наклонное, перенос слов). Символы в ячейке будут сжиматься или увеличиваться в зависимости от изменений размеров столбца.
Перенос слов
Заполняя ячейку слишком длинной текстовой строкой, вы обнаружите, что Excel выводит надпись за границу ячейки, если соседние поля не заполнены. Чтобы вернуть текст в нужные пределы, отметьте галочкой квадратик «Переносить по словам» из блока «Отображение». Далее редактор самостоятельно подберет нужную высоту для заполняемого сегмента таблицы, и текст будет разбит на строки, не нарушающие заданных границ.
Ориентация
Предназначение раздела – располагать содержимое элементов таблицы под нужным градусом: сверху вниз, под прямым углом, по часовой, против часовой стрелки. Если высота строчки при этом не обозначена пользователем, Excel подбирает и выставляет ее самостоятельно.
Поделитесь нашей статьей в ваших соцсетях:
(Visited 14 610 times, 16 visits today)
Довольно часто содержимое ячейки в таблице не умещается в границы, которые установлены по умолчанию. В этом случае актуальным становится вопрос их расширения для того, чтобы вся информация уместилась и была на виду у пользователя. Давайте выясним, какими способами можно выполнить данную процедуру в Экселе.
Выделение ячеек
Множество операций, таких, как вставка строк или столбцов, удаление, копирование или перемещение ячеек, требует выделения одной или нескольких ячеек перед началом операции.
Область выделения может быть как отдельной ячейкой, так и занимать целую рабочую книгу. Активная ячейка всегда является частью выделенной области. Область выделения должна быть прямоугольной и может быть определена как:
- одна или несколько ячеек;
- один или несколько столбцов;
- одна или несколько строк;
- один или несколько рабочих листов.
Ссылка на прямоугольную область ячеек состоит из адресов начальной и конечной ячеек, разделенных двоеточием (:).
Табл. 17 иллюстрирует некоторые из возможных комбинаций.
| Элементы | Обозначения | Область определения |
| Ячейка Группа ячеек | В2 или В2:В2 В2:В23 В2:05 | 1 ячейка 22 ячейки 12 ячеек |
| Строка Строки | 1 1:2 | 1 строка 2 строки |
| Столбец Столбцы | А:А А:С | 1 столбец 3 столбца |
| Рабочий лист | Лист1 Лист1:ЛистЗ | 1 рабочий лист 3 рабочих листа |
| Множество | А2:С2,С4:D6,В8 | 10 ячеек |
Таблица 17. Обозначения областей таблицы
Ячейки могут быть выделены с помощью мыши или клавиатуры или их комбинации (табл. 18). Выделенные ячейки будут отличаться цветом.
| Область выделения | Способ выделения |
| Отдельная ячейка | Щелкните мышью в ячейке |
| Группа ячеек | Щелкните, мышью в ячейке; не отпуская мышь, перетащите от первой ячейки до последней или щелкните первую ячейку и при нажатой клавише Shift щелкните по последней ячейке |
| Столбец | Щелкните по заголовку столбца |
| Соседние столбцы | Щелкните по первому заголовку столбца; не отпуская мышь, перетащите от первого заголовка столбца к последнему или щелкните по первому заголовку столбца и при нажатой клавише Shift щелкните по последнему заголовку столбца |
| Строка | Щелкните по заголовку строки |
| Соседние строки | Щелкните по заголовку строки; не отпуская мышь, перетащите от первого заголовка строки к последнему или щелкните по первому заголовку строки и при нажатой клавише Shift щелкните по последнему заголовку строки |
| Все ячейки в текущем рабочем листе | Щелкните по кнопке на пересечении заголовков строк и столбцов |
| Несмежные столбцы | Выберите первый столбец, нажмите Ctrl и выберите следующие столбцы |
| Несмежные строки . | Выберите первую строку, нажмите Ctrl и выберите следующие строки |
| Несмежные ячейки | Выберите первую группу ячеек, нажмите Ctrl и выберите следующую группу ячеек |
Таблица 18. Выделение областей таблицы
Для отмены выделения щелкните по любой ячейке. Для выделения области с помощью мыши в том случае, если область выделения превышает размер окна, как и в других приложениях, используется автопрокрутка. Это означает, что если указатель мыши выходит за границы окна, то лист будет автоматически прокручиваться в этом направлении.
Как создать таблицу в Excel для чайников
Работа с таблицами в Excel для чайников не терпит спешки. Создать таблицу можно разными способами и для конкретных целей каждый способ обладает своими преимуществами. Поэтому сначала визуально оценим ситуацию.
Посмотрите внимательно на рабочий лист табличного процессора:
Это множество ячеек в столбцах и строках. По сути – таблица. Столбцы обозначены латинскими буквами. Строки – цифрами. Если вывести этот лист на печать, получим чистую страницу. Без всяких границ.
Сначала давайте научимся работать с ячейками, строками и столбцами.
Как выделить столбец и строку
Чтобы выделить весь столбец, щелкаем по его названию (латинской букве) левой кнопкой мыши.
Чтобы выделить несколько столбцов или строк, щелкаем левой кнопкой мыши по названию, держим и протаскиваем.
Для выделения столбца с помощью горячих клавиш ставим курсор в любую ячейку нужного столбца – нажимаем Ctrl + пробел. Для выделения строки – Shift + пробел.
Как изменить границы ячеек
Если информация при заполнении таблицы не помещается нужно изменить границы ячеек:
- Передвинуть вручную, зацепив границу ячейки левой кнопкой мыши.
- Когда длинное слово записано в ячейку, щелкнуть 2 раза по границе столбца / строки. Программа автоматически расширит границы.
- Если нужно сохранить ширину столбца, но увеличить высоту строки, воспользуемся кнопкой «Перенос текста» на панели инструментов.
Для изменения ширины столбцов и высоты строк сразу в определенном диапазоне выделяем область, увеличиваем 1 столбец /строку (передвигаем вручную) – автоматически изменится размер всех выделенных столбцов и строк.
Примечание. Чтобы вернуть прежний размер, можно нажать кнопку «Отмена» или комбинацию горячих клавиш CTRL+Z. Но она срабатывает тогда, когда делаешь сразу. Позже – не поможет.
Чтобы вернуть строки в исходные границы, открываем меню инструмента: «Главная»-«Формат» и выбираем «Автоподбор высоты строки»
Для столбцов такой метод не актуален. Нажимаем «Формат» — «Ширина по умолчанию». Запоминаем эту цифру. Выделяем любую ячейку в столбце, границы которого необходимо «вернуть». Снова «Формат» — «Ширина столбца» — вводим заданный программой показатель (как правило это 8,43 — количество символов шрифта Calibri с размером в 11 пунктов). ОК.
Как вставить столбец или строку
Выделяем столбец /строку правее /ниже того места, где нужно вставить новый диапазон. То есть столбец появится слева от выделенной ячейки. А строка – выше.
Нажимаем правой кнопкой мыши – выбираем в выпадающем меню «Вставить» (или жмем комбинацию горячих клавиш CTRL+SHIFT+»=»).
Совет. Для быстрой вставки столбца нужно выделить столбец в желаемом месте и нажать CTRL+SHIFT+»=».
Все эти навыки пригодятся при составлении таблицы в программе Excel. Нам придется расширять границы, добавлять строки /столбцы в процессе работы.
Пошаговое создание таблицы с формулами
- Заполняем вручную шапку – названия столбцов. Вносим данные – заполняем строки. Сразу применяем на практике полученные знания – расширяем границы столбцов, «подбираем» высоту для строк.
- Чтобы заполнить графу «Стоимость», ставим курсор в первую ячейку. Пишем «=». Таким образом, мы сигнализируем программе Excel: здесь будет формула. Выделяем ячейку В2 (с первой ценой). Вводим знак умножения (*). Выделяем ячейку С2 (с количеством). Жмем ВВОД.
- Когда мы подведем курсор к ячейке с формулой, в правом нижнем углу сформируется крестик. Он указываем на маркер автозаполнения. Цепляем его левой кнопкой мыши и ведем до конца столбца. Формула скопируется во все ячейки.
- Обозначим границы нашей таблицы. Выделяем диапазон с данными. Нажимаем кнопку: «Главная»-«Границы» (на главной странице в меню «Шрифт»). И выбираем «Все границы».
Теперь при печати границы столбцов и строк будут видны.
С помощью меню «Шрифт» можно форматировать данные таблицы Excel, как в программе Word.
Поменяйте, к примеру, размер шрифта, сделайте шапку «жирным». Можно установить текст по центру, назначить переносы и т.д.
Перевернуть столбец
Примечание: если у вас старая версия табличного редактора, то в ней может не быть такой функции. Тогда фиксирование ячеек происходит через пункт меню “Окно”. Регулировать область можно только курсором мыши.
Перемещение столбца в таблице
Чтобы в Excel поменять местами как столбцы, так и строки, существует несколько способов. Остановимся на перемещении колонок. Выделите графу, которую нужно переместить в другое место, нажатием на заголовок. Переместите курсор мыши к краю выделенной области, чтобы он превратился в значок скрещенных двунаправленных стрелок.
Теперь, если у вас версия Excel 2007, просто перетащите столбец на новое место. Если версия вашей программы 2010 и выше, перетаскивание нужно делать с нажатой кнопкой Shift. Таким образом можно переместить один или несколько столбцов. Если нужно передвинуть смежные столбцы, просто выделите их мышью. Для выделения несмежных колонок воспользуйтесь кнопкой Ctrl.
Еще один способ изменения порядкового номера графы — копирование и вставка. Перед тем как поменять местами столбцы в Excel, определитесь с колонкой, куда необходимо их поместить. Выделите графу, перед которой будет размещена вставкаы, и вставьте пустой столбец. Это можно сделать с помощью контекстного меню «Вставить» или пункта «Вставить» панели инструментов «Ячейки» на закладке «Главная». Вам нужен элемент «Вставить столбцы на лист».
Далее выделите нужную колонку и скопируйте ее. Для этого воспользуйтесь кнопкой «Копировать» на панели инструментов «Буфер обмена» закладки «Главная». Еще один метод — использовать контекстное меню правого клика мыши «Копировать». И, наконец, просто нажатие комбинации Ctrl+C.
Затем выделите верхнюю ячейку новой колонки и вставьте скопированные данные с помощью правой кнопки мыши, операции «Вставить» на панели буфера обмена или сочетанием Ctrl+V.
После того, как поменяли местами столбцы в Excel, в нашей таблице получилось две одинаковых колонки. Старую можно убрать, выделив ее и выбрав в меню правой кнопки мыши пункт «Удалить» или воспользовавшись элементом «Удалить столбцы с листа» панели «Ячейки».
Чтобы избежать удаления колонки вместо копирования, примените вырезания. Выделив столбец, примените команду «Вырезать» с панели инструментов или контекстного меню мыши. Затем отметьте колонку, перед которой нужно добавить данные, и выполните операцию «Вставить вырезанные ячейки».
Многих беспокоит вопрос, сохранятся ли данные, формулы и вычисления после того, как поменяются местами столбцы. В Excel при копировании-вставке формулы в ячейках продолжают ссылаться на поля старого диапазона. Соответственно, при удалении старого столбца возникнет ошибка.
При вставке вырезанной колонки эта процедура проводится безболезненно,. Вся содержащаяся в перемещенных колонках информация сохранится, а ссылки в ячейках перенаправляются на новое расположение данных.
Как посмотреть историю изменений в Excel?
Чтобы удалить Журнал изменений из рабочей книги Excel, можно либо сохранить книгу, либо снять флажок Вносить изменения на отдельный лист в диалоговом окне Исправления.
Как восстановить предыдущую версию файла Excel После сохранения?
- Откройте файл, с которым вы работали.
- Перейдите в папку «>».
- В области «Управление книгой»или «Управлениепрезентацией» выберите файл с меткой (при закрытии без сохранения).
- На панели в верхней части файла выберите «Восстановить», чтобы переписать сохраненные ранее версии.
Как посмотреть историю изменения ячейки?
Для просмотра истории изменений необходимо кликнуть правой кнопкой мыши по ячейке и выбрать в контекстном меню пункт Показать историю изменений. В появившемся всплывающем окошке вы увидите, кто из пользователей производил изменения и в какое время.
Как вносить исправления в Excel?
На вкладке Рецензирование выберите команду Исправления , а затем в выпадающем меню нажмите Выделять исправления . В появившемся диалоговом окне Исправления установите флажок Вносить изменения на отдельный лист , затем нажмите OK .
Как удалить историю изменений в гугл документе?
- Откройте на компьютере Google Документы, Таблицы или Презентации.
- В левом верхнем углу экрана нажмите на значок меню Настройки.
- В разделе «История изменений» отключите параметр Показывать вашу историю просмотров.
Как удалить историю версий Гугл таблицы?
В Google Таблицах нет специальной опции для удаления истории редактирования. Вместо этого он автоматически удаляется через некоторое время. Таким образом, если у клиента есть доступ к листу с разрешением на редактирование, он может легко получить доступ к истории версий.
Как восстановить предыдущую версию файла Excel?
- Откройте файл, который вы хотите просмотреть.
- Щелкните Файл > сведения >версии.
- Выберите версию, чтобы открыть ее в отдельном окне.
- Если вы хотите восстановить предыдущую открытую версию, выберите восстановить.
Как восстановить предыдущую версию файла Excel 2013 после сохранения?
- Откройте файл, с которым вы работали.
- Выберите Файл > Сведения .
- В разделе Управление документом выберите файл с отметкой (при закрытии без сохранения) . .
- На панели в верхней части файла выберите команду Восстановить , чтобы перезаписать сохраненные ранее версии.
Как отменить изменения в файле Excel после сохранения?
Чтобы отменить последнее действие, нажмите клавиши CTRL+Z. Вы также можете нажать кнопку Отменить на панели быстрого доступа. Если нужно отменить несколько действий, можно нажать кнопку «Отменить» (или клавиши CTRL+Z) несколько раз.
Как посмотреть историю изменений в файле?
- В верхней части экрана нажмите Файл История версий Смотреть историю версий.
- Выберите версию на панели справа. .
- Чтобы присвоить версии название, нажмите на значок .
- Чтобы посмотреть дополнительные сведения об изменениях, выполните следующие действия:
Как посмотреть историю изменений в документе Word?
Откройте в текстовом редакторе Word нужный документ и перейдите на вкладку «Рецензирование». В ленте меню перейдите в группу «Запись исправлений» и нажмите кнопку «Исправления». Теперь все изменения текста станут видимыми; они отмечены красными полосами на левой стороне текста.
Как восстановить изменения в гугл форме?
- Откройте файл на Диске.
- Нажмите Файл История версий Смотреть историю версий.
- Выберите время изменения, чтобы открыть предыдущую версию файла. .
- Чтобы сделать активной одну из предыдущих версий, выберите ее и нажмите Восстановить эту версию.
Как посмотреть кто вносил изменения в документ Excel?
- На вкладке Рецензирование нажмите кнопку Отслеживание изменений и выберите команду Выделить исправления. .
- В группе Отслеживать исправления, внесенные установите флажок по времени и в списке время выберите вариант Все.
- Снимите флажки пользователем и в диапазоне.
Как снять режим только для чтения в Excel?
Нажмите «Общие параметры», чтобы открыть диалоговое окно меньшего размера с надписью «Рекомендуется только для чтения» с возможностью ввода пароля. Снимите флажок «Только для чтения» и удалите пароль, чтобы снять защиту.
Буфер обмена операционной системы
В терминах информационных систем буфер обмена (англ. clipboard) — это общедоступная для разных приложений область оперативной памяти. Операционная система предоставляет низкоуровневый программный интерфейс для перемещение данных в и из буфера обмена по запросу пользователя. Корректное применение этого программного интерфейса является стандартом при разработке Windows-приложений. То есть, любая программа должна предоставлять пользователю возможности использования буфера обмена при использовании одних и тех же сочетаний клавиш или пунктов меню. Далее будем говорить о Windows, хотя, в принципе, описание принципа работы буфера обмена идентично для любой современной операционной системы персональных компьютеров или мобильных устройств.
Копирование и вставка являются стандартными операциями для всех Windows-приложений. Для этого зарезервированы универсальные комбинации горячих клавиш, доступные практически в любой программе:
- Ctrl+c – скопировать (англ. copy)
- Ctrl+x – вырезать (англ. cut)
- Ctrl+v – вставить (англ. paste)
Часто также упоминаются аналогичные по функциональности сочетания клавиш: Ctrl+Ins – скопировать, Shift+Ins – вставить, Shift+Del – вырезать. Однако, мы не рекомендуем использовать эти сочетания, так как некоторые приложения заменяют их стандартное поведение на другое. Например, нажатие Shift+Del в Проводнике Windows вместо ожидаемого вырезания перемещаемого файла вызовет его удаление в обход корзины. То есть вместо перемещения может случиться безвозвратная потеря данных.
Если вы предпочитаете использовать мышь вместо клавиатуры, то стандартные поля ввода Windows-приложений обычно поддерживают контекстное меню с операциями копирования, вырезания и вставки текста.
Скопированный текст или другой блок данных может быть вставлен в другое приложение, в зависимости от возможностей последнего. Например, скопированный в Блокноте текст не получится затем вставить в графический редактор Paint. Однако же, тот же текст, набранный в Word, успешно вставляется в Paint в виде точечного рисунка. Такая возможность реализуется на программном уровне за счет перемещения данных в буфер обмена в нескольких форматах одновременно. Если набрать в Word полужирным шрифтом слово Example, затем его скопировать, то в буфере обмена появится несколько блоков информации:
Example
Теперь, если попытаться вставить данные в Блокнот, то программа выберет из буфера обмена единственный доступный для себя вариант информации – текст без форматирования. Если то же самое сделать в Paint’е, то будет обработана последняя область – рисунок. Набор доступных форматов для копирования и вставки зависит от возможностей конкретной программы. Если приложение поддерживает несколько форматов информации (рисунки, текст, сложные объекты), то оно позволяет выбрать вариант вставки. Например, в Microsoft Word эта процедура реализована через пункт меню Специальная вставка:
Если использовать обычную вставку данных, то автоматически будет выбираться самый подходящий для этой программы формат. Excel также поддерживает операцию вставки данных в различных форматах по принципу Word, если информация в буфер обмена попала из другого приложения. Если же копирование диапазона ячеек было проведено в том же приложении, то специальная вставка заменяется внутренней операцией Excel (раздельная вставка значений, формул, форматов и пр.), при которой не задействуется буфер обмена операционной системы.
Некоторые другие приложения также реализуют собственные процедуры работы на основе операций копирования и вставки, не задействуя для этого буфер обмена. Так, например, в Проводнике операция «копировать» не перемещает весь файл в буфер обмена Windows. Вместо этого запоминается только ссылка на этот файл, которая будет обработана при выполнении операции вставки.
Написание записи вертикально
Вопрос включения вертикальной записи в Экселе решается при помощи инструментов форматирования. Но, несмотря на это, для его воплощения на практике существуют разные способы.
Способ 1: выравнивание через контекстное меню
Чаще всего пользователи предпочитают включать вертикальное написание текста при помощи выравнивания в окне «Формат ячеек», куда можно перейти через контекстное меню.
- Кликаем правой кнопкой мыши по ячейке, где содержится запись, которую мы должны перевести в вертикальное положение. В открывшемся контекстном меню выбираем пункт «Формат ячеек».
Открывается окно «Формат ячеек». Переходим во вкладку «Выравнивание». В правой части открытого окна имеется блок настроек «Ориентация». В поле «Градусов» по умолчанию установлено значение «0». Это означает горизонтальное направление текста в ячейках. Вбиваем в это поле с помощью клавиатуры значение «90».
Также можно поступить несколько по-другому. В блоке «Текст» имеется слово «Надпись». Кликаем по нему, зажимаем левую кнопку мыши и тянем вверх до тех пор, пока слово не примет вертикальное положение. Затем отпускаем кнопку мыши.
После того, как в окне выполнены настройки, описанные выше, жмем на кнопку «OK».
Как видим, после данных действий, запись в выделенной ячейке стала вертикальной.
Способ 2: действия на ленте
Ещё проще сделать текст вертикальным – это воспользоваться специальной кнопкой на ленте, о которой большинство пользователей знает ещё меньше, чем об окне форматирования.
- Выделяем ячейку или диапазон, где планируем размещать информацию.
Переходим во вкладку «Главная», если на данный момент находимся в другой вкладке. На ленте в блоке инструментов «Выравнивание» жмем на кнопку «Ориентация». В открывшемся списке выбираем пункт «Повернуть текст вверх».
После этих действий текст в выбранной ячейке или диапазоне отобразится вертикально.
Как видим, этот способ даже удобнее предыдущего, но, тем не менее, используется реже. Кому же все-таки больше нравится выполнять данную процедуру через окно форматирования, то в его соответствующую вкладку можно перейти и с ленты. Для этого, находясь во вкладке «Главная», достаточно нажать на пиктограмму в виде наклонной стрелки, которая размещена в нижнем правом углу группы инструментов «Выравнивание».
После этого будет открыто окно «Формат ячеек» и все дальнейшие действия пользователя должны быть в точности такими же, как и в первом способе. То есть, нужно будет производить манипуляции с инструментами в блоке «Ориентация» во вкладке «Выравнивание».
Если вы хотите, чтобы вертикальным было расположение самого текста, а буквы при этом находились в обычном положении, то это также делается с помощью кнопки «Ориентация» на ленте. Жмем на эту кнопку и в появившемся списке выбираем пункт «Вертикальный текст».
После этих действий текст займет соответствующее положение.
Урок: Форматирование таблиц в Excel
Как видим, существуют два основных способа регулировки ориентации текста: через окно «Формат ячеек» и через кнопку «Выравнивание» на ленте. При чем, оба эти способа используют один и тот же механизм форматирования. Кроме того, следует знать, что существует два варианта вертикального расположения элементов в ячейке: вертикальное расположение букв и аналогичное размещение слов в целом. В последнем случае буквы пишутся в обычном своем положении, но в колонку.
Мы рады, что смогли помочь Вам в решении проблемы.
Опишите, что у вас не получилось.
Наши специалисты постараются ответить максимально быстро.
Копирование с помощью команд ленты
Те же действия можно выполнить и с помощью команд ленты:
- Копирование: Главная – Буфер обмена – Копировать
- Вырезание: Главная – Буфер обмена – Вырезать
- Вставка: Главная – Буфер обмена – Вставить
Последняя команда из перечисленных – комбинированная, она имеет дополнительные опции вставки (см. рис. выше) вставить только формулы:
- Вставить – вставить ячейку полностью (значения, формулы, форматы ячейки и текста, проверка условий)
- Формулы – вставить только формулы или значения
- Формулы и форматы чисел – числа, значения с форматом числа как в источнике
- Сохранить исходное форматирование – вставить значения, формулы, форматы ячейки и текста
- Без рамок – все значения и форматы, кроме рамок
- Сохранить ширину столбцов оригинала – вставить значения, формулы, форматы, установить ширину столбца, как у исходного
- Транспонировать – при вставке повернуть таблицу так, чтобы строки стали столбцами, а столбцы – строками
- Значения – вставить только значения или результаты вычисления формул
- Значения и форматы чисел – формулы заменяются на результаты их вычислений в исходном формате чисел
- Значения и исходное форматирование формулы заменяются на результаты их вычислений в исходном формате чисел и ячеек
- Форматирование – только исходный формат, без данных
- Вставить связь – вставляет формулу, ссылающуюся на скопированную ячейку
- Рисунок – вставляет выделенный диапазон, как объект «Изображение»
- Связанный рисунок – Вставляет массив, как изображение. При изменении ячейки-источника – изображение так же изменяется.
Все перечисленные команды являются инструментами Специальной вставки .