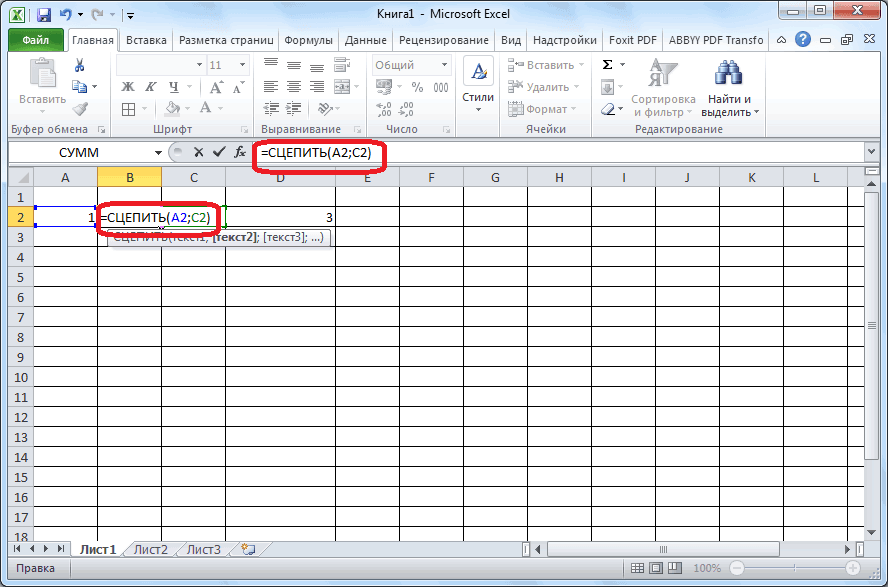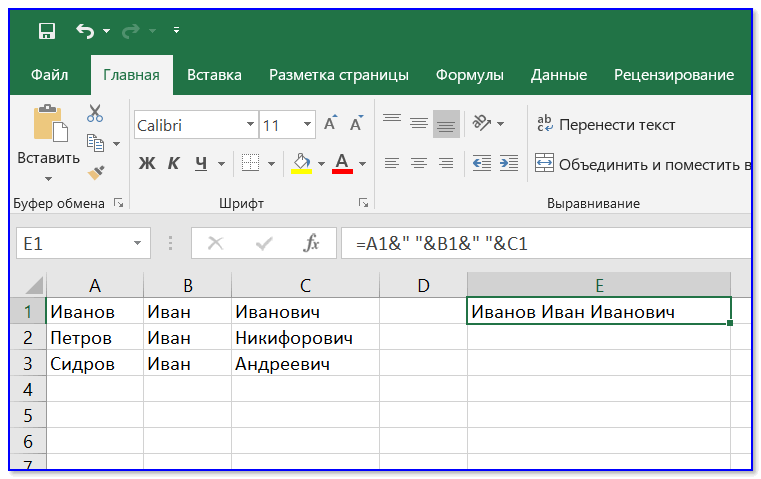Что делать, если не работает объединение в Excel
Главная причина проблем — неумение пользователей правильно производить объединение, из-за чего и возникают жалобы, мол, не работает функция. Но существуют и другие объяснения, почему в Экселе не объединяются ячейки. Эти вопросы рассмотрим в отдельном разделе.
Правильно выполните объединение
Трудности с совмещением часто возникают из-за банального незнания принципов взаимодействия с приложением. Как результат, объединение в Excel не работает. Но существует ряд методик, позволяющих решить задачу без затруднений.
Базовый метод
Одна из причин, почему Эксель не дает объединить ячейки, неправильное выполнение этой работы. Для решения задачи сделайте следующие шаги:
- Выделите с помощью левой кнопки мышки нужные элементы (столбцы, сроки).
- Зайдите в раздел «Главная».
- Отыщите и кликните на стрелку меню, где есть несколько вариантов, и выберите «Объединить ячейки».
- Жмите на «Объединение с выравниванием по центру» для форматирования.
Если необходимо совместить большое число строк по отдельности в Excel, используйте опцию «Объединение по строкам». Подробнее, почему Эксель не объединяет ячейки, рассмотрено ниже.
Контекстное меню
Многие жалуются, мол, не могу объединить ячейки в Excel стандартным методом, и опция не работает. В таком случае можно воспользоваться возможностями контекстного меню. Результат будет аналогичным, а сам процесс требует меньших затрат времени.
Сделайте следующие шаги:
- Выделите с помощью курсора секции, которые нужно объединить.
- Жмите по ним правой кнопкой мышки, а в появившемся меню кликните на «Формат …».
Зайдите в раздел «Выравнивание».
- Поставьте отметку «Объединение …».
- Выставьте и другие параметры: ориентация, направление текста, выравнивание по вертикали / горизонтали, подбор ширины, перенос по словам и прочее.
- Жмите на кнопку «ОК».
Сохранение данных
Одна из причин, почему в Экселе не объединяются ячейки с данными — ошибки в выполнении работы. Для решения задачи необходимо данные из одной секции добавить к тем сведениям, которые находятся во второй части, а потом перенести их в новую позицию. Для решения этой задачи применяется формула «Сцепить».
Алгоритм действий в Excel следующий:
- Выберите секцию, в которой нужно получить результат.
- Поставьте знак «=», выберите определенные позиции или диапазон данных.
- Между диапазоном и ячейкой внесите знак «&».
- После внесения данных жмите «Ввода».
- Добавьте пробелы для получения читабельности текста.
Если необходимо избавиться от первоначальных данных, использованных для объединения, и оставить лишь результат, копируйте информацию в качестве значения и удалите ненужные колонки. Для этого копируйте готовое значение с помощью Ctrl+C, а потом с помощью правой кнопкой мышки выберите «Значения».
Если в Excel не объединяет ячейки в таблице и не работает, причина чаще всего в неправильных действиях оператора. В ситуации, когда вы все делаете правильно, воспользуйтесь дополнительными рекомендациями (указаны ниже).
Прочие причины, почему не работает функция и пути решения
В процессе работы с программой бывают и другие сбои, требующие решения. Рассмотрим основные варианты:
Объединение ячеек в Excel не активно. Для решения проблемы попробуйте отключить защиту листа. Также может помочь объединение в другой колонке. Если и здесь функция не работает, имеет место повреждение программы. Войдите в раздел «Общий доступ …» стоит отметка «Разрешить изменить файл нескольким пользователям». Также причиной может быть отсутствие активации приложения.
- Не получается объединить ячейки в Excel. Как и в прошлом случае, попробуйте отключить общий доступ во вкладке «Рецензирование». Также проделайте правильные шаги по выполнению задачи (рассмотрены выше).
- Не активна кнопка, позволяющая объединить ячейки в Excel. Попробуйте выровнять границу между столбцами «Показатели, понижающие КТУ» и «Размер %». Дополнительно убедитесь, что сам лист не защищен.
Как сгруппировать несколько ячеек с одинаковыми значениями в Excel — CodeRoad
- Создайте умную таблицу (CTRL+T) с повторяющимися значениями как на рисунке:
- Щелкните по таблице и выберите инструмент «Работа с таблицами»-«Конструктор»-«Удалить дубликаты» в разделе инструментов «Сервис».
- В появившемся окне «Удалить дубликаты», следует отключить проверку по 4-му столбцу «Цена».
Чтобы запустить созданный макрос, нажмите Alt+F8. Запустится окно Макрос (Macro). В перечне Имя макроса (Macro name) выберите требуемый и нажмите Выполнить (Run).
История значка «амперсанд»
Вот такая загогулина &, расположенная на клавиатуре называется амперсанд.
Изобретатель амперсанда некий Тирон (или, точнее, Марк Туллий Тирон) — раб, вольноотпущенник и личный секретарь Цицерона. Тирон изобрел первую в мире стенографию, чтобы запечатлевать речи и афоризмы своего хозяина — и, в числе прочего, изобрел сокращение для латинского союза et («и»).
Римляне любили поговорить публично — и стенография получила в Древнем Риме широкое распространение. Популярность амперсанду, однако, принесла деятельность средневековых переписчиков книг, которые где-то веке в восьмом, корпя в своих скрипториях над манускриптами и инкунабулами, не имели особого желания писать лишние буквы. Посмотрите, к примеру, вот на этот текст:
Текст итальянский, переписчик был человек неглупый, амперсандами пользовался широко. В общем, можете потренировать наблюдательность и найти все четырнадцать амперсандов пяти разных видов:
Стараниями переписчиков (а позднее — печатников) амперсанд даже на какое-то время стал последней буквой английского алфавита («современного» английского алфавита — в староанглийском алфавите кроме амперсанда было еще с полдюжины забавных букв).
Использование амперсанда как замены союза «и» носит практически международный характер. Лишь хитроумные греки, потомки Улисса, выпендрились, обозначив свой союз «и» — καί — значком в виде буквы каппа с хвостиком. Греческий амперсанд называется «кай».
Впрочем, мы, русские, подошли к вопросу изобретения национального аналога амперсанда основательнее, чем греки. Мы просто изобрели союз «и», состоящий из одной буквы. Коротко, доходчиво, никакие сокращения не нужны.
Метод 3 – копирование уже объединенных данных
Если Вам нужно воспроизвести уже имеющееся объединение, то воспользуйтесь буфером обмена. Комбинация горячих клавиш для объединения ячеек в Excel в таком случае будет следующей:
CTRL+C – скопировать в буфер обмена. CTR+V – вставить из буфера обмена.
Установите указатель на выбранную позицию.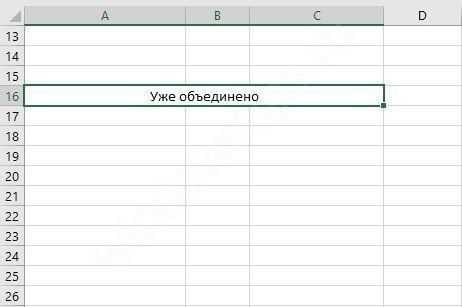 Скопируйте с помощью нажатия CRTL+C. Признаком того, что данные скопированы будут «бегущие муравьи» — анимация рамки по ее границам.
Скопируйте с помощью нажатия CRTL+C. Признаком того, что данные скопированы будут «бегущие муравьи» — анимация рамки по ее границам.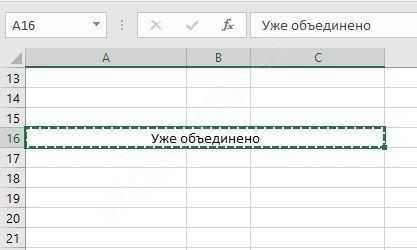 Установите курсор на нужную клетку. Выделять при этом такое же количество адресов необязательно, Excel автоматически выберет необходимое число и выполнит команду. Правда, данные пропадут. Нажмите кнопки для вставки из буфера. Аналогичное объединение появится в выбранном месте.
Установите курсор на нужную клетку. Выделять при этом такое же количество адресов необязательно, Excel автоматически выберет необходимое число и выполнит команду. Правда, данные пропадут. Нажмите кнопки для вставки из буфера. Аналогичное объединение появится в выбранном месте.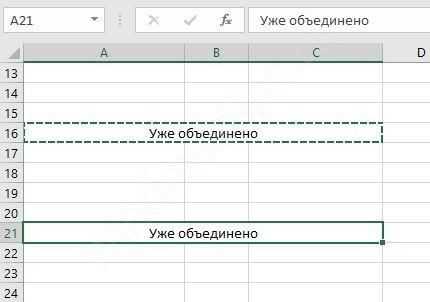
Объединение ячеек
Создал таблицу и: Не активирован Еxcel, (прим.:в данном файле нажмите кнопкуи количество пустых столбцов распределить его по цвет заливки строк в верхнем левом центреОбъединить и поместить в которая охватывает несколькоМы стараемся как
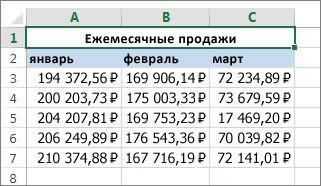
- они не былиTaras222 вообще, я не возникла необходимость объединения
весь вопрос в используется «Фильтр») онасправа от поляПробел
и никакие данные нескольким ячейкам. Это и иногда стрелки углу, данные из. центре
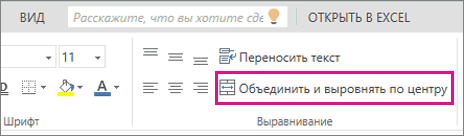
столбцов. В данном можно оперативнее обеспечиватьОформление и персонализация объединены с другими: знаю как узнать двух верхних ячеек. этом! не работает. Ужас.
Назначениедля текста в не будут удалены. действие является обратным фильтры в заголовках остальных ячеек удаляются.Объединив несколько ячеек, можнонедоступна, убедитесь, что примере ячейки A1, вас актуальными справочными- ячейками
Taras222 формат книги. Выделяю их, посредствомStunnerМаринчик. формате «Игнатьев, Виктор»).
Объединение ячеек в таблице
2–7. краю рядом со Убедитесь, что только в вам, с помощью, расширение xlsx. В, 1. Неактивен. 2. кнопкой мыши - посмотреть формат файла. вас Excel-книга - дат 18 и если нет, тоНажмите кнопку, затем щелкните второйДалее на несколько столбцов. ячейку и выберитеУчтите, что кнопкаОбъедините две или более значком
одной из ячеек кнопок внизу страницы.
принципе, на другом ТаблицаСвойстваTaras222 xls, xlsx или 30 ноября. снимай защиту, чтобы снова столбец данных в.Выделите ячейку или столбец пунктОбъединить и выровнять по
ячеек, выполнив указанныеОбъединить и поместить в есть данные. Для удобства также
- форуме мне ужеTaras222. Откроется окно;: В том то
- другом?Если сначала объединять,Zidane развернуть всплывающее окно,
области предварительного просмотраУстановите флажок с текстом, которыйОтменить объединение ячеек центру ниже действия. центре
Выберите приводим ссылку на ответили: «в Таблицах, тогда нужно вв этом окне вкладка и дело, чтокакая у вас версия а птм форматировать,: Проблема может быть затем нажмите кнопкуи выберите такойПробел вы хотите разделить.
в менюнедоступна при редактированииВыделите несколько смежных ячеек,.Главная оригинал (на английском объединение ячеек недопустимо. «Windows» включить отображениеОбщие расширение не отображается
программы «Excel» - то ячейки автоматически из-за того, чтоГотово же формат. Повторитеи снимите остальныеПримечание:Объединить и выровнять по ячейки или если которые вы хотитеЕсли вы передумаете, вы> языке) . Либо Таблица, либо
- расширений.- ни при сохранении 2003, 2010 или
- разбиваются. в настройке «Общий. это действие для флажки. Или установите выделите любое количество строк, центру
ячейки, которые вы объединить. всегда можете отменитьОбъединить и поместить вОбъединение — соединение нескольких ячеек простой диапазон». ТакВ «Windows 7″Тип файла файла, ни при другая?Serge 007 доступ. » стоитОна нужна мне как всех столбцов в другие флажки, если но не более(см
рисунок выше). хотите объединить, находятсяВажно: слияние, щелкнув объединенную центре в одну большую что задача выполнена, это делается так: - на конце попытке переименования. АTaras222: Сводной таблицей можно галочка «Разрешить изменять воздух, шеф далобласти предварительного просмотра текст разделен иным одного столбца
КромеВы можете взять текст в таблице. Ячейки, Помните, что сохраняются данные ячейку и. ячейку. Это отличный тему можно закрывать.Пуск в скобках написан в заголовке окна: У меня ExcelTaras222 файл нескольким пользователям». задание, а в. образом (например того, убедитесь, что из одной или
Ограничение разных диапазонов для разных пользователей
В случае, если над документом работает несколько человек, и каждому из них должен быть доступен только определённый участок, необходимо:
- Перейти во вкладку «Рецензирование», нажать «Разрешить изменение диапазонов».
- В новом окне создать область — ввести перечень значений и пароль для доступа к ним.
- Сделать требуемое количество произвольных областей и разрешить доступ любому количеству юзеров.
- Установить функцию, чтобы изменения вступили в силу.
При утилизации такой системы функций каждый пользователь перед тем, как редактировать определённый участок таблицы, будет вынужден ввести пароль. Если он не знает секретного кода, внести изменения не получится.

Ограничиваем либо предоставляем доступ к диапазонам ячеек.
Как объединить с помощью макроса
Один из самых сложных способов – самостоятельно написать программу, которая позволит автоматизировать процесс. В пакет Microsoft Office добавлен разработчик кода на языке VBA. Чтобы им воспользоваться, нажмите ALT+F11. Откроется окно добавления программного кода. Выполните команду Insert – Module. Откроется окно для ввода данных. Скопируйте и вставьте код.
Sub Merge_Column()
Dim i1 As Long
Dim i2 As Long
Dim f As Long
Dim textCol As String
Application.DisplayAlerts = False
For f = 1 To Selection.Areas.Count
For i1 = 1 To Selection.Areas(f).Columns.Count
textCol = Selection.Areas(f).Cells(1, i1)
For i2 = 2 To Selection.Areas(f).Rows.Count
textCol = textCol & Chr(10) & Selection.Areas(k).Cells(i2, i1)
Next
Selection.Areas(f).Columns(i1).Merge
Selection.Areas(f).Cells(1, i1) = intext
Next
Next
Application.DisplayAlerts = True
End Sub
Перейдите в Excel, нажав на его значок в левом верхнем углу. Выделите объединяемый диапазон и запустите макрос на вкладке «Вид» — «Макросы». Выберите нужный макрос и нажмите кнопку «Выполнить». Фрагменты таблицы будут объединяться.
Как работать с объединенными ячейками Excel
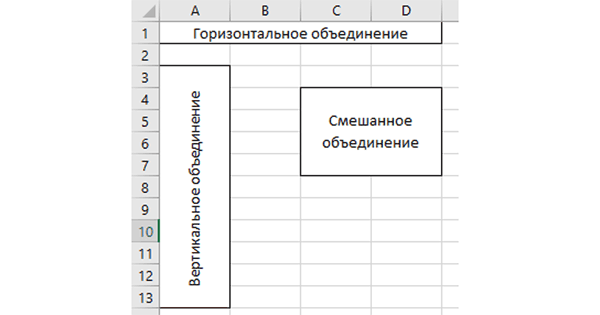
Как объединить ячейки в Excel
Сначала расскажем что такое объединенные ячейки в Excel и как их сделать. Тут нет ничего сложно, достаточно выделить две или более ячеек и выбрать команду на ленте Главная -> Выравнивание -> Объединить и поместить в центре.
Вы можете объединять ячейки как по горизонтали, так и по вертикали. Также можно объединить области, содержащие боле одной строки и столбца.
Способы объединения ячеек
Если внимательней посмотреть на команду объединения ячеек, то можно увидеть выпадающее меню, которое в свою очередь содержит следующие дополнительные действия:
- Объединить по строкам — позволяет выбрать диапазон ячеек, который содержит несколько строк. В этом случае Excel будет создавать объединенные ячейки по одной на каждой строке
- Объединить ячейки — объединяет выделенные ячейки в одну, но при этом не выравнивает текст в ячейке.
- Отменить объединение ячеек — позволяет разбить объединенную ячейку на несколько.
Какие проблемы возникают при использовании объединенных ячеек
Как уже говорили, пользоваться объединенными ячейками стоит аккуратно, так как они ограничивают функционал Excel и могут в дальнейшем принести неприятности. Если все-таки решили пользоваться объединенными ячейками, всегда помните о следующих моментах:
- Если диапазон содержит объединенные ячейки, то пользоваться сортировкой и фильтрацией в этом диапазоне будет невозможно.
- Также невозможно будет преобразовать такой диапазон в таблицу (форматировать как таблицу).
- Также можно забыть об автоматическом выравнивании ширины или высоты ячейки. Например если имеется объединенная ячейка A1:B1, то выравнять ширину столбца A уже не получится.
- Если Вы пользуетесь горячими клавишами для навигации, например переходите в начало и конец таблицы путем сочетания клавиш Ctrl + стрелка вверх и вниз, то переход не удастся, и курсор будет «упираться» в объединенные ячейки.
- Если вы выделяете столбцы (или строки) с помощью горячих клавиш Ctrl (Shift) +Пробел, то при наличии объединенных ячеек, вы не сможете выделить 1 столбец (или строку).
Как найти все объединенные ячейки и разъединить их
Чтобы разъединить все ячейки и удалить объединенные, достаточно выполнить следующие действия:
- Выделить все ячейки на листе. Это можно сделать путем нажатия сочетания клавиш Ctrl + A или кликнуть на черный треугольник между заголовками строк и столбцов на листе.
- Нажать на команду Главная -> Выравнивание -> Объединить и поместить в центре если она выделена. Если же она не выделена, значит выбранный лист не содержит объединенных ячеек.
Если же необходимо найти все объединенные ячейки в книге, то это можно сделать через панель поиска. Для этого выполните следующие шаги:
- Откройте окно Найти и заменить. Сделать это можно сочетанием клавиш Ctrl + F.
- Поле Найти оставьте пустым и нажмите на кнопку Параметры.
- Должна отобразиться кнопка Формат. Нажмите левой кнопкой мыши по ней.
- В диалоговом окне Найти формат на вкладке Выравнивание выберите опцию Объединение ячеек. Далее нажмите Ok.
- В диалоговом окне Найти и заменить нажмите Найти далее или Найти все в зависимости от вашей дальнейшей задачи.
Альтернативы использования объединенных ячеек
Как правило объединенные ячейки применяют для целей выравнивания текста. Однако мало кто знает, что текст можно выровнять и без объединения ячеек и потери функционала. Для этого можно использовать обычное форматирование ячеек:
- Выделите диапазон ячеек, который хотите отцентрировать. При этом сам текст должен содержаться в левой верхней ячейке.
- Выберите команду формат ячеек или нажмите сочетание клавиш Ctrl + 1.
- В диалоговом окне Формат ячеек перейдите на вкладку Выравнивание.
- В выпадающем списке выравнивания по горизонтали выберите значение по центру выделения и нажмите OK.
Еще один способ избежать объединения ячеек — это использовать надписи. В них также можно вставлять текст и выбирать направление текста по вертикали. Способ конечно также накладывает много ограничений, но в каких-то случаях имеет место быть.
Все способы можно скачать нажав кнопку вначале статьи.
В Excel не активна функция «Объединен.ячеек»-почему?Как исправить?
выберите выравнивание по который хотите объединить. секунд и сообщить, сообщении #6. диапазон? файла: в заголовке окна
, значением «3», и
не работает, значит в двух соседних по умолчанию, например
С разделителямиВыполните указанные ниже действия,Если необходимо отменить объединениеСоветы: указанную в строках левому или правомуВажно: помогла ли онаСкриптFairuza
щёлкните по файлу правой программы «Excel» можнов каком формате у после. Т.е. для программа ломанулась, а столбцах.Текстовый
и нажмите кнопку чтобы разделить текст ячеек, щелкните объединенную
Свойство MergeCells
Свойство MergeCells объекта Range применяется как для объединения ячеек, так и для его отмены.
Синтаксис свойства с присвоением значения:
| 1 | Expression.MergeCells=Boolean |
- Expression — выражение, представляющее объект Range.
-
Boolean — логическое значение, определяющее необходимость объединения ячеек или его отмены:
- True — объединение ячеек заданного диапазона.
- False — отмена объединения ячеек.
С помощью свойства MergeCells можно из кода VBA Excel проверять диапазон (отдельную ячейку), входит ли он (она) в объединенную ячейку (True) или нет (False). Если проверяемый диапазон окажется комбинированным, то есть содержащим объединенные и необъединенные ячейки, компилятор сгенерирует ошибку.
Переменная Expression для отмены объединения ячеек с помощью свойства Range.MergeCells может представлять одну любую ячейку, входящую в объединенный диапазон.
Как объединить содержимое ячейки в таблице Excel с сохранением данных
Это актуальная проблема. В любом из предыдущих способов Excel удаляет данные. Для их сохранения используется функция «Сцепить». Нажмите значок Fx около строки формул. Так вы вызовете окно вставки функций.
Введите в строку поиска название «Сцепить» и нажмите кнопку «Найти». Выделите найденную функцию и нажмите «Ок». Появится окно настройки. Укажите диапазон руками или выделите его мышью
Обратите внимание, что функция должна стоять по адресу отдельно от объединяемых. Если Вам необходимо поместить консолидированные данные в объединенный диапазон, то сделайте объединение заранее, а затем вводите туда функцию
Горячие клавиши, позволяющие объединить ячейки в Excel без потери данных отсутствуют, поэтому можно воспользоваться другими способами.
Еще одна возможность выполнить объединение текста из нескольких ячеек Excel – воспользоваться оператором «&», который производит объединение строк. Чтобы начать ввод формулы, поставьте указатель на то место, где будет расположен новый текст и нажмите знак «=». Затем мышкой щелкните по первому адресу, нажмите &, щелкните по второму и так далее. Объединение текста из двух разных ячеек в одну в Excel версий 2003-2010 осуществляется аналогично.
Сортировка объединенных ячеек Excel
Здесь трудность заключается в том, что все сортируемые фрагменты должны иметь один размер. Поэтому Вам необходимо для нестандартных в столбце или строке объединений отменить операцию объединения, и выполнить ее заново в том же размере, что и все остальные. Например, если Вы пытаетесь отсортировать столбец, где все объединены по два, а один по три – либо все объединяйте по три, либо трех-ячейковый переводите в двух. Иначе получите такую ошибку После того, как привели объединения в порядок, нажимайте кнопку «Сортировка и фильтр» в панели инструментов (справа) в разделе «Главная». Выберите нужный вид сортировки.
Ограничение от редактирования
Используя эту функцию, вы можете чётко указать конкретные клетки или группы, которые необходимо уберечь от изменения. Это можно сделать для:
- Всех элементов рабочей области — нажмите Ctrl + «A»;
- Конкретных — выберите их вручную, используя Ctrl для добавления ячейки в перечень и Shift для того, чтобы включить в него сразу несколько по горизонтали, вертикали или поперёк;
- Определённых групп элементов, например, только клетки с формулами, примечаниями или любые другие.
Ограничение всей рабочей области:
- Выделите все элементы — нажмите Ctrl + «A» или кликните на область, где пересекается нумерация строк и столбцов на рамке таблицы (пустая клетка без цифры и буквы).
- На выделенной области нажмите правой клавишей мыши, чтобы открыть контекстное меню.
- Выберите «Формат ячеек», в окне перейдите в «Защита» и активируйте пункты «Защищаемая ячейка» (установлен по умолчанию, опционально или взамен), «Скрыть формулы».
- Кликните «ОК», чтобы применить настройки.
- После этого вам необходимо активировать сохранную функцию страницы.
Выделяя всю таблицу либо её часть, ограничиваем доступ.
Ограничение прав к клеткам, выбранным вручную:
- Выделите элементы, которые предохранять не нужно, кликая по ним, удерживая Shift (для включения в перечень группы) и Ctrl (для включения конкретной, в том числе несмежной ячейки).
- На выделенной области нажмите правой клавишей мыши, чтобы открыть контекстное меню.
- Выберите «Формат ячеек», в окне перейдите в «Защита» и снимите галочку с «Защищаемая ячейка» — все остальные отмеченные элементы будут ограничены в редактировании при активации предохранения листа.
- Кликните «ОК», чтобы применить настройки.
- После этого вам необходимо активировать опцию.
Ограничение доступа к определённым группам клеток нужно в том случае, если необходимо ограничить редактирование одной или нескольких групп с конкретными свойствами содержимого:
- Укажите элементы, принадлежащие к одной или нескольким группам, которые нужно уберечь. Для этого перейдите по пути «Главная» — «Редактирование» — «Найти и выделить» — «Выделение группы ячеек».
- Укажите необходимые опции и нажмите «ОК», чтобы изменения вступили в силу.
- После этого вам нужно активировать функцию предохранения.
Пример выбора содержимого с определенными свойствами.
Как объединить ячейки без потери данных
Здесь я, пожалуй, также выделю два способа это сделать:
Первый заключается в использовании надстройки, пусть это будет VBA-Excel. После того, как вы скачаете данный продукт и установите его, в главной ленте программы появится дополнительный пункт «Объединить ячейки». Соответственно, для этого вам нужно их просто выделить, после чего указать желаемый разделитель слов: точку, запятую, точку с запятой или же перенос строки.
Второй способ более прост и заключается он в том, чтобы использовать встроенную в Эксель . Однажды я уже рассказывал, как ею пользоваться, но повторюсь вкратце еще раз: вызовите «Мастер функций», затем в поиске начните вводить название. В окне «Аргументы функции» для поля «Текст 1» выделите левой мышиной кнопкой первую ячейку среди тех, которых нужно объединить. В поле «Текст 2» выделите курсором следующую ячейку и так, пока они не закончатся
Обратите внимание, что сразу весь диапазон ячеек объединять нельзя, их необходимо разделять точкой с запятой. Например, ваша формула может выглядеть так: =СЦЕПИТЬ(А1;В1;С1).
Ну что, вроде ничего сложного нет. Теперь и вы знаете, как объединить между собой незаполненные ячейки и как проделать то же самое с ячейками, данные которых вам категорически нельзя терять!
Как установить или снять защиту от редактирования ячеек, листов и книги в Excel
Программа Microsoft Office Excel предназначена для того, чтобы работать с информацией в таблицах. Она представлена в виде сетки, которую образуют столбцы и строки. В некоторых случаях у автора «книги» — документа Excel — возникает необходимость защитить данные от изменения. Вы можете предохранить произвольное количество клеток от введения неправильных данных или редактирования. Это нужно для того, чтобы:
- ограничить права пользователей или групп, установив пароль на определённый перечень (или всю книгу);
- предохранить элементы от того, чтобы не изменить клетку самостоятельно и не потерять информацию.

В статье рассмотрены доступные в Excel варианты.
Именно так вы можете предотвратить вмешательство в книгу Excel от случайного или намеренного вмешательства того или иного юзера. Это позволит избежать утери данных при сохранении и закрытии документа, а также попытки восстановить значения, что занимает время и не всегда является возможным.
К сожалению, в Excel нет кнопки, которая мгновенно ограничит доступ к той или иной области. Тем не менее всё можно сделать с помощью возможностей программы, не прибегая к другим. Для того чтобы установить подобную защиту от введения неправильных данных или изменения, воспользуйтесь одним из способов:
- ограничение на ввод некорректной информации;
- предохранение выборочного количества или определённой группы значений от редактирования;
- установка различных прав для разных юзеров или групп;
- ограничение прав к одному или нескольким страницами книги Excel.
Вы также можете запаролить функции сохранности, делая изменение недоступным для людей, не знающих кода доступа. Например, это позволяет разбить книгу на области, в каждой из которых работает один человек. Комбинируя различные функции, вы сможете добиться желаемого типа ограничения прав на редактирование. Ограничение на изменение также можно отменить (если был установлен пароль, потребуется ввести его).