Как удалить миллион пустых строк в excel
- Теперь начните выполнять те действия, которые будут записаны в макрос. Каждая ячейка при этом может заполняться определенными данными. Можно также работать только с одной ячейкой, после записи и включения макроса эта же ячейка будет записываться согласно указанному алгоритму;
- Не забудьте нажать кнопку остановки записи данных. После выполнения всех вышеприведенных действия он будет записан и сохранен в программе.
мой лист Excel, кажется, имеет 65555 строк, хотя мы используем только первые несколько сотен. Если я удаляю строки снизу, это ничего не меняет. Как я могу изменить его размер до того, что мы используем?
Полезные сведения → Как объединить ячейки → Как вставить значения → Аргументы функции → Работа с форматами → Функция ЕСЛИ → Как удалить пробелы → Функция впр vlookup→ Работа с таблицами
Исходный текст
Рассмотрим пример отрывка текста (наугад взятого с какого-то сайта), в котором Word совершенно незаслуженно подчеркивает некоторые слова красным цветом. Т.е., по мнению Word, эти слова написаны с ошибками:

Конечно, повторимся, можно (но, не нужно) эти слова внести в словарь и т.п., но это все – долго и хлопотно.
Однако, штатных возможностей самого Word здесь уже совершенно недостаточно, необходимо будет использовать VBA
Макрос VBA, отключающий проверку грамматики в Word
Что же, приступим к делу. Вот он, сам скрипт:
Да, так вот, коротко и ясно. Мы уже упоминали, что за отключение проверки грамматики, например, в конкретном слова или фрагмента текста отвечает тег XML
Так вот, в приведенном выше макросе команда
как раз и делает эту работу. Можно запретить проверку грамматики отдельного слова, предложения. А можно – всего текста полностью. Это уж – по необходимости.
Работает макрос достаточно просто и, главное – быстро. Необходимо лишь выделить соответствующий участок текста (если этого не сделать, то макрос VBA отключит проверку грамматики ВО ВСЕМ ТЕКСТЕ), где необходимо убрать красное подчеркивание. Ну, а после этого нужно запустить скрипт:
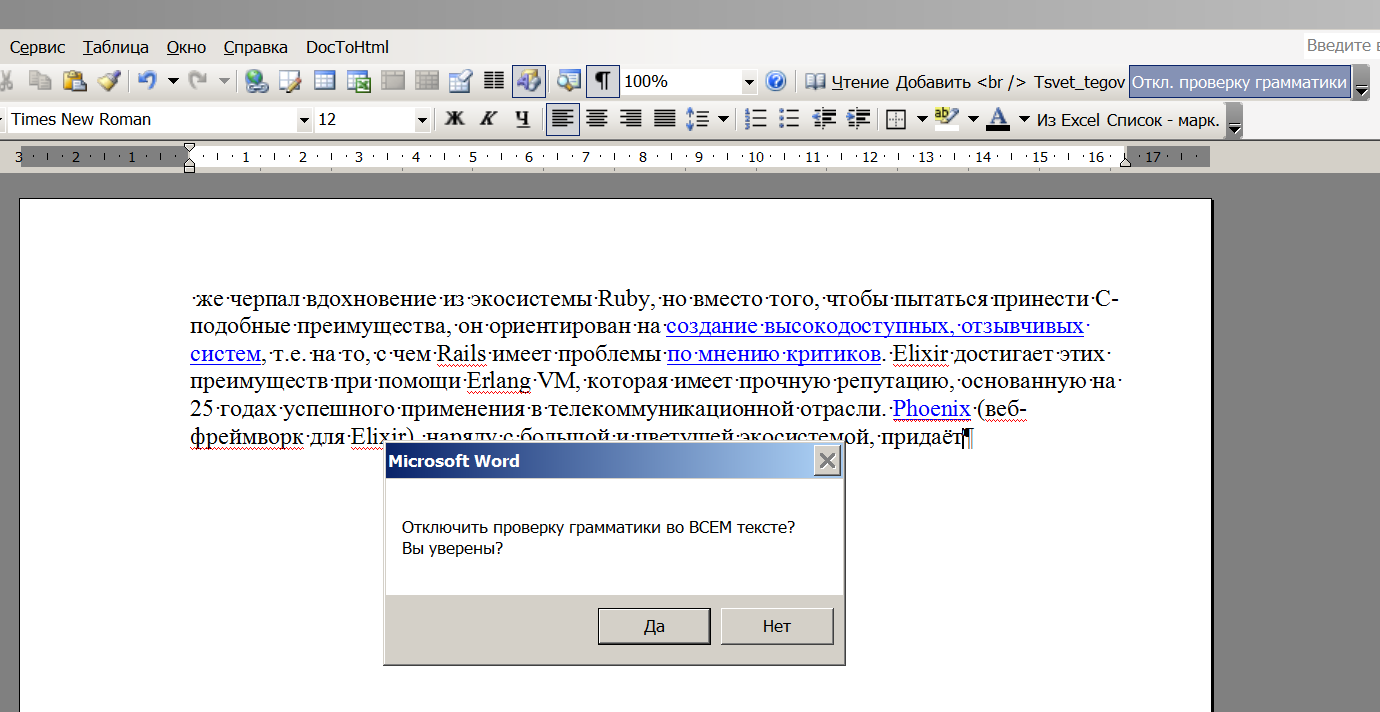
Соглашаемся, нажимаем «Да». И вот что видим:
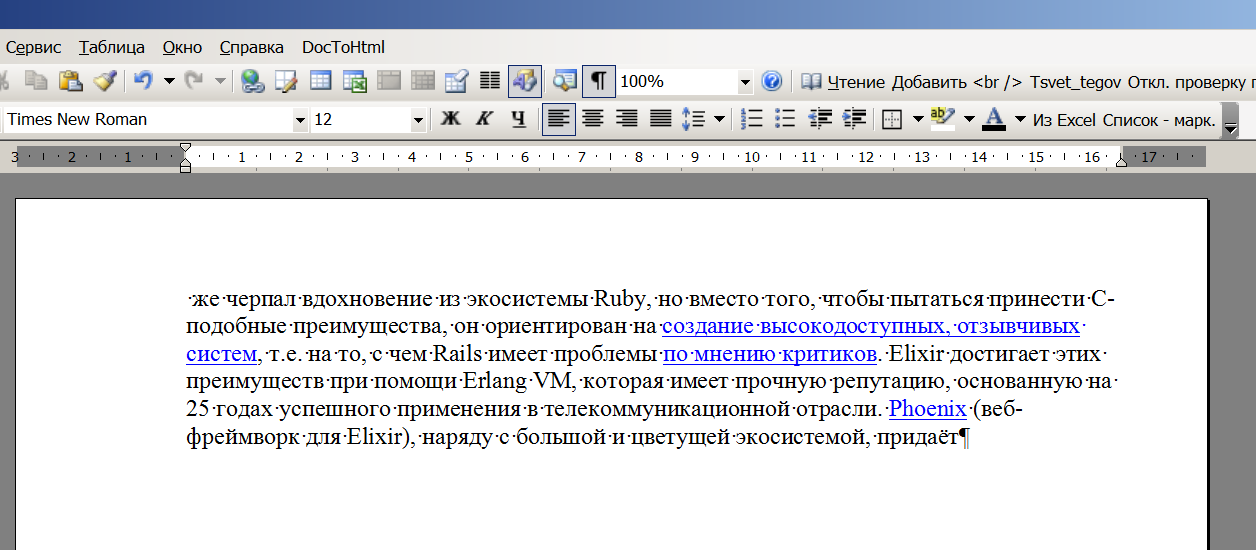
Теперь красное подчеркивание полностью отсутствует во всем тексте.
А как отключить проверку грамматики лишь частично?
Т.е. в каком-то выделенном участке. Например, содержащем программный код или вставку иноязычного текста.
Для этого вернемся к исходному тексту и выделим в нем требуемый участок:
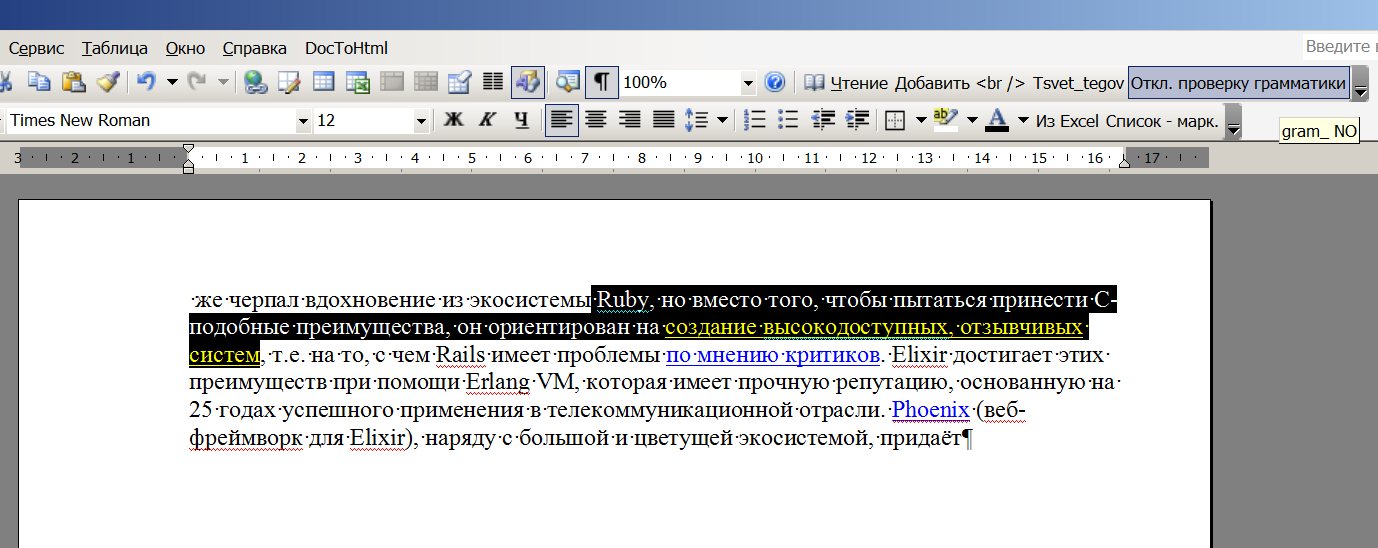
Далее, как обычно, запускаем макрос. И видим:

Видно, что красное подчеркивание исчезло только в том фрагменте текста, который был выделен. Тогда как в оставшейся части грамматика будет проверяться и «неправильные», по мнению Word, слова будут подчеркиваться красным цветом, как обычно.
Так что, все довольно просто.
Красного подчеркивания больше не будет даже при открытии файла на другом компьютере. Потому, что отключение проверки грамматики будет «прошито» внутри документа Word, в соответствующем ему файле XML.
И, кстати, включить обратно проверку грамматики штатными средствами программы Word… НЕ ПОЛУЧИТСЯ, как ни пытайся. По крайней мере, у автора статьи это не вышло. Если понадобится, придется писать макрос, делающий обратную работу, т.е. который удалит тег
Ну, или, как вариант — можно вручную открыть файл XML, соответствующий документу Word и там удалить теги, запрещающие проверку грамматики. Так что перед тем, как отключить грамматики во всем тексте или его части, хорошо подумайте, нужно ли Вам это.
Кстати, для удобства запуска макроса — разместите соответствующую кнопку на панели инструментов, например, как показано на рисунках — кнопка справа вверху.
Способы создания макросов в Excel
В Excel и других программах Microsoft Office макросы создаются в виде кода на языке программирования VBA (Visual Basic for Applications). Этот язык разработан в Microsoft специально для программ компании — он представляет собой упрощённую версию языка Visual Basic. Но это не значит, что для записи макроса нужно уметь кодить.
Есть два способа создания макроса в Excel:
- Написать макрос вручную.
Это способ для продвинутых пользователей. Предполагается, что они откроют окно Visual Basic в Еxcel и самостоятельно напишут последовательность действий для макроса в виде кода. - Записать макрос с помощью кнопки меню Excel.
Способ подойдёт новичкам. В этом варианте Excel запишет программный код вместо пользователя. Нужно нажать кнопку записи и выполнить все действия, которые планируется включить в макрос, и после этого остановить запись — Excel переведёт каждое действие и выдаст алгоритм на языке VBA.
Разберёмся на примере, как создать макрос с помощью второго способа.
Допустим, специальный сервис автосалона выгрузил отчёт по продажам за три месяца первого квартала в формате таблиц Excel. Эти таблицы содержат всю необходимую информацию, но при этом никак не отформатированы: колонки слиплись друг с другом и не видны полностью, шапка таблицы не выделена и сливается с другими строками, часть данных не отображается.
Так выглядят таблицы с продажами автосалона в первоначальном видеСкриншот: Skillbox Media
Экономия 5 минут в час за счет более продуктивной работы дает за год экономию в 4 рабочие недели
VBA в PowerPoint
Зачем нужны макросы в PowerPoint?
Начну с того, что задачи для программирования в PowerPoint достаточно специфические, в большинстве случаев они решаются через Excel. Однако, ряд задач решить таким образом не удастся. Например:
- Добавить на каждый слайд презентации progressbar с показом оставшегося количества слайдов
- Убрать весь alternative text, заголовки и гиперссылки с каждой формы и рисунка
- Автоматически рисовать фигуру по заданным параметрам, например, для перехода в определенное место презентации
- Создать умное оглавление
- Сделать вышеперечисленное для всех презентаций в папке (пользуясь случаем – передаю привет трудягам, у кого их больше 30 на периодическом обновлении)
Как создавать макросы?
Если вы привыкли создавать и запуска макросы из файла с поддержкой макросов – здесь все без изменений. Привычным нажатием на Alt + F11 (или с вкладки Разработчик на ленте) заходите в VBE, добавляете модуль и вставляете код макроса. Запустить код можно по кнопке Run или по нажатию на F5.
Все становится сложнее, как только вы решаете выполнять код макроса достаточно часто. В Excel для этих целей используются надстройки и кнопки на панели быстрого доступа.
В PowerPoint привычные действия такого результата не дадут. Даже если вы сохраните вашу презентацию с поддержкой макросов и написанным кодом как надстройку, подключите ее, то вы не сможете запускать макросы. Честное слово, можете попробовать самостоятельно. Я раз 5 попробовал прежде, чем смотреть в интернете в чем же все-таки дело.
А проблема в том, что по умолчанию в PowerPoint вы не можете даже открыть на чтение код макросов в надстройках . Поэтому идем дальше:
Прописываем в регистре Windows возможность редактирования надстроек
Слава богу не мы одни таким вопросом задавались, поэтому есть готовый рецепт
- Нажмите на клавиши Win + R
- В появившемся окне вводим regedit
- Идем в папку HKEY_CURRENT_USERSoftwareMicrosoftOffice14.0PowerPointOptions (12.0 для Office 2007, 14.0 для Office 2010, 15.0 для Office 2013, 16.0 для Office 2016)
- Щелкаем в правом окне правой кнопкой мыши –> New -> DWORD
- Имя = DebugAddins, значение = 1
Перезапустите PowerPoint – теперь вы сможете видеть в среде VBE код макросов из надстроек.
**Как добавлять/Убирать макросы из надстройки PowerPoint **
В Excel вы редактируете код макросов надстроек, сохраняете изменения и можете быть уверены в том, что перезапуске приложения надстройка предстанет перед вами в обновленном виде.
А вот в PowerPoint это не так. Не знаю точно из-за чего сделано это ограничения, но кнопка сохранить не производит никаких изменений в вашу надстройку.
Поэтому моя рекомендация – всегда хранить у себя копию надстройки в виде презентации с поддержкой макросов. Если нужно внести изменения в надстройку, то:
- Идем в презентацию с поддержкой макросов
- Вносим изменения в код макросов. Сохраняем изменения в презентации
- В параметрах PowerPoint отключаем подключенную надстройку
- Сохраняем презентацию с поддержкой макросов как надстройку с перезаписью
- В параметрах PowerPoint подключаем надстройку
Непростые манипуляции по сравнению с Excel, да?
Проблема с панелью быстрого доступа
Для тех, кто также как и я, любит добавлять кнопки на панель быстрого доступа:
В PowerPoint делать этого нельзя, равно как и добавить кнопки на ленту. Если быть совсем точным, сделать это возможно, но делать это придется через специальную надстройку в Excel. В ней можно дорисовать нужные вкладки.
Для себя я остановился на запуске макросов из VBE по кнопке F5.
Если вы все еще не передумали насчет макросов в PowerPoint, то:
Ресурсы по VBA в PowerPoint
Как вы, наверное, догадались – литературы по VBA в PowerPoint как таковой нет. По крайней мере, я не нашел – если поделитесь ссылкой буду рад.
Со статьями на английском языке немного попроще – для себя нашел весьма полезными ресурсы
Отображение в Microsoft Office 2007 и 2010
Включить макрокоманды можно и в табличном редакторе нового поколения, только придётся воспользоваться несколько иными инструкциями, потому что панель инструментов, расположение меню офисов различных лет выпуска отличаются между собой.
Office 2007
По сути, включить макрокоманды в табличном редакторе офиса 2007 можно таким же самым способом, как и в Excel 2003. Отличие заключается лишь в том, что для открытия диалогового окна «Параметры макросов» приходится проделать несколько иной путь.
В офисе 2007 первоначально необходимо зайти в Меню, расположенное в верхнем левом углу, после чего сразу же осуществить переход в «Параметры Excel».
Вслед за этим на экране компьютера появится диалоговое окно «Центр управления безопасностью», визуально изучив которое можно без труда обнаружить строку «Параметры центра управления безопасностью», по которой нужно сразу же кликнуть левой клавишей мышки.
После осуществления последовательных переходов на экране отобразится подменю «Параметры макросов», предоставляющее возможность вносить изменения в процесс отображения, написания и запуска различных макрокоманд.
В новом открывшемся окне переключатель нужно установить на последней строке «Включить все макросы». Система, конечно, предупредит, что такие действия могут позволить осуществлять запуск и опасных программ. Однако если пользователь уверен в своих действиях, на компьютере установлена надёжная противовирусная защита, то опасаться такого предупреждения нет смысла.
Также включить и отключить макрокоманды в Excel 2007 можно более простым способом, ничем не отличающимся от включения их в Excel 2010.
Office 2010
Включить и отключить макрокоманды в Excel 2010 можно, воспользовавшись меню «Разработчик». Однако данное меню не всегда активно в табличном редакторе 2010, особенно в момент первого запуска офисного приложения, поэтому первоначально следует совершить определённые действия, чтобы создать данное меню на панели инструментов. Специалисты рекомендуют выносить на панель инструментов подменю, к которым приходится достаточно часто обращаться в процессе выполнения различных задач.
Для этого необходимо кликнуть по меню «Файл», далее перейти в «Параметры», а затем в «Настройку ленты». С правой стороны будет находиться список, среди предложенных вариантов пользователь может выбрать те меню, в которых он наиболее часто будет нуждаться, а потому желает, чтобы они постоянно были отображены на панели инструментов. В частности, в этот момент необходимо установить переключатель на строке «Разработчик» и нажать «Ок». После этого данное меню отобразится в верхней части Excel 2010.
Теперь включить и отключить макрокоманды будет несложно, достаточно будет навести курсор на «Разработчик», далее перейти на строку «Безопасность макросов», после чего откроется уже знакомое меню «Параметры макросов», в котором выбирается последний пункт.
Проделав все вышеописанные действия по включению макрокоманд, у пользователя уже не возникнут вопросы, как отключить макросы в Excel 2010, поскольку все шаги остаются такими же, только меняется их последовательность на обратную.
Чтобы создать собственную автоматическую подпрограмму, пользователь должен освоить некоторые азы программирования. Однако если это совершенно невозможно, поскольку нет никаких навыков в этой области, пользователь не настроен на прохождение обучения программированию, можно начать писать макрокоманды, в которых возникла острая необходимость.
Писать такие команды в Excel 2010 несложно, достаточно кликнуть по строке «Начать запись», а дальше производить те действия, которые ранее выполнялись пользователем, и которые он желал бы осуществлять автоматически. Завершив выполнение действий, нажимается кнопка «Завершить». Теперь созданная подпрограмма будет отображаться в списке доступных, кликнув по ней, запустится процесс, идентичный тому, что был выполнен пользователем вручную.
Достаточно создать только первую макрокоманду в Excel 2010, как пользователь поймёт, что ничего сложного в этом нет, а также ощутит заметные преимущества, которыми станет сопровождаться его работа. Благодаря этому появляется желание писать новые подпрограммы и совершенствовать процесс выполнения производственных задач.
Итак, макрокоманды в табличных редакторах 2003, 2007 и 2010 способны восприниматься большинством пользователей в качестве лучших помощников, позволяющих рутинную работу автоматизировать и повысить её результативность.
Предопределённые макросы.
В стандарте си заранее определено несколько полезных макросов. Все их рассматривать мы не будем, только часть из них.
-
__LINE__ — заменяется на текущую строку, в которой встречается этот макрос. Очень удобно для отлова ошибок – всегда можно возвращать не только сообщение об ошибке,
но сразу же и номер строки. - __FILE__ — имя текущего файла. Также очень удобно, в том случае, если программа состоит из множества файлов.
- __DATE__ — дата трансляции файла в формате . Если дата трансляции не может быть получена, то будет выведена какая-то действительная дата, в зависимости от реализации.
-
__TIME__ — время трансляции файла в формате . Если время трансляции не может быть получено, то будет выведено какое-то действительное время,
в зависимости от реализации. -
__STDC__ — макрос определён, если программа была откомпилирована с использованием стандарта ANSI С со включенной проверкой на совместимость. В противном случае
__STDC__ не определен
#define ON 1
#define OFF 0
#define DEBUG ON
#if DEBUG == ON
#define err(msg) printf("Error in %s at line %d: %s\n", __FILE__, __LINE__, msg)
#else
#define err(msg)
#endif
Как удалить макросы в excel 2003
- Найдите группу «Код» на вкладке «Разработчик» на ленте.
- В группе «Код» на вкладке «Разработчик» нажмите кнопку «Макросы».
- В диалоговом окне «Макрос» в списке «Имя макроса» выберите макрос, который нужно удалить.
- Выберите Удалить.
- В появившемся окне сообщения выберите Да.
Нажмите Alt + F11, в окне «Проект — Проект VBA» слева вы увидите модули в разделе «Проект VBA». Щелкните его правой кнопкой мыши и выберите Удалить модуль (1 или 2 и т. Д.). как вы сказали, вам не нужен макрос в вашей книге, поэтому, если вы видите другие «Модули», удалите и их. Затем выберите НЕТ, спрашивая, хотите ли вы его экспортировать.
Где найти параметры безопасности макросов в Excel
Вот как можно просматривать или изменять параметры безопасности макросов в Excel 2007, 2010 или 2013:
Замечание: Потребуется перезапустить Excel, чтобы новые настройки безопасности макросов вступили в силу.
Microsoft по умолчанию присваивает некоторым расположениям статус надёжных, их список хранится в разделе параметров безопасности Excel. Открыть список надёжных расположений можно так:
удалить все другие строки в наборе данных
Как удалить макрос в ворде?
Как запустить макрос в ворде?
Чтобы запустить макрос, нажмите кнопку на панели быстрого доступа, нажмите сочетание клавиш или запустите макрос из списка Макросы.
- В меню Вид последовательно выберите пункты Макросы и Просмотр макросов.
- В пункте Имя макроса выберите в списке макрос, который вы хотите запустить.
- Нажмите кнопку Запустить.
Как удалить макросы из документа Word 2010?
Отключение макросов в Word 2010
- Нажимаем на пункт меню «Файл»: В результате Вы увидите что-то подобное:
- Ищем кнопку с надписью «Параметры»: Нажимаем «Центр управления безопасностью», а затем «Параметры центра управления безопасностью»:
- Далее жмем на «Параметры макросов» (слева в списке) и, наконец, на «Отключить все макросы …» (
Как удалить макрос?
- На вкладке Разработчик нажмите кнопку Макросы.
- Выберите в списке макрос, который требуется удалить, и нажмите кнопку «Удалить».
Как отключить макрос в ворде?
Как удалить макросы из документа
- В меню Сервис выберите команду Макрос и в открывшемся подменю — команду Макросы. Откроется диалоговое окно, как на скриншоте:
- В поле Макросы из: выберите документ или шаблон, в котором находятся ваши макросы.
- Найдите в списке макрос, подлежащий удалению, выделите его и нажмите кнопку Удалить.
Как запустить макрос в Botmek?
Для того, чтобы скачать макрос, нужно кликнуть на него два раза или нажать кнопку «Подробнее», после чего откроется окно с его кратким описанием, где нужно нажать кнопку «Установить». Установленные макросы появляются в редакторе макросов, а скрипты в редакторе скриптов.
Как запустить макрос?
Чтобы запустить макрос из приложения, для которого он написан, прежде всего, необходимо открыть приложение, затем нажать сочетание клавиш Alt+F8 на клавиатуре, в диалоговом окне «Макрос» отыскать нужный макрос по имени, навести на него курсор и нажать кнопку «Выполнить», либо дважды кликнуть по имени левой кнопкой мыши …
Как удалить все макросы в Word?
Удалить макрос в Word
- В Word нажмите другой + F8 вместе, чтобы активировать диалог макросов. …
- В диалоговом окне «Макросы» выберите макрос, который вы хотите удалить, и щелкните значок Удалить кнопка. …
- Теперь в диалоговом окне Microsoft Word нажмите кнопку Да, чтобы продолжить.
Как удалить макрос с клавиатуры?
Для того, чтобы удалить макрос, нужно записать пустой (не содержащий действий) макрос и присвоить ему горячую клавишу макроса, который вы хотите удалить. Эту операцию можно выполнить, осуществив следующие действия: Начать запись макроса ( Ctrl + . ) Закончить запись макроса ( Ctrl + . )
Как удалить шаблон в ворде?
Чтобы удалить шаблон или надстройку из Word, необходимо удалить шаблон или надстройку из диалогового окна шаблоны и надстройки.
- В Word 2010, 2013 или 2016 выберите файл > Параметры > надстроек. …
- В списке Управление выберите пункт надстройки Wordи нажмите кнопку Перейти.
- Откройте вкладку шаблоны .
Как удалить макрос из личной книги?
- На вкладке Разработчик в разделе Visual Basic выберите элемент Макрос . Если вкладка «Разработчик» недоступна: В правой части ленты нажмите кнопку и выберите пункт Параметры ленты . …
- Выберите в списке макрос, который требуется удалить, а затем нажмите кнопку Удалить .
Как убрать макросы в Excel?
- На вкладке Разработчик в разделе Visual Basic выберите элемент Макрос . Если вкладка «Разработчик» недоступна: В правой части ленты нажмите кнопку и выберите пункт Параметры ленты . …
- Выберите в списке макрос, который требуется удалить, а затем нажмите кнопку Удалить .
Как отключить макросы в Excel?
- Нажмите кнопку Microsoft Office. , а затем — Параметры Excel .
- Выберите Центр управления безопасностью > Параметры центра управления безопасностью > Параметры макросов .
- Выберите нужные параметры. Отключить все макросы без уведомления. Выберите этот параметр, если не доверяете макросам.
Что такое макрос?
Макрокоманда, макроопределение или мáкрос (от macros — формы множественного числа слова macro) — программный алгоритм действий, записанный пользователем. Часто макросы применяют для автоматизации рутинных действий.
Как записать макрос?
Чтобы записать макрос, следуйте инструкциям ниже.
- На вкладке Разработчик в группе Код нажмите кнопку Запись макроса. …
- В поле Имя макроса введите название макроса. …
- Чтобы назначить сочетание клавиш для запуска макроса, в поле Сочетание клавиш введите любую строчную или прописную букву.
Как правильно настроить макрос?
- Выберите Файл > Горячие клавиши.
- Нажмите Показать Макросы.
- Нажмите Новый макрос.
- Введите название макроса и нажмите Return для подтверждения.
- В верхней части диалогового окна выберите первую команду, которую вы хотите включить в макрос.
- Нажмите Добавить команду.
- Выберите следующую команду и нажмите Добавить команду.
Word 2007: начало создания макроса
Теперь расскажем, как сделать макрос в «Ворде 2007». Процесс немного отличается от того, что представлен для поздних версий этого текстового редактора.
Первым делом вам нужно активировать вкладку разработчика:
- Кликните на кнопку Microsoft Office (круглую, с логотипом компании).
- Выберите «Параметры «Ворда»».
- В «Основных параметрах…» сделайте активным пункт «Показывать «Разработчик» на ленте».
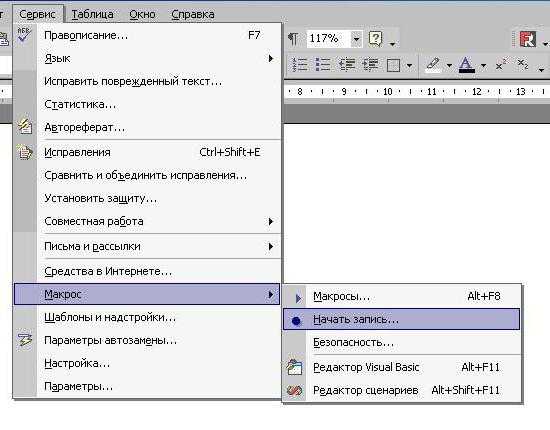
Теперь переходим непосредственно к созданию комплекса команд:
- Зайдите на появившуюся вкладку «Разработчик». В «Коде» выберите «Запись макроса».
- В «Имя…» введите название. Будьте внимательны: если оно будет совпадать с наименованием стандартного макроса, то новая запись заменит его. Поэтому для проверки в «Макросах» группы «Код» найдите «Команды Word» и убедитесь, что придуманное имя не совпадает с там присутствующими.
- В «Макрос доступен…» выберите, где его можно применять. Если для всех файлов, то остановитесь на Normal.dotm.
- Введите описание.
Действия по полному редактированию или удалению макроса в Microsoft Excel
После того, как вы создали и применили макрос в Excelесли вам нужно или хотите изменить или удалить его полностью, для этого необходимо будет выполнить некоторые шаги; в зависимости от процесса, который вы предпочитаете указать.
Принимая во внимание это, вы можете сделать это только из редактора Visual Basic, чтобы упростить его:
Редактировать
В этом случае для редактирования макросов важно установите уровень безопасности для включения всех макросов, временно. Поэтому перед редактированием получить доступ к вкладке «Разработчик» и нажмите на Безопасность макросов в группе Код
Затем в настройках макроса выберите «включить все макросы (не рекомендуется, может быть запущен опасный код)» и нажмите ОК.
После этого приступайте к модификации макроса с помощью Microsoft Visual Basic:
- Начать, перейдите на вкладку «Разработчик» и сейчас, нажмите «Макросы».
- Как только вы увидите окно макросов, в котором вы найдете все те, которые вы создали, выберите тот, который вы хотите отредактировать. Для так, нажмите «Изменить» в правой боковой панели указанного окна.
- На этом этапе вы получите окно, которое дает вам доступ к вашему макросу. из редактора Visual Basic. Там, добавляйте или удаляйте то, что считаете удобным для редактирования этих инструкций.
- Наконец, приступайте к сохранить сделанные изменения и если вы хотите проверить правильность сохранения модификации, вернитесь в раздел Макросы, чтобы выберите файл и нажмите «Выполнить» (таким образом, вы увидите соответствующие результаты).
Удалять
В отличие от предыдущего случая, для достижения удалить макрос правильно в экселе, есть возможность его проведения двумя путями. Первый из них использование редактора Visual Basic а другой метод выполняется Вкладка «Разработчик» или «Разработчик». Таким образом, вы можете выбрать решение, которое вы предпочитаете.
Поэтому мы начнем с пошагового объяснения того, как удалить макрос в Microsoft Excel с помощью редактора VBA:
- Непосредственно с вкладки «Разработчик» или «Разработчик» перейдите к выберите вариант с надписью «Visual Basic». для доступа к редактору VBA.
- Затем внутри этого редактора перейдите на левую сторону, где находится проводник проекта, и двойной щелчок по модулю для проверки (то есть электронная таблица, в которой находится рассматриваемый макрос).
- Наконец, щелкните и выберите код, соответствующий макросу, который вы хотите удалить из Excel, и нажмите клавишу «Удалить», чтобы перейти к полному удалению.
С другой стороны, если вы решите выполнить эту процедуру с помощью вкладки «Разработчик»вам следует потратить немного больше временитак как он более обширный.
Таким образом, приступайте к выполнению следующего:
- Для начала перейдите на Майкрософт Эксель на вашем компьютере и откройте таблицу ваших файлов, в которой находится макрос, который нужно удалить из программы.
- Теперь перейдите к нажмите на вкладку «Разработчик» сверху экрана Excel. Там перейдите в группу Код и нажмите опцию под названием «Макросы».
- С учетом вышеизложенного диалоговое окно макроса в Microsoft Excel и пора выберите имя макроса, который вы хотите удалить из соответствующего списка.
- Когда вы выбираете нужный макрос, нажмите кнопку «Удалить» расположен в правой части окна.
- После этого вам придется подтвердите действие, нажав «Да». В таком случае, имя макроса исчезнет из списка и диалоговое окно автоматически закроется.
Способы
Включить макрокоманды можно одним из трех путей:
Дополнительный способ работает, когда в Экселе открывается файл, содержащий макрокоманды. В верхней части листа появляется желтая карточка с надписью «Предупреждение системы безопасности». Кликните по «Включить содержимое», и они активируются.
С помощью Backstage
Поставили пароль на VBAProject и забыли его? Есть файл с макросами, хотите в них разобраться, но проект защищён? Не беда, сломаем за 5 минут.
Пошаговая инструкция:
1. Закройте файл, сделайте его копию на случай Fuck Up.
2. Измените расширение файла .xlsm на .zip (пкм Переименовать или F2):
3. Откройте zip файл, найдите папку xl и в ней файл vbaProject.bin:
4. Перетащите файл vbaProject.bin из архива:
5. Откройте его с помощью Notepad++ :
6. При помощи поиска (Ctrl+F) найдите строку DPB и замените в ней букву B на любую другую, сохраните и закройте файл:
7. Перенесите обновленный файл vbaProject.bin обратно в архив, закройте архив.
8. Измените расширение файла .zip в .xlsm.
9. Откройте файл, в появившемся диалоговом окне нажмите Да:
12. На вкладке Protection уберите галку Lock project for viewing и сохраните файл:
Не сработало? Поможет бесплатная надстройка MACROTools VBA Excel, а надстройка EXCELTools автоматизирует ваши рутинные и монотонные операции в MS Excel.
При желании проект можно поддержать рублем.
Хотите научиться самостоятельно писать макросы и разбираться в VBA, но не знаете с чего начать? Лучший канал на YouTube по этой теме:
Правила сообщества
2. Публиковать посты соответствующие тематике сообщества
3. Проявлять уважение к пользователям
4. Не допускается публикация постов с вопросами, ответы на которые легко найти с помощью любого поискового сайта.
Важно — сообщество призвано помочь, а не постебаться над постами авторов! Помните, не все обладают 100 процентными знаниями и навыками работы с Office. Хотя вы и можете написать, что вы знали об описываемом приёме раньше, пост неинтересный и т.п
и т.д., просьба воздержаться от подобных комментариев, вместо этого предложите способ лучше, либо дополните его своей полезной информацией и вам будут благодарны пользователи.
Утверждения вроде «пост — отстой», это оскорбление автора и будет наказываться баном.
Dim i As Integer, j As Integer, k As Integer
Dim l As Integer, m As Integer, n As Long
Dim i1 As Integer, i2 As Integer, i3 As Integer
Dim i4 As Integer, i5 As Integer, i6 As Integer
Dim kennwort As String
On Error Resume Next
For i = 65 To 66: For j = 65 To 66: For k = 65 To 66
For l = 65 To 66: For m = 65 To 66: For i1 = 65 To 66
For i2 = 65 To 66: For i3 = 65 To 66: For i4 = 65 To 66
For i5 = 65 To 66: For i6 = 65 To 66
kennwort = Chr(i) & Chr(j) & Chr(k) & Chr(l) & Chr(m) & Chr(i1) & Chr(i2) & Chr(i3) & Chr(i4) & Chr(i5) & Chr(i6)
For n = 32 To 126
ActiveSheet.Unprotect kennwort & Chr(n)
MsgBox «Done in » & Format(Timer — t, «0.0 sec»)
Next: Next: Next: Next: Next: Next
Next: Next: Next: Next: Next: Next
А как вот такую защиту снять?
С нуля за 5 часов можно научиться всему.
Мда. открыл ящик Пандоры ))) болтались интересные программы, теперь они не только интересные но и рабочие )
а есть способ с винрар архива пароль снять?
А можно пароль снять, которым лист защищен от изменений?
там вроде стойкое шифрование в последних версиях, Elcomsoft Advanced pasword recovery может днями ковырять, если пароль сложный и длинный. если например из одних цифр — то за полчаса или час
Пару раз пробовал. получалось даже с вордовским запароленым файлом









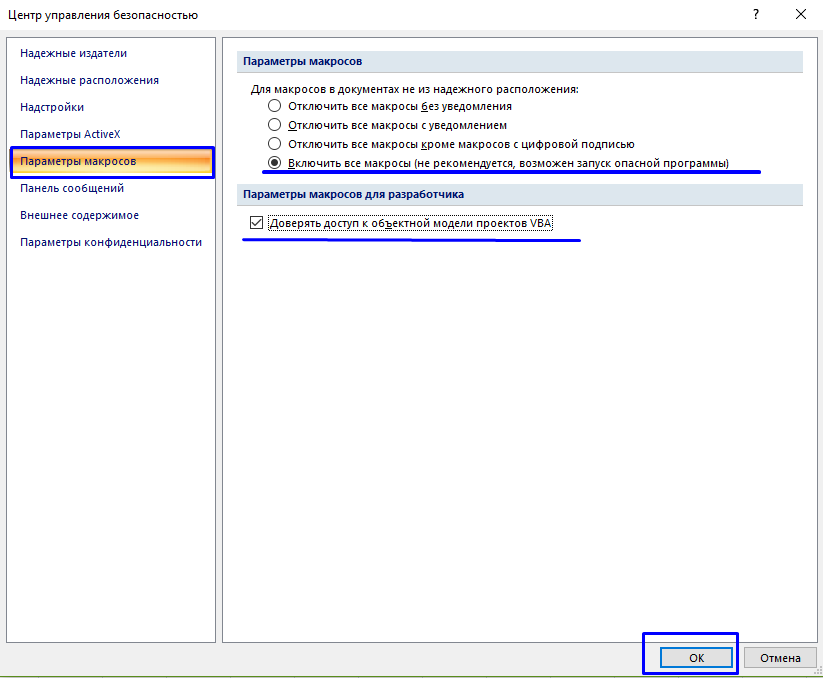









![Как отключить макросы в ms office word и excel? [решено]](http://bringwell.ru/wp-content/uploads/0/5/e/05e607bc0eeaa1d5d608a994fadcd3e8.png)
