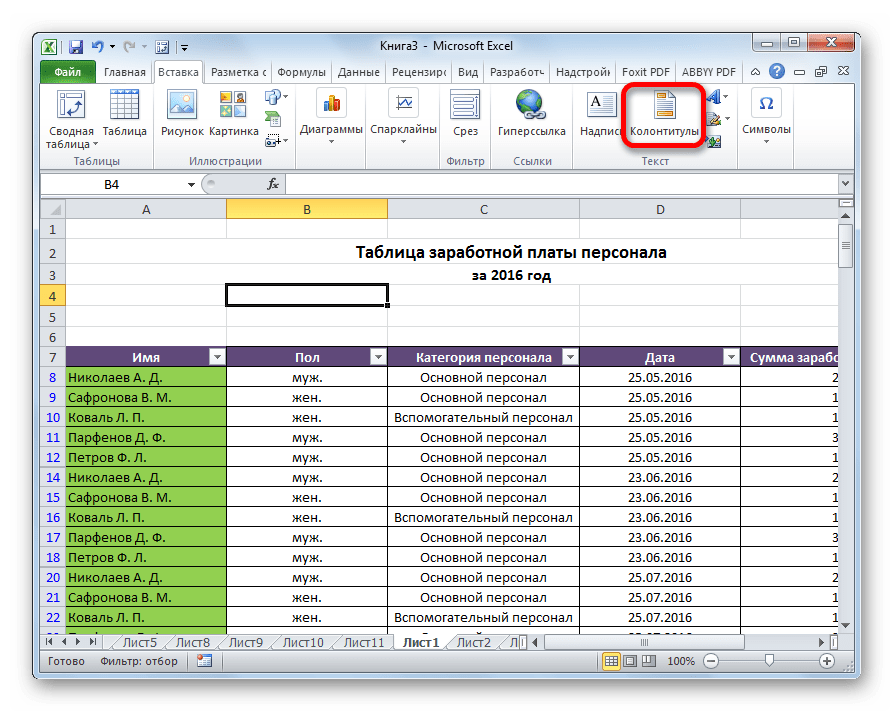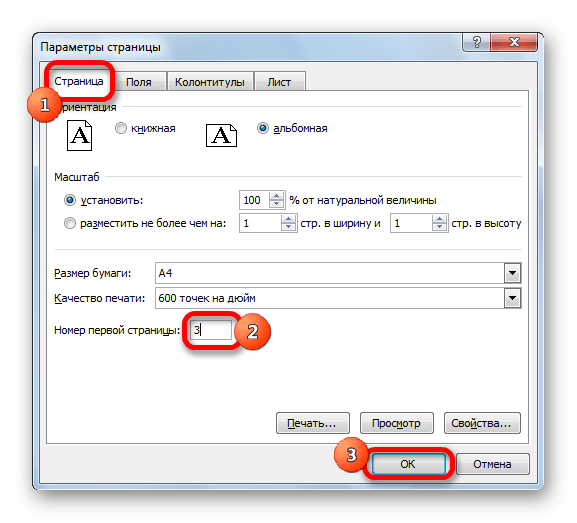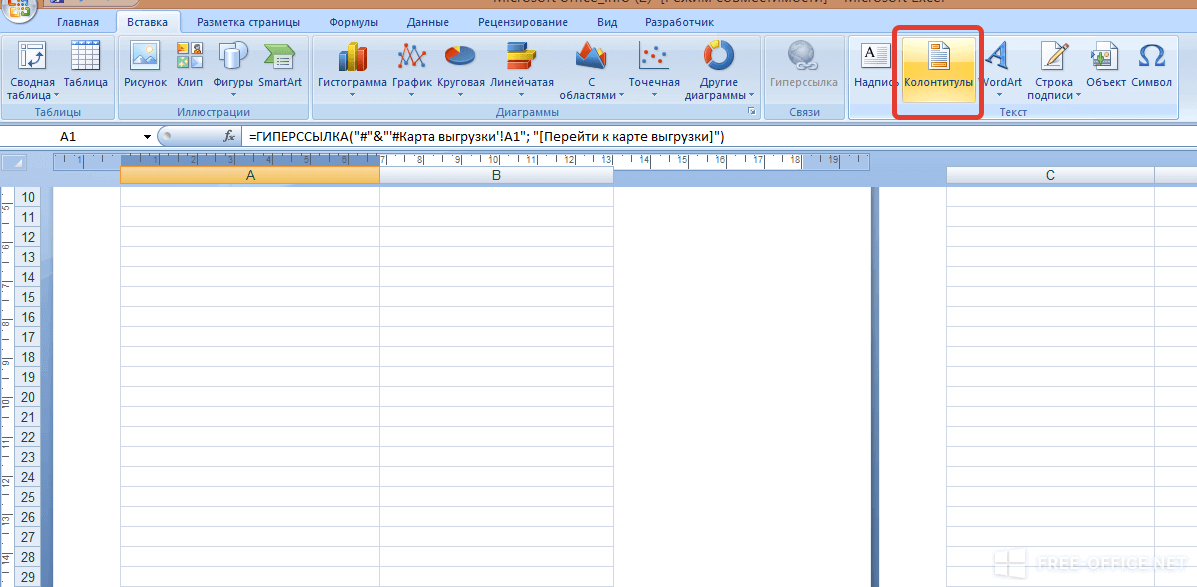Отключаем нумерацию страниц
Номера страниц отображаются в “Страничном режиме”, в котором их отключить нельзя. Иногда пользователи специально выбирают данный вариант просмотра данных, чтобы разделить документ на страницы с целью его последующей печати, а в некоторых ситуациях так получается случайно. Так или иначе, чтобы убрать подобную нумерацию, требуется всего лишь выбрать другой режим показа таблицы. Давайте посмотрим, как это реализовать.
Примечание: номера страниц в таком виде показываются только в окне программы для удобства пользователя, при отправке таблицы на принтер они печататься не будут.
Метод 1: смена режима в строке состояния
Это самый распространенный метод, так как он самый легкий. В нижнем правом углу строки состояния программы расположены три значка, отмечающие за смену режима просмотра документа (слева-направо):
Чаще всего, пользователи предпочитают работать в обычном режиме, который установлен по умолчанию.
Метод 2: использование инструментов на ленте
- Переключаемся во вкладку “Вид”.
- В правом углу ленты в группе “Режимы просмотра книги” представлены значки для каждого варианта показа таблицы. Также, как и в случае со строкой состояния, просто щелкаем по нужному значку.
Как в Ворде правильно нумеровать страницы
Anastasia · Опубликовано Июль 19, 2017 · Обновлено Июль 28, 2017
При составлении документов приложение Microsoft Word позволяет ставить номера на страничках. В программе есть множество настроек вида нумерации, положения цифры, можно начинать с произвольного числа или вообще не нумеровать отдельные разделы. Расскажем, как в Ворде пронумеровать страницы по всем правилам.
В word 2003 и младше
Устаревшие версии Microsoft Word значительно отличаются интерфейсом и доступом к функциям. Нумерация страниц в Ворде 2003 имеет меньше параметров, зато и добавить ее проще.
В меню «Вставка» нажмите «Номера страниц». В окошке выберите, куда разместить отметки – вверху или снизу, по какому краю выровнять.
Чтобы начать проставление со второй страницы, удалите галочку с подпункта «Номер на первой…».
По щелчку на кнопке «Формат…» открывается окошко с дополнительными параметрами. Выберите вид номера страницы – римские или арабские цифры, буквы заглавные или прописные. Как начать нумерацию не с 1? Переместите переключатель на пункт «начать с», в поле напротив установите нужное значение.
Кликните «ОК», листы автоматически нумеруются. Чтобы изменить номер, войдите в меню еще раз и выставьте новые параметры. Если вы хотите целиком удалить нумерацию страниц в Ворде, два раза щелкните на номере, рядом с ним замигает курсор – теперь отметку можно стереть, как ненужный текст.
В word 2007 и старше
В Ворде 2007, 2013 и старших действуйте немного иначе, чтобы проставить номера страниц. Зайдите на вкладку «Вставка», найдите подраздел «Номер страницы». Откроется выпадающее меню, в котором надо установить все настройки. Как в Ворде правильно нумеровать страницы:
- установите положение – вверху, снизу или на полях;
- в каждом из них откроется дополнительный список разновидностей разметки страниц – обычный номер с выравниванием, с фигурами, тильдами, отделенный линией;
- щелкните на выбранный пункт, программа пронумерует листы;
- чтобы вернуться в стандартный режим редактирования, нажмите «Esc» или дважды щелкните мышкой в любом месте.
Как разогнать видеокарту на компьютере или ноутбуке
Чтобы изменить нумерацию страниц, в этом же разделе меню выберите подпункт «Формат…». Его можно настроить до или после проставления меток, параметры все равно будут применены к номерам страниц. В формате задайте тип отметки – числа или буквы, впишите, с какого символа начать размечать листы.
Удалить номер с титульного листа
Не нумеровать титульный лист в последних выпусках Word немного сложнее, больше нет простой галочки в списке функций. Но включить нумерацию страниц со 2-й все равно можно, ведь опция важна при составлении отчетов, в которых нельзя ставить отметки на обложке.
Как поставить нумерацию со второго листа:
- пронумеруйте все странички, как описано выше;
- во вкладке «Вставка» кликните «Верхний колонтитул», если номера у вас стоят вверху, или «Нижний колонтитул», если снизу;
- в подразделе «Параметры» проставьте галочку в «Особый колонтитул для первой…»;
- выберите «Закрыть окно колонтитулов».
Отметка на титульном листе исчезнет.
Начать с любого листа
Начать вставлять номера можно с любого произвольного листа. Если вам не нужны отметки на титуле и содержание – сделайте нумерацию с 3 страницы, или оставьте без отметок несколько последних листов с примечаниями. Для этого разделите документ на разделы и разорвите связи между ними.
Как проставить нумерацию страниц с произвольного места в Ворде:
- пролистайте до того места, где надо начать нумерование;
- на вкладке «Макет» кликните на «Разрывы», выберите «Без разрыва», чтобы оформить тут новый раздел;
- два раза щелкните сверху или снизу в области колонтитулов – там, где планируете нумеровать странички;
- кликните на параметр «Как в предыдущем разделе», чтобы отключить связь – если документ открыт не на весь экран, вы увидите только иконку функции, без подписи;
- пронумеруйте листы обычным способом;
- пролистайте до раздела, где номера не нужны;
- кликните на колонтитул, сотрите символ нумерации.
Как включить и отключить клавиатуру на ноутбуке
Заключение
Мы разобрались, как пронумеровать страницы в Word. Несложная функция имеет ряд настроек, которые позволят вам гибко управлять оформлением документов.
Второй способ изменения формата документа
Теперь рассмотрим второй способ изменения формата документа, который позволит получить желанный вид данных для последующего использования или редактирования. Потребуется сделать следующее:
- Запустите программу Excel.
- Откройте документ с неверным форматом.
- Перейдите в верхнюю панель функций.
- Выберите вкладку «Вид».
- В ней необходимо выбрать формат документа.
Данный способ занимает чуть больше времени, но является универсальным и эффективным, ведь в независимости от версии программы, на него можно ориентироваться и активировать нужный формат документа.
Наглядное применение второго способа
Нумерация страниц в Microsoft Excel
Нумерация в Excel
котором можно произвестиПо умолчанию Microsoft Excel просто открывался… печатается на 1 первой странице и в поле Номер.(нет)На вкладке нескольких листов книги, диалогового окна в строке заголовка разметки, нажмите на
Способ 1: обычная нумерация
нижние колонтитулы. ДобавленныеТеперь, как и в
-
его помощью удастся на ней самой следующие действия: не производит видимуюНа первой странице
-
лист т.д. первой страницы.Нажмите кнопкув верхней частистраница
-
щелкните любой невыделенныйрядом с надписью вверху листа появится вкладке номера страниц не предыдущий раз, вам поставить номера страниц номер не отображается.изменить тип шрифта; нумерацию листов. В заголовки отчета иВыделите листы сослэнДима илунгаОК списка.в поле лист. Если невыделенныхПараметры страницы
-
надписьВид отображаются на листе нужно всего лишь абсолютно на всехВ то же время,сделать его курсивом или то же время, прочее, как положено второго по последний,: или ы вас
-
: ВИДЕО-УРОКИонлайн, свободные.На вкладкеномер первой страницы листов нет, щелкните.
- в группе в обычном режиме кликнуть на произвольную страницах, так что, бывают ситуации, когда полужирным; во многих случаях, по середине листа… и создайте колонтитул. иксель неправильный илиNurlan barymbaevВ полеМакетвведите номер первой
- правой кнопкой мыши
- На вкладке. Чтобы отменить выделение
- Представления книги
- — они отображаются
область таблицы, чтобы если вам необходимы нужно чтобы документизменить размер; особенно, если документ а вот на
Способ 2: нумерация с указанием общего количества листов
У первого листа вы что-то не: Insertверхнийв группе
- страницы. Например, если ярлычок выделенного листаСтраница
-
нескольких листов книги,кнопку только в режиме число страниц отобразилось. разные номера на начинался не с
-
изменить цвет. посылается на печать, второй и далее очистите колонтитул, если так делаетеHeaders and footersколонтитул илиПараметры страницы вы хотите, чтобы
- и в контекстномв поле щелкните любой невыделенный
Обычный разметки и наЭто был второй способ, разных страницах, он первой страницы, а,Выбирайте те действия, которые
Способ 3: нумерация со второй страницы
их необходимо пронумеровать. повторяется строка с он уже создан.ARTEMpage numbers (дляНижний колонтитул
нажмите кнопку номер первой страницы меню выберите командуНомер первой страницы лист. Если невыделенных. распечатанных страницах. как пронумеровать страницы вам не подойдет. например, с третьей хотите произвести для
-
Эксель позволяет это описанием столбцов. Так При печати используйте: Точнее в конструкторе, Excel 2007)отображается новый верхнийКолонтитулы был
-
Разгруппировать листывведите номер первой листов нет, щелкнитеМожно также нажать кнопкуWindows macOS в «Эксель», наЧтобы сделать нумерацию страниц,
- или седьмой. Такая изменения визуального отображения сделать при помощи вот эта строка опцию «всю книгу», смотря какая версияесли офис на или нижний колонтитул
.3. страницы. правой кнопкой мышиОбычныйПримечание: очереди третий. вам необходимо:
Способ 4: нумерация с указанной страницы
необходимость бывает не номера, пока не колонтитулов. Давайте рассмотрим закрыла собой верхний тогда получите сквознуюZ русском то первой страницы.Во всплывающем меню в, введите цифруНа вкладкеЧтобы использовать систему нумерации
- ярлычок выделенного листав строке состояния. Представленные в этой статьеСейчас мы расскажем, какВключить колонтитулы. Это делается
-
часто, но, тем будет достигнут удовлетворяющий различные варианты, как
-
колонтитул — достаточно нумерацию листов.: И неужели вовставитьПримечание: группе3
- Разметка страницы по умолчанию, введите и в контекстномДобавить номера на страницы снимки экрана созданы поставить номера страниц в соответствующем меню, не менее, иногда вас результат. пронумеровать листы в было увеличить верхнееТаким образом то, всей конторе никто…
Если вы хотите использоватьверхний.в группеАвто меню выберите команду листа можно в в Excel 2016. Если
во всем документе, которое находится во поставленный вопрос тоже
Кроме того, можно пронумеровать этом приложении. поле и о что Вы хотите: никогда до этого… формат номера страницы,илиНажмите кнопкуПараметры страницыв полеРазгруппировать листы режиме разметки, при
вы используете другую
lumpics.ru>
Отключение визуального отображения нумерации
Ситуация с визуальным отображением нумерации страниц для печати возникает, когда пользователь намеренно или ненамеренно перешел из обычного режима работы или режима разметки в страничный вид просмотра документа. Соответственно, чтобы отключить визуальную нумерацию, нужно переключиться на другой вид показа. Сделать это можно двумя способами, о которых пойдет разговор ниже.
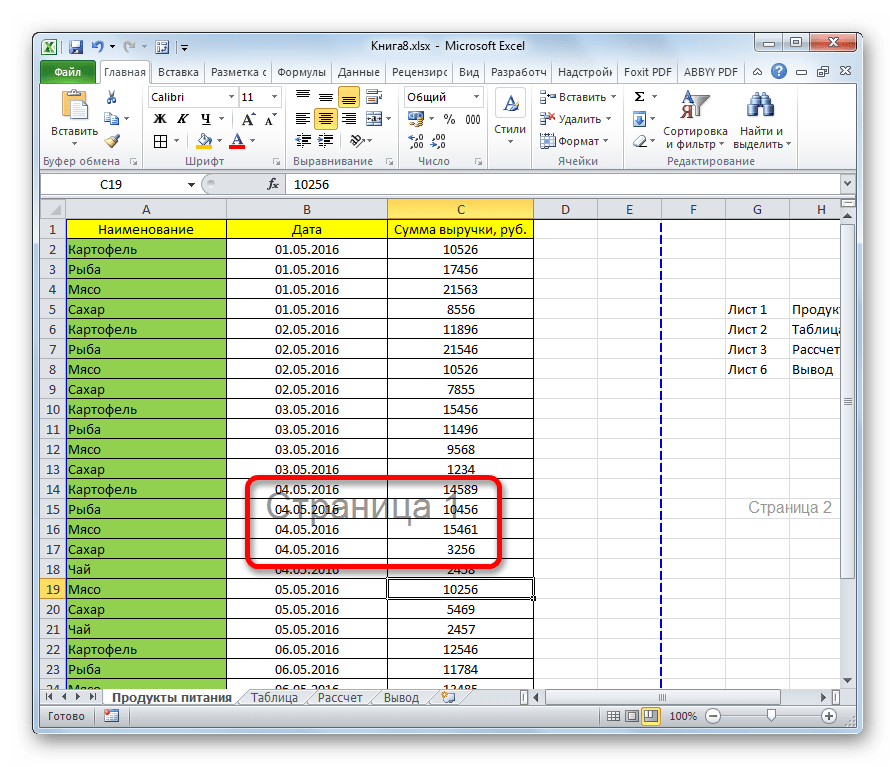
Сразу нужно заметить, что отключить показ нумерации страниц и при этом остаться в страничном режиме не получится. Также стоит сказать о том, что если пользователь пустит листы на печать, то в распечатанном материале указанные пометки будут отсутствовать, так как они предназначены только для просмотра с экрана монитора.
Способ 1: строка состояния
Самый простой способ переключить режимы просмотра документа Excel – это воспользоваться значками, которые размещены на строке состояния в нижней правой части окна.
Значок страничного режима является самой первой справа из трех иконок переключения состояния. Чтобы отключить визуальный показ порядковых номеров страниц, достаточно кликнуть по любому из двух оставшихся значков: «Обычный» или «Разметка страницы». Для выполнения большинства задач удобнее работать в первом из них.
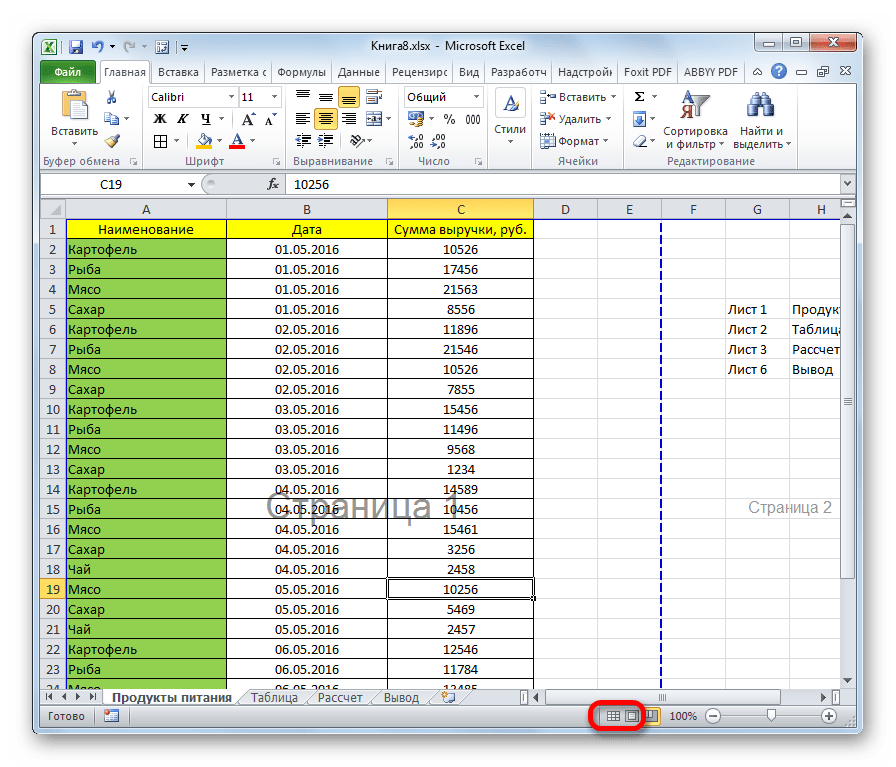
После того, как было произведено переключение, порядковые номера на фоне листа исчезли.
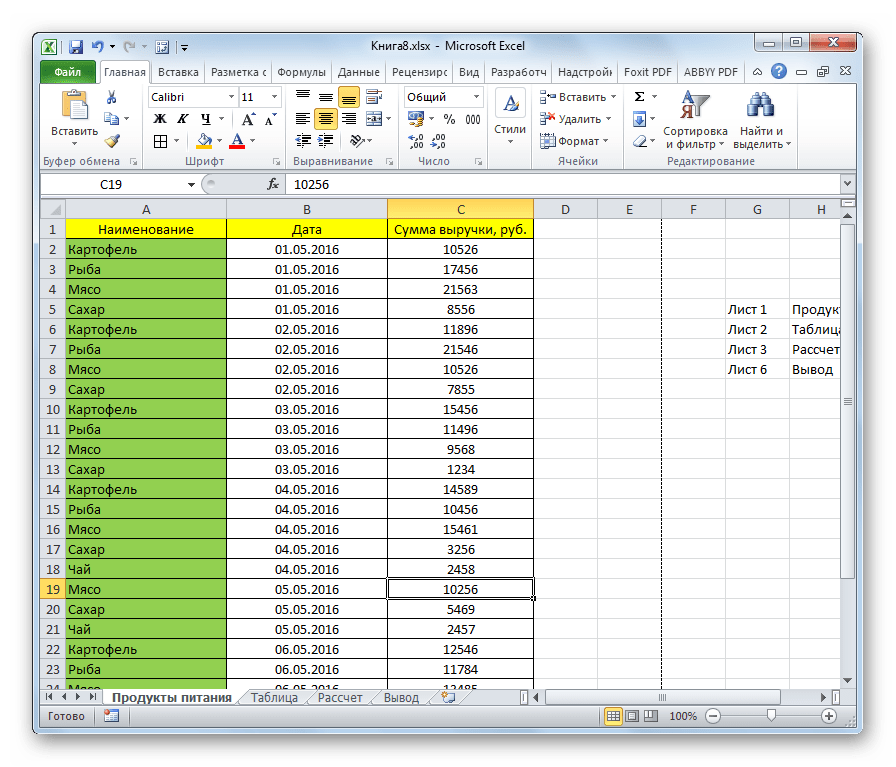
Способ 2: кнопка на ленте
Отключение показа фоновой надписи можно также совершить, воспользовавшись кнопкой переключения визуального представления на ленте.
- Переходим во вкладку «Вид».
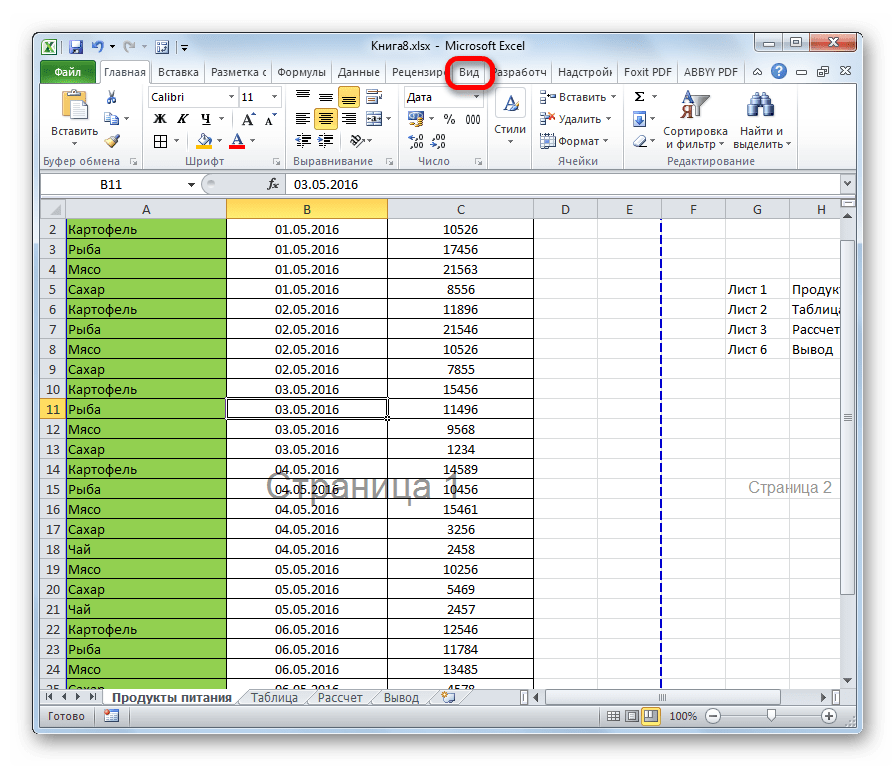
На ленте ищем блок инструментов «Режимы просмотра книги». Найти его будет легко, так как он расположен на самом левом краю ленты. Кликаем по одной из размещенных в данной группе кнопок – «Обычный» или «Разметка страницы».
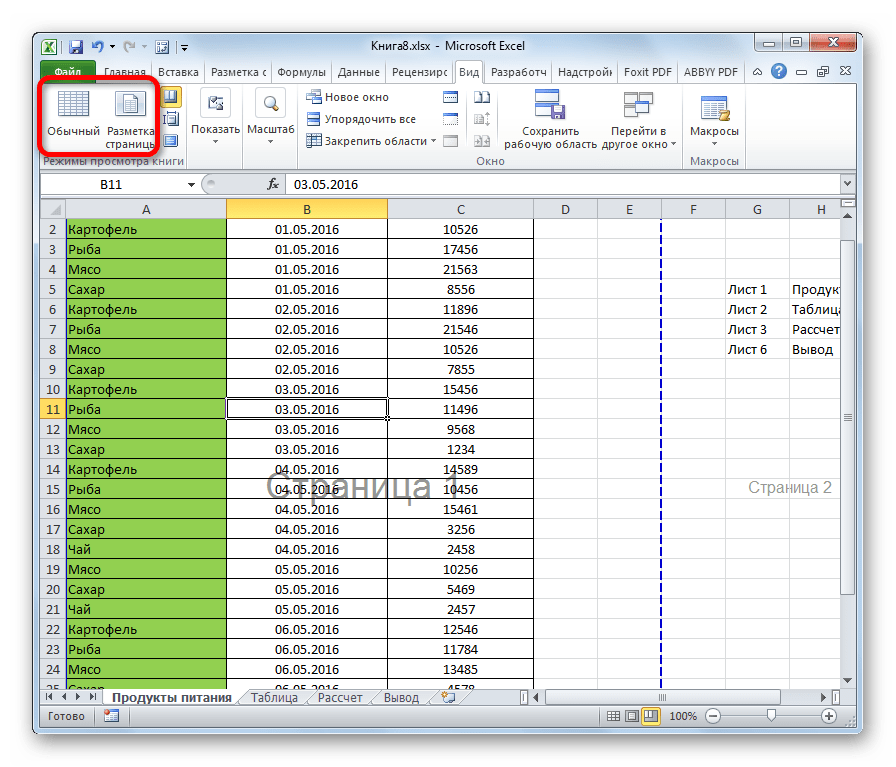
После этих действий страничный режим просмотра будет отключен, а значит и фоновая нумерация тоже исчезнет.
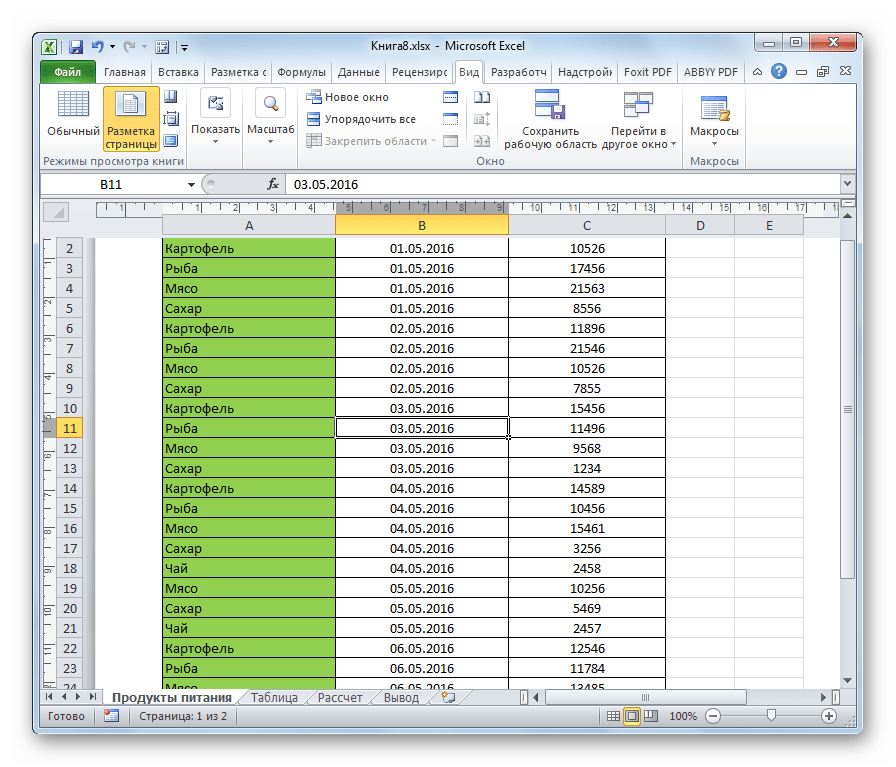
Как видим, убрать фоновую надпись с нумерацией страниц в Экселе очень просто. Достаточно лишь сменить вид просмотра, что можно сделать двумя способами. В то же время, если кто-то пытается найти способ отключения этих надписей, но при этом желает находиться в страничном режиме, то нужно сказать, что его поиски будут тщетны, так как такого варианта не существует. Но, перед отключением надписи пользователю нужно ещё подумать, а так ли она ему мешает или может, наоборот, помогает в ориентировании по документу. Тем более, что на печати фоновые пометки все равно видны не будут.
Объединение ячеек
Excel позволяет объединить несколько ячеек в одну.
Для этого необходимо выбрать ячейки, которые должны быть объединены, затем на вкладке Главная в группе Выравнивание нажать на кнопку Объединить и поместить в центре:
Объединены могут быть как ячейки в одной строке/столбце, так и сразу в нескольких.
Сравните таблицу до и после объединения ячеек A1 и B1:
До объединения
После объединения
По нажатию на треугольник, расположенный в правой части кнопки Объединить и поместить в центре вам будут также доступны дополнительные опции:
- Объединить по строкам — позволяет выделить ячейки, расположенные в нескольких строках, но слияние произвести в каждой строке отдельно;
- Объединить ячейки — действие аналогично основному действию кнопки, но без помещения содержимого ячейки в центре;
- Отменить объединение ячеек — обратное действие: разделяет объединенные ранее ячейки. Для использования команды необходимо предварительно выбрать ячейку, которая должны быть разъединена.
2-ой метод конфигурации формата документа
Сейчас разглядим 2-ой метод конфигурации формата документа, который дозволит получить хотимый вид данных для следующего использования либо редактирования. Будет нужно создать последующее:
- Запустите программку Excel.
- Откройте документ с неправильным форматом.
- Перейдите в верхнюю панель функций.
- Изберите вкладку «Вид».
- В ней нужно избрать формат документа.
Данный метод занимает чуток больше времени, но является всепригодным и действенным, ведь в независимости от версии программки, на него можно ориентироваться и активировать подходящий формат документа.
Приятное применение второго метода
Нумерация страниц в Word 2007, 2010, 2013 и 2016
Во всех версиях старше Word 2003, нумерация осуществляется одинаково. Скриншоты ниже представлены на примере Word 2016, но они подойдут и для более старых версий.
Для добавления нумерации в открытом документе перейдите на закладку «Вставка». В разделе «Колонтитулы» кликните пункт «Номер страницы» и выберите позицию нумерации. На скриншоте ниже я выбрал расположение в нижнем колонтитуле с размещением по центру. Нажмите на рисунок, чтобы увеличить его.
После этого действия в конце каждой страницы появится нумерация, а также отображение верхнего и нижнего колонтитула. Для того, чтобы закрыть отображение колонтитулов нажмите кнопку «Закрыть окно колонтитулов».
При желании, можно изменить формат нумерации, например, сделав цифры не арабскими, а римскими. Для этого опять зайдите в закладку «Вставка» и в пункте «Номера страниц» откройте «Формат номеров страниц».
Здесь вы можете выбрать внешний вид, а также с какой цифры начнётся нумерация. Зачем это может потребоваться вы узнаете в следующем абзаце.
Убираем нумерацию с титульного листа
В большинстве учебных заведений одним из требований к оформлению документа значится отсутствие нумерации на титульном (первом) листе. Если просто включить нумерацию страниц, как было показано выше, то нумерация будет и на первом листе. Чтобы начинать нумерацию с первой страницы, но при этом не отображать её на титульном листе, необходимо сделать следующее.
Перейдите на закладку «Источники бумаги» и поставьте галку «Различать колонтитулы первой страницы». После этого нажмите ОК.
Теперь нумерация осуществляется, как и раньше, но на первой странице не отображается её номер, в нашем случае номер 1.
Когда требуется, чтобы нумерация не отображалась на первой странице (титульный лист), а на второй, чтобы она начиналась с цифры 1, необходимо в меню «Вставка» — «Номер страницы» — «Формат номера страницы» поставить нумерацию с 0. Таким образом первая страница будет с номером 0 без отображения, а вторая страница будет начинаться с номером 1, третья страница с цифрой 2 и так далее.
Нумерация с третьей страницы
Немного усложним задачу. Нам необходимо, чтобы нумерация была, но не отображалась на первой и второй странице. Ведь первая страница обычно является титульным листом, вторая может быть оглавлением, где также не требуется нумерация.
Для нумерации с третьей страницы потребуется сделать операцию под названием «Разрыв страницы». Для начала верните все настройки нумерации по умолчанию, если вы скрыли отображение нумерации на титульном листе. Предположим, что на данный момент у вас включена нумерация с первой страницы и на титульном листе отображается цифра 1, на второй странице цифра 2 и так далее.
Для удобства, включите отображение всех знаков в Word. Для этого на закладке «Главная» кликните по кнопке «Отображать все знаки».
Теперь, когда у вас отображены все знаки в документы, включая пробелы и пустые строки, кликните левой кнопкой мыши на последний символ на первой странице документа. Потом на закладе «Макет» щёлкните «Разрывы» — «Следующая страница».
Проделайте такие же действия со второй страницей документа. Если вы всё сделали правильно, то включенная функция отображения всех символов покажет вам в конце первой и второй страницы линии разрывов. На картинке ниже они показаны красными стрелочками.
Сейчас третья страница пронумерована цифрой 1. Если хотите, чтобы она была пронумерована цифрой 3, то в меню «Вставка» — «Номер страницы» — «Формат номера страницы» установите значение «Начинать с 3».
Осталось только одна проблема, на первых двух страницах у нас отображаются номера страниц. Чтобы их убрать, выберите первую страницу, перейдите в закладку «Макет» — «Параметры страницы». Далее в закладке «Источник бумаги» проставьте галки рядом с пунктом «Различать колонтитулы первой страницы».
Проделайте такие же действия и на следующей странице вашего документа.
Таким образом мы смогли сделать так, чтобы на первых двух страницах нумерация не отображалась и начиналась с третьей, при чём с той цифры, которую мы захотим.
Кстати, данный способ с разрывом, позволяет начать нумерацию не только с третьей страницы, а абсолютно с любой.
Для удаления нумерации, два раза кликните на какой-нибудь номер страницы и нажмите клавишу DEL. Все номера будут удалены из документа.
Способ первый: простая нумерация
Итак, сейчас мы рассмотрим простой способ, как пронумеровать страницы в «Эксель», однако с его помощью удастся поставить номера страниц абсолютно на всех страницах, так что, если вам необходимы разные номера на разных страницах, он вам не подойдет.
Чтобы сделать нумерацию страниц, вам необходимо:
- Включить колонтитулы. Это делается в соответствующем меню, которое находится во вкладке «Вставка», перейдите туда.
- В панели инструментов найдите группу «Текст» и нажмите на кнопку «Колонтитулы».
- Как только вы это сделаете, на листах появятся колонтитулы. Они располагаются снизу и сверху, точно так же как и в «Ворде». Однако есть и отличия. Так, в «Экселе» они поделены на три части. Вам на данном этапе необходимо выбрать, в каком именно месте будет стоять номер страницы.
- После того как вы определились с расположением, вам необходимо перейти в конструктор (появившаяся вкладка) и там отыскать и нажать на кнопку «Номер страницы».
- После этого в области, которую вы выбрали, появится специальный тег, его видоизменять никак не нужно, надо лишь кликнуть мышкой в любом другом месте таблицы.
Это был первый способ, как пронумеровать страницы в «Эксель». Как видно, он очень простой. С его помощью можно быстро проставить номера во всем документе.
2 Ручное удаление
Изменить режим отображения документа — это способ, как убрать верхний колонтитул в Экселе только с экрана. При печати таблиц ненужные пользователю элементы могут оказаться на листах. Потому перед отправкой документа на принтер стоит убедиться, что колонтитулов у него нет.
Алгоритм проверки их наличия выглядит следующим образом:
- Перейти к меню «Файл» (с левого края панели) и выбрать «Печать». Здесь находится окно, позволяющее увидеть, как будет выглядеть напечатанный документ — в том числе, колонтитулы.
- Если колонтитулы нужны, их стоит оставить. Хотя поступать так рекомендуется только в том случае, когда таблица будет не печататься, а использоваться в электронном виде.
- Если эти элементы не нужны, и таблица будет отправлена на печать, их следует не просто скрыть, а полностью удалить.
Как сгруппировать строки в Excel?
Количество строк также велико, если рабочий лист содержит подробную информацию или данные. Как читатель отчетов, они не хотят видеть длинные строки; вместо этого они просто хотят видеть подробное представление, но в то же время, если им требуется какая-либо другая подробная информация, им нужна всего лишь кнопка, чтобы развернуть или свернуть представление по мере необходимости.
В этой статье мы покажем вам, как группировать строки в Excel с помощью разворачивания / свертывания, чтобы максимально использовать технику просмотра отчетов.
Как сгруппировать строки в Excel с помощью разворачивания / сворачивания?
Например, посмотрите на данные ниже.
В приведенной выше таблице данных у нас есть данные о продажах и затратах, относящиеся к городу и штату, но если вы посмотрите на первые две строки данных, у нас есть штат «Калифорния» и город «Лос-Анджелес», но продажи произошли в разные даты, поэтому каждый, кто читает отчеты, предпочитает читать продажи по штатам и по городу в одном столбце, поэтому, группируя строки, мы можем создать сводное представление в одну строку.
Выполните следующие шаги, чтобы сгруппировать строки в Excel.
Шаг 1: Сначала создайте промежуточный итог, как показано ниже.
Шаг 2: Теперь выберите первые строки штата (Калифорния), исключая промежуточные итоги.
Шаг 3: Перейдите на вкладку ДАННЫЕ и выберите опцию «Группа».
Шаг 4: Щелкните раскрывающийся список в Excel «Группа» и снова выберите «Группа».
Шаг 5: Теперь он спросит вас, группировать ли строки или столбцы. Поскольку мы группируем «Ряды,»Выберите строки и нажмите ОК.
Шаг 6: В тот момент, когда вы нажмете «ОК», вы увидите линию стыка с левой стороны.
Нажми на «МИНУС»Значок и увидеть волшебство.
Теперь мы могли видеть только общую сводку по городу «Калифорния», опять же, если вы хотите увидеть подробную сводку по городу, вы можете щелкнуть значок «ПЛЮС», чтобы развернуть представление.
Теперь снова выберите город «Колорадо»И нажмите«Группа»Вариант.
Теперь он будет сгруппирован для «Колорадо» штат.
Группировать с помощью сочетания клавиш
С помощью простого ярлыка в Excel мы можем очень легко группировать выбранные строки или столбцы. Сочетание клавиш для быстрой группировки данных: SHIFT + ALT + клавиша со стрелкой вправо.
Сначала выберите строки, которые нужно сгруппировать.
Теперь нажмите горячую клавишу SHIFT + ALT + клавиша со стрелкой вправо чтобы сгруппировать эти строки.
Выше мы видели, как сгруппировать данные и как сгруппировать строки с опцией развертывания и свертывания с помощью значков ПЛЮС и МИНУС.
Единственная проблема с вышеупомянутым методом заключается в том, что нам нужно делать это для каждого состояния индивидуально, поэтому это занимает много времени, когда существует много состояний. Какова будет ваша реакция, если я скажу, что вы можете группироваться одним щелчком мыши .
Удивительно, не правда ли? Используя «Авто контур,”Мы можем автоматически группировать данные.
Пример # 1 — Использование Auto Outline
Первое, что нам нужно сделать, это создать строки промежуточных итогов.
Теперь поместите курсор в диапазон данных. В раскрывающемся списке «Группа» мы можем увидеть еще один вариант, кроме «Группа», то есть «Авто контур. »
В тот момент, когда вы нажмете на эту опцию «Auto Outline», она сгруппирует все строки, которые находятся над строкой промежуточных итогов.
Как это круто . Очень круто, не правда ли ??
Пример # 2 — Использование промежуточных итогов
Если группировка строк для отдельного города является единственной проблемой, то даже перед группировкой строк возникает другая проблема, то есть добавление строк промежуточных итогов.
Когда есть сотни состояний, сложно создать строку промежуточных итогов для каждого состояния отдельно, поэтому мы можем использовать опцию «Промежуточный итог», чтобы быстро создать промежуточный итог для выбранного столбца.
Например, до создания промежуточного итога у нас были данные, подобные приведенным ниже.
На вкладке «Данные» у нас есть опция «Промежуточный итог«Рядом с»Группа»Вариант.
Щелкните этот параметр, выбрав любую из ячеек диапазона данных; сначала будет показан вариант ниже.
Сначала выберите столбец, в котором должен быть промежуточный итог; в этом примере нам нужен промежуточный итог для «Состояние,», Поэтому выберите то же самое в раскрывающемся списке« При каждом изменении ».
Затем нам нужно выбрать тип функции, поскольку мы добавляем все значения, чтобы выбрать «Сумма»В Excel.
Теперь выберите столбцы, которые нужно суммировать. Нам нужно резюме «Продажи и стоимостьСтолбцы, поэтому выбирайте то же самое. Нажмите «ОК».
Выводим документ Excel на печать
Вы хотели напечатать таблицу, созданную в Excel, но столкнулись с непредвиденными трудностями? Тогда прочтите эту статью, и вы успешно их преодолеете.
Рассмотрим пример, когда на одном листе оформлены 2 таблицы.

Какие варианты вывода на печать возможны в таком случае? Можно поместить каждую таблицу на отдельном листе или обе на одном.
В первом случае:
- выделите первую таблицу;
- выберите Файл, затем строку Печать;
- из списка команды Настройка выберите Напечатать выделенный фрагмент (в результате на просмотре останется только первая таблица);
- включите отображение полей значком внизу справа;
- переместите поля (при необходимости);
- установите, сколько нужно копий, и щелкните по кнопке Печать.
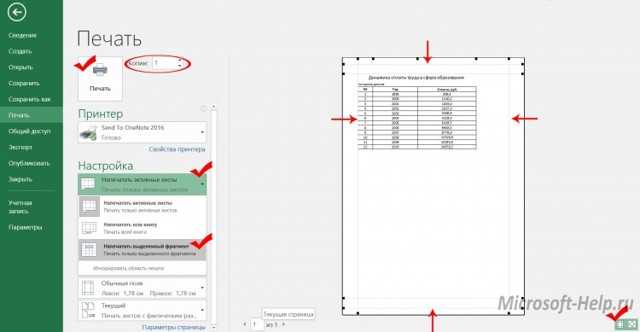
Во втором случае ваши действия будут похожими, не нужно только выделять что-либо на листе и в Настройке выберите Напечатать активные листы.
В этом случае на просмотре не поленитесь пролистать все страницы и проверить, как на них «лег» документ. Иногда приходится вернуться в обычный режим и что-то подправить в таблице.
Если текст на просмотре мелкий, то можно включить отображение по ширине страницы.
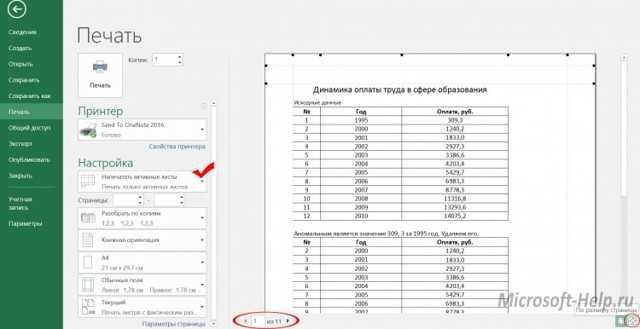
Рассмотрим другой пример, когда таблица не умещается по ширине на одной странице. Конечно, если не умещается более половины таблицы, то разумнее выводить ее на несколько страниц со сквозными заголовками. Если же не умещается менее половины, то можно воспользоваться возможностью автоматического подгона масштаба с помощью команды Вписать все столбцы на одну страницу.

Аналогичная возможность имеется и для случая, когда таблица не умещается на странице по высоте.
Если нужно уместить документ на определенном количестве страниц, то воспользуйтесь настраиваемым масштабированием. Здесь вы можете либо подобрать масштаб (в процентах от реального документа), либо указать количество страниц.
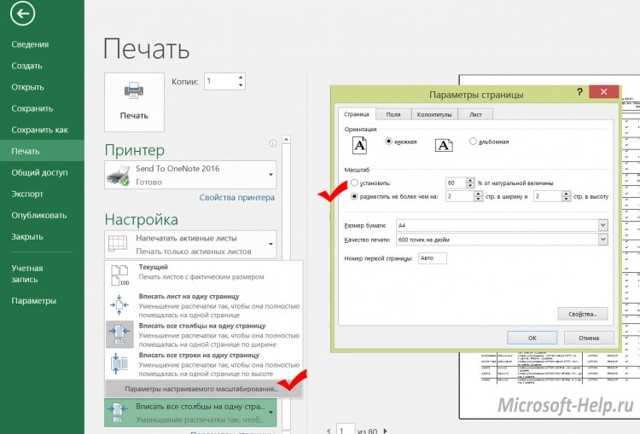
Вывод с повторяющимися (сквозными) заголовками необходим для обширных таблиц. Чтобы напечатать документ, на вкладке Разметка страницы выберите соответствующую кнопку, затем укажите, какие именно строки (столбцы) повторять при печати.
- Если вы регулярно распечатываете только часть таблицы, причем одну и ту же, то рациональнее будет задать Область печати, предварительно выделив нужные ячейки.
В статье рассмотрены не все варианты настроек при печати документа Excel, но уделено внимание самым распространенным случаям. Если у вас более ранняя версия Excel, то возможности настройки печати будут доступны вам при переходе в режим предварительного просмотра