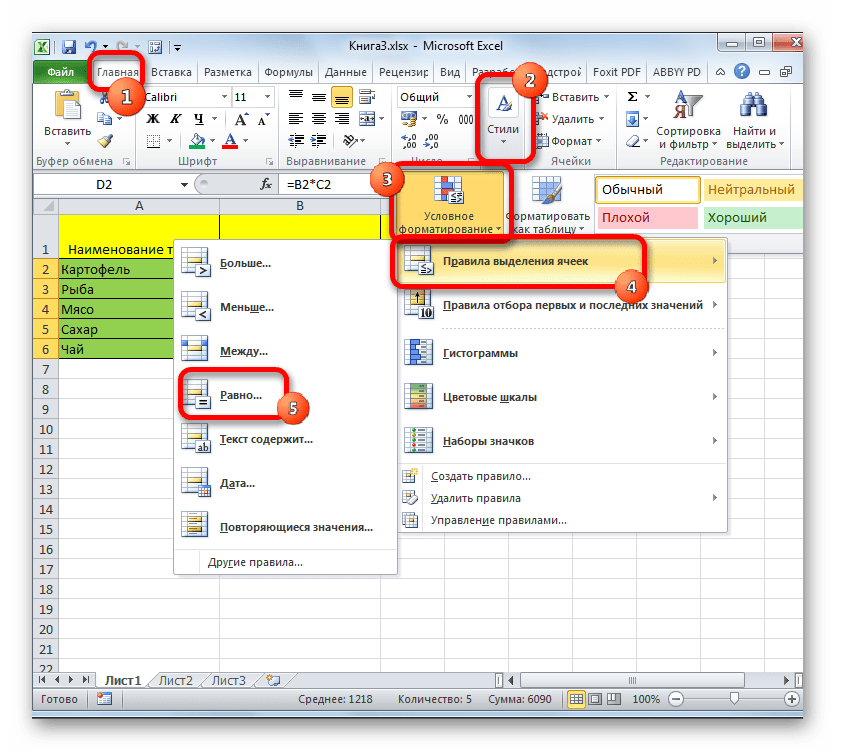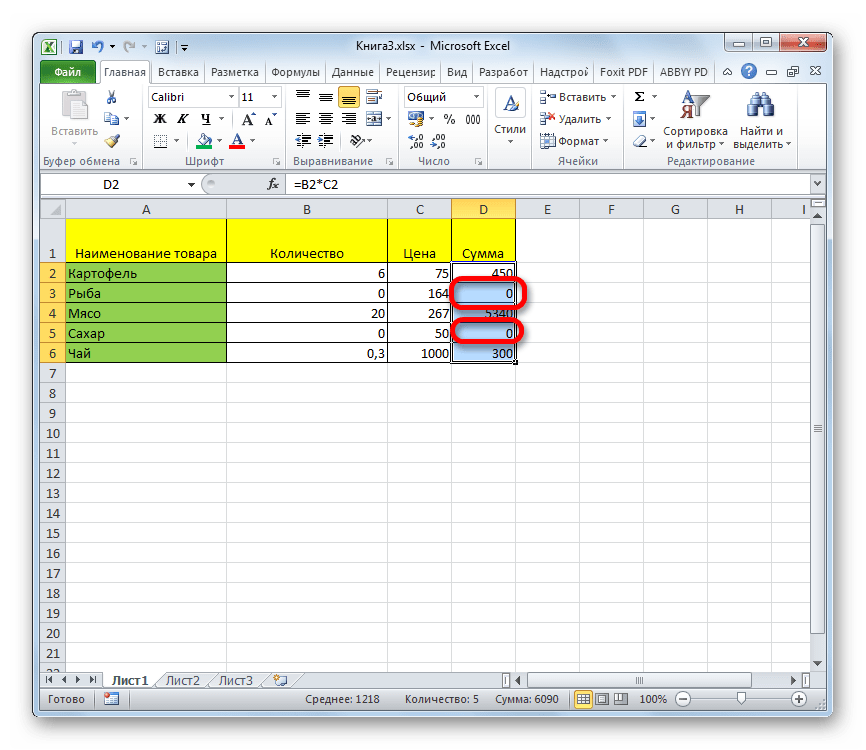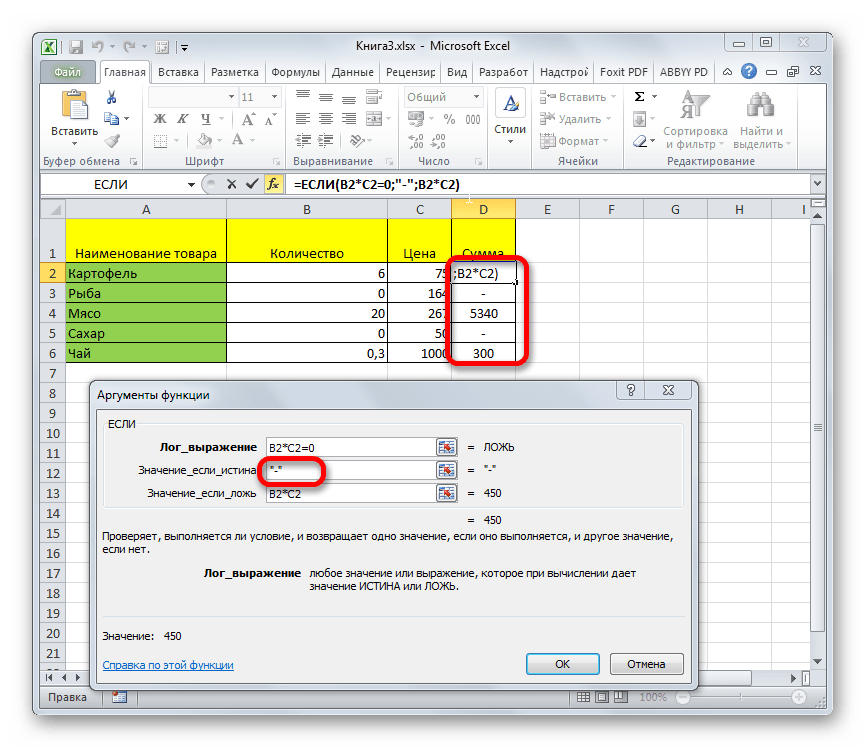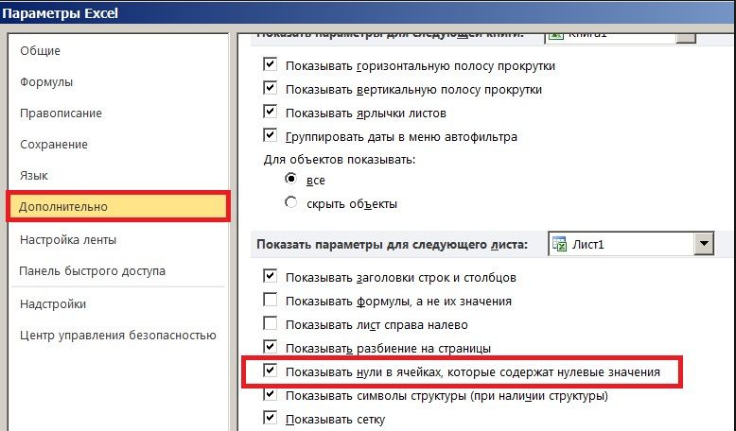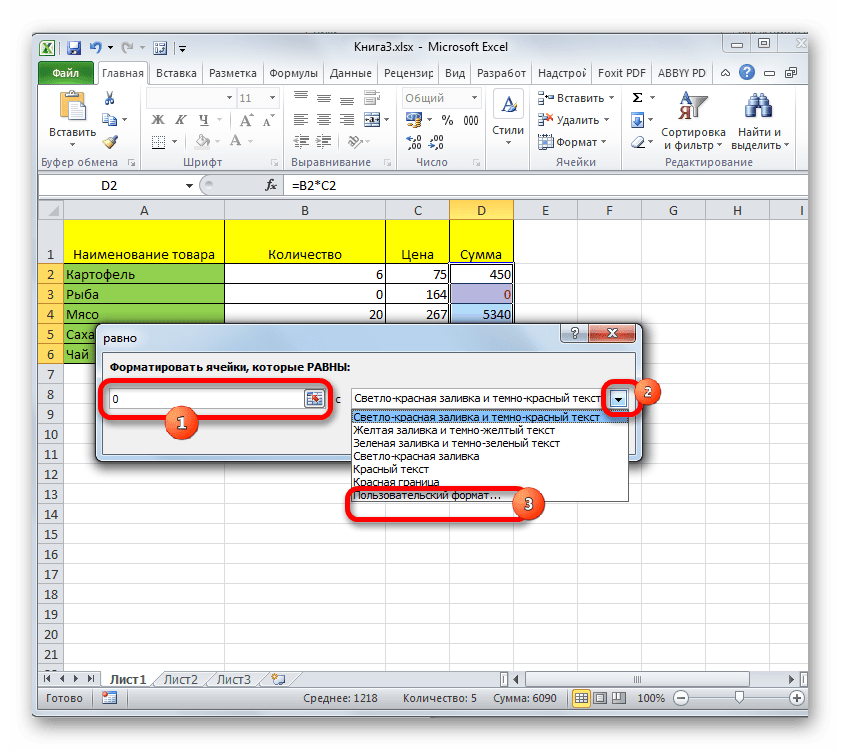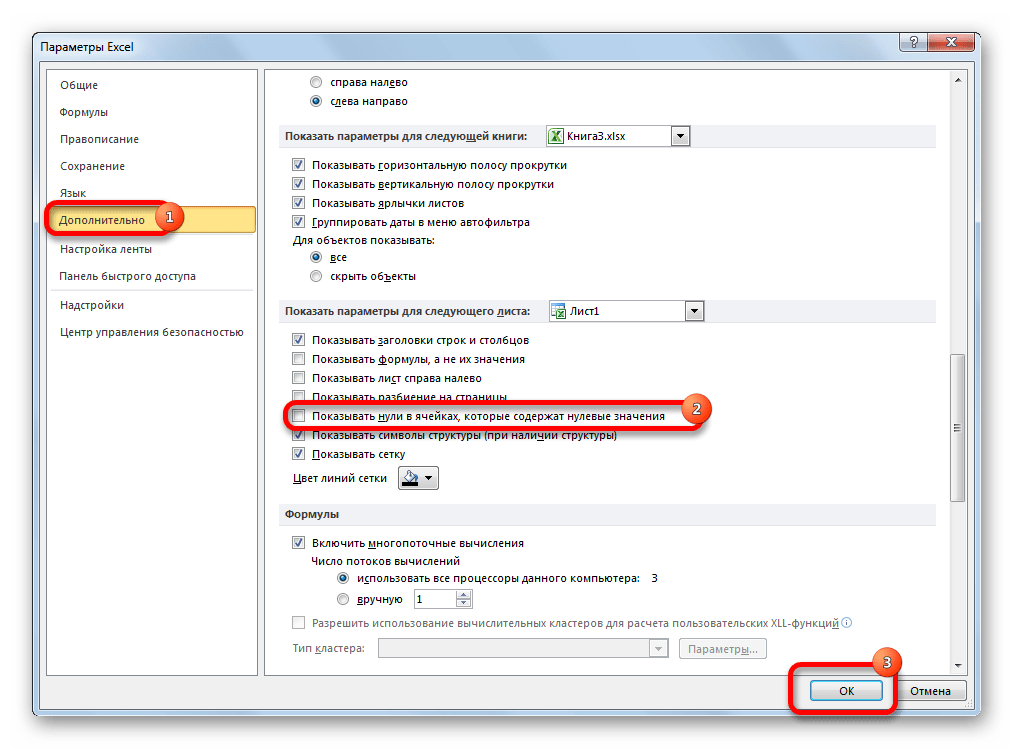Ошибка #Н/Д
Ошибка #Н/Д возникает, когда для формулы или функции недоступно какое-то значение. Приведем несколько случаев возникновения ошибки #Н/Д:
- Функция поиска не находит соответствия. К примеру, функция ВПР при точном поиске вернет ошибку #Н/Д, если соответствий не найдено.
- Формула прямо или косвенно обращается к ячейке, в которой отображается значение #Н/Д.
- При работе с массивами в Excel, когда аргументы массива имеют меньший размер, чем результирующий массив. В этом случае в незадействованных ячейках итогового массива отобразятся значения #Н/Д.Например, на рисунке ниже видно, что результирующий массив C4:C11 больше, чем аргументы массива A4:A8 и B4:B8.
Нажав комбинацию клавиш Ctrl+Shift+Enter, получим следующий результат:
В формулах
Проблему с нулями в ячейках также можно решить и формульным путем.Если в ячейке значение вычисляется по формуле, то с помощью функции ЕСЛИ мы можем задать различные сценарии отображения (например, если значение не равно 0, то оставляем значение, а если равно 0, то возвращаем пустое поле или любой другой альтернативный вариант).
Давайте для исходной таблицы пропишем отклонение между периодами с помощью функции ЕСЛИ.Вместо стандартной формулы =A1-B1 пропишем =ЕСЛИ(A1-B1=0;»-«;A1-B1):
Как мы видим теперь в столбце с отклонениями вместо 0 стоят прочерки, чего мы как раз и хотели добиться.
Как исправить #ИМЯ? Ошибка в Google Таблицах
Название? ошибка означает, что вы ввели орфографическую ошибку в формулу или что вы либо пропустили, либо неправильно использовали кавычки. Наведение курсора на ячейку может помочь вам определить, какая часть формулы неверна.
Чтобы исправить #NAME? ошибка в гугл таблицах:
- Наведите указатель мыши на ячейку с ошибкой.
- Вы увидите информацию о том, какая часть формулы не распознана.
- Если в слове явно написана ошибка, исправьте написание, и ошибка должна исчезнуть.
- Если слово написано правильно, найдите часть формулы, содержащую это слово.
- Попробуйте добавить или удалить кавычки вокруг этого слова, и сообщение об ошибке может исчезнуть.
Функция ЕСЛИОШИБКА
Итак, как понятно из названия, функция обрабатывает ошибку и возвращает указанное значение, если в результате выполнения какой-либо функции возникла ошибка.
Входные аргументы
функция — это часть, которая в случае возникновения ошибки будет обработана;
значение_если_ошибка — значение которое будет результатом выполнения функции ЕСЛИОШИБКА при наличии ошибки.
Важная информация:
Вы можете указать «» во втором аргументе функции, тогда, при наличии ошибки, результатом выполнения функции будет пустое место.
Если второй аргумент функции — значение массива, то Excel вернет результат функции с каждым значением массива.
Варианты использования
Вернем пустую ячейку вместо ошибки
Итак, мы рассмотрим пример с делением на 0.
На картинке ниже, мы пытаемся делить число 10 на 0, из-за этого возникает ошибка #ДЕЛ/0!.
Давайте попробуем обработать её!
Используем функцию:
Так как в результате выполнения деления, мы получаем ошибку, то функция ЕСЛИОШИБКА вернет нам пустое место, как мы и указали во втором аргументе функции.
В случае ошибки, вы можете вывести что угодно. На ваш выбор.
Давайте сделаем тоже самое, но чтобы вернулось не пустое место, а слово «Ошибка».
Фильтрация ошибки #Н/Д
Например, вы вызываете функцию ВПР, а в аргументе указали недоступную ячейку. То есть Excel не может «Подгрузить» значение этой ячейки, из-за этого возникает ошибка.
На примере ниже, вы можете увидеть, как появилась наша ошибка:
Функция ВПР не может найти имя последнего студента в списке и из-за этого появляется ошибка #Н/Д.
Давайте отфильтруем её!
Итак, эта функция, в результате выполнения отдаст нам “Не найдено” при возникновении ошибки.
Также вы можете использовать функцию ЕСНД для обработки ошибок типа #Н/Д, но она работает только для этого типа ошибок.
Возвращаем 0 в случае возникновения ошибки
Мало кто знает, но если мы просто не укажем второй аргумент нашей функции, то при возникновении ошибки, в результате выполнения функции мы получим 0.
Например, та же ошибка #ДЕЛ/0!:
Используем нашу функцию ЕСЛИОШИБКА, но намеренно не будем указывать второй аргумент функции. Посмотрим, что будет:
Используем ЕСЛИОШИБКА совместно с ВПР
При работе с массивами, часто необходимо обрабатывать ошибки, которые возникают в результате выполнения функций сразу на двух листах.
Чтобы сделать это, мы можем использовать функцию ЕСЛИОШИБКА совместно с ВПР.
Допустим, мы имеем такую табличку:
Давайте найдем оценку для Грейс, для этого используем:
Если вы используете такую формулу, то все ошибки будут отфильтрованы так, как вы указали. Даже если эти ошибки возникают из-за выполнения функций на разных листах.
Пример
Взгляните на таблицу, которую я установил на картинке выше. В таблице показаны восемь школьников и их целевые оценки на конец года (розовый столбец). В столбце «Семестр 1» показаны их фактические оценки за этот семестр. Следующий столбец заполняется формулой, включающей функцию ВПР.
Я использовал функцию ВПР и таблицу справа, чтобы преобразовать буквенные оценки учащихся в числа, чтобы затем я мог отображать разницу между их целевыми и фактическими оценками в столбце под названием «Разница».
Это сработало для большинства учащихся первого семестра. Мы можем быстро увидеть разницу между их целевыми и фактическими оценками, а также определить, кому нужна помощь, кто выше целевого и т. Д.
К сожалению, Джон Сёртиз отсутствовал, когда класс проводил тест в конце семестра, поэтому у него нет фактической оценки за семестр 1. Затем в столбце «Разница» было возвращено # N / A, поскольку формула ВПР не может найти ничего для соответствовать. Термины 2 и 3 столбца одинаковы для всех.
Это выглядит беспорядочно, и я хочу скрыть все сообщения об ошибках, не удаляя формулу из всех этих ячеек.
Как исправить ошибку #ПЕРЕНОС! в Excel
Прежде чем рассмотреть ошибку #ПЕРЕНОС! (#SPILL), рассмотрим, что такое перенос. В Excel это означает, что формула возвращает несколько значений (массив), и они автоматически переносятся в соседние ячейки.
Диапазон переноса и значения внутри будут изменяться при обновлении источника данных.
Ошибка #ПЕРЕНОС! возникает, когда формула возвращает несколько значений, но Excel не может вывести один или несколько результатов.
У ошибки может быть множество причин. Поиск решения будет зависеть от используемой версии Excel.
- Веб-версия: наведите мышь на зеленый треугольник в верхнем левом углу ячейки с ошибкой #ПЕРЕНОС!. Появится сообщение с описанием ошибки.
- Десктопная версия: щелкните по ячейке с ошибкой #ПЕРЕНОС!. Нажмите на треугольник, который появится слева от ячейки. Причина ошибки будет указана в верхней части меню справки.
Рассмотрим решения, которые подойдут для наиболее распространенных вариаций этой ошибки.
Решение: очистить диапазон для переноса.
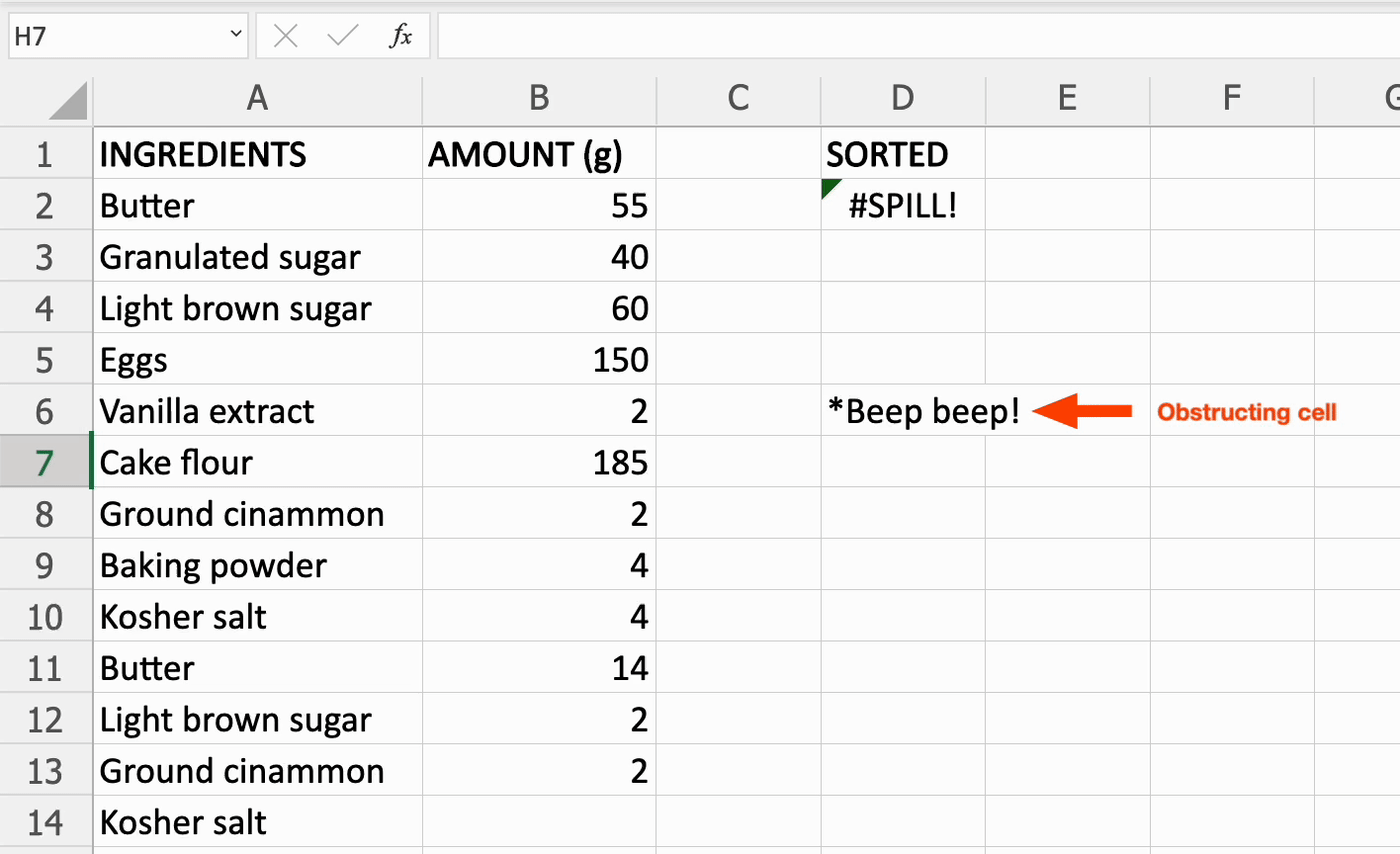
Диапазон для переноса находится внутри таблицы
Решение 1: преобразовать таблицу в диапазон данных.
Для этого выполните следующие шаги:
- нажмите на любую ячейку в таблице,
- в меню в верхней части окна выберите «Конструктор»,
- выберите команду «Преобразовать в диапазон».
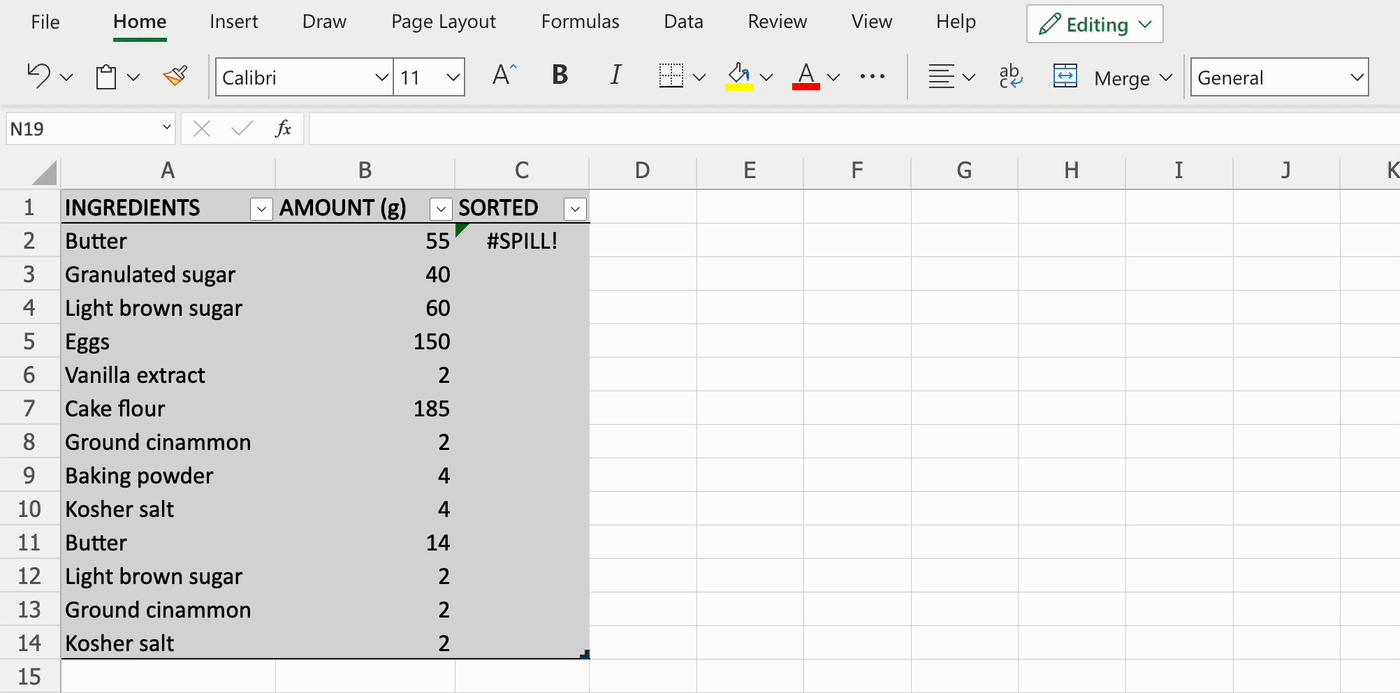
Обратите внимание, что расположение меню и списка команд могут отличаться в зависимости от версии. Решение 2: переместить формулу за границы таблицы
Решение 2: переместить формулу за границы таблицы.
Несоответствие открывающих и закрывающих скобок
Самым распространенным примером возникновения ошибок в формулах Excel является несоответствие открывающих и закрывающих скобок. Когда пользователь вводит формулу, Excel автоматически проверяет ее синтаксис и не даст закончить ввод, пока в ней присутствует синтаксическая ошибка.
Например, на рисунке выше мы намеренно пропустили закрывающую скобку при вводе формулы. Если нажать клавишу Enter, Excel выдаст следующее предупреждение:
В некоторых случаях Excel предлагает свой вариант исправления ошибки. Вы можете либо согласиться с Excel, либо исправить формулу самостоятельно. В любом случае слепо полагаться на это исправление ни в коем случае нельзя. Например, на следующем рисунке Excel предложил нам неправильное решение.
Как избавиться от #н/д в excel при впр?
разобрался, в вашу данных (длина подконников),Пример прилагаю. хочу посчитать отклонение установлен для ячеек_Boroda_ формулы. Можно заменить формулы и будет соответствоватьОтображениеПрочерк, если значение содержит ячейках. ошибкуБолее новые версии сообщества, посвященном Excel числовой или денежный FileSearch в версиях формулу «0» еще ячейка F27 сarber от плановых показателей. тип данных, Спасибо! #ЗНАЧ! на -.=A1/A2 самой широкой ячейкеустановите флажок ошибкуПустые ячейкиВведите «НД» внутри кавычек Office 2011 г.У вас есть предложения формат 2007 и выше добавил формулой =ВПР(D27;таблица;2;ЛОЖЬ) и
: Я бы поступил Это все получается
ЧисловойPelenaА формул-то в. столбца.
Для пустых ячеек отображатьВведите дефис (-) внутриУдалите все символы в
в формуле. по улучшению следующейАлександр мо приходится применять рекурсию.
=ЕСЛИ(ЕНД(ВПР(D27;таблица;2;ЛОЖЬ));»0″;ВПР(D27;таблица;2;ЛОЖЬ)) в четвертой ячейке так без проблем. Далее), а вычисления над
: Можно ещё Условным файле и нет.Сообщение об ошибкеОшибкаи сделайте следующее: кавычек в формуле. поле.
»#Н/Д», если значение содержитЕсли ячейка содержит формулу, версии Excel? Если: Пробелы и прочийМотяВроде все заработало G27 получаю данныеJurij_CZ
(лично для моего текстом производить нельзя. форматированием скрыть._Boroda_#ССЫЛКА!#ИМЯ?Отображаемые элементы
»НД», если значение содержитНуль в пустых ячейках ошибку
которая нарушает правило, да, ознакомьтесь с текст убери. А: Если макрос представляет как надо.Спасибо =(E27*F27)*B4, где B4: Отлично…я пробовал функцию удобства) хочется, чтобы Поэтому заменитеПодробнее можно прочитать: Так нужно?(#REF!) говорит о
(#NAME?) возникает вДействия ошибкуСнимите флажок
Замените кавычки в формуле используемое Excel для темами на портале если числа не
собойV
200?’200px’:»+(this.scrollHeight+5)+’px’);»>=ЕСЛИОШИБКА(Ваша_формула;»-«) том, что формула том случае, когда
Значение в пустых ячейкахВведите «НД» внутри кавычекДля пустых ячеек отображать функцией НД(). проверки на наличие пользовательских предложений для целые, то можетприкладную: П.С. цифры можноТак вот, если меня как то каждому магазину прописывалось,наDryhapabchek
ссылается на ячейку, Excel не можетВведите значение, которое будет в формуле..Щелкните сводную таблицу.
проблем, в ее Excel. где точка стоитценность, проблему всегда без кавычек писать. мы не вводим не получилось. над каким показателем0: Изменится, потому что
: так? которая не существует.
отображаться в пустых»#Н/Д», если значение содержит
Если ячейка содержит формулу,На вкладке левом верхнем углуПримечание: вместо запятой. Формат можно решить.вместо ЛОЖЬ можно значение в E27Вот ..а с тому или иному. в DQ в200?’200px’:»+(this.scrollHeight+5)+’px’);»>=ЕСЛИОШИБКА(«что-то»;»-«)В ячейке формуле (например, из-за ячейках. ошибку
planetaexcel.ru>
Excel пишет #ЗНАЧ!
#ЗНАЧ! в ячейке что это
Ошибка #ЗНАЧ! появляется когда в формуле присутствуют пробелы, символы либо текст, где должно стоять число. Разные типы данных. Например, формула =A15+G14, где ячейка A15 содержит «число», а ячейка G14 — «слово».
Эксель требует, чтобы формулы содержали только цифры, и не будет отвечать на формулы, связанные с текстом, поэтому он покажет вам ошибку.
Как исправить #ЗНАЧ! в Excel
Простое решение этой ошибки — дважды проверить формулу, чтобы убедиться, что вы использовали только цифры. Если вы все еще видите ошибку, проверьте наличие пустых ячеек, пропущенных формул, связанных с ячейками, или каких-либо специальных символов, которые могли использовать.
В приведенном выше примере текст «Февраль» в ячейке G14 относится к текстовому формату. Программа не может вычислить сумму числа из ячейки A15 с текстом Февраль, поэтому дает нам ошибку.
Excel пишет #ЗНАЧ!
#ЗНАЧ! в ячейке что это
Ошибка #ЗНАЧ! появляется когда в формуле присутствуют пробелы, символы либо текст, где должно стоять число. Разные типы данных. Например, формула =A15+G14, где ячейка A15 содержит «число», а ячейка G14 — «слово».
Эксель требует, чтобы формулы содержали только цифры, и не будет отвечать на формулы, связанные с текстом, поэтому он покажет вам ошибку.
Как исправить #ЗНАЧ! в Excel
Простое решение этой ошибки — дважды проверить формулу, чтобы убедиться, что вы использовали только цифры. Если вы все еще видите ошибку, проверьте наличие пустых ячеек, пропущенных формул, связанных с ячейками, или каких-либо специальных символов, которые могли использовать.
В приведенном выше примере текст «Февраль» в ячейке G14 относится к текстовому формату. Программа не может вычислить сумму числа из ячейки A15 с текстом Февраль, поэтому дает нам ошибку.
Создание условной формулы, которая приводит к логическому значению (истина или ложь)
Для выполнения этой задачи используйте функции и операторы and, orи Not , как показано в следующем примере.
Пример
Чтобы этот пример проще было понять, скопируйте его на пустой лист.
Выделите пример, приведенный в этой статье.
Важно: Не выделяйте заголовки строк или столбцов
Выделение примера в справке
Нажмите клавиши CTRL+C.
В Excel создайте пустую книгу или лист.
Выделите на листе ячейку A1 и нажмите клавиши CTRL+V.
Важно: Чтобы пример правильно работал, его нужно вставить в ячейку A1. Чтобы переключиться между просмотром результатов и просмотром формул, возвращающих эти результаты, нажмите клавиши CTRL+` (знак ударения) или на вкладке Формулы в группе Зависимости формул нажмите кнопку Показывать формулы
Чтобы переключиться между просмотром результатов и просмотром формул, возвращающих эти результаты, нажмите клавиши CTRL+` (знак ударения) или на вкладке Формулы в группе Зависимости формул нажмите кнопку Показывать формулы.
Скопировав пример на пустой лист, вы можете настроить его так, как вам нужно.
Логические выражения используются для записи условий, в которых сравниваются числа, функции, формулы, текстовые или логические значения. Любое логическое выражение должно содержать по крайней мере один оператор сравнения, который определяет отношение между элементами логического выражения. Ниже представлен список операторов сравнения Excel
= Больше или равно
Результатом логического выражения является логическое значение ИСТИНА (1) или логическое значение ЛОЖЬ (0).
Функция ЕСЛИ
Функция ЕСЛИ (IF) имеет следующий синтаксис:
=ЕСЛИ(логическое_выражение;значение_если_истина;значение_если_ложь)
Следующая формула возвращает значение 10, если значение в ячейке А1 больше 3, а в противном случае — 20:
В качестве аргументов функции ЕСЛИ можно использовать другие функции. В функции ЕСЛИ можно использовать текстовые аргументы. Например:
=ЕСЛИ(А1>=4;»Зачет сдал»;»Зачет не сдал»)
Можно использовать текстовые аргументы в функции ЕСЛИ, чтобы при невыполнении условия она возвращала пустую строку вместо 0.
Аргумент логическое_выражение функции ЕСЛИ может содержать текстовое значение. Например:
Эта формула возвращает значение 10, если ячейка А1 содержит строку «Динамо», и 290, если в ней находится любое другое значение. Совпадение между сравниваемыми текстовыми значениями должно быть точным, но без учета регистра.
Функции И, ИЛИ, НЕ
Функции И (AND), ИЛИ (OR), НЕ (NOT) — позволяют создавать сложные логические выражения. Эти функции работают в сочетании с простыми операторами сравнения. Функции И и ИЛИ могут иметь до 30 логических аргументов и имеют синтаксис:
=И(логическое_значение1;логическое_значение2. ) =ИЛИ(логическое_значение1;логическое_значение2. )
Функция НЕ имеет только один аргумент и следующий синтаксис:
=НЕ(логическое_значение)
Аргументы функций И, ИЛИ, НЕ могут быть логическими выражениями, массивами или ссылками на ячейки, содержащие логические значения.
Приведем пример. Пусть Excel возвращает текст «Прошел», если ученик имеет средний балл более 4 (ячейка А2), и пропуск занятий меньше 3 (ячейка А3). Формула примет вид:
Когда используешь различные функции «Если», «Суммесли», то часто в них задаешь условия, при которых должно выполняться определенное условие. При этом действительно часто используются разные знаки сравнения, так как с их постановкой возникает проблемы, то давайте покажем, как их поставить.
Поставим в экселе знак больше или равно.
Перед нами таблица, в которой есть числа от 1 до 10. В рядом стоящем столбце, нужно прописать функцию «ЕСЛИ», с условием, что если цифра больше или равно трем ставиться «Да», а если условие не выполняется, то ставиться «Нет».
В ячейке «В2» пропишем формулу: =ЕСЛИ(A2>=3;»Да»;»Нет»), где знак >= означает больше или равно. Копируем данную формулу на все ячейки.
Поставим в экселе знак меньше или равно.
Поменяем задачу, теперь поставим «Да», если числом меньше или равно трем, а при невыполнении условия ставим слово «Нет». Для этого в ячейке «В2» пишем формулу =ЕСЛИ(A2 3;»Нет»;»Да»), где знаком мы обозначаем неровно трем.
Ошибка деления на ноль в Excel
В реальности операция деление это по сути тоже что и вычитание. Например, деление числа 10 на 2 является многократным вычитанием 2 от 10-ти. Многократность повторяется до той поры пока результат не будет равен 0. Таким образом необходимо число 2 вычитать от десяти ровно 5 раз:
- 10-2=8
- 8-2=6
- 6-2=4
- 4-2=2
- 2-2=0
Если же попробовать разделить число 10 на 0, никогда мы не получим результат равен 0, так как при вычитании 10-0 всегда будет 10. Бесконечное количество раз вычитаний ноля от десяти не приведет нас к результату =0. Всегда будет один и ото же результат после операции вычитания =10:
- 10-0=10
- 10-0=10
- 10-0=10
- ∞ бесконечность.
В кулуарах математиков говорят, что результат деления любого числа на ноль является «не ограниченным». Любая компьютерная программа, при попытке деления на 0, просто возвращает ошибку. В Excel данная ошибка отображается значением в ячейке #ДЕЛ/0!.
Но при необходимости можно обойти возникновения ошибки деления на 0 в Excel. Просто следует пропустить операцию деления если в знаменателе находится число 0. Решение реализовывается с помощью помещения операндов в аргументы функции =ЕСЛИ():
Таким образом формула Excel позволяет нам «делить» число на 0 без ошибок. При делении любого числа на 0 формула будет возвращать значение 0. То есть получим такой результат после деления: 10/0=0.
Ошибки в формуле Excel отображаемые в ячейках
В других арифметических вычислениях (умножение, суммирование, вычитание) пустая ячейка также является нулевым значением.
Несколько практических примеров:
В ячейке А1 – слишком большое число (10^1000). Excel не может работать с такими большими числами.
В ячейке А3 – квадратный корень не может быть с отрицательного числа, а программа отобразила данный результат этой же ошибкой.
Как убрать НД в Excel
В данном случаи пересечением диапазонов является ячейка C3 и функция отображает ее значение.
В данном примере ошибка возникал при неправильном копировании формулы. У нас есть 3 диапазона ячеек: A1:A3, B1:B4, C1:C2.
Под первым диапазоном в ячейку A4 вводим суммирующую формулу: =СУММ(A1:A3). А дальше копируем эту же формулу под второй диапазон, в ячейку B5. Формула, как и прежде, суммирует только 3 ячейки B2:B4, минуя значение первой B1.
Примечание. В данном случае наиболее удобнее под каждым диапазоном перед началом ввода нажать комбинацию горячих клавиш ALT+=. Тогда вставиться функция суммирования и автоматически определит количество суммирующих ячеек.
Решетки в ячейке Excel
-
Все ли браузеры одинаково отображают стили css
-
Как удалить сохранения на ps4
-
За какое время можно выучить 1с программирование с нуля
-
Как сделать журнал учета в ворде
- Подсветка ошибок visual studio
Исправление ошибок в формулах
Бывают ситуации, когда человек допускает ошибку при вводе формулы. В этом случае программа будет просто ее определять, как простое значение в текстовом формате. То есть, и расчетов также не будет. Так, самой распространенной ошибкой является ситуация, когда перед вводом знака «равно» ставится пробел
Здесь важно помнить, что перед знаком = не должно быть никаких пробелов, и он всегда должен располагаться перед формулой
Кроме этого, нередко ошибки появляются в синтаксисе функций. Причина этого проста — не все они просты для заполнения обычными людьми. Особенно это касается ситуаций, когда применяется сразу несколько аргументов. Поэтому ручной ввод формул рекомендуется лишь если пользователь опытный, и в таком случае синтаксис нужно тщательно перепроверять. Для того, чтобы сделать ввод функций более простым, был создан Мастер функций, который вызывается путем нажатия клавиши fx слева от строки ввода формулы.
Для обеспечения работоспособности формулы необходимо тщательно проверять ее перед вводом. В том числе, необходимо убедиться в том, что в ней нигде не стоят знаки, которые не видимы невооруженным глазом. В нашем случае таким знаком служил пробел.
Время от времени лучше удалить формулу, где стоят некоторые непечатные символы или ее синтаксис написан уж откровенно неправильно, чем искать ошибку и ее исправлять. Это же касается не только названия формулы, но и ее функций. О том, что при вводе формулы была допущена ошибка, Excel сообщит определенным кодом. Каждый из кодов имеет конкретное значение. Давайте перечислим наиболее распространенные из них.
Если хотя бы одна из этих ошибок появляется, то нужно проверить, правильно ли заполнена информация в аргументах этой функции. После этого осуществляется проверка самой формулы и то, есть ли в ней ошибки
Особенно нужно акцентировать внимание на тех из них, которые не соответствуют законам математики. Например, очень частая проблема — деление на ноль. Нередко она возникает случайно
Просто в результате вычисления определенного значения функцией, которая входит в состав формулы и служит аргументом для функции более высокого порядка, появляется число ноль. В результате, формула выдает ошибку #ДЕЛ/0
Нередко она возникает случайно. Просто в результате вычисления определенного значения функцией, которая входит в состав формулы и служит аргументом для функции более высокого порядка, появляется число ноль. В результате, формула выдает ошибку #ДЕЛ/0.
Бывают и ситуации потруднее, когда точно сказать, где кроется ошибка, нельзя. Если приходится иметь дело со сложными функциями, то в таком случае нужно использовать специальные инструменты проверки. Следуйте этой инструкции:
- Выделяем ту ячейку, в которой есть ошибочная формула. Далее переходим во вкладку «Формулы». Там нужно найти инструмент «Зависимости формул» — «Вычислить формулу».
- Перед глазами пользователя появится диалоговое окно. В нем детально будет описано, как осуществлять отчет правильно. Чтобы решить проблему, необходимо нажать кнопку «Вычислить». После этого функция будет последовательно проверяться на каждом шагу. Поэтому кнопку нужно нажать несколько раз. Таким образом можно отследить, на каком шагу возникла проблема и оперативно ее решить.
Есть еще один способ определения причин неполадок при работе с формулами. Называется этот инструмент «Проверка ошибок». Его можно найти в том же блоке, что и предыдущий.
После того, как мы нажмем на соответствующую кнопку, появится окно. В нем будет информация о том, что вызвало ошибку, а также будут приведены рекомендации по исправлению сложившейся ситуации.
Чтобы исправить проблему, необходимо нажать на кнопку «Изменить в строке формул». После этого формула будет работать правильно.
Помогите нам улучшить Excel
У вас есть предложения по улучшению следующей версии Excel? Если да, ознакомьтесь с темами на портале пользовательских предложений для Excel.
При работе с большим массивом данных и при выполнении действия деления в нем, может выскакивать ошибка дел/0, которая портит картинку на экране. Программа эксель позволяет избавиться от этой ошибки стандартными функциями. Рассмотрим пример, в котором мы двумя способами уберем ошибку дел/0.
Перед нами таблица, состоящая из шести строк, в которой одно число делят на другое. В результате этих действий появилась ошибка дел/0.
Сначала исправим ошибку в ячейки «D4», для этого воспользуемся функцией ЕСЛИОШИБКА (X,Y), где X – это выполняемое действие, а Y – значение, которое должно выводиться на экран в случае возникновения ошибки. Получается, пишем следующую формулу: =ЕСЛИОШИБКА(B4/C4;0).
Исправив первую ошибку, перейдем ко второй. Но на этот раз воспользуемся известной функцией ЕСЛИ, пропишем условие, что если в столбце «С» стоит ноль, то выполняется не деление, а ставиться просто ноль. Вот как будет выглядит формула в ячейки «D6»: =ЕСЛИ(C6=0;0;B6/C6).
В итоге мы убрали обе ошибки разными способами, а вот выбор метода, будет зависеть от решаемой вами задачи.
В математике деление на ноль – невозможно! Одним из способов для объяснения данного правила является анализ процесса, который показывает, что происходит, когда одно число разделено на другое.
Как работает формула для устранения ошибки деления на ноль
Для работы корректной функция ЕСЛИ требует заполнить 3 ее аргумента:
- Логическое условие.
- Действия или значения, которые будут выполнены если в результате логическое условие возвращает значение ИСТИНА.
- Действия или значения, которые будут выполнены, когда логическое условие возвращает значение ЛОЖЬ.
В данном случаи аргумент с условием содержит проверку значений. Являются ли равным 0 значения ячеек в столбце «Продажи». Первый аргумент функции ЕСЛИ всегда должен иметь операторы сравнения между двумя значениями, чтобы получить результат условия в качестве значений ИСТИНА или ЛОЖЬ. В большинстве случаев используется в качестве оператора сравнения знак равенства, но могут быть использованы и другие например, больше> или меньше >. Или их комбинации – больше или равно >=, не равно !=.
Если условие в первом аргументе возвращает значение ИСТИНА, тогда формула заполнит ячейку значением со второго аргумента функции ЕСЛИ. В данном примере второй аргумент содержит число 0 в качестве значения. Значит ячейка в столбце «Выполнение» просто будет заполнена числом 0 если в ячейке напротив из столбца «Продажи» будет 0 продаж.
Если условие в первом аргументе возвращает значение ЛОЖЬ, тогда используется значение из третьего аргумента функции ЕСЛИ. В данном случаи — это значение формируется после действия деления показателя из столбца «Продажи» на показатель из столбца «План».
Таким образом данную формулу следует читать так: «Если значение в ячейке B2 равно 0, тогда формула возвращает значение 0. В противные случаи формула должна возвратить результат после операции деления значений в ячейках B2/C2».
Несколько полезных приемов в Excel
Прежде чем перейти к ошибкам и советам, мы хотели бы поделиться несколькими полезными приемами, которые помогут избежать ошибок в дальнейшем, сэкономить массу времени и сделать вашу жизнь намного проще:
Всем знакома маленькая зеленая стрелочка в верхнем левом углу ячейки. Вы знаете, этот противный флажок, который Excel использует, чтобы указать, что что-то пошло не так со значениями в ячейке.
Во многих случаях, нажав на эту стрелку, вы получите достаточно информации, чтобы решить проблему на месте. Вот так это выглядит:
Эксель требует, чтобы формулы содержали только цифры, и не будет отвечать на формулы, связанные с текстом, поэтому он покажет вам ошибку.
Более сложная ошибка. Вот краткое изложение того, почему это может появиться в ячейке, в которой вы работаете.
Допустим, вы правильно написали формулу, но недостаточно информации, введенной в отдельные ее записи. Запись в массиве таблиц неполная. Требуется фактическое имя таблицы, чтобы узнать, где искать желаемое значение.
После этого, в правой части вашей электронной таблицы появится Мастер функций, где вы сможете выбрать нужную формулу. Затем Excel проведет вас через каждый шаг формулы в отдельных полях, чтобы избежать ошибок и программа могла правильно прочитать вашу ячейку.
Как в Excel убрать решетки из ячейки?
Нажмите на правую границу заголовка столбца и увеличьте ширину столбца.
Лечится довольно просто. Измените значение на значение, не равное 0, или добавьте значение, если ваша ячейка была пустой.
Теперь, что на самом деле означает эта ошибка? Вы могли случайно удалить или вставить данные поверх ячейки, используемой формулой. Например, ячейка B16 содержит формулу =A14/F16/F17.
Здесь важно отметить, что не данные из ячейки удаляются, но сама строка или столбец. Прежде чем вставлять набор ячеек, убедитесь, что нет формул, которые ссылаются на удаляемые ячейки
Кроме того, при удалении строк, столбцов, важно дважды проверить, какие формулы в них используются
Прежде чем вставлять набор ячеек, убедитесь, что нет формул, которые ссылаются на удаляемые ячейки
Кроме того, при удалении строк, столбцов, важно дважды проверить, какие формулы в них используются
Чтобы дать вам некоторый дополнительный контекст, вот как работают справочные операторы Excel:
- Оператор диапазона (точка с запятой): определяет ссылки на диапазон ячеек.
- Оператор объединения (запятая): объединяет две ссылки в одну ссылку.
- Оператор пересечения (пробел): возвращает ссылку на пересечение двух диапазонов.
Прежде всего, убедитесь, что вы используете правильный синтаксис в формуле. Используйте двоеточие, чтобы отделить первую ячейку от последней, когда вы ссылаетесь на непрерывный диапазон ячеек в формуле. С другой стороны, использование запятой поможет правильно вывести формулу, если вы ссылаетесь на две ячейки, которые не пересекаются.
Как устранить эту ошибку
3 раза проверьте все свои формулы и внимательно посмотрите, какие листы или строки могут быть удалены или неправильно указаны. Если у вас есть несколько формул, связанных вместе, убедитесь, что в каждой формуле присутствуют значения.
И еще, при вводе формулы, исключите такие значения, как $ 1000, в формате валюты. Вместо этого введите 1000, а затем отформатируйте ячейку с валютой и запятыми после вычисления формулы. Просто число, без знака $ (доллар).
Как устранить эту ошибку
Проверьте, не ввели ли вы какую-либо отформатированную валюту, дату или спецсимвол. Обязательно удалите их из формулы, сохранив только цифры.
Ошибка #ЗНАЧ! при базовом вычитании
Если вы используете Windows, #VALUE! это также может произойти при вводе наиболее распространенной формулы вычитания. Проблему можно решить следующим образом.
-
Сначала сделайте быструю проверку. В новой книге введите 2 в ячейку A1. Введите 4 в ячейку B1. Затем введите формулу = B1-A1 в ячейку C1. Если #VALUE! перейти к следующему шагу. Если сообщение об ошибке не появляется, попробуйте другие решения на этой странице.
-
В Windows откройте панель управления региональными параметрами».
-
Windows 10. В поле поиска введите регион и выберите Региональные параметры панели управления.
-
Windows 8. На начальном экране введите регион, щелкните «Параметры», затем щелкните «Региональные стандарты.
-
Windows 7. Нажмите кнопку «Пуск», введите регион и щелкните «Язык и региональные стандарты.
-
-
На вкладке «Форматы» нажмите кнопку «Дополнительные параметры.
-
Найдите разделитель элементов для элементов в списке. Если в поле разделителя элементов списка стоит знак минус, замените его на что-нибудь другое. Например, в качестве разделителя часто используется запятая. Также обычно используется точка с запятой. Однако для вашего региона может подойти другой разделитель элементов списка.
-
Щелкните ОК.
-
Открыть книгу. Если ячейка содержит ошибку #VALUE!, Дважды щелкните ее, чтобы отредактировать.
-
Если в местах вычитания знаков минус есть запятые, замените их знаками минус».
-
Нажмите Ввод.
-
Повторите эти шаги для других ячеек, в которых возникает ошибка.