Сравнение при помощи сводной таблицы.
Поскольку структура сравниваемых данных одинакова, то мы можем объединить их. Чтобы различить, откуда взяты какие значения, добавьте еще один столбец и укажите там источник данных – прайс1 или прайс2.
Используя наш предыдущий пример, это можно сделать следующим образом:
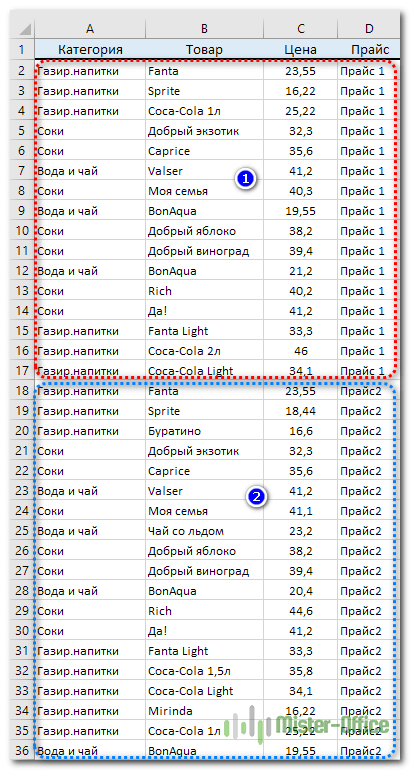
Теперь через меню Вставка-Сводная таблица создадим свод, можно на этом же листе для наглядности.
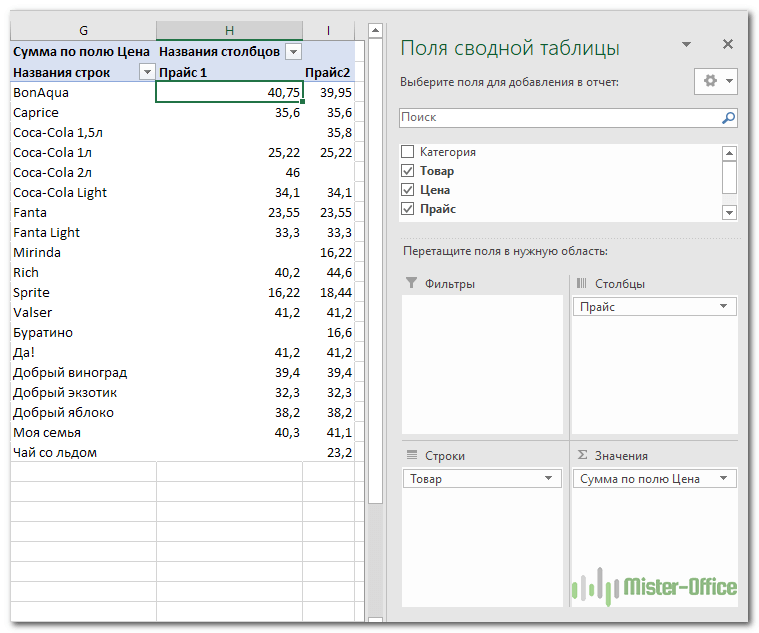
Как видите, сводная таблица выводит в алфавитном порядке все уникальные (неповторяющиеся) значения из обоих прайс-листов и напротив каждого из них проставляет соответствующую цену. Так очень легко можно отследить все изменения.
Чтобы не мешали, итоги по строкам и столбцам можно убрать. Для этого используйте вкладку Конструктор – Общие итоги – Отключить итоги для строк и столбцов.
Это еще один пример того, что у функции ВПР есть весьма достойные альтернативные варианты во многих случаях.
Главный недостаток здесь – данные нужно предварительно подготовить, объединив их в единый массив.
Следует также отметить, что с большими объемами данных сводные таблицы умеют работать гораздо быстрее, чем ВПР.
Как работает функция?
Программа после поиска искомого значения переходит во второй столбец, чтобы извлечь возвращаемый элемент.
С одним условием
Рассмотрим функцию на простом примере поиска сотрудника по присвоенному ему коду. Таблицу нужно отсортировать в порядке возрастания.
- Кликнуть по ячейке справа от таблицы или под ней и вписать искомый номер.
- В ячейке рядом ввести функцию ВПР через знак «=», либо же использовать опцию «Вставить функцию» в разделе «Формулы». Проще использовать именно опцию – там есть подсказки, какие именно данные нужны.
- Задать параметры поиска, заполнив соответствующие поля. Интервальный просмотр в данном случае пропустим.
- Нажать «Enter» – и появится результат поиска.
Когда таблица не отсортирована и данные введены в хаотичном порядке, результат будет неправильный – программа найдет ближайшее соответствие («ИСТИНА»). Но можно не сортировать таблицу, а указать интервальный просмотр «ЛОЖЬ».
Чтобы найти другой элемент, следует просто изменить первый аргумент, и результат автоматически преобразится.
С несколькими условиями
Часто на практике требуется сравнить данные нескольких диапазонов и выбрать значение с учетом 2-х и более критериев. Здесь задействована также функция ЕСЛИ, которая отвечает как раз за условия.
Из таблицы нужно найти показатель выручки по конкретному менеджеру в определенный день:
- В первую выделенную ячейку вписать дату, во вторую – фамилию менеджера. В третьей ячейке будет происходить поиск.
- Кликнуть по пустой ячейке и ввести формулу =ВПР(G1;ЕСЛИ(C2:C12=G2;A2:D12;»»);4;0).
- Для подтверждения действия зажать комбинацию клавиш Ctrl+Shift+Enter. Нажатие на «Enter» не сработает в этом случае, потому что формула должна быть выполнена в массиве (об этом свидетельствуют скобки «{}», в которые взята вся формула).
Поиск по нескольким столбцам
Объем данных расширен, и нужно найти конкретное значение среди нескольких столбцов, просуммировав данные с помощью функции СУММ.
- Кликнуть по ячейке и ввести формулу =СУММ(ВПР(G1;A1:D12;{2;3;4};ЛОЖЬ)). Для третьего аргумента перечисление столбцов происходит в скобках «{}».
- Одновременно зажать клавиши Ctrl+Shift+Enter. В результате формула будет взята в фигурные скобки «{}».
Программа сравнивает данные в таблице и, как только определяет точное совпадение, суммирует их.
Таким же способом можно найти среднее значение с помощью СРЗНАЧ: =СРЗНАЧ(ВПР(G1;A1:D12;{2;3;4};ЛОЖЬ)).
Сравнение двух таблиц
ВПР помогает сопоставить значения в таблицах.
Необходимо сравнить зарплату сотрудников за 2 месяца, для этого:
- В таблице с зарплатой за март добавить еще один столбец.
- Клацнуть по первой ячейке в столбце и написать функцию ВПР со следующими аргументами: =ВПР($A$2:$A$12;ссылка_на_новый_лист!$A$2:$B$12;2;ЛОЖЬ). То есть нужно выделить диапазон с фамилиями менеджеров и сделать ссылки (строки и столбца) неизменными с помощью знака «$», посмотреть его в таблице с новой зарплатой, взять данные из второго столбца новой зарплаты и подставить их в ячейку С2. В результате отобразится первый результат.
- При помощи маркера заполнения протянуть полученное значение вниз.
По желанию теперь можно найти численную и процентную разницу.
Поиск в выпадающем списке
Необходимо настроить функцию так, чтобы при выборе элемента из выпадающего списка отображалось его числовое значение.
Для создания раскрывающегося списка:
- Поставить курсор в ячейку, где он будет располагаться.
- Перейти в раздел книги «Данные» – «Проверка данных».
- В «Типе данных» выбрать «Список», задать диапазон (в нашем случае – фамилии менеджеров).
- Нажать «Ок». Отобразится список.
- В следующую ячейку вписать функцию ВПР. Первый аргумент – ссылка на раскрывающийся список, второй – диапазон таблицы, третий – номер столбца, четвертый – «ЛОЖЬ». В итоге получится следующее: =ВПР(E1;A1:B12;2;ЛОЖЬ). Нажать «Enter».
Меняется фамилия в списке – меняется и зарплата.
Перенос данных
Есть таблица с менеджерами и объемом их продаж. Во второй таблице значится сумма премии за продажу для каждого менеджера. Необходимо перенести данные в левую таблицу, чтобы подсчитать общую выручку (произведение объема продаж и премии за 1 продажу: =ПРОИЗВЕД(C2*D2)).
- Выделить первую ячейку с премией в левой таблице. Написать функцию с аргументами, сделать неизменными значения из второй таблицы, указать в третьем аргументе столбец 2, вместо «ЛОЖЬ» можно вписать 0: =ВПР(B2;$G$2:$H$12;2;0)
- Протянуть формулу вниз, чтобы заполнить все ячейки.
Формула ВПР для определения совпадений и различий между двумя столбцами
Если вы хотите добавить в первый список текстовые метки, указывающие, какие значения доступны во втором списке, а какие нет, используйте формулу ВПР вместе с функциями ЕСЛИ и ЕСНА/ЕОШИБКА.
Например, чтобы идентифицировать имена, которые находятся в обоих столбцах A и D, а также те, которые находятся только в столбце A, используется следующая формула:
=ЕСЛИ(ISNA(ВПР(A2, $D$2:$D$9, 1, ЛОЖЬ)), «Не квалифицировано», «Квалифицировано»)
Здесь функция ISNA перехватывает ошибки #Н/Д, сгенерированные функцией ВПР, и передает этот промежуточный результат функции ЕСЛИ, чтобы она возвращала указанный текст для ошибок и другой текст для успешных поисков.
В этом примере мы использовали метки «Не квалифицировано», которые подходят для нашего примера набора данных. Вы можете заменить их на «Нет в списке 2», «Список 2», «Недоступно» или любые другие метки, которые посчитаете нужными.
Эту формулу лучше всего вставить в столбец, примыкающий к списку 1, и скопировать в столько ячеек, сколько элементов в вашем списке.
Еще один способ определить совпадения и различия в двух столбцах — использовать функцию ПОИСКПОЗ:
=ЕСЛИ(ИСНА(ПОИСКПОЗ(A2, $D$2:$D$9, 0)), «Нет в списке 2», «В списке 2»)
Способ № 1: сравнить в базе 1С
На любой платформе 1С есть типовая обработка «Сравнить файлы». Находится в верхнем левом углу: «Главное меню — Файл — Сравнить файлы».
Она позволяет сравнить содержимое файлов формата .txt и .mxl. Другие форматы не принимает и выдает сообщения: «Ошибка при выполнении файловой операции» и «Бинарные файлы различны».
Чтобы начать работать, добавьте сопоставляемые файлы в окошки «Сравнить» и «С». Укажите «Как» сравнить: табличный документ, текстовый документ или двоичное сравнение. Нажмите клавишу «ОК».
Открылось окно с обеими таблицами, в которых цветом выделены отличающиеся значения.
На верхней панели инструментов доступны следующие команды :
позволяют переходить по различиям от текущего значения к следующему и обратно, в это время в основном окне будет выделена ячейка с отличием;
меняет порядок сравнения: если ее нажать, то правый лист окажется слева, а левый — справа;
— настройка ячеек по цветам.
В нижней части окна отображается подсказка, что означает каждый цвет.
Плюсы:
-
не требует дополнительного программного обеспечения;
-
моментально показывает все изменения без предварительных настроек;
-
удобный интерфейс: когда на любой части окна прокручиваешь первый файл вверх/вниз или вправо/влево, в то же время параллельно ему прокручивается второй.
Минусы:
-
ограниченное количество форматов — работает только с .txt и .mxl. Нельзя вставить Excel-файлы;
-
невозможно сохранить результат сравнения во внешний файл. Даже если скопировать данные и вставить в тот же Excel, цветное выделение различий не перенесется;
-
нет дополнительных формул, например, чтобы вывести сумму по колонке.
Embedika Compare
Сервис Embedlka Compare — это веб-приложение, аналогов которого пока нет на российском рынке. Поэтому разработчики решили создать удобный инструмент для юристов, делопроизводителей, а также тех специалистов, которые активно работают с документами. Этот инструмент позволит им максимально быстро и комфортно выполнять необходимую работу, связанную со сравнением файлов.
Основным отличием сервиса является то, что он способен сохранять исходное форматирование и заполнение документов. При этом разбиение на строки и абзацы также отсутствует.
Используя данный сервис, можно работать с документами, сохраненными в различных форматах, в том числе самых популярных:
DOCX, DOC, PDF.
Кроме того, программа оснащена специальным режимом обучения, а интерфейс сервиса переведен на русский язык. При помощи программы можно переключиться с одного найденного отличия на другое, произвести синхронизацию документов, а также показать изменения, произошедшие со всем объемом текста.
Важно! Загруженные файлы храниться нигде не будут. Веб-приложение автоматически будет удалять их после того, как пользователь закроет вкладку в браузере
Поэтому пользователю нужно обрабатывать результаты сразу же после того, как они будут получены.
На серверах компании документы с результатами сравнения также не будут сохранены. Не попадут они и в открытый доступ.
Если вкладка браузера будет закрыта, сравнение придется выполнять заново. Несмотря на то, что этот процесс достаточно быстрый, он все равно занимает определенное время.
Вам также может быть интересно:
- Лучшие бесплатные офисные пакеты — альтернатива MS Office
- Лучшие онлайн инструменты и сайты для проверки плагиата
Diffсhecker
Diffchecker — онлайн инструмент для сравнения документов. Основная функция данной программы состоит в сравнении двух версий одного документа.
Сервис поддерживает сравнение тестовых файлов, изображений, книг Excel, PDF-файлов. В платной версии веб-приложения можно сравнивать содержимое папок.
Чтобы провести сравнение потребуется пройти несколько шагов:
- Необходимо загрузить файлы в форму, находящуюся на главной странице сервиса, во вкладке соответствующего формата (Text, Images, PDF, Excel).
- После этого, нужно нажать на кнопку «Find Difference» (Найти разницу).
- В полях формы отобразятся различия между вставленным содержимым, выделенное разным цветом.
- Полученный результат (количество удалений или дополнений) будет выведен в верхней части страницы.
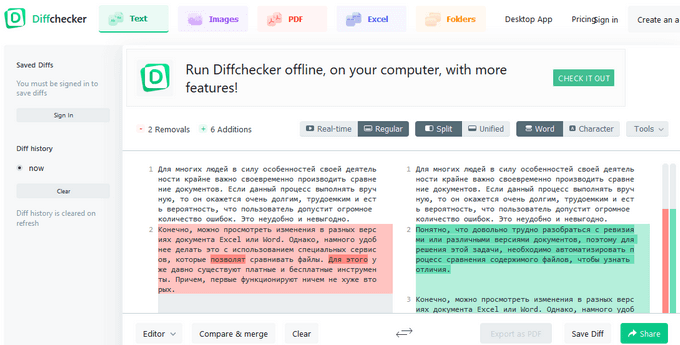
Полученный отчет о сравнении может быть сохранен на выбранный пользователем срок, на сервисе предлагаются следующие варианты:
- На 60 минут.
- На 24 часа.
- Навсегда.
Сервис обрабатывает документы в формате PDF, но в процессе сравнения форматирование будет сброшено, а документы будут выглядеть, как обычный текст, который доступен для редактирования.
Применение функции для сравнения
В Microsoft Office Excel заложена библиотека стандартных функций. Среди них есть та, которая помогает сравнить два массива. Причем после этого результат сводится в отдельный столбец. Использовать данный способ можно при сравнении цен на различные товары.
Для этого необходимо придерживаться следующей последовательности действий:
Вносим два блока, которые будут содержать название продуктов и цены. Причем один столбец будет включать в себя стандартные значения, а второй измененные.
Выбираем отдельную ячейку, в которую вводим ВПР. Тут нам нужно впечатать формулу и указать критерии сравнения.
Чтобы облегчить пользователю жизнь, разработчики сделали возможность автозаполнения последующих строк таблицы.
Обратите внимание, если появилось #Н/Д, то это будет означать, что в оригинальном массиве такая позиция отсутствует
Затраты в растениеводстве 1С: ЕРП АПК
К сожалению, информации об отраслевом решении 1С: ЕРП АПК крайне мало. У разработчика есть методичка под названием Обучающий курс, однако она недостаточно полно описывает функционал, да и обновляется гораздо реже, чем сама конфигурация. Поэтому возникло желание написать цикл статей, где попробовать обобщить свой опыт работы с данной конфигурацией в части учета в растениеводстве.
В настоящий момент в конфигурации поддерживаются два режима формирования себестоимости в растениеводстве: ежемесячный по фактической себестоимости и расчет по плановой в течение года с расчетом фактической в конце года. Про второй вариант в данной статье не будем говорить, вариант относительно новый и на фактических данных мной еще не проверялся.
9
Лига Microsoft Office
Уважаемая администрация сайта и подписчики, я хочу создать Лигу Microsoft Office, в которой будут размещаться посты про Word, Excel, Access, Power Point, Outlook, Publisher и др., где пользователи смогут узнать что-то новое или поделиться своим опытом.
В настоящее время на сайте имеется много постов про Word и Excel, но они не систематизированы, однако тема интересна и заслуживает отдельного внимания. В этом сообществе я планирую публиковать обучающие посты про Excel. Кто-то также может выкладывать полезные статьи, которые пригодятся пользователям Пикабу.
Тем кому будет не интересна данная тематика смогут поставить сообщество в игнор.
Ссылки на мои посты:
Остальные опубликованы в сообществе «Лайфхак»Ссылка на сообщество MS, Libreoffice & Google docs
Сравнить две таблицы в Excel с помощью условного форматирования
Очень хороший способ, при котором вы сможете видеть выделенным цветом значение, которые при сличении двух таблиц отличаются. Применить условное форматирование вы можете на вкладке «Главная», нажав кнопку «Условное форматирование» и в предоставленном списке выбираем «Управление правилами».
«Диспетчер правил условного форматирования»«Создать правило»«Создание правила форматирования»«Использовать формулу для определения форматируемых ячеек»«Изменить описание правила»«Формат»
«Ок».
И все правило применилось к нашему диапазону, где мы пытаемся проверить на похожесть две таблицы, и стало видны отличия, к которым применилось условное форматирование.
Как сравнить два файла Excel
- Производим выделение областей, которые нужно сравнить.
- Выполняем переход во вкладку под названием «Главная». Делаем щелчок по кнопке «Условное форматирование». В активировавшемся списке выбираем позицию «Правила выделения ячеек». В следующем меню делаем выбор позиции «Повторяющиеся значения».
- Запускается окно настройки выделения повторяющихся значений. Если вы все сделали правильно, то в данном окне остается только нажать на кнопку «OK». Хотя при желании в соответствующем поле данного окошка можно выбрать другой цвет выделения.
- После того, как мы произведем указанное действие, все повторяющиеся элементы будут выделены выбранным цветом. Те элементы, которые не совпадают, останутся окрашенными в свой изначальный цвет (по умолчанию белый). Таким образом, можно сразу визуально увидеть, в чем отличие между массивами.
Этот макрос просматривает все элементы в указанном диапазоне и начинает сравнивать его каждым значением диапазона сравнивания. В случае, когда будут найдены одинаковые значения, макрос записывает их в столбик С.


























