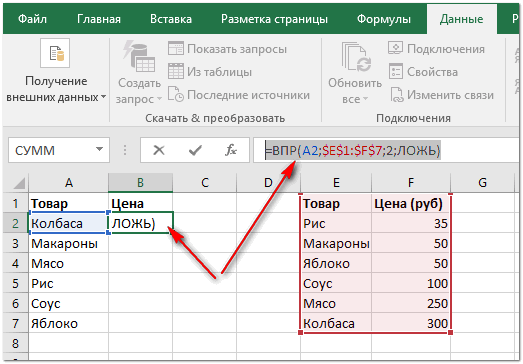Как сравнить два столбца и более друг с другом и вычислить процент соответствия
Рассмотрим пример разработки продукта. Предположим, вам необходимо сравнить между собой несколько готовых прототипов и выяснить, насколько они схожи, отличны и, возможно, даже идентичны.
- Нажмите кнопку «Сопоставить столбцы» на панели XLTools > Выберите «Сопоставить столбцы между собой».
- Нажмите ОК >
Совет:
Выберите сводную таблицу результата > Кликните по пиктограмме Экспресс-анализа > Примените «Цветовую шкалу».
Прочтение результата: прототипы Тип 1 и Тип 3 практически идентичны, показатель соответствия на 99% говорит о том, что 99% их параметров в строках совпадают. Тип 2 и Тип 4 схожи менее всего — их параметры совпадают только на 30%.
Способ № 4: использовать Excel Power Query
Power Query — технология подключения к данным, которая помогает обнаруживать, подключать, объединять и уточнять данные из различных источников для анализа.
Чтобы начать с ней работать, необязательно заранее подготавливать файлы Excel, сохранять, копировать таблицы. Power Query позволяет загружать данные:
-
из интернета;
-
внешнего файла форматом Excel, CSV, XML;
-
баз данных SQL, Access, IBM DB2 и других;
-
Azure;
-
веб-служб Dynamics 365,
Самые продвинутые пользователи могут «Написать запрос с нуля».
В этой статье я подробно опишу только сопоставление двух таблиц. На первый взгляд, способ очень трудный и долгий, но если вы освоите его, то процесс будет занимать не больше 10 минут.
Перед вами две таблицы в Excel. Нужно преобразовать каждую в умную таблицу. Для этого выделите нужный диапазон, на вкладке «Главная» кликните на «Форматировать как таблицу» или на клавиатуре нажмите Ctrl+T.
Теперь с каждой таблицы необходимо создать отдельные запросы для сравнения. Выделите любую ячейку в первой таблице и перейдите на вкладку Power Query «Из таблицы или диапазона». Она откроется в «Редакторе Power Query». Рекомендую задать ей «Имя» в свойствах, чтобы в дальнейшем не путать файлы. При необходимости уберите лишние строки и столбцы.
Нажмите «Закрыть и загрузить в …», выберите «Только создать подключение» и кликните на кнопку «Загрузить».
Повторите все шаги со вторым документом.
В правой части окна появились два запроса с указанными именами таблиц. На панели инструментов выберите команду «Слияние» и укажите поочередно созданные запросы. По одному разу в каждой части окна кликом выделите колонки, по которым нужно объединить файлы. Тип соединения «Полное внешнее (все строки из обеих таблиц)». Кликните на «ОК».
Вы снова попали в «Редактор Power Query». Здесь обе таблицы объединены в одну путем слияния указанных столбцов. В «Свойствах» задайте имя новому документу — раскройте крайнюю правую колонку, нажав на иконку .
Следующий этап — вывести отличия таблиц в отдельную колонку. На вкладке «Добавление столбца» выберите «Условный столбец». В окне настройки задайте «Имя нового столбца» и проставьте условия сравнений колонок и какой вывод должен отразиться при их соблюдении. Правил можно задавать неограниченное количество с помощью команды «Добавить правило».
В примере задано:
1. Если в колонке «Регистратор» первой таблицы стоит значение null, а во второй таблице это значение заполнено, значит документ «Добавили».
2. Если в колонке «Регистратор1» второй таблицы стоит значение null, значит документ «Удалили».
3. Если значения колонок «Конечный остаток» и «Конечный остаток1» не равны, значит данные «Изменили».
Обратите внимание на третье условие. Чтобы в «Значении» выбрать нужную колонку, кликните на иконку , затем «Выберите столбец»
Только тогда появится выпадающий список допустимых колонок.
Обязательно заполните в левом нижнем углу значение «В противном случае» — оно будет исполняться, если ни одно из вышеприведенных условий не выполнено. Нажмите «ОК».
В «Редакторе» появилась крайняя правая колонка, в которой выведены результаты сравнения по каждой строке. С помощью удобного фильтра можно вывести только строки с интересующим итогом.
Сохраните документ с помощью команды на «Главной» вкладке: «Закрыть и загрузить в … — Таблица — Имеющийся лист — — укажите ячейку, с которой должна начаться новая таблица — ОК — Загрузить».
Итог: таблицы до сравнения и объединенная сводка с готовыми результатами для анализа.
Плюсы:
-
исключены ошибки по невнимательности, вам нужно только указать, что с чем сравнивать и что вывести в вывод;
-
надстройка работает со множеством форматов и различными источниками данных.
Принцип сравнения данных двух столбцов в Excel
При определении условий для форматирования ячеек столбцов мы использовали функцию СЧЕТЕСЛИ. В данном примере эта функция проверяет сколько раз встречается значение второго аргумента (например, A2) в списке первого аргумента (например, Таблица_2). Если количество раз = 0 в таком случае формула возвращает значение ИСТИНА. В таком случае ячейке присваивается пользовательский формат, указанный в параметрах условного форматирования. Ссылка во втором аргументе относительная, значит по очереди будут проверятся все ячейки выделенного диапазона (например, A2:A15). Вторая формула действует аналогично. Этот же принцип можно применять для разных подобных задач. Например, для сравнения двух прайсов в Excel даже
При сравнении нескольких сопоставимых объектов в Excel таблицах, данные часто организуют по столбцам, чтобы было удобно сравнивать характеристики этих объектов построчно. Например, модели автомобилей, телефоны, экспериментальные и контрольные группы, ряд магазинов торговой сети и др. При большом числе строк визуальный анализ не может быть достоверным. Функции ВПР, ИНДЕКС, ПОИСКПОЗ (VLOOKUP, INDEX, MATCH) удобны для сравнения данных по ячейкам и не дают общей картины. А как выяснить, насколько в целом столбцы схожи между собой? Идентичны ли столбцы?
Надстройка «Сопоставить столбцы» позволяет сопоставить столбцы и увидеть общую картину:
- Сравнить два и более столбцов друг с другом
- Сравнить столбцы с эталонными значениями
- Вычислить точный процент соответствия
- Представить результат в наглядной сводной таблице
Язык видео: английский. Субтитры: русский, английский
(Внимание: видео может не отражать последние обновления. Используйте инструкцию ниже.)
Пример работы с функцией ВПР
В качестве примера я взял две небольших таблички, представлены они на скриншоте ниже. В первой таблице (столбцы A, B — товар и цена) нет данных по столбцу B; во второй — заполнены оба столбца (товар и цена). Теперь нужно проверить первые столбцы в обоих таблицах и автоматически, при найденном совпадении, скопировать цену в первую табличку. Вроде, задачка простая.
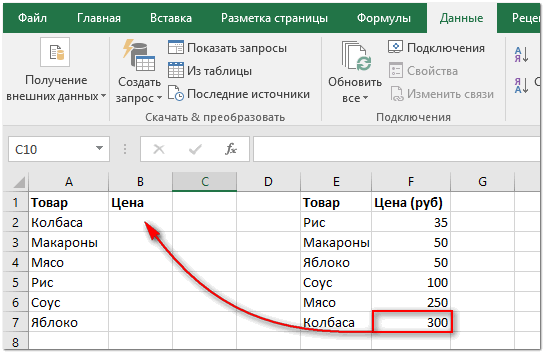
Две таблицы в Excel – сравниваем первые столбцы
Как это сделать.
Ставим указатель мышки в ячейку B2 — то бишь в первую ячейки столбца, где у нас нет значения и пишем формулу:
A2 — значение из первого столбца первой таблицы (то, что мы будем искать в первом столбце второй таблицы);
$E$1:$F$7 — полностью выделенная вторая таблица (в которой хотим что-то найти и скопировать)
Обратите внимание на значок “$” — он необходим, чтобы при копировании формулы не менялись ячейки выделенной второй таблицы;. 2 — номер столбца, из которого буем копировать значение (обратите внимание, что у нас выделенная вторая таблица имеет всего 2 столбца. Если бы у нее было 3 столбца – то значение можно было бы копировать из 2-го или 3-го столбца);
Если бы у нее было 3 столбца – то значение можно было бы копировать из 2-го или 3-го столбца);
2 — номер столбца, из которого буем копировать значение (обратите внимание, что у нас выделенная вторая таблица имеет всего 2 столбца. Если бы у нее было 3 столбца – то значение можно было бы копировать из 2-го или 3-го столбца);
ЛОЖЬ — ищем точное совпадение (иначе будет подставлено первое похожее, что явно нам не подходит)
ЛОЖЬ — ищем точное совпадение (иначе будет подставлено первое похожее, что явно нам не подходит).
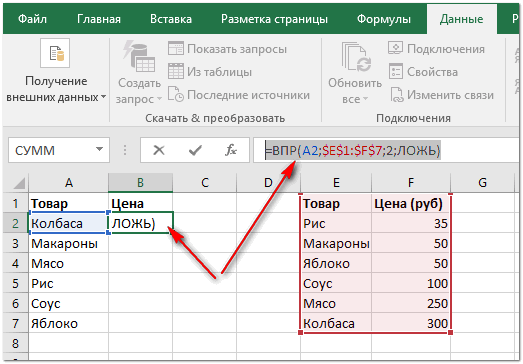
Какая должна быть формула
Собственно, можете готовую формулу подогнать под свои нужды, слегка изменив ее. Результат работы формулы представлен на картинке ниже: цена была найдена во второй таблице и подставлена в авто-режиме. Все работает!
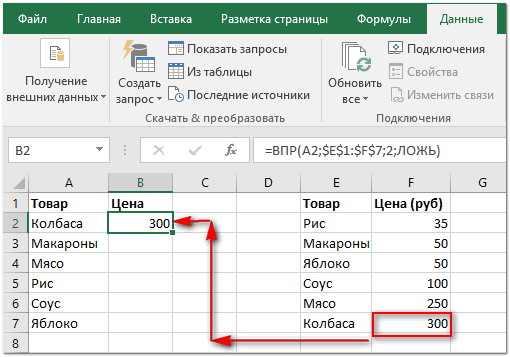
Значение было найдено и подставлено автоматически
Чтобы цена была проставлена и для других наименований товара — просто растяните (скопируйте) формулу на другие ячейки. Пример ниже.
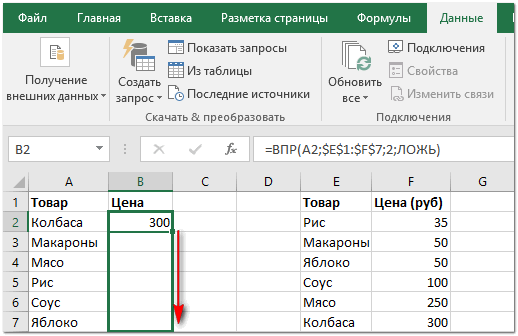
Растягиваем формулу (копируем формулу в другие ячейки)
После чего, как видите, первые столбцы у таблиц будут сравнены: из строк, где значения ячеек совпали — будут скопированы и подставлены нужные данные. В общем-то, понятно, что таблицы могут быть гораздо больше!
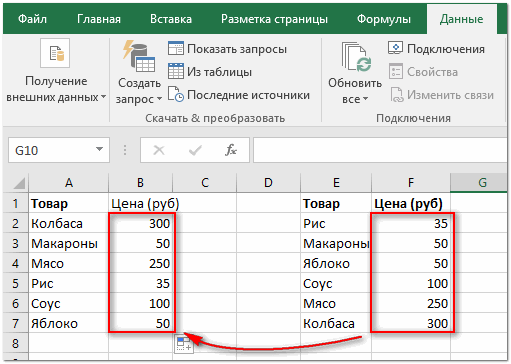
Значения из одной таблицы подставлены в другую
Примечание : должен сказать, что функция ВПР достаточно требовательна к ресурсам компьютера. В некоторых случаях, при чрезмерно большом документе, чтобы сравнить таблицы может понадобиться довольно длительное время. В этих случаях, стоит рассмотреть либо другие формулы, либо совсем иные решения (каждый случай индивидуален).
Ну а у меня на этом пока всё, удачи!
Как сравнить два столбца в Excel на совпадения и выделить цветом
Когда мы ищем совпадения между двумя столбцами в Excel, нам может потребоваться визуализировать найденные совпадения или различия в данных, например, с помощью выделения цветом. Самый простой способ для выделения цветом совпадений и различий – использовать “Условное форматирование” в Excel. Рассмотрим как это сделать на примерах ниже.
Поиск и выделение совпадений цветом в нескольких столбцах в Эксель
В тех случаях, когда нам требуется найти совпадения в нескольких столбцах, то для этого нам нужно:
- Выделить столбцы с данными, в которых нужно вычислить совпадения;
- На вкладке “Главная” на Панели инструментов нажимаем на пункт меню “Условное форматирование” -> “Правила выделения ячеек” -> “Повторяющиеся значения”;
- Во всплывающем диалоговом окне выберите в левом выпадающем списке пункт “Повторяющиеся”, в правом выпадающем списке выберите каким цветом будут выделены повторяющиеся значения. Нажмите кнопку “ОК”:
- После этого в выделенной колонке будут подсвечены цветом совпадения:
Поиск и выделение цветом совпадающих строк в Excel
Поиск совпадающих ячеек с данными в двух, нескольких столбцах и поиск совпадений целых строк с данными это разные понятия
Обратите внимание на две таблицы ниже:
В таблицах выше размещены одинаковые данные. Их отличие в том, что на примере слева мы искали совпадающие ячейки, а справа мы нашли целые повторяющие строчки с данными.
Рассмотрим как найти совпадающие строки в таблице:
Справа от таблицы с данными создадим вспомогательный столбец, в котором напротив каждой строки с данными проставим формулу, объединяющую все значения строки таблицы в одну ячейку:
=A2&B2&C2&D2
Во вспомогательной колонке вы увидите объединенные данные таблицы:
Теперь, для определения совпадающих строк в таблице сделайте следующие шаги:
- Выделите область с данными во вспомогательной колонке (в нашем примере это диапазон ячеек E2:E15 );
- На вкладке “Главная” на Панели инструментов нажимаем на пункт меню “Условное форматирование” -> “Правила выделения ячеек” -> “Повторяющиеся значения”;
- Во всплывающем диалоговом окне выберите в левом выпадающем списке “Повторяющиеся”, в правом выпадающем списке выберите каким цветом будут выделены повторяющиеся значения. Нажмите кнопку “ОК”:
- После этого в выделенной колонке будут подсвечены дублирующиеся строки:
На примере выше, мы выделили строки в созданной вспомогательной колонке.
Но что, если нам нужно выделить цветом строки не во вспомогательном столбце, а сами строки в таблице с данными?
Для этого сделаем следующее:
Так же как и в примере выше создадим вспомогательный столбец, в каждой строке которого проставим следующую формулу:
=A2&B2&C2&D2
Таким образом, мы получим в одной ячейке собранные данные всей строки таблицы:
- Теперь, выделим все данные таблицы (за исключением вспомогательного столбца). В нашем случае это ячейки диапазона A2:D15 ;
- Затем, на вкладке “Главная” на Панели инструментов нажмем на пункт “Условное форматирование” -> “Создать правило”:
В диалоговом окне “Создание правила форматирования” кликните на пункт “Использовать формулу для определения форматируемых ячеек” и в поле “Форматировать значения, для которых следующая формула является истинной” вставьте формулу:
=СЧЁТЕСЛИ($E$2:$E$15;$E2)>1
Не забудьте задать формат найденных дублированных строк.
Эта формула проверяет диапазон данных во вспомогательной колонке и при наличии повторяющихся строк выделяет их цветом в таблице:
Использование формул массива вместе с ВПР.
Здесь все гораздо сложнее. Вновь вернемся к нашим исходным данным и разместим списки товаров и цен на двух листах рабочей книги: «Прайс1» и «Прайс2».
Создадим из наименований товаров в каждой из таблиц именованный диапазон, как это показано на рисунке.
Назовем их соответственно «прайс_1» и «прайс_2». Так нам легче будет разбираться в формулах.
Результаты сравнения таблиц вынесем также на отдельный лист «Сравнение».
В ячейке A5 запишем формулу
=ЕСЛИОШИБКА(ЕСЛИОШИБКА(ИНДЕКС(прайс_1; ПОИСКПОЗ(0;СЧЁТЕСЛИ(A$4:$A4;прайс_1);0)); ИНДЕКС(прайс_2;ПОИСКПОЗ(0;СЧЁТЕСЛИ(A$4:$A4;прайс_2);0)));»»)
Поскольку это формула массива, то не забудьте завершить ее ввод комбинацией клавиш Ctrl+Shift+Enter.
В результате получим список уникальных (неповторяющихся) значений из всех имеющихся у нас наименований товаров.
Рассмотрим процесс пошагово. Формула последовательно берет значения из списка наименований. Затем при помощи функции СЧЕТЕСЛИ определяется количество совпадений с каждым из значений в ячейках, находящихся выше этого значения. Если результат СЧЕТЕСЛИ равен нулю, значит это наименование ранее не встречалось и можно его занести в список.
Функция ПОИСКПОЗ вычисляет номер позиции этого уникального значения и передает его в функцию ИНДЕКС, которая, в свою очередь, по номеру позиции извлекает значение из массива и записывает его в ячейку.
Поскольку это формула массива, то мы последовательно проходим по всему списку от начала до конца, повторяя все эти операции.
Если первая таблица закончилась, то возникает ошибка. ЕСЛИОШИБКА реагирует на это и начинает таким же образом перебирать значения второй таблицы. Когда и там возникает ошибка, то возвращается пустая строка “”.
Скопируйте эту формулу по столбцу вниз. Список уникальных значений готов.
Затем добавим еще два столбца, в которых при помощи функции ВПР запишем результат сравнения двух таблиц по каждому наименованию товара.
Не забудьте, что это тоже формула массива (Ctrl+Shift+Enter).
Можно для наглядности выделить несовпадения цветом, используя условное форматирование.
Напомним, что для этого надо использовать меню Главная – Условное форматирование – Правила выделения ячеек – Текст содержит…
Ну и если значение существует в таблице, то логично было бы его вывести в таблице сравнения.
Заменим в нашей формуле значение «Есть» на функцию ВПР:
В итоге наше формула преобразуется к виду:
Аналогично в С5 :
Напомним, что на листах Прайс1 и Прайс2 находятся наши сравниваемые таблицы.
Для сравнения двух таблиц, тем не менее вы можете выбрать любой из этих методов исходя из собственных предпочтений.
голоса
Рейтинг статьи
Как сравнить две таблицы в Excel? – Офисные программы
- Выделяем сравниваемые массивы. Переходим во вкладку «Главная». Далее щелкаем по значку «Найти и выделить», который располагается на ленте в блоке инструментов «Редактирование». Открывается список, в котором следует выбрать позицию «Выделение группы ячеек…».
Как легко сравнить два списка или столбца в LibreOffice Calc — informatique mania
В Microsoft Office Excel заложена библиотека стандартных функций. Среди них есть та, которая помогает сравнить два массива. Причем после этого результат сводится в отдельный столбец. Использовать данный способ можно при сравнении цен на различные товары.
Подготовка к составлению расчета по страховым взносам в программе 1С:Зарплата и управление персоналом 8.3
Выплаты по страховым взносам являются крайне важными для деятельности любой организации. Такие выплаты позволяют предприятию функционировать максимально чётко и правильно. Раньше эти выплаты необходимо было получать и заявлять о них прямо в Страховом Фонде. Теперь же, к счастью, этот процесс значительно упрощен. Выплаты приходят на счет организации, а форму заявления можно составить не выходя из дома при помощи программы 1С. Именно с аспектами процедуры использования программ 1С 8 для страховых взносов мы и познакомимся в этой статье. Вы научитесь быстро, чётко и правильно составлять расчет по страховым взносам при помощи данного программного обеспечения.
Как работает функция?
Программа изучает заданный пользователем критерий, после переходит в выделенную ячейку и отображает полученное значение.
С одним условием
Рассмотрим функцию на простом примере:
После проверки ячейки А1 оператор сравнивает ее с числом 70 (100). Это заданное условие. Когда значение больше 50 (130), появляется правдивая надпись «больше 50». Нет – значит, «меньше или равно 130».
Пример посложнее: необходимо из таблицы с баллами определить, кто из студентов сдал зачет, кто – идет на пересдачу. Ориентир – 75 баллов (76 и выше – зачет, 75 и ниже – пересдача).
В первой ячейке с результатом в правом углу есть маркер заполнения – протянуть полученное значение вниз для заполнения всех ячеек.
С несколькими условиями
Обычно в Excel редко решаются задачи с одним условием, и необходимо учитывать несколько вариантов перед принятием решения. В этом случае операторы ЕСЛИ вкладываются друг в друга.
Синтаксис:
=ЕСЛИ(заданный_критерий;значение_если_результат_соответствует_критерию;ЕСЛИ(заданный_критерий;значение_если_результат_соответствует_критерию;значение_если_результат_не_соответствует_критерию))
Здесь проверяется два параметра. Когда первое условие верно, оператор возвращает первый аргумент – ИСТИНУ. Неверно – переходит к проверке второго критерия.
Нужно выяснить, кто из студентов получил «отлично», «хорошо» и «удовлетворительно», учитывая их баллы:
- В выделенную ячейку вписать формулу =ЕСЛИ(B2>90;»Отлично»;ЕСЛИ(B2>75;»Хорошо»;»Удовлетворительно»)) и нажать на кнопку «Enter». Сначала оператор проверит условие B2>90. ИСТИНА – отобразится «отлично», а остальные критерии не обработаются. ЛОЖЬ – проверит следующее условие (B2>75). Если оно будет правдиво, то отобразится «хорошо», а ложно – «удовлетворительно».
- Скопировать формулу в оставшиеся ячейки.
Также формула может иметь вид =ЕСЛИ(B2>90;»Отлично»;ЕСЛИ(B2>75;»Хорошо»;ЕСЛИ(B2>45;»Удовлитворительно»))), где каждый критерий вынесен отдельно.
Можно делать любое количество вложений ЕСЛИ (до 64-х), но рекомендуется использовать до 5-ти, иначе формула будет слишком громоздкой и разобраться в ней будет уже очень сложно.
С несколькими условиями в математических выражениях
Логика такая же, как и в формуле выше, только нужно произвести математическое действие внутри оператора ЕСЛИ.
Есть таблица со стоимостью за единицу продукта, которая меняется в зависимости от его количества.
Цель – вычесть стоимость для любого количества продуктов, введенного в указанную ячейку. Количество – ячейка B8.
Формула для решения данной задачи принимает вид =B8*ЕСЛИ(B8>=101;12;ЕСЛИ(B8>=50;14;ЕСЛИ(B8>=20;16;ЕСЛИ(B8>=11; 18;ЕСЛИ(B8>=1;22;»»))))) или =B8*ЕСЛИ(B8>=101;B6;ЕСЛИ(B8>=50;B5;ЕСЛИ(B8>=20;B4;ЕСЛИ(B8>=11;B3;ЕСЛИ(B8>=1;B2;»»))))).
Было проверено несколько критериев и выполнились различные вычисления в зависимости от того, в какой диапазон суммы входит указанное количество продуктов.
С операторами «и», «или», «не»
Оператор «и» используется для проверки нескольких правдивых или нескольких ложных критериев, «или» – одно условие должно иметь верное или неверное значение, «не» – для убеждения, что данные не соответствуют одному условию.
Синтаксис выглядит так:
=ЕСЛИ(И(один_критерий;второй_критрий);значение_если_результат_соответствует_критерию;значение_если_результат_соответствует_критерию)
=ЕСЛИ(ИЛИ(один_критерий;второй_критрий);значение_если_результат_соответствует_критерию;значение_если_результат_соответствует_критерию)
=ЕСЛИ(НЕ(критерий);значение_если_результат_соответствует_критерию;значение_если_результат_соответствует_критерию)
Операторы «и», «или» теоретически могут проверить до 255 отдельных критериев, но такое количество сложно создавать, тестировать и изменять, поэтому лучше использовать до 5-ти. А «нет» – только один критерий.
Для проверки ячейки на наличие символов
Иногда нужно проверить ячейку, пустая она или нет. Требуется это для того, чтобы формула не отображала результат при отсутствии входного значения.
Пустые двойные кавычки в формуле означают «ничего». То есть: если в A2 нет символов, программа выводит текст «пустая», в противном случае будет «не пустая».
Для проверки ячейки ЕСЛИ часто используется в одной формуле c функцией ЕПУСТО (вместо пустых двойных кавычек).
Когда один из аргументов не вписан в формулу
Второй аргумент можно не вводить, когда интересующий критерий не выполняется, но тогда результат будет отображаться некрасиво.
Как вариант – можно вставить в ячейку пустое значение в виде двойных кавычек.
И все-таки лучше использовать оба аргумента.
8 способов как сравнить две таблицы в Excel
Эта статья посвящена решению такого вопроса, как сравнить две таблицы в Excel, ну или, по крайней мере, два столбца. Да, работать с таблицами удобно и хорошо, но вот когда нужно их сравнение, визуально это сделать достаточно затруднительно. Быть может таблицу до десятка или двух, вы и сможете визуально отсортировать, но вот когда они будут превышать тысячи, тут уже вам будет необходимо дополнительные инструменты анализа.
Увы, нет магической палочки, с помощью которой в один клик всё сделается и информация будет проверена, необходимо и подготовить данные, и прописать формулы, и иные процедуры позволяющие сравнить вашитаблицы.
Рассмотрим несколько вариантов и возможностей для сравнения таблиц в Excel:
Как сравнить два столбца в Excel с помощью ВПР
Если у вас есть два столбца данных и вы хотите узнать, какие точки данных из одного списка существуют в другом списке, вы можете использовать функцию ВПР для сравнения списков на наличие общих значений.
Чтобы построить формулу ВПР в ее базовой форме, вам нужно сделать следующее:
- За искомое_значение (1-й аргумент), используйте самую верхнюю ячейку из списка 1.
- За таблица_массив (2-й аргумент), предоставьте весь Список 2.
- За col_index_num (3-й аргумент), используйте 1, так как в массиве всего один столбец.
- За range_lookup (4-й аргумент), установить FALSE — точное совпадение.
Предположим, у вас есть имена участников в столбце А (Список 1) и имена тех, кто прошел квалификационные раунды в столбце Б (Список 2). Вы хотите сравнить эти 2 списка, чтобы определить, какие участники из группы А пробились на главное событие. Для этого используйте следующую формулу.
=ВПР(A2, $C$2:$C$9, 1, ЛОЖЬ)
Формула помещается в ячейку E2, а затем вы перетаскиваете ее вниз через столько ячеек, сколько элементов в списке 1.
Обратите внимание, что таблица_массив заблокирована абсолютными ссылками ($C$2:$C$9), поэтому она остается неизменной, когда вы копируете формулу в ячейки ниже. Как видите, имена квалифицированных спортсменов отображаются в столбце E
Для остальных участников появляется ошибка #N/A, указывающая на то, что их имена отсутствуют в списке 2
Как видите, имена квалифицированных спортсменов отображаются в столбце E. Для остальных участников появляется ошибка #N/A, указывающая на то, что их имена отсутствуют в списке 2.
Маскировка ошибок #Н/Д
Обсуждаемая выше формула ВПР отлично выполняет свою основную задачу — возвращает общие значения и идентифицирует отсутствующие точки данных. Однако он выдает кучу ошибок #N/A, которые могут сбить с толку неопытных пользователей, заставив их подумать, что с формулой что-то не так.
Чтобы заменить ошибки пустыми ячейками, используйте функцию ВПР в сочетании с функцией ЕСЛИНА или ЕСЛИОШИБКА следующим образом:
=ЕСЛИНА(ВПР(A2, $C$2:$C$9, 1, ЛОЖЬ), «»)
Наша улучшенная формула возвращает пустую строку («») вместо #N/A. Вы также можете вернуть собственный текст, например «Нет в списке 2», «Нет в наличии» или «Недоступно». Например:
=ЕСЛИНА(ВПР(A2, $C$2:$C$9, 1, ЛОЖЬ), «Нет в списке 2»)
Это основная формула ВПР для сравнения двух столбцов в Excel. В зависимости от вашей конкретной задачи его можно изменить, как показано в следующих примерах.
Интерпретация результатов
В двух расположенных рядом частях таблицы сравнивается каждый лист из обоих файлов, начиная с самого крайнего слева. Если лист в книге скрыт, он все равно отображается и сравнивается в средстве сравнения электронных таблиц.
Если содержимое не умещается в ячейках, выберите команду Resize Cells to Fit (Размер ячеек по размеру данных).
Различия разного типа выделяются с помощью цвета заливки ячейки или цвета шрифта текста. Например, ячейки с введенными значениями (не с формулами) выделяются заливкой зеленого цвета в расположенных рядом частях таблицы и шрифтом зеленого цвета в области результатов. В левой нижней части указаны условные обозначения, поясняющие значения цветов.
Как сравнить два файла Excel
Нужно сравнить два файла Microsoft Excel? Вот два простых способа сделать это.
Существует множество причин, по которым вам может понадобиться взять один документ Excel и сравнить его с другим. Это может быть трудоемкой задачей
это требует большой концентрации, но есть способы облегчить себе жизнь.
Нужно ли вам внимательно посмотреть вручную или вы хотите, чтобы Excel выполнял некоторые тяжелые работы
от вашего имени, вот два простых способа сравнить несколько листов.
Как сравнить файлы Excel
Excel позволяет пользователям сразу выводить на экран две версии документа, чтобы быстро установить различия между ними:
- Сначала откройте рабочие книги, которые нужно сравнить.
- Перейдите к Вид> Окно> Вид рядом.
Сравнение файлов Excel на глаз
Для начала откройте Excel и все рабочие книги, которые вы хотите сравнить. Мы можем использовать ту же технику для сравнения листов в одном документе
или совершенно разные файлы.
Если из одной и той же книги получено более одного листа, ее необходимо отделить заранее. Для этого перейдите к Вид> Окно> Новое окно.
Это не разделит отдельные листы навсегда, просто откроет новый экземпляр вашего документа.
Далее идите к Посмотреть вкладка и найти Посмотреть бок о бок в Окно раздел.
В этом меню будут перечислены все таблицы, которые в данный момент открыты. Если у вас есть только два открытых, они будут выбраны автоматически.
Сделайте свой выбор и нажмите Хорошо. Вы увидите, что обе таблицы появятся на экране.
Если это более удобно, вы можете использовать Расставить все кнопка для переключения между вертикальной и горизонтальной конфигурацией.
Один важный вариант, о котором следует знать, это Синхронная прокрутка переключения.
Включение этого параметра гарантирует, что при прокрутке одного окна другое будет двигаться синхронно
Это важно, если вы работаете с большой таблицей. и вы хотите продолжать проверять одно против другого
Если по какой-либо причине два листа не выровнены, просто нажмите Сбросить положение окна
и вы хотите продолжать проверять одно против другого. Если по какой-либо причине два листа не выровнены, просто нажмите Сбросить положение окна.
Сравнение файлов Excel с использованием условного форматирования
Во многих случаях лучший способ сравнения двух электронных таблиц может состоять в том, чтобы просто вывести их на экран одновременно. Однако возможно несколько автоматизировать процесс.
Использование условного форматирования
Мы можем проверить Excel на наличие расхождений между двумя листами. Это может сэкономить много времени, если все, что вам нужно найти, это различия между одной версией и другой.
Для этого метода нам нужно убедиться, что два листа, с которыми мы работаем, являются частью одной рабочей книги. Для этого щелкните правой кнопкой мыши имя листа, который вы хотите перенести, и выберите Переместить или скопировать.
Здесь вы можете использовать выпадающее меню, чтобы решить, в какой документ он будет вставлен.
Выберите все ячейки, которые заполнены на листе, где вы хотите, чтобы любые различия были выделены. Быстрый способ сделать это — щелкнуть ячейку в верхнем левом углу, а затем использовать ярлык
Ctrl + Shift + End.
Перейдите к Главная> Стили> Условное форматирование> Новое правило.
Выбрать Используйте формулу, чтобы определить, какие ячейки форматировать и введите следующее:
Просто не забудьте выложить «sheet_name» для любого имени другого листа. Эта формула выполняет только проверку, когда ячейка на одном листе не точно соответствует соответствующей ячейке на другом листе, и помечает каждый экземпляр.
Далее нажмите Формат и выберите, как вы хотите выделить любые расхождения. Я пошел на стандартную красную заливку. Далее нажмите Хорошо.
Выше вы можете увидеть результаты. Все ячейки, содержащие изменения, были выделены красным, что позволяет быстро и легко сравнить два листа.
Пусть Excel сделает тяжелую работу
Приведенная выше методика демонстрирует один способ, которым вы можете позволить Excel справиться с некоторыми тяжелыми задачами
Даже если вы уделяете пристальное внимание, есть вероятность, что вы можете пропустить изменение, если вы будете выполнять эту задачу вручную. Благодаря условному форматированию вы можете быть уверены, что ничего не проскальзывает в сеть
Excel хорош в монотонных и детально ориентированных работах. Как только вы овладеете его возможностями, вы сможете сэкономить немного времени и усилий, используя такую технику, как условное форматирование и немного изобретательности.
У вас есть совет по сравнению документов в Excel? Или вам нужна помощь с процессами, описанными в этом руководстве? В любом случае, почему бы не присоединиться к беседе в разделе комментариев ниже?